10 rješenja za prekid mirovanja / buđenja otkrivena na Macbook Pro (09.14.25)
Jedna od sjajnih stvari kod macOS-a je ta što ga ne morate isključiti svaki put kad ga ne koristite. Jednostavno možete zatvoriti poklopac i vaš Mac automatski prelazi u stanje mirovanja. Ako ga trebate ponovno upotrijebiti, samo otvorite poklopac i prijavite se ponovo. Ovaj je postupak prikladniji i eliminira potrebu za stalnim dizanjem.
Međutim, nekoliko korisnika Maca žalilo se na razne probleme sa spavanjem / buđenjem na Macu. Uobičajeno je da su korisnici Mac računara opterećeni očitim neuspjehom funkcije spavanja / buđenja macOS-a. I ovo nije nova stvar. Problemi sa spavanjem / buđenjem zabilježeni su u ranijim verzijama macOS-a. Ako imate Catalinu ili Big Sur, mogli biste biti zaprepašteni kad zapanjite ovaj problem jer ste vjerojatno pretpostavili da je ovaj problem, koji je utjecao na prethodne verzije, rješavan u ranijim ažuriranjima. Nažalost, to nije slučaj.
 Na primjer, mnogi su vlasnici MacBook Pro izvijestili da su se njihova računala ponovno pokrenula u stanju mirovanja, obično kad su ostala sama i uključena. Problem se počeo događati nakon ažuriranja njihovog macOS-a. Drugi su se žalili da im se Mac sruši kad se probude iz sna. Iz nekog razloga, računalo se ruši i ponovno pokreće, umjesto da dozvoli korisniku da nastavi tamo gdje je otišao. To je u skladu sa svrhom ostavljanja računala u stanju mirovanja.
Na primjer, mnogi su vlasnici MacBook Pro izvijestili da su se njihova računala ponovno pokrenula u stanju mirovanja, obično kad su ostala sama i uključena. Problem se počeo događati nakon ažuriranja njihovog macOS-a. Drugi su se žalili da im se Mac sruši kad se probude iz sna. Iz nekog razloga, računalo se ruši i ponovno pokreće, umjesto da dozvoli korisniku da nastavi tamo gdje je otišao. To je u skladu sa svrhom ostavljanja računala u stanju mirovanja.
U nekim slučajevima korisnici Maca nailaze na padove kada pređe u stanje mirovanja nakon ažuriranja macOS-a, što bi mogao biti problem povezan s nedavnim napavanjem povezan s nedavnom ažuriranje. Kada je Apple prvi put objavio Catalinu 10.10 i 10.14, korisnici su imali isti problem. Apple je riješio ove greške, ali čini se da se pogreška iz nekog razloga ponavlja.
Čini se da se problem predstavlja malo drugačije za različite korisnike. Čuli smo za Mac ponovno pokretanje prilikom prelaska u stanje mirovanja, dok se drugi ponovno pokreću čim se poklopac otvori nakon spavanja. Drugi se ponovno pokreću dok spavaju. Različiti scenariji, ali spavanje je apsolutno zajednički nazivnik.
Čak i kad se prijenosnik ne sruši kad ga probudite, čini se da grafika izgleda nekvalitetno, a zaslon se polako učitava. Ovo je problem koji je također povezan s grafičkom karticom, ali se pokreće i kada se računalo uspava.
Novija pogreška u stanju mirovanja / buđenja s kojom su korisnici naišli je "Spavanje / buđenje otkriveno obješenje ”na Macbook Pro. Iako će se ovaj članak usredotočiti na ovaj problem, ovdje navedena rješenja mogu raditi i na rješavanju ostalih problema sa spavanjem / buđenjem na Macu.
Mac Dohvaćanje pogreške "Otkrivanje prekida mirovanja / buđenja"  Nedavno su neki korisnici Maca izvijestili da su na Macbook Pro naišli na "Otkrivanje stanja mirovanja / buđenja", posebno s MacOS-om Catalina i Big Sur. Prema izvješćima, pogreška se pojavljuje svaki put kada MacBook korisnika pređe u stanje mirovanja. Ponovno se pokreće minutu nakon i izbacuje gornju pogrešku.
Nedavno su neki korisnici Maca izvijestili da su na Macbook Pro naišli na "Otkrivanje stanja mirovanja / buđenja", posebno s MacOS-om Catalina i Big Sur. Prema izvješćima, pogreška se pojavljuje svaki put kada MacBook korisnika pređe u stanje mirovanja. Ponovno se pokreće minutu nakon i izbacuje gornju pogrešku.
Neki su korisnici primijetili da je pokretanje u sigurnom načinu funkcioniralo i problem se nije pojavio. To bi moglo biti zbog neusaglašene aplikacije, ali korisnici se kunu da prije toga nisu preuzimali nijednu. Drugi se susreću s problemom čak i tijekom sigurnog načina rada, zbog čega se njihovi Mac računari spontano ponovno pokreću otprilike jednom dnevno. Do ponovnog pokretanja često dolazi kada iMac spava, a uzorak je uvijek isti. Kad se Mac ponovno pokrene, zvuk za pokretanje dvaput se oglašava uzastopno. Tada se na Macbook Pro pojavljuje "Otkriven je prekid mirovanja / buđenja".
U nekim slučajevima ova pogreška sprječava Mac da spava, što dovodi do pražnjenja baterije. Računalo često neće spavati čak ni nakon odjave i ponovne prijave ili pritiskanja gumba za spavanje.
Što uzrokuje pogrešku "Spavanje / buđenje je otkriveno" na MacuJedan od najčešćih razloga za "Spavanje / Otkriveno je zaustavljanje buđenja ”na Macbook Pro pokvarena je značajka Power Nap. Apple je ovu značajku prvi put predstavio kao dio OS X Mountain Lion još 2012. godine. Obično je omogućena prema zadanim postavkama, tako da možda niste ni svjesni. Zgodna je značajka koja omogućuje vašem Mac-u da se probudi da bi se bavio zadacima poput rukovanja sigurnosnim kopijama Time Machine-a i sinkronizacijom e-pošte. Ali ako uzrokuje stanje spavanja? Probudite probleme za vaš Mac, onda ga morate onemogućiti.
Još jedan čimbenik na koji biste trebali obratiti pažnju su nedavne promjene na vašem Macu. Ako ste nedavno ažurirali svoje aplikacije ili instalirali ažuriranje sustava, tada su te promjene možda pokvarile nešto u vašem trenutnom sustavu. Nakon instaliranja ažuriranja macOS-a, korisnik može naići na probleme s funkcijama spavanja i buđenja, pri čemu se računalo odbija probuditi kada se to očekuje, OS se ne pokreće nakon prelaska u stanje mirovanja, ili u ovom slučaju, „Sleep / Wakeup hang detected ”Pojavljuje se pogreška čak i nakon pritiska tipke za uključivanje ili bilo koje tipke na tipkovnici. U drugim varijacijama ovog izdanja, računalu bi moglo trebati predugo da se probudi. Ali u većini slučajeva sustav ne reagira ni na jedan klik ni na bilo koji gumb.
Funkcije spavanja i buđenja na Macu u osnovi su regulirane korisničkim postavkama, aktivnostima aplikacija, povezanim uređajima i mrežama. To većinu korisnika Maca koji se susreću s ovim problemom misli da je tehnički zamršen zadatak popraviti Mac koji dobiva pogrešku "Otkrivanje prekida mirovanja / buđenja". Međutim, to obično nije slučaj. Postoji nekoliko zaobilaznih rješenja i ispravki koje možete primijeniti kada naiđete na ovu pogrešku. Pogledajte naš popis u nastavku.
Kako ispraviti pogrešku "Otkriven je prekid mirovanja / buđenja" na MacuPostoji nekoliko jednostavnih načina za rješavanje Mac-a koji dobiva pogrešku "Otkriven je prekid mirovanja / buđenja". Prvo što možete učiniti kada primijetite da funkcije spavanja i buđenja na vašem Macu ne rade je provjeriti postoje li određene postavke koje su možda pokrenule ovaj problem. Osigurajte da svjetlina zaslona vašeg računala nije smanjena, monitor nije isključen, Mac nije u sigurnom snu i računalo nije isključeno.
Također je korisno pokrenuti Mac optimizator, kao što je aplikacija za popravak Mac, da biste izbrisali neželjene datoteke i riješili druge probleme koji mogu pokretati ovu pogrešku.
Ako vam još uvijek nedostaju odgovori kao kako riješiti "Otkrivanje prekida mirovanja / buđenja" na Macbook Pro-u, možete pronaći sljedeća rješenja kako biste se snašli.
1. rješenje: Onemogućite Power Nap.Apple je objavio službene upute o tome kako onemogućiti Power Nap u dokumentu za podršku. To bi trebalo vratiti stvari u normalu. Apple je svjestan problema i pruža zakrpe za rješavanje pogreške, ali problem se jednostavno vrati svaki put. Dakle, ako ste se umorili od rješavanja ove pogreške, možete potpuno isključiti Power Nap.
Ovaj korak onemogućava pokretanje Power Nap-a kada zaslon postane miran. Kada je u načinu Power Nap, sustav nastavlja provjeravati nove e-adrese, kalendare i druga ažuriranja iCloud-a, što dovodi do toga da se značajka Sleep / Wake zabrlja. Da biste isključili napavanje, slijedite upute u nastavku. 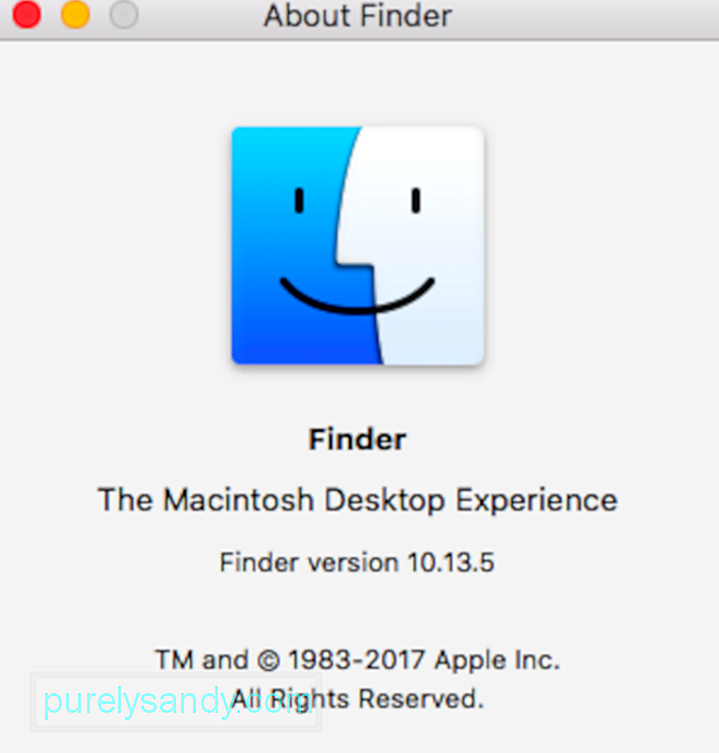
Upravljač upravljanja sustavom zadužen je za upravljanje ponašanjem vezanim uz ove funkcije:
- Napajanje, uključujući gumb za napajanje i napajanje USB priključaka
- Baterija i punjenje
- Ventilatori
- Indikatori ili senzori, kao što je status indikatorska svjetla, senzor iznenadnog kretanja, senzor ambijentalnog osvjetljenja i pozadinsko osvjetljenje tipkovnice
- Ponašanje prilikom otvaranja i zatvaranja poklopca prijenosnog računala
Resetiranje kontrolera upravljanja sistemom ne bi trebao utjecati na sadržaj NVRAM-a ili PRAM-a.
Prije resetiranja SMC-a, pokušajte isključiti svoj Mac i pritisnite / držite tipku za uključivanje / isključivanje najmanje 10 sekundi. Otpustite gumb i pričekajte nekoliko sekundi. Zatim pritisnite gumb napajanja da biste uključili Mac. Ako se problem nastavi, slijedite ove korake za resetiranje SMC-a:
Da biste resetirali SMC na računalima koja imaju T2 čip, slijedite ove korake:- Control na lijevoj strani tipkovnice
- Opcija (Alt) na lijevoj strani tipkovnice
- Shift na desnoj strani tipkovnice
Da biste resetirali SMC na drugim računalima, posebno onim nemate sigurnosni čip Apple T2, slijedite ove korake.
Za prijenosna računala s neizmjenjivom baterijom:- MacBook Pro modeli predstavljeni sredinom 2009. do 2017.
- MacBook Air modeli predstavljeni 2017. ili ranije
- Svi MacBook modeli, osim MacBook-a (13-inčni, sredina 2009.)
- Control na lijevoj strani tipkovnice
- Opcija (Alt) na lijevoj strani tipkovnice
- Shift na desna strana tipkovnice
- predstavljeni su modeli MacBook Pro i MacBook početkom 2009. ili ranije
- MacBook (13-inčni, sredina 2009.)
Imajte na umu da je način hibernacije zapravo preventivna mjera za sprečavanje gubitka podataka tijekom gubitka napajanja. Međutim, ovo možda ometa funkcije spavanja i buđenja na vašem Macu, pa ga je zasad bolje onemogućiti.
Da biste isključili način hibernacije, u terminalu pokrenite sljedeće naredbe:
- sudo pmset stanje pripravnosti 0
- sudo pmset autopoweroff 0
Ove dvije naredbe onemogućit će postavke hardvera zaduženog za stanje hibernacije. Da biste vratili postavke, samo resetirajte kontroler upravljanja sustavom Mac pomoću gornjih uputa. Druga metoda je ponovno pokretanje naredbi, ovaj put zamjenjujući 0 s 1.
Rješenje br. 4: Resetiranje FileVault-a.Greška možda ometa pohranu i pronalaženje sadržaja datoteke na tvrdom disku tijekom mirovanja , što uzrokuje probleme između protokola za šifriranje cijelog diska poput FileVaulta, što zauzvrat sprječava provjeru autentičnosti i učitavanje datoteka načina mirovanja. To onda može dovesti do pada ili drugih pogrešaka kada se sustav probudi. Da biste to riješili, morate onemogućiti protokole šifriranja cijelog diska. Možete ih jednostavno ponovo omogućiti ako značajka spavanja / buđenja bude radila dobro nakon što se disk u potpunosti dešifrira.
Rješenje br. 5: Izbrišite datoteke hibernacije.Kada macOS shvati da nedostaje datoteka hibernacije koju je hibernacija napisala na tvrdom disku, trebao bi je automatski ponovno stvoriti. Ali ponekad to čini pogrešno, oštećujući datoteku u procesu i sprječava čitanje iz sustava prilikom buđenja. Da biste to popravili, morate prisiliti sustav da ponovno stvori datoteke pokretanjem sljedeće naredbe u Terminalu: sudo rm /var/vm/sleepimage.
Rješenje # 6: Resetirajte NVRAM.Stariji Mac računali imali su parametar RAM ili PRAM, dok noviji Mac računali koriste nehlapljivu memoriju slučajnog pristupa ili NVRAM. Ako resetiranje SMC-a i primjena ostalih gornjih rješenja nisu uspjeli, možete pokušati resetirati NVRAM vašeg Maca. Evo kako resetirati NVRAM na vašem Macu:
Napomena: Kad se ponovo prijavite, možda ćete trebati prilagoditi neke postavke sustava, poput glasnoće zvučnika, razlučivosti zaslona, odabira pokretačkog diska, informacija o vremenskoj zoni, i druge postavke.
Rješenje br. 7: Pokrenite se u siguran način.Ako je "Otkrivanje prekida mirovanja / buđenja otkriveno" na Macbook Pro uzrokovano sukobom između programa na vašem Macu, najlakši način utvrđivanja jest dizanje u siguran način. Slijedite ove korake da biste testirali Mac u sigurnom načinu:
Promatrajte što se događa. Upotrijebite ga normalno, a zatim ga pustite da ide u stanje spavanja da provjeri da li se prikazuje "Otkriven je prekid spavanja / buđenja". Ako radi u redu, izađite iz sigurnog načina ponovnim pokretanjem Mac računala i utvrdite koja aplikacija uzrokuje probleme. Ako se pogreška nastavi, prisilno ponovno pokrenite Mac.
Ako vaš Mac i dalje baca isti, vrijeme je da testirate svoj hardver pomoću Apple Diagnostics.
Rješenje br. 8: Pokrenite Apple Diagnostics.  Da biste pokrenuli Apple Diagnostics, slijedite korake u nastavku:
Da biste pokrenuli Apple Diagnostics, slijedite korake u nastavku:
- Poruka o pronađenim problemima
- Kratki opis pronađenih pogrešaka plus daljnje upute
Ako niti jedno od gornjih rješenja ne uspije, možete izvršiti popravak sustava. Neka Appleova prva pomoć izvrši čišćenje i automatski riješi problem. Postoji mogućnost da će ovo uhvatiti što uzrokuje bug i popraviti ga umjesto vas. Appleov komplet prve pomoći alat je za popravak koji dolazi s macOS-om i može prepoznati i riješiti uobičajene pogreške tvrdog diska.
Da biste izvršili popravak sustava, slijedite upute u nastavku:
Nadam se da bi se ovo trebalo pokrenuti i popraviti ono što uzrokuje da vaš sustav uzrokuje ovu pogrešku.
Rješenje # 10: Vratite iz sigurnosne kopije vremenskog stroja. 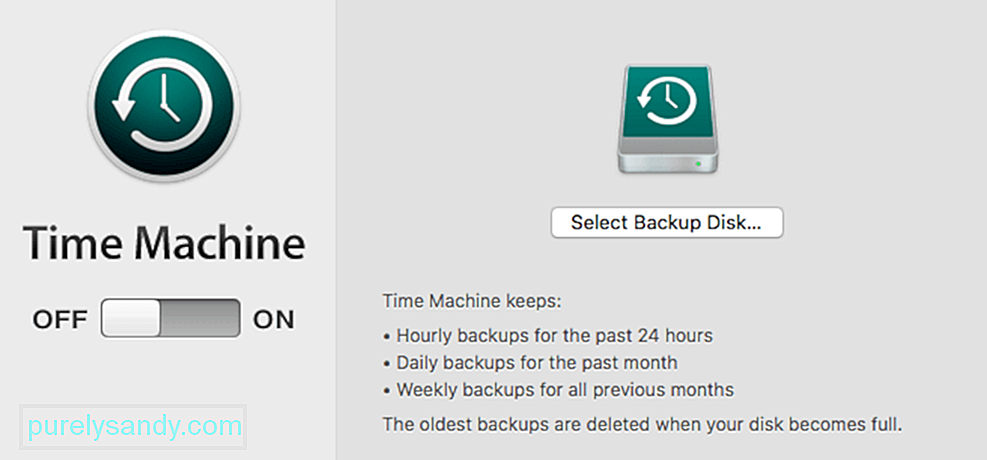 Ako nemate više vremena opcije i ništa ne radi, možda bi bilo dobro vratiti vaš Mac na vrijeme prije nego što se pogreška spavanja / buđenja počela događati. To možete učiniti vraćanjem iz sigurnosne kopije vremenskog stroja.
Ako nemate više vremena opcije i ništa ne radi, možda bi bilo dobro vratiti vaš Mac na vrijeme prije nego što se pogreška spavanja / buđenja počela događati. To možete učiniti vraćanjem iz sigurnosne kopije vremenskog stroja.
Da biste to učinili, uključite svoj sustav i odmah pritisnite i držite Command + R dok se ne prikaže zaslon uslužnih programa macOS. Odavde možete koristiti sigurnosnu kopiju vremenskog stroja da biste vratili svoj MacOS na zadnju postavku prije nadogradnje.
ZaključakPonovno pokretanje sustava svaki put kad pređe u stanje mirovanja može biti prilično frustrirajuće. Ako se na Macbook Pro nađete sa "Otkriven je prekid mirovanja / buđenja", gornja rješenja trebala bi vam pomoći da normalizirate funkcije spavanja i buđenja.
Youtube video: 10 rješenja za prekid mirovanja / buđenja otkrivena na Macbook Pro
09, 2025

