11 metoda za rješavanje problema s oštećenjem hrpe načina rada kernela u plavom zaslonu u sustavu Windows 10 (09.15.25)
Naići na pogrešku na plavom zaslonu u sustavu Windows može biti frustrirajuće, pogotovo ako ste usred nečega. To će uzrokovati gubitak napretka na onome na čemu radite, a može čak i oštetiti datoteke na računalu. Windows ima poduži popis BSOD pogrešaka, a neke od njih rješavane su na ovom web mjestu, uključujući:
- VIDEO_DXGKRNL_FATAL_ERROR
- WHEA_UNCORRECTABLE_ERROR
- Netwsw00. Sys BSOD pogreška
- LGBusEnum.sys BSOD pogreška
- Ndistpr64.sys BSOD pogreška
- Dxgmms2.sys BSOD pogreška
- Izuzetak KMODE NIJE OBRATEN (e1d65x64.sys) BSOD
- IRQL_NOT_LESS_OR_EQUAL BSOD pogreška
- DATA_BUS_ERROR
- Greška DRIVER_POWER_STATE_FAILURE
- BAD_POOL_HEADER
- UPRAVLJANJE SJEĆANJEM UNUTARNJA BSOD pogreška
Ovo je samo kratki popis onoga što može poći po zlu u sustavu Windows 10. U ovom ćemo članku razgovarati o još jednoj BSOD pogrešci s kojom se korisnici sustava Windows često susreću: plavi zaslon oštećenja hrpe u načinu jezgre u sustavu Windows 10.
Što je oštećenje hrpe načina rada jezgre plavog zaslona sustava Windows 10?  Provjera programskih pogrešaka KERNEL_MODE_HEAP_CORRUPTION ima vrijednost 0x0000013A. To ukazuje na to da je upravitelj hrpe načina rada jezgre otkrio korupciju u hrpi.
Provjera programskih pogrešaka KERNEL_MODE_HEAP_CORRUPTION ima vrijednost 0x0000013A. To ukazuje na to da je upravitelj hrpe načina rada jezgre otkrio korupciju u hrpi.
Korumpiranje hrpe načina rada jezgre jedan je od zaustavnih kodova koje Windows prikazuje kada naiđete na pogrešku BSOD u "pogrešci plavog zaslona smrti". Kao što je slučaj s drugim kodovima, "Korupcija hrpe u načinu jezgre" kreirana je jedinstveno kako bi pomogla korisnicima prepoznati probleme koji uzrokuju pad sustava. Obično grešku uzrokuju problemi s upravljačkim programima (posebno upravljačkim programima grafičkih kartica) ili softverski sukobi, ali mogu biti uzrokovani i neispravnošću hardvera.
Pro Savjet: Skenirajte svoje računalo radi problema s performansama, neželjene datoteke, štetno aplikacije i sigurnosne prijetnje
koji mogu uzrokovati probleme sa sustavom ili usporene performanse.
Posebna ponuda. O Outbyteu, uputama za deinstalaciju, EULA-u, Pravilima o privatnosti.
Ljudi su u različitim situacijama naišli na pogrešku oštećenja hrpe načina jezgre. Neki su rekli da se pogreška dogodila prilikom pokretanja sustava Windows 10, dok su drugi trenutak pokretanja određenih programa poput video igre.
U načinu rada jezgre na vašem računalu, programi imaju neograničen pristup temeljnim hardverskim komponentama . Kada se dogodi oštećenje hrpe načina rada jezgre, to znači da je nedostatak koda pokrenutog programa izmijenio sadržaj gomile podataka. To također znači da je to utjecalo na ručicu hrpe alokatora.
Neki mogući ishodi su kritični kvarovi memorije u samom alokatoru i curenje memorije, gdje neki dijelovi memorije postaju nedostupni u budućnosti. p>Što uzrokuje plavi zaslon oštećenja hrpe načina rada jezgre u sustavu Windows 10?
Pogreška se javlja uglavnom kada je računalo preopterećeno ili se koristi tijekom duljeg razdoblja. Najčešće je to povezano sa upravljačkim programima računala. Međutim, korisnici su identificirali mnoge druge uvjete koji uzrokuju problem.
- Hardverske neispravnosti - neispravna hardverska komponenta na vašem računalu, poput oštećene RAM-a, može pokrenuti pogrešku.
- Problemi s upravljačkim programima - prema izvješćima nekoliko korisnika sustava Windows 10, problem je započeo nakon što su ažurirali upravljačke programe sustava. U ovom slučaju, sve što trebate jest poništiti ažuriranja. Također je moguće da su upravljački programi već zastarjeli.
- Problemi sa softverskom kompatibilnošću - Problemi kompatibilnosti između određenog softvera na vašem računalu mogu dovesti do nestabilnog ponašanja sustava, što uzrokuje BSOD pogrešku.
- Sustav Grafička kartica - Možda ste pokušali otvoriti neki grafički intenzivan softver pretežak da bi ga vaša grafička kartica mogla podržati.
- Oštećene datoteke - ako u vašem sustavu postoje oštećene datoteke, one također mogu pokrenuti problem oštećenja hrpe načina kernela. Uzmite u obzir da uzrok problema morate dijagnosticirati pomoću ugrađenog preglednika događaja.
Da biste saznali više o uzroku pogreške, slijedite donji vodič:
Pritisnite tipke s logotipom Windows + R i pritisnite Enter kako biste otvorili dijaloški okvir Pokreni.
Dobivate li pogrešku plavog zaslona KERNEL_MODE_HEAP_CORRUPTION? Ne paničarite - niste sami. Ovo je prilično česta pogreška i obično je nije teško riješiti. Evo nekoliko načina za ispravljanje ove pogreške:
1. metoda: Pokrenite Windows 10 u siguran način. 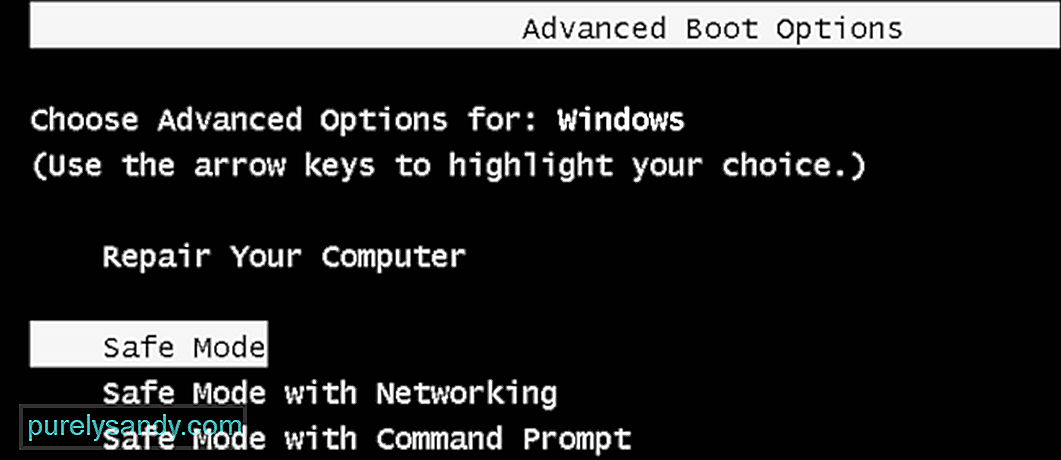 Budući da ste dobili plavi zaslon, nećete se moći normalno prijaviti u Windows. Dakle, prvo se morate pokrenuti u sigurnom načinu, a zatim izvršiti dolje navedena rješenja. U ovom načinu rada radi samo nekolicina programa i usluga Windows 10 koji sprječavaju bilo kakve sukobe iz aplikacija trećih strana.
Budući da ste dobili plavi zaslon, nećete se moći normalno prijaviti u Windows. Dakle, prvo se morate pokrenuti u sigurnom načinu, a zatim izvršiti dolje navedena rješenja. U ovom načinu rada radi samo nekolicina programa i usluga Windows 10 koji sprječavaju bilo kakve sukobe iz aplikacija trećih strana.
Evo koraka za ulazak u siguran način:
Odabirom opcije „Safe Mode with Networking“ ”Je neophodno za rješavanje problema s crnim ili plavim zaslonom. U suprotnom, ovo se neće povezati s Internetom što uzrokuje probleme u rješavanju stvarnog problema.
2. metoda: Vratite upravljačke programe grafičke kartice.Neki korisnici Windowsa izvijestili su da su doživjeli ovaj 'plavi zaslon smrti (BSOD) 'pogreška odmah nakon ažuriranja upravljačkih programa njihove grafičke kartice (ili Windows Update). Ako ste tada dobili pogrešku, trebali biste vratiti upravljački program za video na prethodnu verziju kako biste osigurali stabilnost svog hardverskog uređaja. Evo kako to učiniti:
Nakon što vratite upravljački program za videozapise na prethodnu verziju, provjerite je li i dalje prisutna pogreška 'Korupcija hrpe u načinu jezgre'. Ako se to dogodi, pokušajte sa sljedećim ispravkom, dolje.
3. način: Ažurirajte upravljačke programe uređaja. 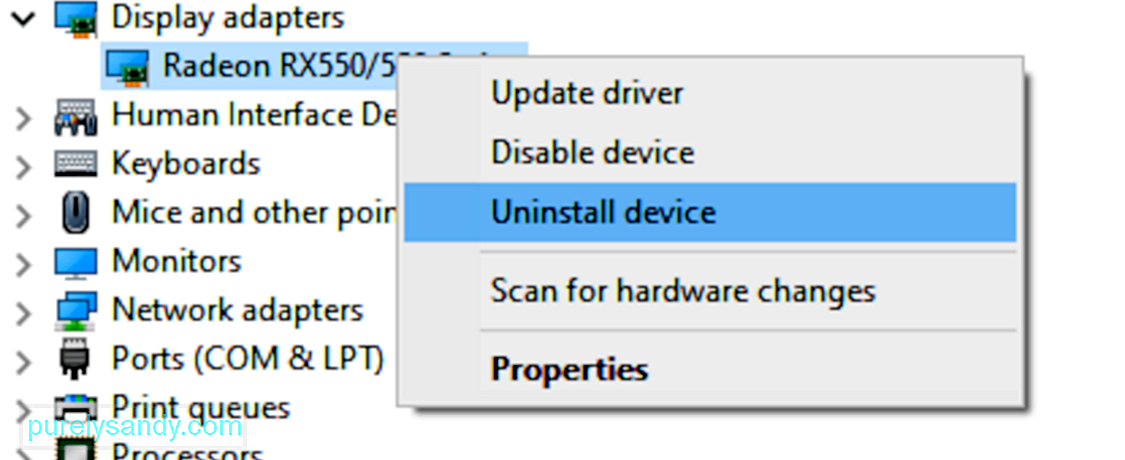 Pogrešku oštećenja hrpe u načinu jezgre može uzrokovati zastarjeli ili oštećeni upravljački program uređaja. Ako niste sigurni jesu li svi upravljački programi vašeg uređaja (posebno upravljački programi grafičke kartice) ažurirani, provjerite.
Pogrešku oštećenja hrpe u načinu jezgre može uzrokovati zastarjeli ili oštećeni upravljački program uređaja. Ako niste sigurni jesu li svi upravljački programi vašeg uređaja (posebno upravljački programi grafičke kartice) ažurirani, provjerite.
To možete učiniti u Upravitelju uređaja Windows, jedan po jedan uređaj. No to zahtijeva puno vremena i strpljenja, a ako se dogodi da je bilo koji od vaših upravljačkih programa zastario, morat ćete ga ručno ažurirati, što je teško i rizično. Ako nemate vremena, strpljenja ili računalnih vještina za ručno ažuriranje upravljačkih programa uređaja, to možete učiniti automatski pomoću programa Outbyte Driver Updater.
Ovo će automatski prepoznati vaš sustav i pronaći ispravne upravljačke programe za njega . Ne morate točno znati na kojem sustavu radi vaše računalo, ne trebate riskirati preuzimanje i instaliranje pogrešnog upravljačkog programa i ne trebate brinuti hoćete li pogriješiti prilikom instalacije. Ažuriranje upravljačkih programa brine se o svemu.
4. metoda: Provjerite ima li grafičke kartice problemaKao što smo ranije spomenuli, vodeći su uzrok upravljački programi, a grafička kartica je među pokretačkim programima koji uzrokuju ovu pogrešku. Stoga prvo moramo utvrditi postoje li problemi s upravljačkim programima zaslona prije nego što nastavimo s bilo kojim drugim rješavanjem problema. Evo koraka koje treba slijediti da biste potvrdili da:
Upravitelj provjere upravljačkih programa izvrstan je alat za otkrivanje problematičnih upravljačkih programa u sustavu Windows 10. Dakle, ako i dalje dobivate pogrešku Korpusa kernela u načinu 0x0000013A, trebali biste pokrenuti ovaj alat za provjeru zastarjelih upravljačkih programa. Evo kako izvršiti ovaj zadatak -
Alat za rješavanje problema Blue Screen (BSOD) tumači kodove provjere pogrešaka i govori vam pada li plavi zaslon uzrokovan je:
- Neispravnim hardverom
- Neispravnost diskovnog pogona
- Malware
- Kvar memorije
- Usluge
- Upravljački programi uređaja
Nažalost, alat za rješavanje problema s plavim zaslonom više nije dostupan počevši s Windowsom 10 verzije 1809. Ali ako koristite stariju verziju, to su koraci za upotrebu ovog alata:
Također možete upotrijebiti "Rješavanje problema s plavim zaslonom" u Microsoftu. Jednostavno idite na web stranicu Otklanjanje poteškoća s plavim zaslonom tvrtke Microsoft i slijedite korake za odgovaranje na pitanja za rješavanje pogreške na plavom zaslonu.
7. metoda: Pokrenite Windows dijagnostički alat za memoriju. 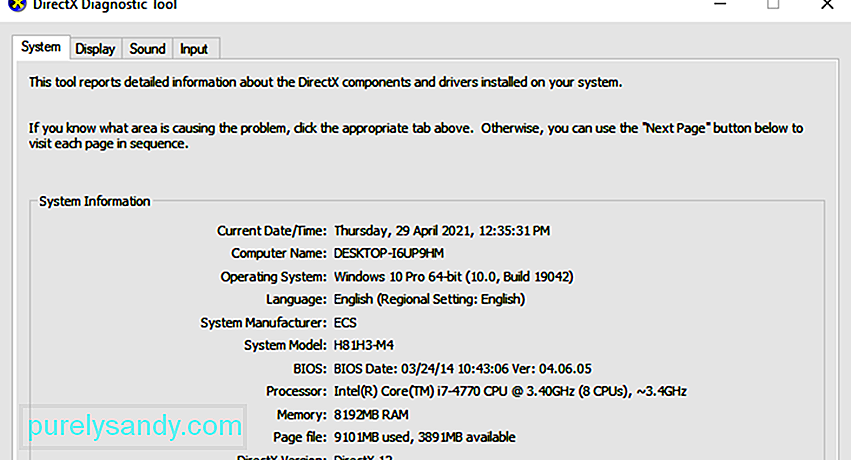 Alat za dijagnostiku memorije sustava Windows provjerit će postoji li problem s vašom memorijom s slučajnim pristupom (RAM-om):
Alat za dijagnostiku memorije sustava Windows provjerit će postoji li problem s vašom memorijom s slučajnim pristupom (RAM-om):
Ako ovdje ne vidite nikakve pogreške, to znači da je memorija na vašem računalu u redu. U suprotnom biste trebali zamijeniti RAM ili jednostavno kontaktirati proizvođača hardvera za pomoć.
Metoda 8: Popravak oštećenih sistemskih datoteka.Ponekad ovu pogrešku na plavom zaslonu uzrokuju oštećene sistemske datoteke. Da biste ih popravili, trebate učiniti dvije stvari:
- Skeniranje pomoću provjere sistemskih datoteka
- Skeniranje s dism.exe
Da biste skenirali pomoću Provjera sistemskih datoteka, slijedite upute u nastavku:
Provjera sistemskih datoteka (sfc) je uslužni program za Windows koji identificira i popravlja oštećene sistemske datoteke: 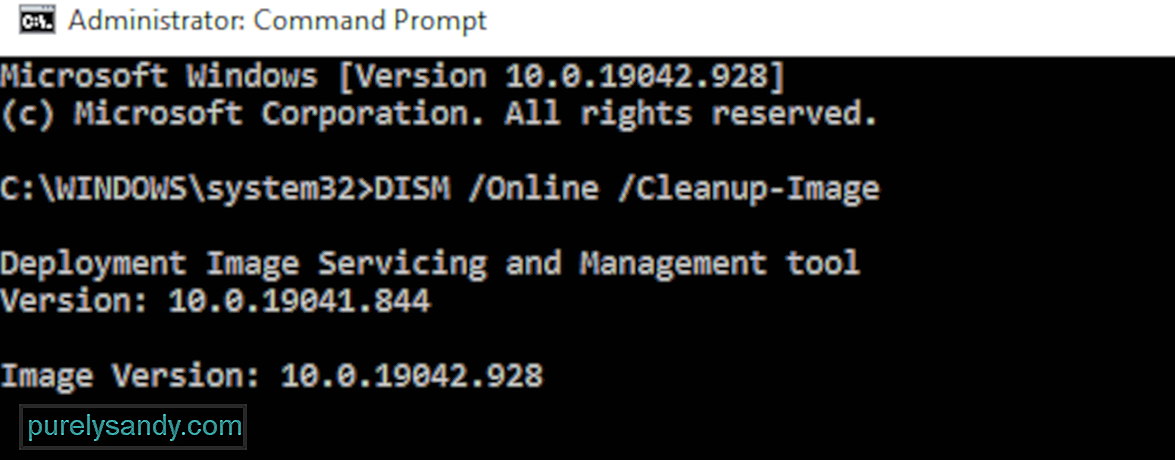
Ako se i dalje pojavljuje pogreška oštećenja hrpe u načinu jezgre, pokušajte pokrenuti dism.exe kako je opisano u nastavku.
Za skeniranje s dism .exe:
Pričekajte da postupak završi. Zatim ponovo pokrenite računalo i provjerite hoće li se ponovo pojaviti pogreška u oštećenju hrpe načina rada jezgre.
9. metoda: Riješite bilo koji softverski sukob.Još jedan mogući krivac za vašu pogrešku korupcije gomile kernel načina rada je softverski sukob. To je osobito vjerojatno ako se pogreška pojavi nakon instaliranja nove aplikacije ili kada pokušavate pokrenuti određeni program, kao što je video igra.
Ne postoji brzi način da se utvrdi koje su aplikacije u sukobu. Morate potpuno isključiti svaki nepotrebni program (uključujući sve povezane pozadinske procese) i pričekati da li će se pogreška ponoviti.
Za to trebate:
- Provjeriti kako biste provjerili imate li softverskih sukoba
- Saznajte koji ih programi uzrokuju
- Odredite prioritete, onemogućite i deinstalirajte te programe
Zatvorite sve programe. Da biste to učinili, prebacite se na program i zatvorite ga kao i obično (npr. Klikom na × u gornjem desnom dijelu programa). Završite sve nepotrebne pozadinske procese sljedećim postupkom:
Ako je zatvaranje svih nepotrebnih programa zaustavilo ponavljanje pogreške, znate da je jedan od tih programa uzrokovao pogrešku. Sada samo trebate otkriti koji.
Da biste to učinili, ponovno pokrenite jedan od svojih programa i pričekajte hoće li se pogreška vratiti. Ako se to ne dogodi, ponovo pokrenite sljedeći program i ponovo pričekajte pogrešku. Zatim sljedeće, i sljedeće i tako dalje.
Kad se pogreška na kraju ponovi, znate da je problem koji ste nedavno pokrenuli nedavno.
Ali imajte na umu, to možda nije jedini problem. Možda je u sukobu s drugim programom - onim koji ste ranije pokrenuli - i taj je sukob ono što uzrokuje pogrešku.
Ako vam zaista ne treba program koji vrijeđa, možete ga odmah onemogućiti ili deinstalirati, kako je opisano u nastavku. Ali ako vam treba program koji vrijeđa, trebali biste provjeriti je li u sukobu s nečim drugim (jer ćete tada možda moći onemogućiti / deinstalirati drugi program).
Da biste to učinili, ostavite otvoren program koji vrijeđa, ali ponovo isključite sve ostale programe. Ako se pogreška ponovi, znate da je program jedini uzrok. Ako se pogreška ne ponovi, znate da je program u sukobu s drugim programom. Da biste shvatili koji, ponovo pokrenite svaki program, jedan po jedan i pričekajte da se pogreška vrati.
Kad utvrdite koji su programi međusobno u sukobu, možete onemogućiti ili deinstalirati taj trebate najmanje.
Odustanite od prioriteta, onemogućite ili deinstalirajte sukobljene programeJednom kada prepoznate programe koji uzrokuju sukob, imate tri mogućnosti:
- Postavite prioritet programa na nizak
- Trajno onemogućite program
- Deinstalirajte program
Ako ne želite onemogućiti ili deinstalirati program koji vrijeđa, prvo ga možete pokušati ukloniti iz prioriteta. Ovo je riješilo pogrešku za neke korisnike. Da biste programu dali prioritet:
Za trajno onemogućite program:
Da biste deinstalirali program:
Ako nakon uklanjanja prioriteta onemogućite ili deinstaliranju sukobljenih programa, pogreška se ponovi, isprobajte ostale dolje navedene popravke.
10. metoda. Provjerite ima li drugih problema poput pregrijavanja.Nije tako lako petljati se oko hardvera ako ste računalni novak. Morate rastaviti kućište računala, potražiti probleme u svakoj odvojenoj komponenti i pronaći načine kako ih riješiti - sve sami. Samo razmišljanje o tome je dovoljno užasno, a da ne spominjemo njegovo provođenje u praksi. U svakom slučaju, ako nemate previše interesa za učenje vještina, obratite se lokalnom tehničaru za daljnju pomoć.
Ako ste provjerili postoje li hardverske poteškoće i još uvijek dobivate pogrešku, još uvijek morate isprobati još jedno rješenje - ponovno instalirajte sustav Windows.
11. način: Ponovno instalirajte sustav WindowsAko vam nijedno od gornjih popravaka ne uspije, možda ćete trebati resetirati ili ponovo instalirati operativni sustav Windows.
Resetiranjem sustava Windows vratit ćete sustav u početno stanje kao da prvi put uključujete računalo. Uklanja sve aplikacije koje niste dobili s računalom, ali vi možete odlučiti hoćete li zadržati svoje osobne podatke ili ne. Osim toga, nisu vam potrebni nikakvi vanjski uređaji za pohranu da biste izvršili resetiranje, jer će Windows cijeli postupak dovršiti sam.
Čista instalacija sustava Windows izbrisat će sve (uključujući sve aplikacije koje ste instalirali i vaše osobni podaci) s pogona na kojem je instaliran vaš sustav. Trebate vanjski uređaj za pohranu, na pr. USB pogon za čistu instalaciju. U usporedbi s gornjom opcijom, čista instalacija čini se složenijom, ali i učinkovitijom.
U nastavku su navedeni neki korisni članci koji vas uče kako resetirati ili ponovo instalirati Windows 10 korak po korak:
Da biste resetirali računalo, slijedite ove korake:
- Samo uklonite moje datoteke, brzo će se formatirati i to neće potrajati. Neke druge osobe mogu vratiti vaše datoteke jer su one samo označene kao izbrisane. Preporučuje se da odaberete ovu opciju ako držite računalo.
- Potpuno čišćenje pogona vrši sigurno brisanje kako bi se pogon u potpunosti očistio i vaše se datoteke ne mogu lako oporaviti. Mogli bi potrajati sati dok se ne završi. Predlaže se da odaberete ovu opciju ako reciklirate ili prodajete računalo.
Nakon postavki, računalo će biti spremno.
Da biste izvršili čistu instalaciju sustava Windows 10, slijedite korake ovdje:
Obično će se vaše računalo automatski aktivirati nakon što pristupite Internetu. Ako se aktivacija ne događa, možete prisiliti aktivaciju pokretanjem sljedeće naredbe.
- U okvir cmd upišite cmd, a zatim s popisa odaberite Command Prompt.
- Upišite naredbu slmgr.vbs / ato i pritisnite tipku Enter.
Možda ćete trebati pokušati ovu naredbu nekoliko puta. Ako primijetite pogreške, ponovno pokrenite računalo i ponovo pokrenite ovu naredbu. Ili možete samo pričekati da vam Microsoft pomogne da automatski aktivira vaš sustav.
OmotavanjeKorupcija načina rada kernela Plavi zaslon u sustavu Windows 10 možda je poznat problem većini korisnika Windowsa, ali to ne znači da je manje problematično. U nekim slučajevima nećete se moći normalno pokrenuti, tako da se neke metode rješavanja problema neće primijeniti. Dakle, ako ste suočeni s ovim BSOD-om, krenite niz gornji popis rješenja dok ne pronađete ono što vam odgovara.
Youtube video: 11 metoda za rješavanje problema s oštećenjem hrpe načina rada kernela u plavom zaslonu u sustavu Windows 10
09, 2025

