8 korisnih savjeta za oslobađanje upotrebe Mac memorije na macOS Mojave (09.15.25)
Jedan od najčešćih problema s kojima se susreću korisnici Maca je nedostatak memorije računala. S vremenom će se i najsnažnije računalo pretrpati aplikacijama, datotekama, proširenjima i procesima s kojima je previše posla. Da biste sve vratili u normalu (jer je bitan svaki bajt), trebate uništiti svoj Mac tako što ćete očistiti nered i ukloniti nepotrebne stvari koje troše memoriju vašeg računala.
Dakle, kada vaše računalo usporava, vi vjerojatno će primijetiti poruku "Vašem je sustavu ponestalo memorije aplikacija", mnoge se vaše aplikacije ruše ili i dalje vidite puno vrtećih duginih kotačića. Sve ovo znači da na vašem računalu vjerojatno nedostaje memorije ili RAM-a.
Ovaj će vam članak pokazati kako osloboditi memoriju na Macu i ostale savjete za optimizaciju vašeg računala.
Što je RADNA MEMORIJA?RAM je kratica za Random Access Memory i jedna je od najvažnijih komponenata računala i prijenosnih računala. Tu računalo pohranjuje podatke prije obrade. To je oblik hlapljive memorije, gdje su podaci dostupni samo kad je uređaj uključen, a sve se briše kad se isključi.
Većina Maca ima 8 GB RAM-a, ali samo starije verzije imaju 4 GB RAM-a. To je dovoljno ako ne upotrebljavate aplikacije gladne RAM-a, ali čak i tada ćete i dalje najvjerojatnije dugoročno naletjeti na probleme povezane s memorijom. Ako primijetite da se vašem Mac-u učitava puno godina ili se vaše aplikacije često ruše, trebate poduzeti neke korake za upravljanje memorijom računala i pružiti mu malo prostora za disanje.
Međutim, nadogradnja RAM-a vašeg Maca složenija je nego što zvuči. Nemaju svi Macovi RAM koji se može nadograditi, pa prvo morate provjeriti ima li vaš Mac model uklonjivi RAM ili ne. U nekim modelima, posebno MacBook Air i MacBook Pro, RAM je zalemljen na ploču i ne može se zamijeniti.
Prije nego što razmišljate o instaliranju više RAM-a, prvo biste trebali isprobati dolje navedene savjete kako biste oslobodili Mac memorija.
Kako osloboditi RAM na macOS MojavePostoji nekoliko stvari koje možete učiniti za upravljanje korištenjem Mac memorije i rješavanje svih problema povezanih s RAM-om.
Ponovo pokrenite svoj MacPrvo što biste trebali učiniti kada oslobodite RAM je ponovno pokrenuti Mac. Osvježavanje sustava rješava problem većinu vremena, posebno ako je problem nastao zbog manjeg kvara ili aplikacije koja se srušila. Ponovnim pokretanjem Mac računala izbrisat će se podaci iz RAM-a i bilo koje predmemorije diska, pa bi stvari trebale raditi glatko i brže nakon ponovnog pokretanja.
Međutim, ako ste usred nečega i bojite se izgubiti sve na čemu radite, ponovno pokretanje računala možda neće biti dobra ideja. Ako je vaš macOS visio jer vam je ponestalo memorije, ali ne želite izgubiti nespremljene podatke, možda ćete htjeti isprobati druga rješenja u nastavku.
Ažurirajte svoj macOSTakođer je moguće da vaš problem s memorijom uzrokuje macOS bug ili problem. Ako je to slučaj, važno je provjeriti koristite li najnoviju verziju macOS-a i instalirati potrebna ažuriranja.
Da biste provjerili postoji li ažuriranje koje morate instalirati, slijedite korake u nastavku: / p>
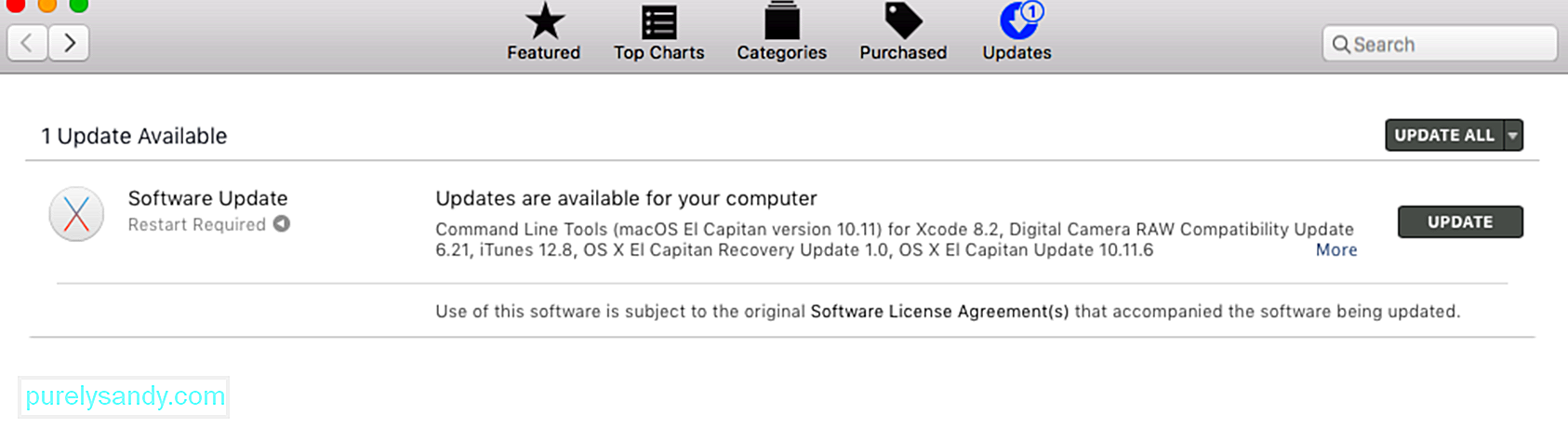
Nakon instaliranja svih ažuriranja, ponovo pokrenite svoj Mac i provjerite je li problem s RAM-om riješen.
Provjera upotrebe memorije putem monitora aktivnostiKad se aplikacija zamrzne ili se čini da je Mac sporiji nego inače, prvo što trebate provjeriti je Monitor aktivnosti. Ovo je ugrađeni alat koji vam pokazuje koliko se memorije koristi, koje aplikacije je koriste i koliko memorije svaka aplikacija ili postupak usporava. Monitor aktivnosti također će vam pomoći da utvrdite troši li određeni proces ili aplikacija reimgove memorije više nego što bi trebalo.
Kada pristupite aplikaciji Activity Monitor, vidjet ćete potpune informacije o svakom pokrenutom procesu ili aplikaciji . Dodatne podatke možete dodati i dodavanjem stupaca na prozoru.
Da biste pokrenuli Monitor rada, idite na Finder & gt; Idi & gt; Komunalije & gt; Monitor aktivnosti ili unesite monitor aktivnosti u središtu pažnje. U prozoru Monitor aktivnosti vidjet ćete popis procesa zajedno s karticama informacija u vezi s tim procesima, a to su CPU, memorija, energija, disk i mreža.
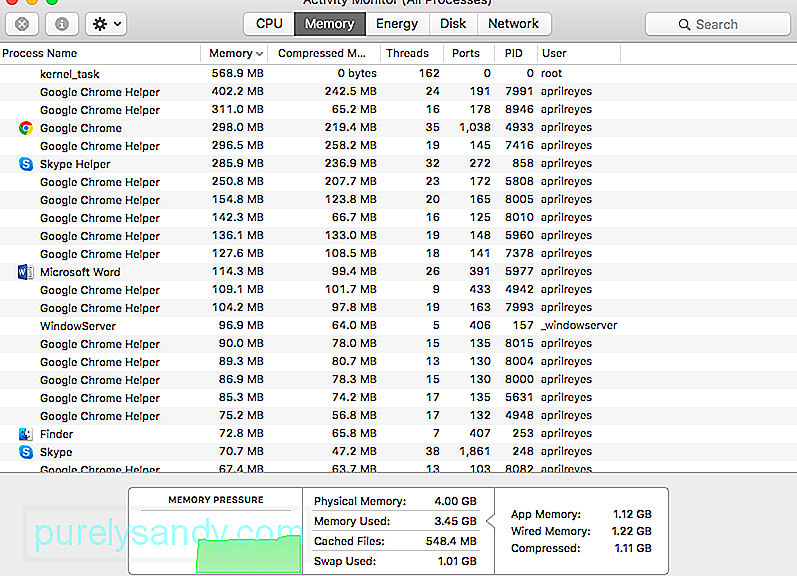
Kliknite karticu Memorija da biste shvatili kako vaše aplikacije i procesi zapravo koriste vašu memoriju. Na dnu prozora vidjet ćete grafikon o tlaku u memoriji i informacije o fizičkoj memoriji, korištenoj memoriji, predmemoriranim datotekama i zamjeni. Na krajnjoj desnoj strani grafikona vidjet ćete podatke za memoriju aplikacija, žičnu memoriju i komprimiranu.
Grafikon tlaka memorije prikazuje koliki je trenutno pritisak RAM-a vašeg računala. U idealnom slučaju, graf bi trebao biti zelene boje, što ukazuje na nizak tlak u memoriji. Žuti grafikon znači da vam nedostaje memorije, dok crveni grafikon ukazuje na kritičnu situaciju za vaš RAM, a u tom trenutku morate osloboditi malo prostora što je prije moguće.
Slijedite donje upute za oslobađanje povećajte dio RAM-a pomoću Monitor aktivnosti:
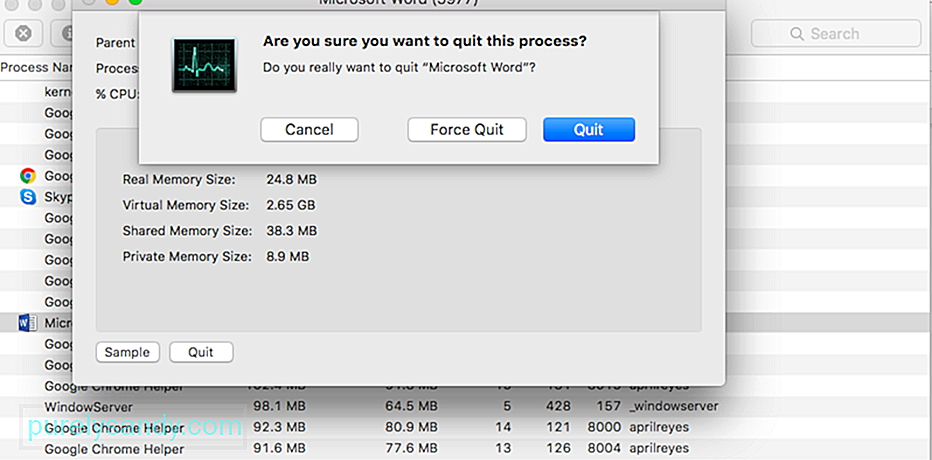
Upozorenje : Ne zatvarajte procese koji niste upoznati jer mogu biti povezani s drugim važnim procesima na vašem računalu.
Zatvorite nepotrebne aplikacijeNeki su korisnici Maca krivi što su kliknuli gumb za zatvaranje i pomislili da je aplikacija već blizu d. Ipak, imajte na umu da klik gumbom za zatvaranje samo zatvara prozor, a ne i samu aplikaciju. Češće vam ostaje još nekoliko otvorenih aplikacija, a da za to uopće ne znate.
Čak i bez gledanja na Monitor aktivnosti, možete vidjeti koje se aplikacije pokreću samo pogledom na Dock. Ako vidite ikonu ispod ikone aplikacije, to znači da su te aplikacije i dalje otvorene.
Evo kako pravilno zatvoriti aplikaciju i osloboditi dio memorije:
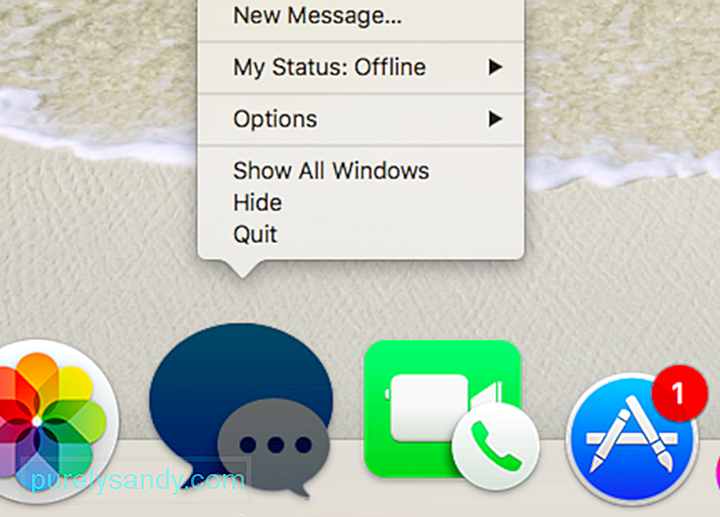
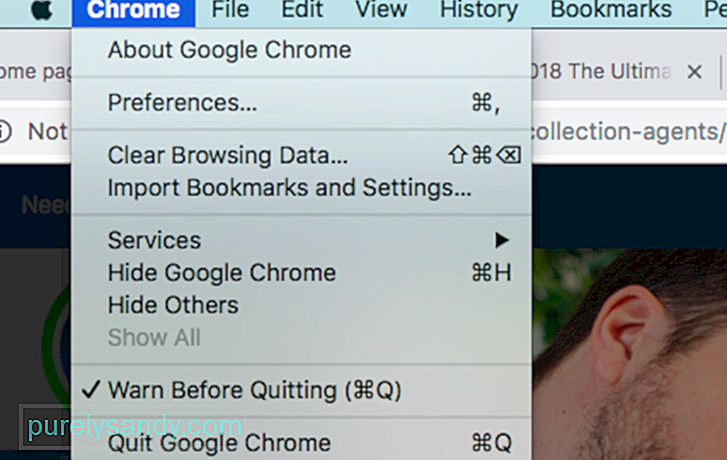
Ako imate naviku spremati sve na radnu površinu i samo ih ostavljati tamo, možda biste trebali organizirati svoje stvari kako biste smanjili stres na računalu. macOS tretira svaku ikonu na radnoj površini kao aktivni prozor, tako da što više stavki imate na njoj, veća će vam biti potrošnja memorije.
Izbrišite sve nepotrebne datoteke i riješite se smeće pomoću aplikacije kao što je aplikacija za popravak Mac . Sve ih također možete povući u jednu mapu kako biste uredno i uredno uredili radnu površinu.
Izbriši datoteke predmemorijeBrisanjem datoteka predmemorije pomoći ćete osloboditi dio svoje memorije, ali ovo je ne nešto što bi početnik trebao raditi. Mapa Cache sadrži neke sistemske datoteke koje su važne za pravilno funkcioniranje vašeg Mac računala, pa biste trebali znati koje datoteke izbrisati, a koje zadržati.
Ako ste sigurni da znate što znate pritom možete izbrisati datoteke predmemorije slijedeći ove korake:
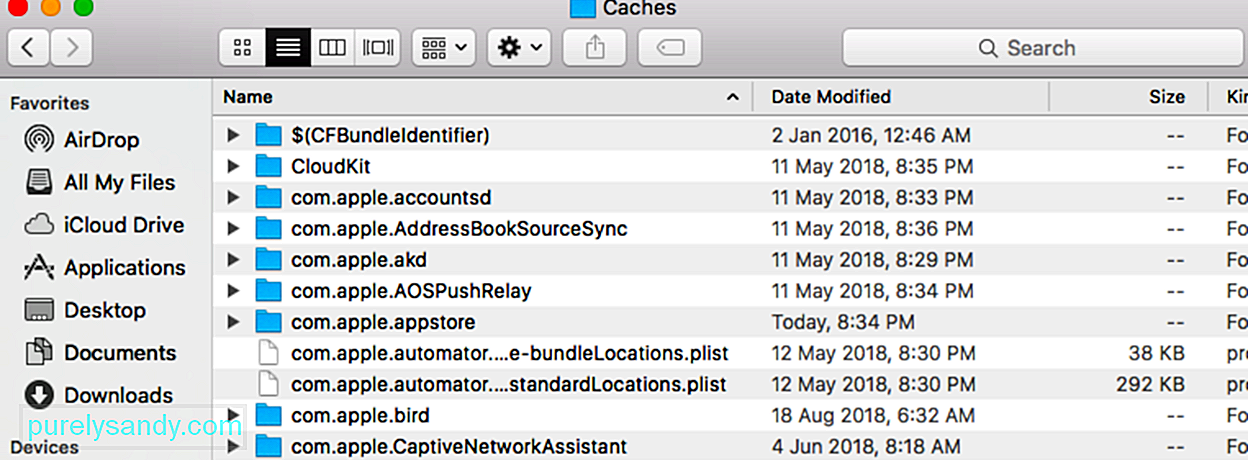
Drugi način za oslobađanje memorije računala je čišćenje pomoću terminala. Da biste to učinili, otvorite terminal i unesite sudo pročišćavanje. Pritisnite Enter i unesite administratorsku lozinku. Zatim pričekajte dok se neaktivna memorija vašeg Mac računala briše.
Ako pokrenete aplikaciju Finder i vidite ili Sve moje datoteke ili Nedavno, možda ćete htjeti promijeniti način konfiguriranja aplikacije Finder jer su sva mjesta datoteka prikazana u tom prozoru bit će pohranjeni u RAM-u, čime se troši više reimgova. Ono što možete učiniti je prikazati određenu mapu tako da se pojavi samo jedno mjesto.
Da biste to učinili:
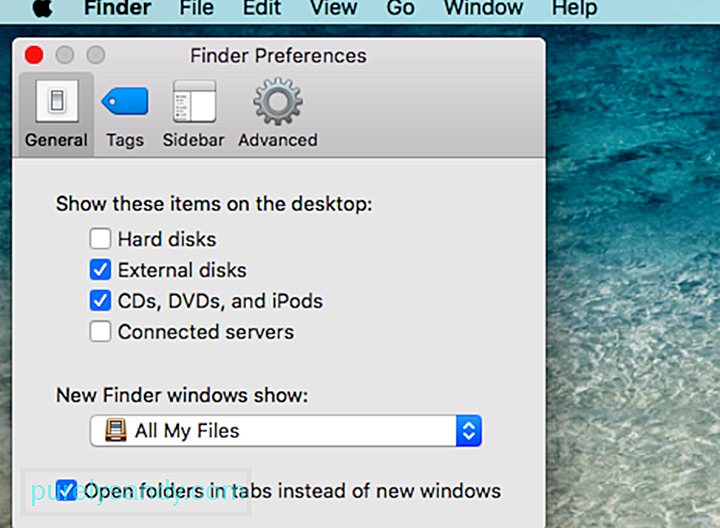
Ako imate otvorenih više prozora programa Finder, možete zatvoriti one koji vam nisu potrebni ili ih spojiti sve zajedno. Da biste spojili sve otvorene prozore, na vrhu izbornika kliknite Prozor i kliknite Spoji sve prozore . To vam možda neće uštedjeti velik dio memorijskog prostora, ali pomaže.
SažetakMemorija računala dragocjena je roba kojom treba strateški upravljati. Budući da nadogradnja RAM-a na Mac računalima može biti teška, a ponekad i nemoguća, možete isprobati gore navedene metode kako biste vratili malo prostora za disanje za svoju memoriju. Trik je ovdje da napustite sve što vam nije potrebno, izbrišete svoje junk datoteke i pojednostavnite svoje procese. Jednom kad to učinite, zasigurno ćete primijetiti ogroman napredak u performansama vašeg Maca.
Youtube video: 8 korisnih savjeta za oslobađanje upotrebe Mac memorije na macOS Mojave
09, 2025

