Dobivate li kôd pogreške 0x800701B1 na sustavu Windows 10 Evo što možete učiniti (09.15.25)
Ako kopirate datoteke ili mape s jednog mjesta na računalu u drugu mapu ili pogon, možda ćete dobiti kôd pogreške 0x800701B1 i postupak kopiranja odmah uspije. Do ovog problema može doći kada kopirate datoteke i mape s računala na vanjski pogon ili USB i obrnuto.
Kako rješavate pogrešku kopiranja 0x800701B1? Postoje različiti čimbenici koji pokreću pojavu ovog problema. Stoga bi različita rješenja trebala biti u skladu s tim.
Ako također tražite učinkovita rješenja, došli ste na pravo mjesto. U ovom vodiču pokazat ćemo vam kako se učinkovito nositi s tim problemom na različite načine u skladu s različitim situacijama.
Što je kod pogreške 0x800701B1 u sustavu Windows 10?Kopiranje datoteka ili mapa s jednog tvrdog diska na drugi obično je jednostavan i bez pogrešaka postupak u sustavu Windows 10. No nekoliko se korisnika sustava Windows 10 žali na pogrešku 0x800701B1 na računalu kada rade datoteku / mapu prijenos, bez obzira na veličinu podataka koji se kopiraju.
Savjet za profesionalce: Skenirajte svoje računalo radi problema s performansama, bezvrijednih datoteka, štetnih aplikacija i sigurnosnih prijetnji
koje mogu uzrokovati probleme sa sustavom ili usporene performanse.
Posebna ponuda. O Outbyteu, uputama za deinstalaciju, EULA-u, Pravilima o privatnosti.
Točna poruka o pogrešci glasi:
Neočekivana pogreška sprječava kopiranje datoteke. Ako i dalje budete primali ovu pogrešku, možete upotrijebiti kôd pogreške da biste potražili pomoć s ovim problemom.
Pogreška 0x800701B1: Naveden je uređaj koji ne postoji
Kad korisnici pokušaju kopirati i zalijepiti datoteke ili mape s jednog mjesta na drugo, suočeni su s porukom pogreške koja kaže "Naveden je uređaj koji ne postoji." Ta se pogreška obično dogodi kada se skup datoteka .DLL neregistrira s računala. Ako imate istu vrstu problema na svom kraju, ne trebate brinuti jer postoji nekoliko dostupnih rješenja. Njihovim izvođenjem možete lako riješiti ovaj problem.
Pogreška 0X800701B1 "Navedeni je uređaj koji ne postoji" problem je sa sustavom Windows 10 koji ukazuje na to da pogon kojem pokušavate pristupiti ili kopirati nije prisutan. Obično se to dogodi kada vaše računalo ne uspije kopirati, zalijepiti ili prenijeti podatke na taj pogon ili s njega. To znači da vaš vanjski tvrdi disk ne radi ispravno ili ga računalo ne može prepoznati. U nekim se slučajevima ova pogreška pojavljuje i prilikom pokušaja instaliranja sustava Windows 10 na pogon tvrdog diska (HDD) koji je priključen na USB priključak.
Za ovu pogrešku može biti odgovorno nekoliko čimbenika, ali neispravan USB priključak, nekompatibilan ili nedosljedan pokretački program i nedovoljni izlaz PSU-a neki su od najčešćih okidača. U ovom ćemo članku iznijeti razne moguće načine koji vam mogu pomoći u popravljanju ovog koda pogreške.
Što uzrokuje kod pogreške 0x800701B1 u sustavu Windows 10 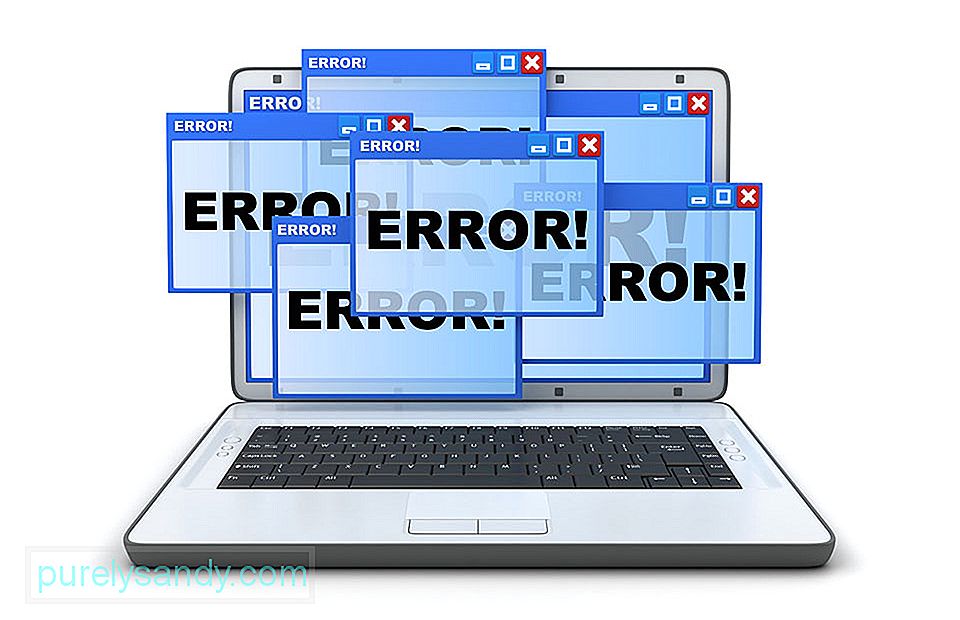
Kôd pogreške 0x800701B1 može se pojaviti u iznenada, tako da većina korisnika ostane zatečena kad kopiranje ne uspije. Zapravo postoji nekoliko različitih uzroka koji bi mogli na kraju izbaciti ovaj određeni kod pogreške. Evo užeg izbora mogućih krivaca koji bi mogli biti odgovorni za pojavu pogreške 0x800701B1: Naveden je uređaj koji ne postoji.
- Nedovoljan USB priključak - Ovisno o s tipom HDD-a ili SSD-pogona s kojim ste naišli na ovaj problem, možda ćete trebati spojiti vanjski pogon na USB 3.0 priključak umjesto na 2.0 kako biste osigurali da port zadovoljava potrebne brzine prijenosa i izlaznu snagu.
- Nedosljedni ili nekompatibilni upravljački program - Neki pogođeni korisnici izvijestili su da su dobili ovaj kôd pogreške kada su koristili generički upravljački program za vanjski pogon povezan s računalom. Ako je to slučaj, možda ćete imati priliku riješiti problem ponovnom instalacijom namjenskog upravljačkog programa.
- Nedovoljan izlaz PSU-a Ako koristite prosječnu PSU i puno računalne periferne opreme trenutno crpe energiju iz nje, moguće je da vaša img slika možda neće biti dovoljna za podršku svakog uređaja. Problem možete riješiti nadogradnjom PSU-a ili uklanjanjem neke nebitne periferne opreme.
- Kopirane datoteke su prevelike - To je čest razlog ove pogreške, pogotovo ako kopirane datoteke ili mape veće su od 4 GB i pokušavate ih kopirati na FAT32 particiju. Bez obzira kopirate li na USB bljesak ili SD karticu, ova poruka pogreške definitivno će stvoriti prepreku u vašem procesu.
- Disk je zaštićen od upisivanja - u mnogim je scenarijima odredišni disk zaštićen od pisanja ili je pogon postavljen samo za čitanje. U ovom slučaju, postupak kopiranja neće napredovati i naići ćete na pogrešku 0x800701B1.
- Nema dovoljno slobodnog prostora - u većini scenarija odredišni disk ima vrlo malo prostora , a vaši podaci imaju veliku količinu. Ako nema dovoljno slobodnog prostora, postupak se neće uspješno dovršiti.
- Ciljni disk je oštećen ili je datoteka šifrirana - Zbog napada virusa, ciljni disk može dobiti iskvaren. Ako je disk oštećen, podaci se nikada neće pravilno kopirati. U nekim su slučajevima datoteke koje se prenose šifrirane, što također postaje razlog neodređene pogreške prilikom kopiranja datoteke ili mape u bilo kojem od najnovijih operativnih sustava.
- Ograničenja sustava - U nekim rijetkim slučajevima sustav ima malo ograničenja koja ograničavaju pravilno kopiranje datoteka i mapa.
- Vlasništvo datoteke ili mape promijenjeno je - Izmijenjeno vlasništvo nad bilo kojom datotekom ili mapom također vas može dovesti do ove situacije kada ih ne možete učinkovito kopirati.
Postoje nekoliko načina rješavanja ove pogreške. No, prije nego što isprobate bilo koji od metoda u nastavku, prvo isprobajte ove zaobilaznice:
- Kopirajte i zalijepite drugu datoteku ili vrstu datoteke. Ako ovu datoteku možete prenijeti bez ikakvih problema, postoje neki problemi sa samom prethodnom datotekom. Inače, ako se opet susrećete s istom vrstom problema, postoje neki softverski problemi koji uzrokuju taj problem.
- Ako se prvi put susrećete s tim problemom na računalu, jednostavno rješavanje problema može riješiti problem za vas. Nakon ponovnog pokretanja, pokušajte kopirati i zalijepiti datoteke ili mape i provjeriti imate li opet istu grešku ili ne.
- Privremeno onemogućite antivirus na računalu. Nakon što ga onemogućite, pokušajte ponovo prenijeti datoteke. Provjerite dobivate li opet istu pogrešku ili ne.
Ako vam nijedan od ovih zaobilaznih rješenja nije uspio, isprobajte ove popravke:
1. korak: priključite HDD / SSD u drugi USB priključak.
Mnogo pogođenih korisnika uspjelo je izbjeći kod pogreške 0x800701b1 povezivanjem pogođenog pogona na USB 3.0 priključak umjesto na klasični 2.0 priključak. Ova će promjena biti učinkovita u onim slučajevima u kojima se problem javlja zbog nedovoljne snage ili nedovoljne brzine prijenosa - USB 3.0 je sposoban za superiorne brzine prijenosa i može isporučiti više energije povezanim uređajima.
Ako vaše računalo ima USB priključak, naprijed ga upotrijebite za povezivanje tvrdog diska ili SSD-a koji pokreće ovaj određeni kôd pogreške. Nakon što ste uspješno izvršili promjenu, ponovite operaciju koja je prethodno uzrokovala kôd pogreške 0x800701b1 i pogledajte je li problem sada riješen. Ako se isti problem i dalje javlja, prijeđite na sljedeće potencijalno rješenje u nastavku.
2. korak: Izvršite ponovno skeniranje diskova.Problem 0x800701B mogao bi biti rezultat privremene greške operativnog sustava i to se može očistiti ponovnim skeniranjem diskova u programu Disk Management. Da biste to učinili:
Nakon završetka skeniranja, provjerite je li sustav čist od prethodne pogreške. Ako se problem ponovo pojavi nakon ponovnog pokretanja, ponovite gornje korake.
3. korak: Ponovo instalirajte upravljačke programe.Prema nekim pogođenim korisnicima, ovaj se problem može pojaviti i zbog nedosljednosti upravljačkih programa. Obično se navodi da se ovaj problem javlja s vanjskim HDD-om i SSD-om, a obično je rezultat nekompatibilnog generičkog upravljačkog programa. Ako je ovaj scenarij primjenjiv, trebali biste moći riješiti ovaj problem pomoću Upravitelja uređaja da prisilite vaš OS da instalira kompatibilnu verziju za vaš vanjski HDD ili SSD.
Evo korak-po-korak uputa kako da biste to učinili:
Ako je problem riješen, možete ostaviti generički upravljački program ili preuzeti namjenski upravljački program sa web mjesta proizvođača i umjesto toga ga instalirati. Jednostavniji način ažuriranja upravljačkih programa je korištenje programa Outbyte Driver Updater. Ovaj alat skenira vaše računalo u potrazi za zastarjelim upravljačkim programima i automatski ih ažurira jednim klikom.
Ako ponovna instalacija SSD / HHD upravljačkog programa nije riješila problem, prijeđite na sljedeće potencijalno rješenje u nastavku.
Korak 4: Nadogradnja PSU za stolna računala.Ako vam nijedna od gore navedenih metoda nije uspjela, možete započeti istragu svoje PSU (jedinice za napajanje). Ako se s ovim problemom susrećete na stolnom uređaju, snaga koju vaša PSU može isporučiti možda neće biti dovoljna za održavanje zahtjeva svih komponenata vašeg računala.
Imajte na umu da će SSD trajati oko 3 vata , dok će normalnim 3,5 HDD-ovima trebati oko 10 W snage. Ovisno o ostatku komponenata (osobito ako imate zahtjevnu video karticu), vaš PSU možda je neće moći pokriti.
Ako imate trenutno priključenu dodatnu perifernu opremu, uklonite svaku nebitnu i pogledajte hoće li se problem prestati javljati.
U slučaju da se kod pogreške prestane pojavljivati dok su nebitne periferne jedinice odspojene, jasno je da imate posla s problemom PSU - u ovom slučaju morate potražiti PSU od preko 500 W (stvarni kapacitet). Evo kako osigurati da na kraju dobijete dobar PSU za svoj sustav.
Korak 5: Preuzmite vlasništvo nad problematičnim pogonom u Sigurnosnim postavkama.USB bljesak može pokazati da uređaj ne postoji pogreška ako vam sigurnosna dopuštenja pogona ne dopuštaju pristup. U tom kontekstu, preuzimanje vlasništva nad problematičnim pogonom u njegovim sigurnosnim postavkama može riješiti problem (kartica Sigurnost možda se neće prikazati za neke korisnike).
Jednom kada se primijene dozvole, provjerite je li USB bljesak pogon uklonjen iz problem nije naveden s uređajem.
Korak 6: Vratite upravljački program za USB pogon.USB bljesak može prikazati neodređenu pogrešku ako je najnoviji upravljački program za Windows nekompatibilan s pogonom. U tom slučaju problem može riješiti upotreba starijeg upravljačkog programa za USB bljesak.
Sada provjerite radi li USB bljeskalica u redu. Ako ne, tada možete pokušati s upravljačkim programima jedan po jedan, prikazan u koraku 6, poništite opciju Prikaži kompatibilni hardver i provjerite je li bilo koji od tih upravljačkih programa riješio problem koji nije naveden na uređaju.
7. korak: Izvršite CHKDSK USB pogon.USB flash pogon može prikazati pogrešku koja nije navedena na uređaju ako pogon ima logičke pogreške u sustavu datoteka. U ovom slučaju, izvođenje skeniranja pogona s provjerom diska (CHKDSK) može riješiti problem.
Izvršite CHKDSK skeniranje pogona i pustite da se postupak dovrši, što može potrajati neko vrijeme. Nakon što postupak CHKDSK završi bez ikakvih problema, provjerite je li u sustavu uklonjena pogreška bljeskalice.
Ako se problem nastavi, iskopčajte USB pogon i isključite sustav, a ne ponovno podizanje sustava. Zatim uključite sustav s najmanjim minimumima i priključite USB da biste provjerili radi li USB pogon normalno. Ako se problem nastavi, provjerite radi li pogon dobro na drugom sustavu, po mogućnosti s drugim OS-om. Ako je to slučaj, formatirajte ga na tom sustavu, a zatim isprobajte svoj sustav. Ako je problem još uvijek prisutan, možete pokušati riješiti problem aplikacijom treće strane ili na drugi način provjeriti ima li USB pogona hardverskih pogrešaka.
Korak 8. Izradite novi lokalni korisnički račun.Često vaš Windows 10 ne može pravilno pročitati vaš lokalni korisnički profil, što vam sprječava pristup bilo kakvim podacima. U tom ćete slučaju možda morati stvoriti novi lokalni korisnički račun da biste se riješili problema.
Evo detaljnog vodiča o tome što treba učiniti:
Koristeći novi račun, priključite vanjski ili USB pogon i provjerite možete li kopirati bez pogreške 0x800701B1.
9. korak: Potražite zlonamjerni softver.Možda ćete htjeti skenirati svoje računalo na bilo koji zlonamjerni softver. Virusi, zlonamjerni softver, rootkiti i druge vrste prijetnji mogu vas spriječiti da povučete i ispustite cijelu mapu s računala na vanjski pogon.
Obavezno koristite pouzdan antivirusni program za skeniranje računala. Preuzmite jedan sa službenog web mjesta proizvođača kako biste bili sigurni da dobivate originalan program. Nakon preuzimanja i instaliranja programa, pokrenite brzo skeniranje i pustite program da radi svoj posao. Kada je skeniranje završeno, odlučite želite li izbrisati otkrivene prijetnje ili ih staviti u karantenu.
10. korak: Promijenite vrstu odredišnog formata.Ako datoteku / mapu prenosite na drugu sd karticu / vanjski pogon, tada postoji mogućnost da je vanjski pogon ili sd kartica različitog formata od onog na img pogonu. Formatiranje u NTFS format može riješiti problem za vas.
Važno: Formatiranjem pogona trajno će se izbrisati sve datoteke i mape. Ako je u pogonu išta važno, stvorite sigurnosnu kopiju važnih datoteka i spremite je na drugi pogon po vašem izboru.
Nakon ponovnog pokretanja, pokušajte prenijeti datoteku / mapu u ovaj formatirani odredišni direktorij. Vaš bi problem trebao biti riješen.
11. korak: Uklonite status samo za čitanje iz odredišnog upravljačkog programa.Ako premještate datoteku ili mapu na drugi pogon koji je pogon samo za čitanje u kojem ne možete napravite bilo kakve promjene, a onda se možete suočiti s ovim neodređenim problemom pogreške. Slijedite ove korake da biste promijenili status samo za čitanje pogona:
- diskpart
- volumen popisa
- odaberite volumen X
- atribute disk očistiti samo za čitanje
Zamijenite "X" pogonom pismo vašeg tvrdog diska zaštićenog pisanjem. Sada ponovno pokrenite računalo da biste spremili promjene. Nakon ponovnog pokretanja, pokušajte prenijeti datoteke na pogon.
12. korak: Stvorite particiju formata NTFS.Ako još uvijek tražite rješenje za svoj problem, možete razmisliti o stvaranju nove particije formata NTFS vašeg tvrdog diska.
Ne zaboravite da će čišćenje ili formatiranje pogona trajno izbrisati sve datoteke i mape. Ako je u pogonu išta važno, stvorite sigurnosnu kopiju važnih datoteka i spremite je na drugi pogon računala.
- diskpart
- volumen popisa
- odaberite volumen X
- očistiti
- stvoriti particiju primarno
- popis diska
- Odaberite particiju 1
- Aktivan
Nakon ponovnog pokretanja, pokušajte prenijeti datoteke / mape na novu particiju koju ste upravo stvorili. Tijekom prijenosa datoteke ili mape neće biti daljnjih poteškoća.
SažetakKôd pogreške 0x800701B1 može biti dosadan jer nećete moći kopirati datoteke na drugi pogon, a da se to ne riješi. Jedina vam je mogućnost prenijeti datoteke u oblak i odatle ih kopirati s drugog računala. Ali ako želite izravno prenijeti datoteke s računala na vanjski pogon ili USB, možete slijediti naš gornji vodič u 12 koraka kako biste riješili ovu pogrešku.
Youtube video: Dobivate li kôd pogreške 0x800701B1 na sustavu Windows 10 Evo što možete učiniti
09, 2025

