Pogreška na Macu kako riješiti postupak brisanja nije uspjela (09.15.25)
Uslužni program Disk obično većinu vremena radi bez problema. Ali ponekad frustrirajuće „Postupak brisanja nije uspio. Nije moguće demontirati disk: (-69888) pogreška na Macu može zaustaviti bilo koji zadatak koji uslužni program pokušava izravno izvršiti. Ovaj se problem može pojaviti prilikom particioniranja, provjere i popravljanja diska ili čak tijekom formatiranja.
Obično nema vrlo malo podataka o tome kako riješiti problem ili čak i u čemu je problem. , što korisnicima otežava razumijevanje ovog problema.
U osnovi, „Postupak brisanja nije uspio. Nije moguće demontirati disk: (-69888) pogreška na Macu pojavljuje se kada se mijenja trenutni pogon za pokretanje. Moglo bi se dogoditi i ako disk koji pokušavate izbrisati nije uspio u postupku s pogreškom Ne mogu demontirati disk.
Ako se pogon za pokretanje modificira kao što prva situacija sugerira, najlakši je popravak pokrenuti se s drugog pogona i odatle pokrenuti uslužni program Disk. Za pogon za pokretanje nije važno za koju verziju Mac OS X-a ili macOS-a je stvoren, sve dok ima uslužni program Disk Utility - što svi oni rade. To bi vam trebalo omogućiti da riješite problem.
Što je Proces brisanja nije uspio Pogreška na Macu?Dobijate li pogrešku 69888 tijekom particioniranja pogona? Ova se pogreška uglavnom događa kada izbrišete podatke s tvrdog diska i pokušate ponovno instalirati verziju macOS-a ili OS X-a samo kako bi postupak uspio neuspješno i izbacio ovu pogrešku. Dobra vijest je da postoji nekoliko savjeta za rješavanje problema kako biste riješili ovaj problem.
Pogreška brisanja nije uspjela na Macu je problematična jer korisnici ne mogu pristupiti datotekama i aplikacijama tvrdog diska ako problem nije riješen. Neki su korisnici također izvijestili da ova pogreška može utjecati na brzinu obrade sustava, pa čak i naglo prekinuti, što rezultira gubitkom podataka.
Ako ste suočeni s istom situacijom i tražite savršeno rješenje za ovu pogrešku, tada vam treba ne brinite jer bi vam ovaj vodič mogao pomoći u tome.
Što uzrokuje postupak brisanja nije uspio Pogreška na Macu?Što uzrokuje "Postupak brisanja nije uspio. Ne možete demontirati disk: (-69888) ”pogreška na Macu? Da biste naučili različite načine za uklanjanje pogrešaka u procesu brisanja uslužnog programa Mac Disk Utility, važno je prvo ga dijagnosticirati. Slijede neki od glavnih razloga pogreške koja će vam pomoći da shvatite uzroke.
Postoje razni razlozi iza pojave pogreške Mac Terminal 69888 koja stvara situaciju panike. Sve nedosljednosti u vezi s datotečnim sustavom Mac OS X mogu rezultirati oštećenjem podataka, što ga čini potpuno nepristupačnim. Pogledajmo neke vjerojatne razloge za isto.
- Ljudske pogreške: Možda su to slučajne pogreške poput slučajnog brisanja, formatiranja mac datoteka i volumena tijekom normalnog tijeka rada
- Pražnjenje otpada: Mnogi korisnici mogu isprazniti svoje datoteke otpada bez unakrsne provjere, što bi moglo rezultirati potpunim brisanjem čak i važnih Mac podataka.
- Iznenadno ukidanje sistemskih datoteka: neko vrijeme zbog prenapona napajanja, sustav Mac naglo se ukida, zbog čega se neke datoteke ne uspijevaju montirati i ne reagiraju.
- Prekinuta operacija čitanja / pisanja: Šanse za oštećivanje ili brisanje Mac datoteka također se događaju kada usred prekinemo trajni postupak čitanja / pisanja što rezultira situacijom pogreške Mac Terminal 69888.
- Nenamjerno formatiranje: pritiskom na tipku pogrešan gumb ponekad će dovesti do pojave vrlo kritičnog problema s pogreškom Mac Terminal 69888.
- Dijeljenje podataka / datoteka na nepodržanim platformama: Zbog prisutnosti nepodržane platforme, dijeljene datoteke ponekad ne reagiraju i oštećuju se.
- Napad zlonamjernog softvera: Iako se Mac smatra puno sigurnijim u odnosu na Windows, ali još uvijek se za njega piše malo gadnih virusa. Preuzimanje aplikacija i drugih srodnih datoteka dovest će do sigurnosnih problema koji dodatno utječu na čitav datotečni sustav.
- Izmjena u postavci BIOS-a: Kad god krenemo u neke promjene u BIOS sektoru, to će dovesti do nekoliko pogrešnih situacija povezanih s problemom pogreške Mac Terminal 69888, koje nikada ne biste željeli imati.
- Korupcija u zaglavnoj datoteci: Datoteke zaglavlja jedna su od ključnih datoteka koja sadrži cjelovite podatke o datoteci kojoj ćete pristupiti. Stoga, ako postoji problem, tražena datoteka ne reagira, pa čak generira i poruke o pogrešci Mac Terminal 69888.
- Oštećenje čvora kataloških datoteka: Katalog je generirana datoteka sustava koja vodi evidenciju o vrsti datoteke i njenim nedavnim podacima. pristupnom tipu.
- Problem sa boot-sektorom: Kada postoji problem sa boot-sektorom, Mac sustav se ne uspije učitati i kao rezultat toga ne možete pristupiti pohranjenim podatkovnim datotekama i pojavljuje se Mac Terminal Error 69888 izdanja.
- Problemi s panikom jezgre: Poput BSOD-a u sustavu Windows, korisnici Maca mogu naići na probleme s panikom jezgre.
- Nepravilna instalacija programa: instaliranje neželjenih aplikacija & amp; programe bez provjere img i sporazuma.
- Problem s hardverom ili softverom: Također je čest faktor koji je prilično odgovoran za oštećenje Mac datoteka i umjesto pojave pogrešnih situacija.
Svi gore navedeni razlozi vjerojatni su uzroci nepristupačnosti Mac podataka. Mnogo je čimbenika koji uzrokuju ovaj problem na USB uređaju ili vanjskom pogonu koji uključuje izmjenu pogona za pokretanje. Također, do ove pogreške može doći ako različiti drugi programi koriste USB pogon. Ako želite izbrisati USB dok kopirate ili čitate datoteku, tada se može dogoditi ova pogreška. Ukratko, nema određenog razloga za ovaj problem.
Kako popraviti postupak brisanja nije uspio Pogreška na MacuBudući da mogu postojati različiti razlozi zbog kojih pogreška postupka brisanja nije uspjela na Macu, možda ćete potražiti različite načine kako to popraviti. Evo nekoliko prijedloga koje možete primijeniti kako biste popravili pogrešku postupka brisanja uslužnog programa Disk.
No, prije nego što to učinite, evo nekoliko osnovnih rješavanja problema o kojima biste trebali prvo voditi računa:
Nakon što dovršite gornje korake, sada možete nastaviti s glavnim rješenjima u nastavku.
Rješenje br. 1: Izbrišite svoj disk putem terminala 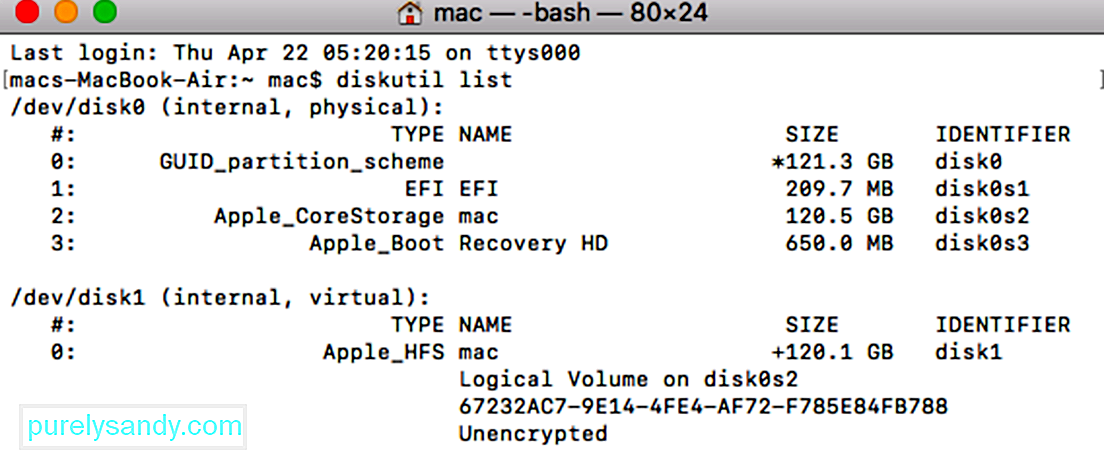 Ako postoji problem s aplikacijom Disk Utility na svoj Mac, tada možete pokušati učiniti isto putem terminala. Brisanje diska čistiji je pristup i pomogao bi vam da lako ispunite svoje zahtjeve.
Ako postoji problem s aplikacijom Disk Utility na svoj Mac, tada možete pokušati učiniti isto putem terminala. Brisanje diska čistiji je pristup i pomogao bi vam da lako ispunite svoje zahtjeve.
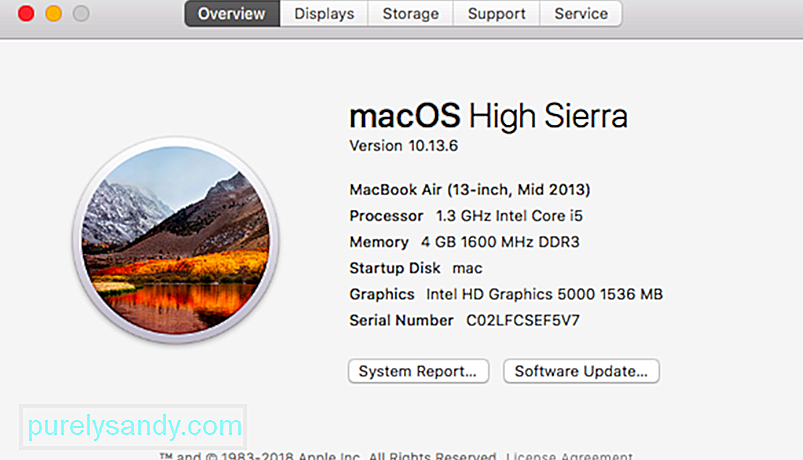 Kao što je gore navedeno, ako vaš Mac radi na zastarjeloj verziji firmvera, tada može naići na postupak brisanja uslužnog programa Disk koji nije uspio problem. Srećom, to se lako može popraviti ažuriranjem vašeg Mac-a na najnoviji podržani firmver. Najnovije ažuriranje za macOS možete potražiti u App Storeu. Možete i kliknuti Appleov logotip s vrha, otići na System Preferences & gt; Ažuriranje softvera i potražite ažuriranja odavde.
Kao što je gore navedeno, ako vaš Mac radi na zastarjeloj verziji firmvera, tada može naići na postupak brisanja uslužnog programa Disk koji nije uspio problem. Srećom, to se lako može popraviti ažuriranjem vašeg Mac-a na najnoviji podržani firmver. Najnovije ažuriranje za macOS možete potražiti u App Storeu. Možete i kliknuti Appleov logotip s vrha, otići na System Preferences & gt; Ažuriranje softvera i potražite ažuriranja odavde.
Ponekad korisnici pri formatiranju cijelog diska dobiju pogrešku u procesu brisanja na sustavu Mac. Stoga umjesto toga možete razmisliti o formatiranju odabranih volumena diska. Na taj način možete provjeriti je li problem s odabranim volumenom ili ne.
Slično tome, možete pokušati izbrisati i cijeli disk kako biste dodatno dijagnosticirali problem. Na taj način možete biti sigurni je li problem u cijelom disku ili odabranim volumenima.
Rješenje br. 4: Prilagodite razinu sigurnosti za formatiranje vanjskog uređaja 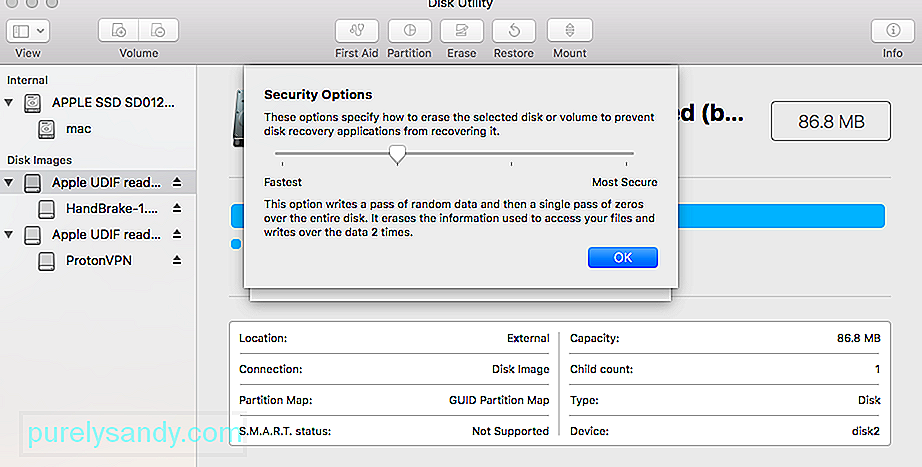 Ako dobivate uslužni program Disk za brisanje pogreške u procesu postupka prilikom formatiranja vanjskog uređaja, trebali biste slijediti ovu vježbu. U idealnom slučaju, ako je razina sigurnosti USB pogona ili vanjskog tvrdog diska previsoka, tada ga Disk Utility možda neće moći uspješno formatirati. Da biste prilagodili njegovu razinu sigurnosti i ispravili postupak brisanja na Mac-u, slijedite ove korake:
Ako dobivate uslužni program Disk za brisanje pogreške u procesu postupka prilikom formatiranja vanjskog uređaja, trebali biste slijediti ovu vježbu. U idealnom slučaju, ako je razina sigurnosti USB pogona ili vanjskog tvrdog diska previsoka, tada ga Disk Utility možda neće moći uspješno formatirati. Da biste prilagodili njegovu razinu sigurnosti i ispravili postupak brisanja na Mac-u, slijedite ove korake:
Ovo je preporučena metoda jer bi uvijek trebala ispraviti pogrešku. Za dovršetak ovog zadatka trebat će vam bilo koji Mac OS X pokretački pogon, u tu sam svrhu koristio Mavericksov pokretački program, ali i drugi bi trebali raditi, bilo da se radi o instalacijskim pogonima ili samo pogonima za oporavak, najvažnije je da se mogu pokrenuti i odvojeno od primarni disk za pokretanje koji pohranjuje instalirani OS:
Ovo je dobar primjer zašto je vrlo vrijedno imati pokretački USB pogon pogona postavljen s bilo kojom verzijom Mac OS X-a vaš Mac, jer bez zasebnog pogona za pokretanje neke od ovih pogrešaka bile bi nerješive. Takve pogone za pokretanje jednostavno je stvoriti samostalno, evo uputa za izradu diskova za pokretanje za OS X 10.9, OS X 10.8 i OS X 10.7. Za starije Macove koji pokreću prethodne verzije Mac OS X-a, obično sve što ima OS X 10.6 ili starije imaće SuperDrive i tako se isporučuje s pokretačkim DVD-om koji može služiti u istu svrhu.
Rješenje br. 6: Koristite Mac Recovery particiju 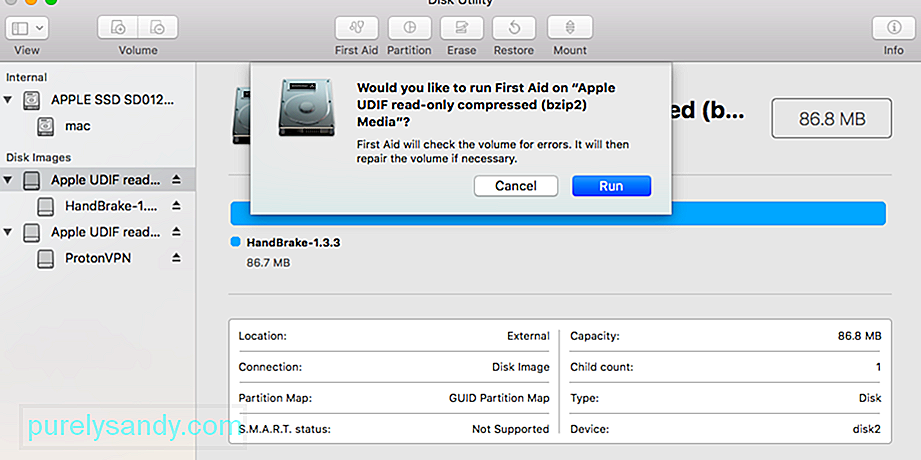 Ako pogrešku pokrene prva pomoć ili formatiranje particije koja se ne pokreće, možda ćete moći ispraviti pogrešku pokretanjem s particije za oporavak koja je uključena u sve nove verzije Mac OS X. To neće uspjeti ako je pogreška pokrenuta pokušajem modificiranja diska za podizanje putem particija ili formatiranja, a umjesto toga morat ćete upotrijebiti gornju metodu s diskom za pokretanje.
Ako pogrešku pokrene prva pomoć ili formatiranje particije koja se ne pokreće, možda ćete moći ispraviti pogrešku pokretanjem s particije za oporavak koja je uključena u sve nove verzije Mac OS X. To neće uspjeti ako je pogreška pokrenuta pokušajem modificiranja diska za podizanje putem particija ili formatiranja, a umjesto toga morat ćete upotrijebiti gornju metodu s diskom za pokretanje.
Druga metoda koristi naredbeni redak za prisilno demontiranje diska, ali ovo nije glavna preporučena opcija zbog mogućnosti gubitka podataka.
Međutim, s ovim pristupom se mora biti oprezan jer se prisilno demontira disk može uzrokovati prisilni demontažu podataka na pogonu. Stoga je ovo prikladno samo ako planirate formatirati i izbrisati disk koji ionako prisilno izbacujete.
Kad završite, možete izaći iz terminala kao i obično.
Kako izbrisati tvrdi disk na Macu Slijedeći gore- navedene tehnike, mogli biste prevladati problem brisanja uslužnog programa Disk. Iako, ako ga uopće ne želite susresti, poduzmite sve ispravne korake za brisanje tvrdog diska na Macu. Ako ne pogriješite i nema problema sa vašim sustavom, nećete naići na problem s brisanjem uslužnog programa Mac Disk Utility. 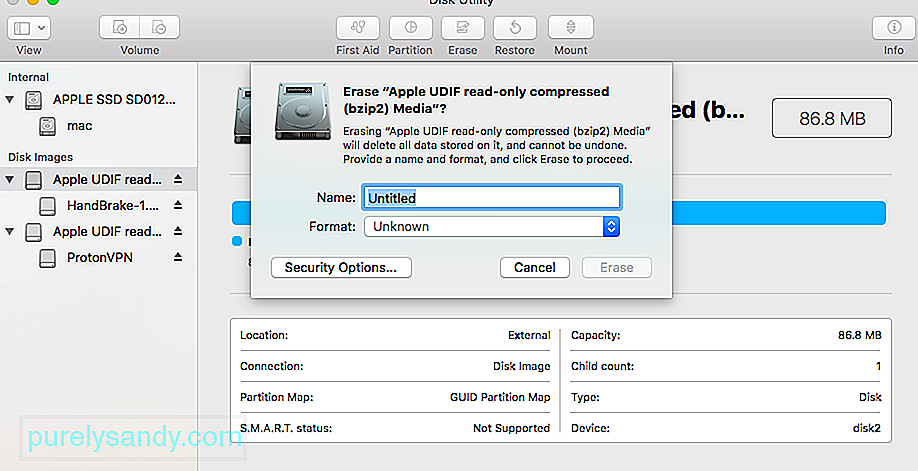
Mogu biti različiti razlozi formatiranja tvrdog diska ili vanjskog uređaja na Macu. Neki od njih mogu biti sljedeći:
- Možda ćete htjeti riješiti problem formatiranjem tvrdog diska.
- Postoji problem s vašim vanjskim uređajem i njegovo formatiranje možete popraviti.
- Možda ćete htjeti promijeniti datotečni sustav ili stil particije pogona vašeg Mac računala.
- Ako je zlonamjerni softver oštetio vaš Mac, onda ga lako popravite formatiranjem datoteke disk.
- Ako preprodajete Mac, možda biste ga htjeli formatirati kako biste zaštitili svoje podatke.
Nije važno koji je razlog formatiranja tvrdi disk ili vanjski uređaj je - postupak je izuzetno jednostavan. Već sam pružio pametno rješenje za formatiranje diska putem terminala iznad koje možete slijediti. Iako se formatiranje diska vrši putem grafičkog korisničkog sučelja Maca, mogu se poduzeti sljedeći koraci.
1. Pokrenite aplikaciju Disk UtilityKao što znate, Disk Utility odgovoran je za pokretanje operacija formatiranja i brisanja na disku. Stoga možete jednostavno otići na Finder & gt; Prijave & gt; Uslužni program i odavde pokrenite program Disk Utility.
2. Odaberite disk ili uređaj za formatiranjeSada možete vidjeti popis svih dostupnih diskova i povezanih uređaja na bočnoj traci aplikacije Disk Utility. Ako želite, možete otići na padajući izbornik u gornjem lijevom kutu kako biste pregledali sve volumene i uređaje. Odavde možete samo odabrati disk, volumen ili čak vanjski uređaj koji želite formatirati.
3. Izbrišite odabrani diskNakon odabira unutarnjeg pogona ili vanjskog uređaja po vašem izboru, samo idite na alatnu traku Disk Utility s desne strane i kliknite gumb "Izbriši".
Ovo će pokrenuti skočni prozor tako da možete unijeti potrebne promjene za formatiranje pogona. Na primjer, možete mu dati novo ime, promijeniti njegov datotečni sustav ili čak shemu particioniranja. Nakon što napravite odgovarajuće promjene, samo kliknite gumb "Izbriši" i pričekajte neko vrijeme jer će se odabrani pogon izbrisati.
Što ako je gumb za brisanje u uslužnom programu diska zasivljen?Vjerojatno ste čitajući ovaj članak jer je gumb Izbriši ili particiju zasivio kada ste pokušali izbrisati ili ponovno formatirati pogon pomoću Disk Utility-a. Koristite korake u nastavku da biste to popravili i u komentarima nam javite koji je za vas radio.
1. Prikaži sve uređaje i izbriši roditeljski pogonPrema zadanim postavkama, Disk Utility prikazuje volumen samo na povezanim pogonima, a ne na samim pogonima. Volumen je particija ili odjeljak pogona u kojem pohranjujete podatke.
Otvorite uslužni program Disk i odaberite View & gt; Prikaži sve uređaje na traci izbornika. Trebali biste vidjeti kako se nazivi uređaja za svaki vaš pogon pojavljuju na bočnoj traci.
Alternativno, upotrijebite prečac Cmd + 2. Odaberite nadređenu mapu za pogon koji želite ponovno formatirati ili izbrisati, a zatim kliknite Izbriši gumb opet. Imajte na umu da kada izbrišete uređaj, on briše i sve sveske sadržane u njemu.
2. Pokrenite prvu pomoć za popravak pogona prije nego što ga izbrišeteDisk Utility ima značajku prve pomoći koja rješava sve vrste problema povezanih s vašim pogonima: spore performanse, oštećene datoteke ili neočekivano ponašanje. Kada pokrenete First Aid, on skenira čitav disk na pogreške i daje vam do znanja postoje li neke koje ne može popraviti.
Otvorite uslužni program Disk i s bočne trake odaberite pogon koji želite izbrisati. Na vrhu prozora kliknite gumb Prve pomoći, a zatim pristanite na Pokretanje prve pomoći. Pokrenite prvu pomoć na bilo kojim problematičnim pogonima. Trajanje izvođenja prve pomoći ovisi o veličini vašeg pogona, koliko je podataka na njemu i koliko pogrešaka treba ispraviti.
Kombinirajte ovaj korak s prethodnim da biste pokrenuli prvu pomoć nadređeni uređaj za vaš pogon, kao i pojedinačni svesci.
3. Pokrenite se u način oporavka da biste izbrisali disk za pokretanjeAko pokušavate ponovno formatirati ili izbrisati disk za pokretanje na Macu, najprije se morate pokrenuti u načinu oporavka. Startup disk glavni je tvrdi disk na vašem računalu: onaj koji pohranjuje macOS i sve vaše podatke. Obično nije moguće izbrisati pokretački disk jer ga vaš Mac koristi za pokretanje macOS-a.
Način oporavka posebna je particija na vašem Macu koju možete koristiti za vraćanje iz sigurnosne kopije, ponovnu instalaciju macOS-a, dobivanje mrežne podrške ili brisanje vašeg pokretačkog diska.
Trebali biste napraviti sigurnosnu kopiju svog Mac računala prije nego što pokušate izbrišite ili ponovo formatirajte.
Kada budete spremni za pokretanje u način oporavka, ponovo pokrenite Mac i držite Cmd + R dok se pokreće. Držite obje tipke dok ne vidite Appleov logotip ili začujete zvuk pokretanja. Način oporavka pojavljuje se kao prozor uslužnih programa. Trebali biste vidjeti prozor macOS uslužnih programa. Odaberite Disk Utility iz ovog prozora i pokušajte ponovno izbrisati ili ponovno formatirati svoj pogon.
Kako ponovno instalirati macOS nakon brisanja diskaNakon brisanja ili ponovnog formatiranja pokretačkog diska - ako vam je to bio cilj - morate ponovo instalirati macOS možete ponovno koristiti svoj Mac. To je zato što je izvorna instalacija macOS-a bila na pokretačkom disku koji ste upravo izbrisali. Evo uputa o tome kako ponovno instalirati macOS na M1 Macs.
Vaš Mac traži da ga ponovo postavite nakon što ga resetirate na tvorničke postavke. Ponovo se pokrenite u način oporavka da biste ponovno instalirali macOS ili slijedite naš vodič za tvorničko vraćanje bilo kojeg Mac računala. Kada ponovo instalirate macOS, vaš se Mac ponaša kao da je potpuno novi stroj, bez podataka na njemu koji čekaju da ga postavite.
Youtube video: Pogreška na Macu kako riješiti postupak brisanja nije uspjela
09, 2025

