Kako izbrisati korisnika na Macu (08.12.25)
Želite li izbrisati korisnika na Macu da biste napravili mjesta za pohranu, opozvali pristup ili uklonili zabunu? Brisanje korisničkog računa jednostavno je, ali morate pažljivo isplanirati što ćete raditi s datotekama povezanim s računom, posebno ako se spremaju osjetljivi podaci. Ovim ćemo vam člankom pokazati kako izbrisati korisnika na Macu i koji postupak trebate proći usput.
Kako izbrisati korisnika na MacuDa biste izbrisali korisnika na Macu, slijedite ove korake:
- Koristite svoj administratorski račun. Na računalu ne možete učiniti ništa bez administratorskog pristupa. Prije nastavka provjerite koristite li administratorski račun. Da biste to učinili, prijavite se pomoću računa administratora i lozinke na vašem Macu. Kako znati koristite li administratorski račun? Idite na Postavke sustava & gt; Korisnici & amp; Grupe u kojima ćete vidjeti popis korisničkih računa s lijeve strane prozora. Administratorski račun označen je kao Administrator .
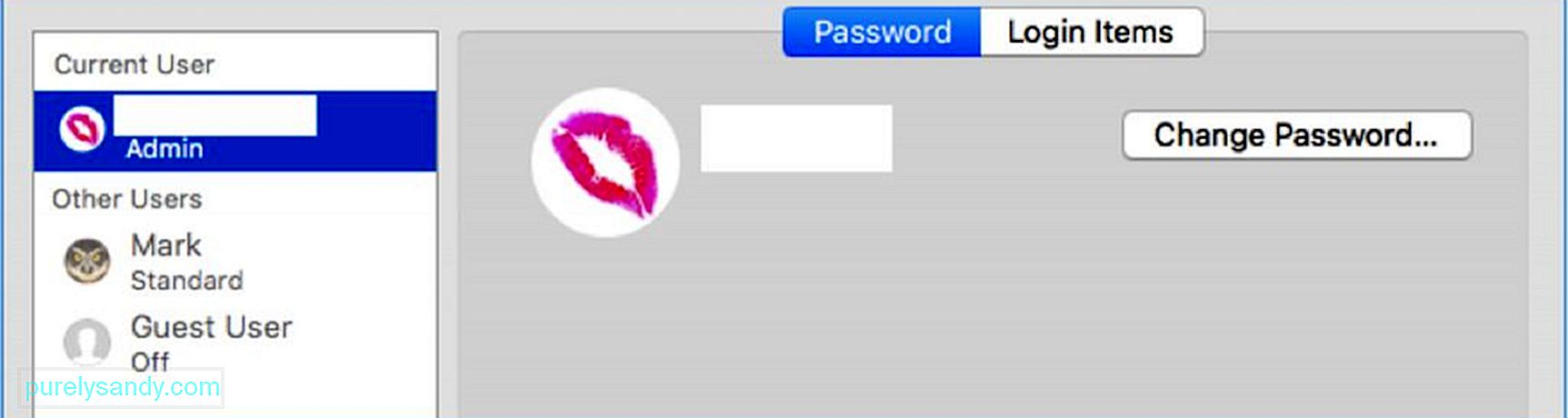
- Jednom kad ste u Korisnici & amp; Grupe , kliknite ikonu zlatna brava u donjem lijevom dijelu prozora. To vam omogućuje trajne promjene na korisničkim računima na vašem Macu. Kada kliknete ikonu brave, od vas će se zatražiti prijava pomoću podataka za prijavu administratora. Upišite svoju lozinku administratora (korisničko ime je već popunjeno), a zatim kliknite Otključaj. Sada možete izvršiti promjene na korisničkim računima.
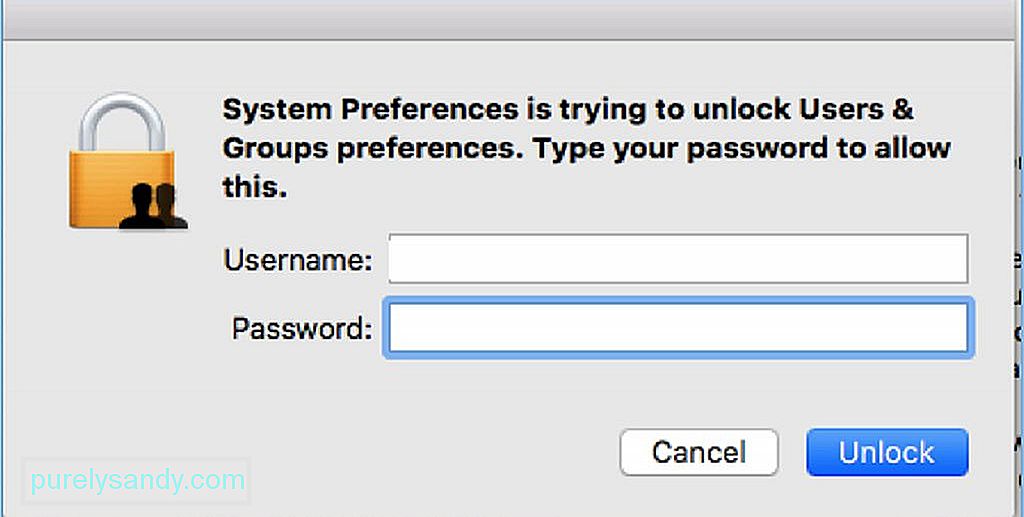
- Nakon što se ikona brave otključa, imat ćete pristup ostalim korisnicima i izvršiti potrebne promjene. Također možete vidjeti s kojim ste korisničkim računom prijavljeni, a to je administratorski račun. Međutim, imajte na umu da ne možete izbrisati administratora. Vidjet ćete da je gumb ( - ) zasivljen. S popisa korisničkih računa odaberite koji želite izbrisati.
- Kada kliknete korisnički račun, vidjet ćete sve informacije u vezi s tim računom. Da biste izbrisali ovaj profil, kliknite znak minus ( - ) na dnu popisa korisničkih računa. Ovo će ukloniti taj određeni korisnički račun s vašeg Maca. Nakon klika na gumb minus, pojavit će se poruka koja potvrđuje da želite izbrisati taj korisnički račun. Prozor će vam također pružiti mogućnosti što učiniti s matičnom mapom tog korisničkog profila. Imate tri mogućnosti:
- Spremite je u sliku diska kojoj ćete moći pristupiti u mapi Izbrisani korisnici. Ovu opciju možete odabrati ako želite zadržati opće podatke povezane s profilom koji brišete.
- Držite početnu mapu kakva jest. To znači da će se svi podaci koji se odnose na taj korisnički račun i dalje čuvati u mapi Korisnici pod istim korisničkim imenom. Ako u budućnosti planirate vratiti izbrisani korisnički profil, ova će vam opcija omogućiti da nastavite tamo gdje ste stali prije brisanja.
- U potpunosti izbrišite matičnu mapu. Ako više nemate koristi od podataka ili želite vratiti malo prostora za pohranu, tada je potpuno logično da se podataka potpuno riješite.
- Jednom kad odlučili smo što ćemo učiniti s matičnom mapom, kliknite Izbriši korisnika .
- Međutim, imajte na umu da ako korisnički račun ima samo dijeljenje pristupa na vaš Mac, tada ove opcije neće biti dostupne jer su njihovi podaci spremljeni negdje drugdje.
- Nakon što kliknete Izbriši korisnika , vidjet ćete poruku Brisanje računa ispod korisničkog računa, što znači da je postupak brisanja u tijeku. Postupak će biti dovršen kad korisnički račun nestane s popisa korisnika na lijevoj strani prozora.
Ako mnogi ljudi iz određenog razloga trebaju pristupiti vašem Macu (za rad ili za projekt), dobra je ideja stvoriti profil gostiju samo za dijeljenje. Pomoću ovog profila korisnici će moći daljinski pristupiti dijeljenim datotekama, ali neće imati moć prijave ili promjene postavki na vašem Macu. Također možete odabrati da preimenujete korisnički račun ako će ga netko drugi koristiti i ako će mu trebati podaci s prethodnog računa.
Brisanje korisnika na vašem Macu jednostavan je postupak, jedini izazov leži u odluci što učiniti s korisničkim datotekama. Morate odabrati želite li zadržati korisničke datoteke ili ih izbrisati. Ako ste ih odlučili izbrisati, taj korak možete podići na drugu razinu uklanjanjem svih neželjenih datoteka na računalu pomoću Outbyte MacRepair. Skenira i briše sve nepotrebne datoteke na računalu kako bi se izbjegla gužva i poboljšale performanse.
Youtube video: Kako izbrisati korisnika na Macu
08, 2025

