Kako onemogućiti ponudu za prevođenje stranica u programu Microsoft Edge Chromium (09.16.25)
Jeste li ikada koristili aplikacije za prijevod jezika jer ne razumijete određene riječi s kojima ste se susreli tijekom surfanja webom? Prilično prikladno, zar ne? Kao što vidite, ove aplikacije danas igraju vitalnu ulogu, pogotovo što nas internet povezuje sa ostatkom svijeta. Te aplikacije ruše jezične barijere i omogućuju nam jednostavnu komunikaciju s drugima. Omogućuju nam razumijevanje kratkog komentara na Facebooku, pa čak i razumijevanje dugog članka na blogu. Da, ove aplikacije za prevođenje jezika čine svakodnevnu komunikaciju brzom i mogućom.
7 Popularne aplikacije za prevođenje jezikaZbog napretka u tehnologiji, jezične barijere više nisu velika prepreka. Pomoću ovih popularnih aplikacija jezike možete prevesti jednim klikom. Pogledajte ih:
1. Google prevoditelj 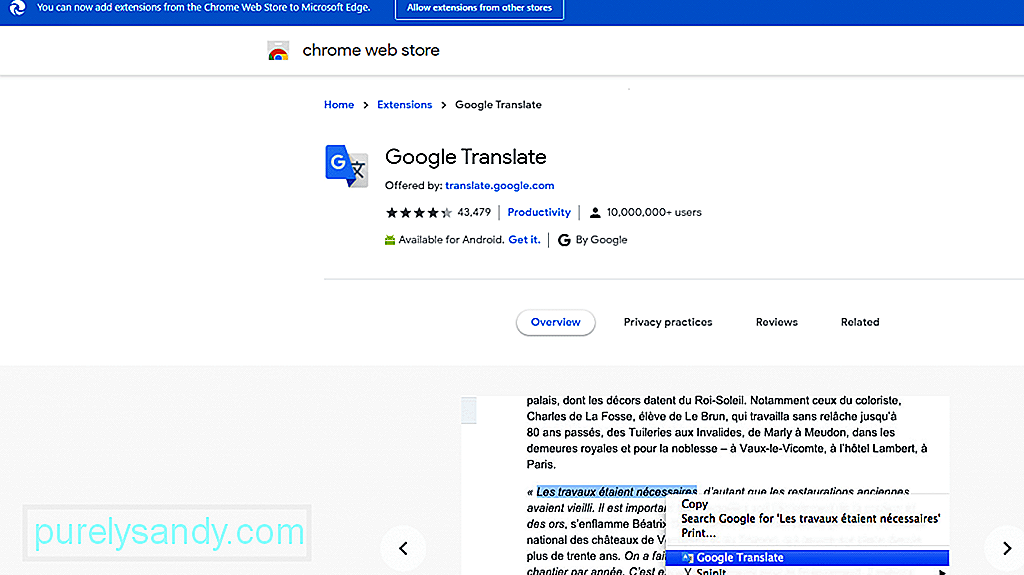 Google prevoditelj nedvojbeno je jedna od najpopularnijih usluga prevođenja jezika danas. Dostupan je za iOS i Android aplikacije, a može mu se pristupiti putem preglednika. Njegova tipkana značajka prijevoda tvrdi da podržava oko 103 različita jezika, od kojih 52 mogu nastaviti raditi izvan mreže.
Google prevoditelj nedvojbeno je jedna od najpopularnijih usluga prevođenja jezika danas. Dostupan je za iOS i Android aplikacije, a može mu se pristupiti putem preglednika. Njegova tipkana značajka prijevoda tvrdi da podržava oko 103 različita jezika, od kojih 52 mogu nastaviti raditi izvan mreže.
Najbolja stvar ove usluge je što ima ovu značajku Word Lens koja omogućava korisnicima da usmjere kameru svog pametnog telefona na strani znak ili tekst. Zatim će prevesti izvornu sliku s AR tekstom.
Savjet za profesionalce: Skenirajte svoje računalo radi problema s performansama, neželjene datoteke, štetne aplikacije i sigurnosne prijetnje
koje mogu uzrokovati probleme sa sustavom ili usporiti performanse.
Posebna ponuda. O Outbyteu, uputama za deinstalaciju, EULA-u, Pravilima o privatnosti.
2. PozdravitiNe želite razgovarati? Zatim upotrijebite SayHi. Korištenjem ove usluge ne morate ništa tipkati. Jednostavno govorite na svoj uređaj i aplikacija će obaviti sav prijevod. Tada će se ono što izgovorite transkribirati i prikazati na vašem zaslonu. Možete ga i slušati.
Ova usluga podržava do 90 jezika i omogućuje vam izmjenu brzine prevedenog glasa.
3. TextGrabber 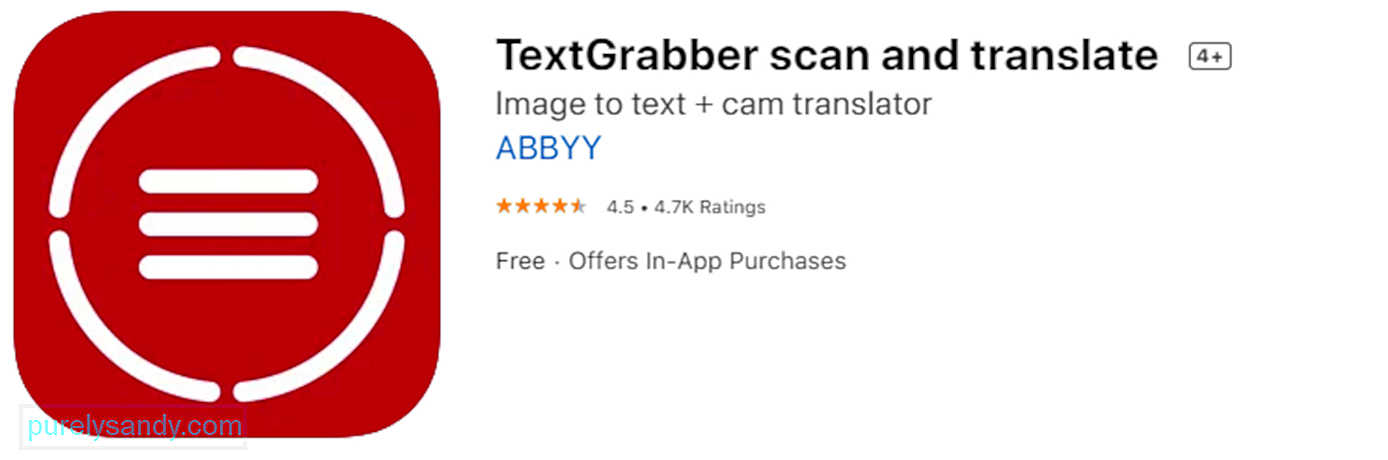 Znamo kako je zastrašujuće razgovarati s nekim tko koristi strani jezik. Koliko više ako čitamo ulične natpise, jelovnike i elektroničke priručnike na drugom jeziku.
Znamo kako je zastrašujuće razgovarati s nekim tko koristi strani jezik. Koliko više ako čitamo ulične natpise, jelovnike i elektroničke priručnike na drugom jeziku.
Zahvaljujući TextGrabberu možete pročitati ove strane znakove. Kao i značajka Google Prevoditelja, i kameru uređaja možete usmjeriti na tekst ispred sebe. Zatim će ga prevesti na jezik po vašem izboru.
4. PROMT majstorPROMT Master izvrstan je prijevodni softver koji je idealan za tvrtke koje imaju nekoliko ureda u inozemstvu. Nudi usluge prevođenja na jezik, podržavajući do 16 jezika, uključujući portugalski, francuski, talijanski, engleski, njemački, ruski i talijanski.
Ovaj softver dobro je optimiziran za rad s Microsoft Office Suiteom i može podržati širok izbor formata datoteka, kao što su DOC, PDF, DOCX, RTF, MSG, HTML, XLS, PPTX, XML i drugi.
5. Babylon Translator 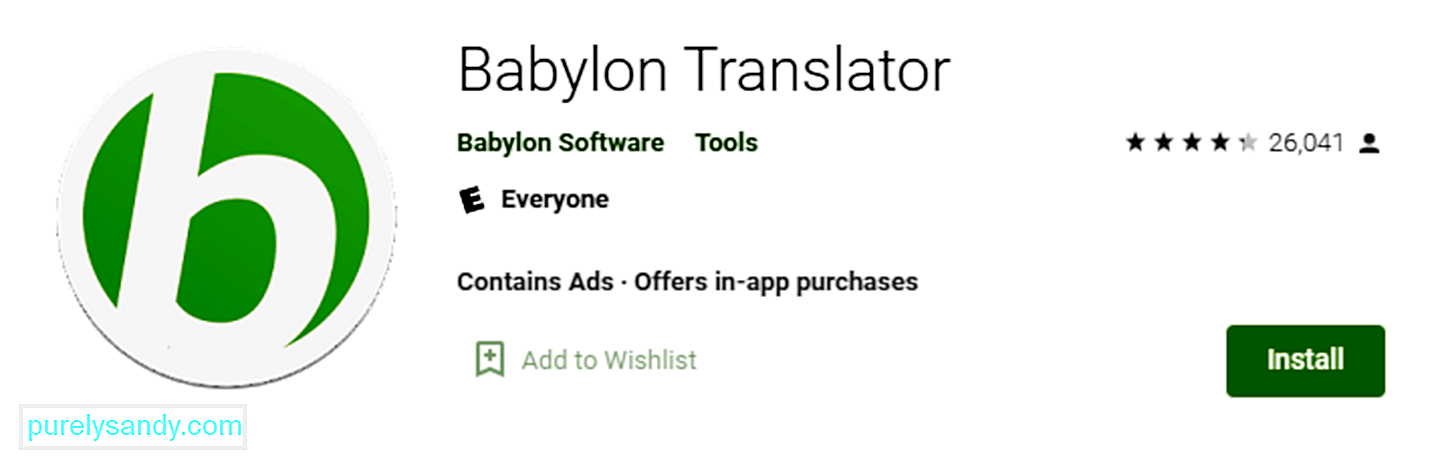 Nazvan jednim od najboljih softverskih programa za prevođenje danas, Babylon Translator može prevesti i prepoznati do 77 jezika. Najbolja stvar u vezi s njom je što dolazi s brojnim značajkama po cijeni koju si možete priuštiti.
Nazvan jednim od najboljih softverskih programa za prevođenje danas, Babylon Translator može prevesti i prepoznati do 77 jezika. Najbolja stvar u vezi s njom je što dolazi s brojnim značajkama po cijeni koju si možete priuštiti.
Pomoću ovog softvera možete dodijeliti određeni jezik za svaki kontakt. Na ovaj način, ako e-poruku napišete na engleskom, primatelj će je primiti na željenom jeziku.
Jedna od prodajnih mogućnosti ovog prevoditelja je da, za razliku od konkurenata, ne morate navesti jezik koji želite prevesti. Softver može odmah prepoznati jezik. Osim toga, već dolazi s pouzdanom alatom za provjeru pravopisa i gramatikom kako bi vaš tekst zvučao profesionalno.
Ako koristite besplatnu verziju ovog alata, imajte na umu da tekstove ne možete prevesti izvan mreže.
6 . Just TranslateJust Translate samo je još jedan besplatni mrežni prevoditelj koji ima brojne nevjerojatne značajke, uključujući automatsko prepoznavanje jezika. Podržava više od 50 jezika i može obrađivati tekstove dok korisnici koriste druge programe.
Najbolje kod ovog alata je to što njegova ugrađena proxy podrška omogućuje prijevod jezika čak i kada je izvan mreže. Također, ima ugrađeni alat za provjeru gramatike koji skenira vaš tekst u slučaju pravopisnih pogrešaka.
7. QTranslateMoćan izvanmrežni alat za prevođenje, QTranslate podržava većinu najčešće govornih jezika u cijelom svijetu. Jednom kada unesete tekst, alat odmah traži riječi u ugrađenom rječniku i prikazuje rezultate.
Alat dolazi s englesko-talijanskim i talijansko-engleskim rječnicima. Također možete preuzeti ostale besplatne rječnike sa službenog web mjesta programera.
QTranslate ne zahtijeva od korisnika da instaliraju bilo koji softver za pokretanje. Kada se preuzme, vidjet ćete jednostavnu mapu s EXE datotekom koju ćete koristiti za prijevod.
Nažalost, ove aplikacije za prijevod jezika uopće nisu besprijekorne. Ponekad fraze i riječi ne prevode točno. Ponekad pokreću pojavu pogrešaka. Iz tog razloga radije onemogućuju ili još gore deinstaliraju aplikaciju.
Isti je slučaj s ugrađenim prevoditeljem Microsoft Edge.
Prevoditeljem Microsoft Edge Chromium 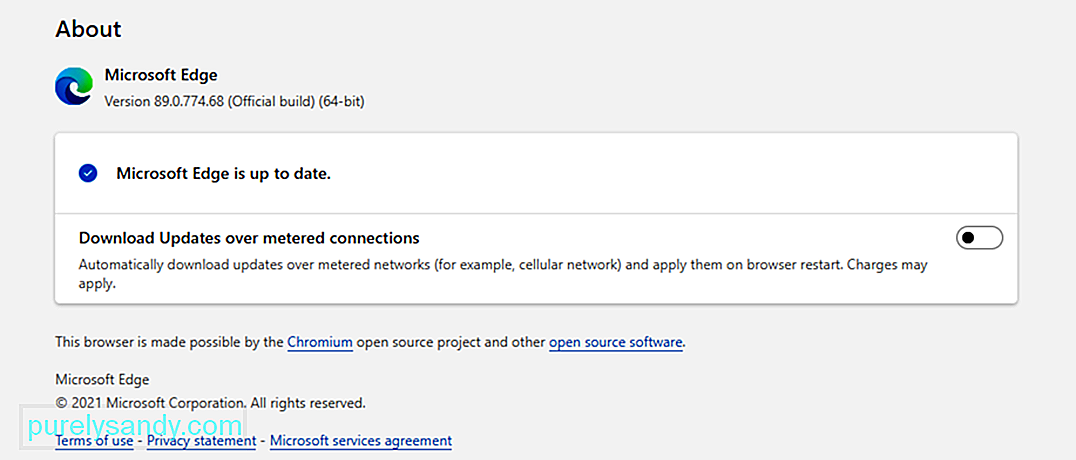 Potpuno novi preglednik Microsoft Edge Chromium dizajniran je za podršku više od 60 jezika. Djeluje automatski, prevodeći sadržaj web stranice na drugi jezik koji je naveden ispod vašeg željenog jezika.
Potpuno novi preglednik Microsoft Edge Chromium dizajniran je za podršku više od 60 jezika. Djeluje automatski, prevodeći sadržaj web stranice na drugi jezik koji je naveden ispod vašeg željenog jezika.
Pa, kako ga koristite?
Pokrenite preglednik Microsoft Edge Chromium i posjetite web stranicu. Preglednik bi trebao automatski identificirati jezik koji se koristi na stranici i pojavit će se skočni izbornik koji traži vašu potvrdu da li stranicu treba prevesti ili ne. U izborniku ćete imati sljedeće mogućnosti:
- Prevedi na - odaberite jezik na koji želite prevesti sadržaj. Zadana postavka jezika općenito je jezik koji koristite za Microsoft Edge.
- Prevedi - kliknite ovaj gumb da biste preveli sadržaj stranice.
- Uvijek prevedi s jezika - Automatski prevedi sadržaj iz img jezika.
- Ne sada - odaberite ovu opciju ako želite preskočiti postupak prevođenja.
- Nikad ne prevoditi jezik - odaberite ovo ako ne želite da se izbornik prikazuje kad god posjetite stranicu koja koristi taj jezik.
Jednom kad postupak prevođenja bude uspješan, vidjet ćete obavijest na bočnoj traci.
Sada možete odabrati i ručni prijevod sadržaja web stranice. Ova se metoda primjenjuje ako ste postavili Microsoft Edge da nikada ne prevodi jezik. Sve što morate učiniti je kliknuti ikonu za prijevod u adresnoj traci i pojavit će se opcija za prijevod jezika.
Nakon što je stranica prevedena, imate mogućnost prevesti sadržaj web stranice na drugu Jezik. Slijedite korake u nastavku za vodič kako to učiniti:
Također imate mogućnost vraćanja sadržaja web stranice na izvorni jezik. Evo kako:
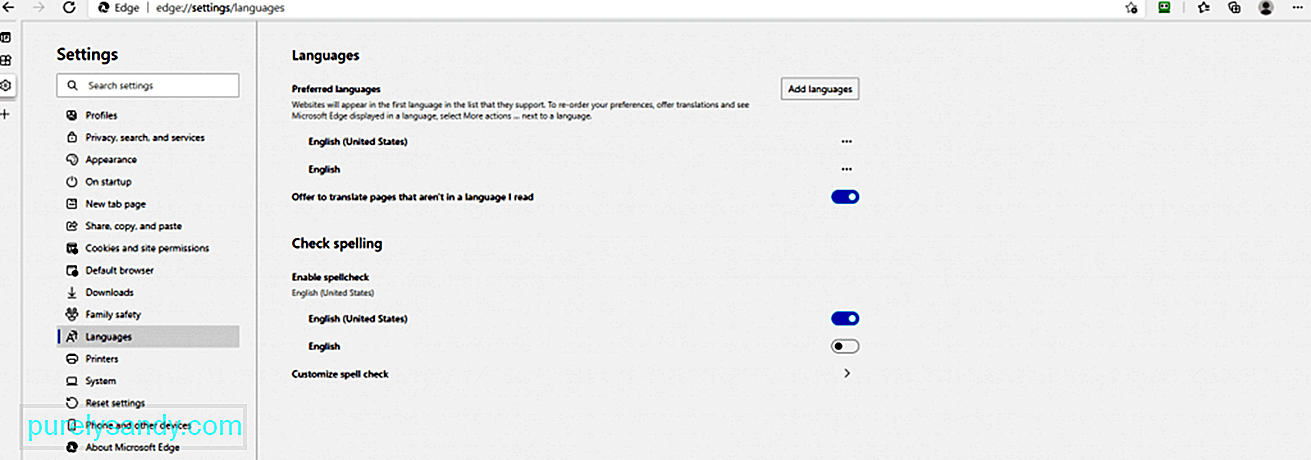 Ali prije nego što nastavite i prevodite jezike u programu Microsoft Edge Chromium, morate uključiti prijevod. Evo kako:
Ali prije nego što nastavite i prevodite jezike u programu Microsoft Edge Chromium, morate uključiti prijevod. Evo kako:
Iako je ova značajka korisna, kao što je spomenuto, neki korisnici radije isključuju ponudu za prijevod stranice u programu Microsoft Edge. A dobra vijest je da je to lako učiniti. Zapravo postoje dva načina za to: putem uređivača pravila grupe ili putem uređivača registra.
Onemogućavanje značajke Prevodi stranicu putem uređivača registraWindowsov registar je baza podataka koja sadrži sve važne operativne sustave postavke. Čak i ako nemate dokumente o pravilima ili datoteke za Microsoft Edge Chromium, i dalje ih možete koristiti za uređivanje registratora. Ali da bi ovo uspjelo, morate stvoriti vrijednost i ključ koji nedostaje za ovu postavku. Lukavo, zar ne?
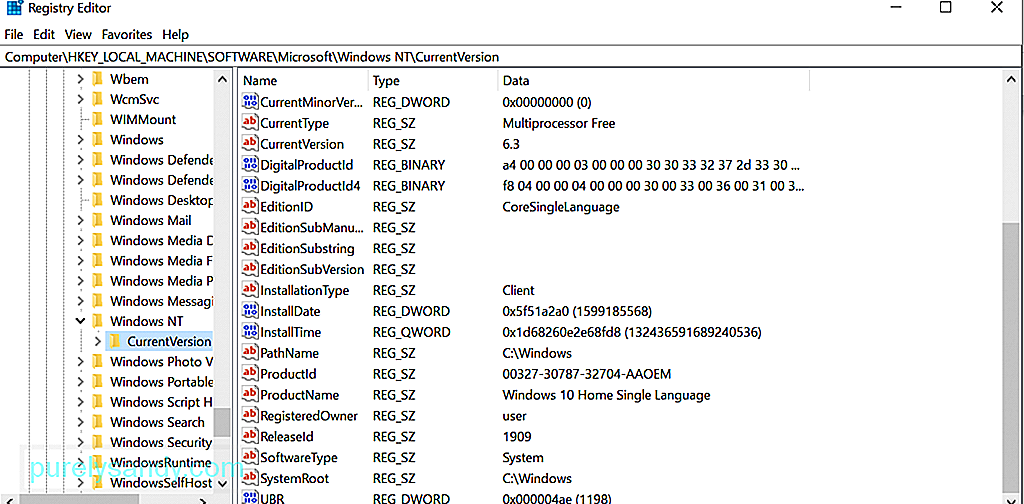 Primite na znanje da pogrešna konfiguracija u registru može rezultirati nepovratnim sistemskim problemima. Međutim, sve dok slijedite korake u nastavku, možete s lakoćom onemogućiti značajku stranice za prevođenje.
Primite na znanje da pogrešna konfiguracija u registru može rezultirati nepovratnim sistemskim problemima. Međutim, sve dok slijedite korake u nastavku, možete s lakoćom onemogućiti značajku stranice za prevođenje.
Ako koristite novi preglednik Microsoft Edge Chromium, tada uzmite u obzir da postavka pravila možda nije dostupna u vašem sustavu. Morate ih preuzeti sa službenog Microsoftova web mjesta.
Da biste provjerili imate li stvarno datoteke s pravilima, idite na bilo koje od ovih mjesta:
- Konfiguracija računala \ Administrativni predlošci \ Windows komponente \ Microsoft Edge
- Konfiguracija korisnika \ Administrativni predlošci \ Windows komponente \ Microsoft Edge
Ako vidite iste postavke na raspolaganju, upotrijebite ih i preskočite preuzimanje pravila datoteke. U suprotnom, slijedite korake u nastavku:
Značajka Prevoditelj Microsoft Edge Chromiuma sigurno je moćna, ali još uvijek ne podržava sve jezike koji se govore na svijetu. Od ovog pisanja podržana su samo 74 jezika, uključujući arapski, kantonski, bugarski, malajski i korejski. Također, strojno prevođenje nije uvijek bez mane, jer neki tekstovi možda neće biti pravilno prevedeni.
U slučaju da smatrate da značajka Prevoditelj Microsoft Edge Chromium-a nije dovoljna, predlažemo da koristite značajke prijevoda drugih davatelja usluga. Na primjer, upotrijebite Google prevoditelj jer tvrdi da prevodi još više jezika. Jednostavno kopirajte i zalijepite URL web stranice koju želite prevesti u Googleovu značajku Prevoditelj i kliknite adresu. Tada biste trebali vidjeti prevedenu verziju stranice. Zatim možete pregledavati stranicu i automatski prevesti sve tekstove.
OmotavanjeZnačajke prijevoda jezika poput ove u programu Microsoft Edge Chromium zaista su korisne. Međutim, ne mogu ih svi cijeniti. Iako neki misle da ove značajke samo pokreću pogreške, drugi ih jednostavno ne žele koristiti. Bez obzira na situaciju, dobro je znati da se ove značajke mogu onemogućiti i omogućiti u bilo kojem trenutku.
Nadamo se da vas je ovaj članak naučio kako onemogućiti ponudu za prijevod stranica u programu Microsoft Edge Chromium. Ali ako i dalje niste uspješni u svom pokušaju, uvijek možete zatražiti pomoć od Microsoftovog tima za podršku.
Jesmo li propustili važan korak iznad? Imate li što dodati ovom članku? Voljeli bismo čuti vaše misli. Komentirajte ih u nastavku.
Youtube video: Kako onemogućiti ponudu za prevođenje stranica u programu Microsoft Edge Chromium
09, 2025

