Kako preuzeti, ažurirati i upravljati aplikacijama iz trgovine Google Play (09.15.25)
Jedini pravi način da u potpunosti iskoristite i cijenite Android uređaj je instaliranje aplikacija. Srećom, Googleova prodavaonica aplikacija, Google Play Store, ima ogromnu kolekciju aplikacija u različitim kategorijama. Od prosinca 2017. u Trgovini Google Play ima gotovo 3,5 milijuna aplikacija.
Bilo da tražite alate za produktivnost, igre, uređivače fotografija ili aplikacije za razmjenu poruka, pronaći ćete jednu ili dvije iz Trgovina igračaka. Da bismo vam pomogli da započnemo, podijelit ćemo s vama način preuzimanja, ažuriranja i upravljanja aplikacijama pomoću njega.
Za najbolje rezultate prvo ažurirajte aplikaciju Trgovina PlayU slučaju da niste znali, Google Play Trgovina je također aplikacija. Tipično, kad god Google izda ažuriranje za njega, tiho će se ažurirati u pozadini, a da vi to ne znate.
Ali ako ste onaj koji voli imati kontrolu nad svojim uređajem, možete pokušati i ručno provjeriti ako je dostupno ažuriranje za Trgovinu Play instalirano na vašem telefonu ili tabletu. Evo kako:
- Prvo otvorite trgovinu Google Play, otvorite izbornik (ikona s tri retka u gornjem lijevom kutu), a zatim dodirnite Postavke.
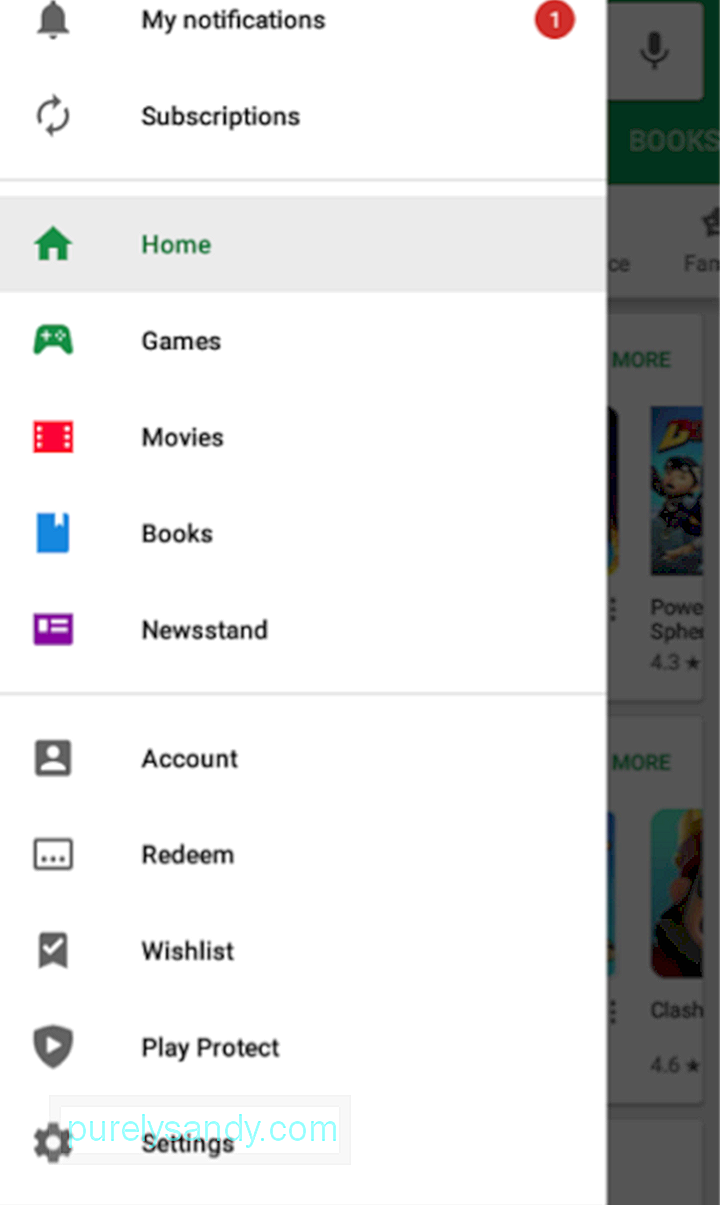
- Zatim potražite "Broj izrade" ili "Verzija trgovine Play."
"store =" "version" = "
- Dodirnite. Ako je dostupno ažuriranje, dobit ćete upit koji vas obavještava da će se preuzeti i instalirati nova verzija Trgovine Google Play. Ako je vaša aplikacija trenutna, upit će reći :
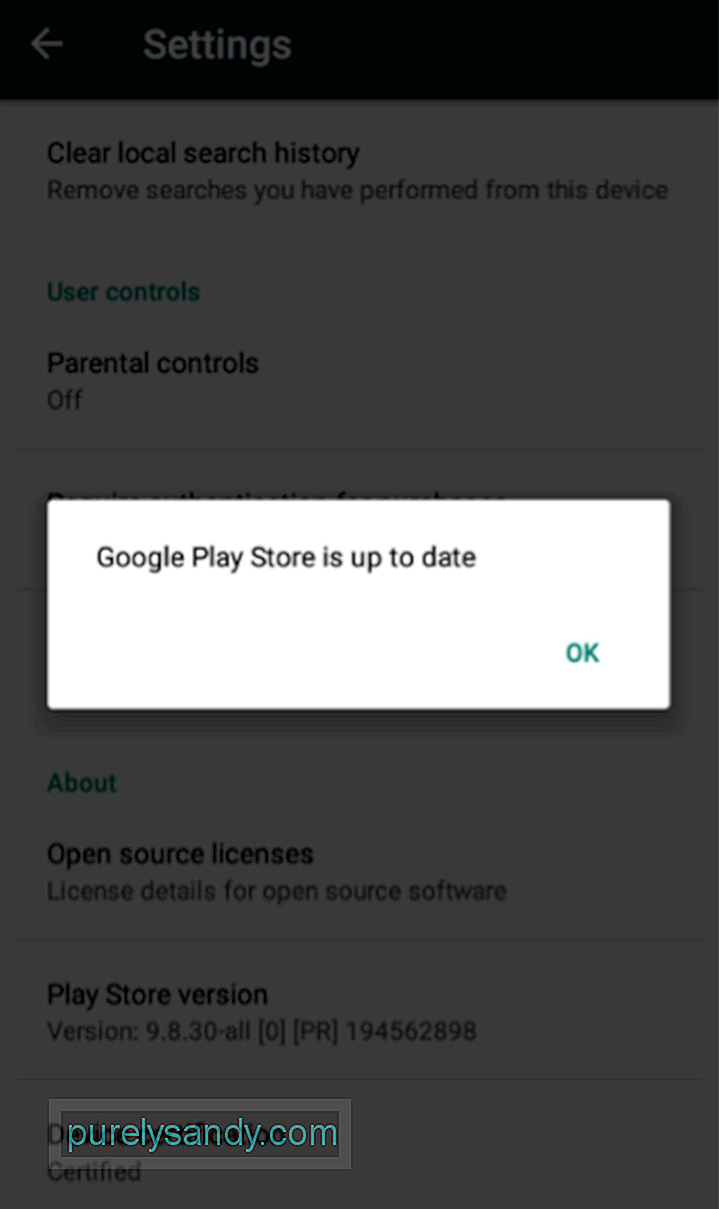
Da biste mogli preuzeti aplikacije iz Trgovine Google Play, prvo trebate kako biste pronašli aplikacije koje želite imati na svom uređaju. Postoje dva načina za traženje aplikacija u Trgovini Play: pretraživanje i pregledavanje.
Kako tražiti aplikacije u Trgovini Google PlayAko već imate ako imate na umu određenu aplikaciju ili vam je potrebna određena vrsta aplikacije, možete je izravno potražiti na Google Playu. Evo kako:
- Provjerite jeste li povezani s internetom, po mogućnosti putem Wi-Fi-ja.
- Otvorite Trgovinu Google Play na uređaju.
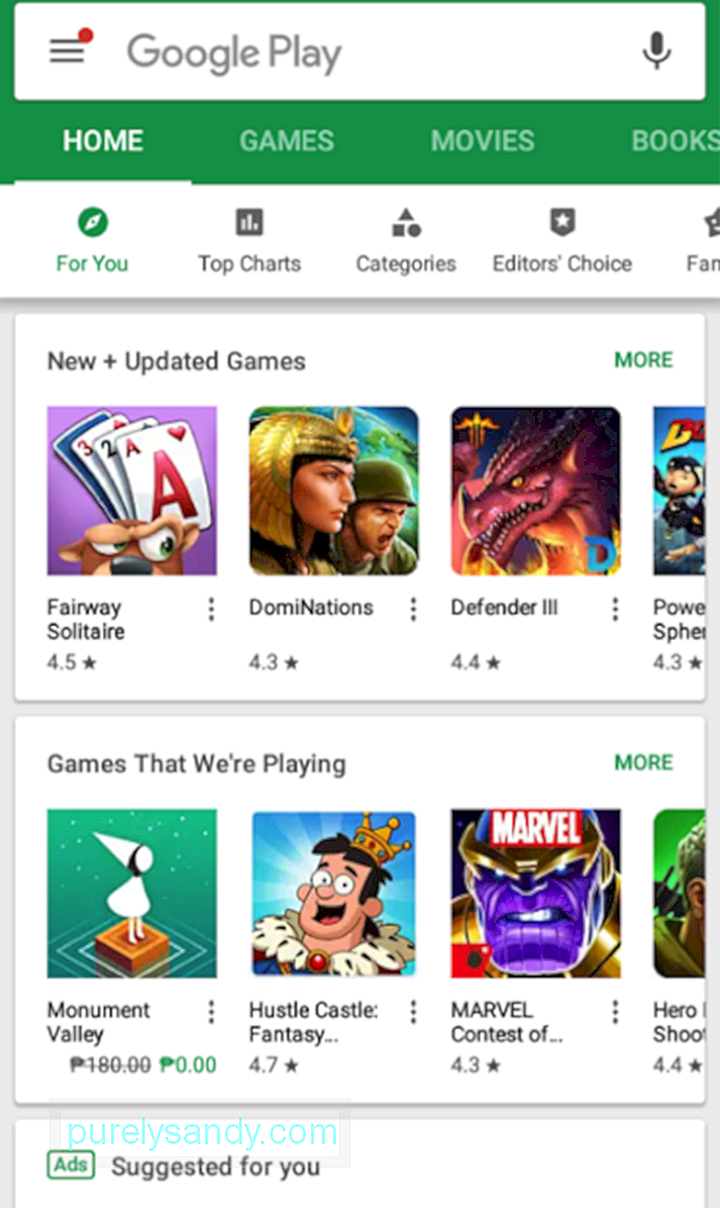
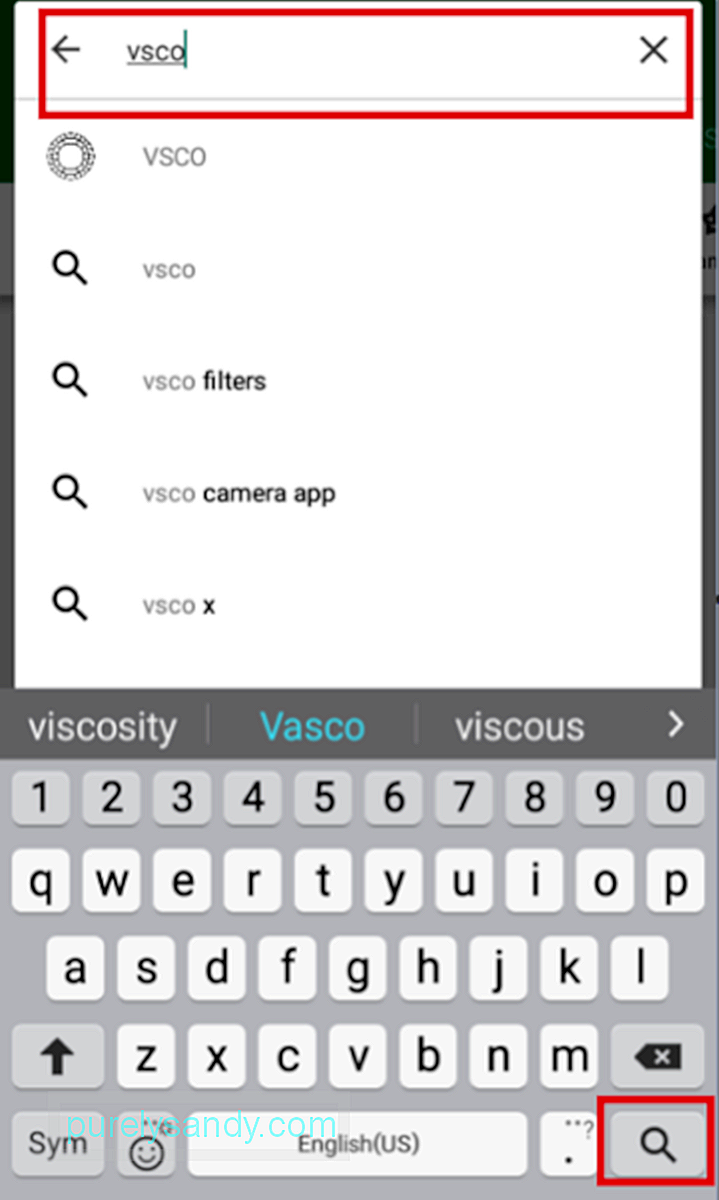
- Nakon toga bit ćete preusmjereni na stranicu aplikacije.
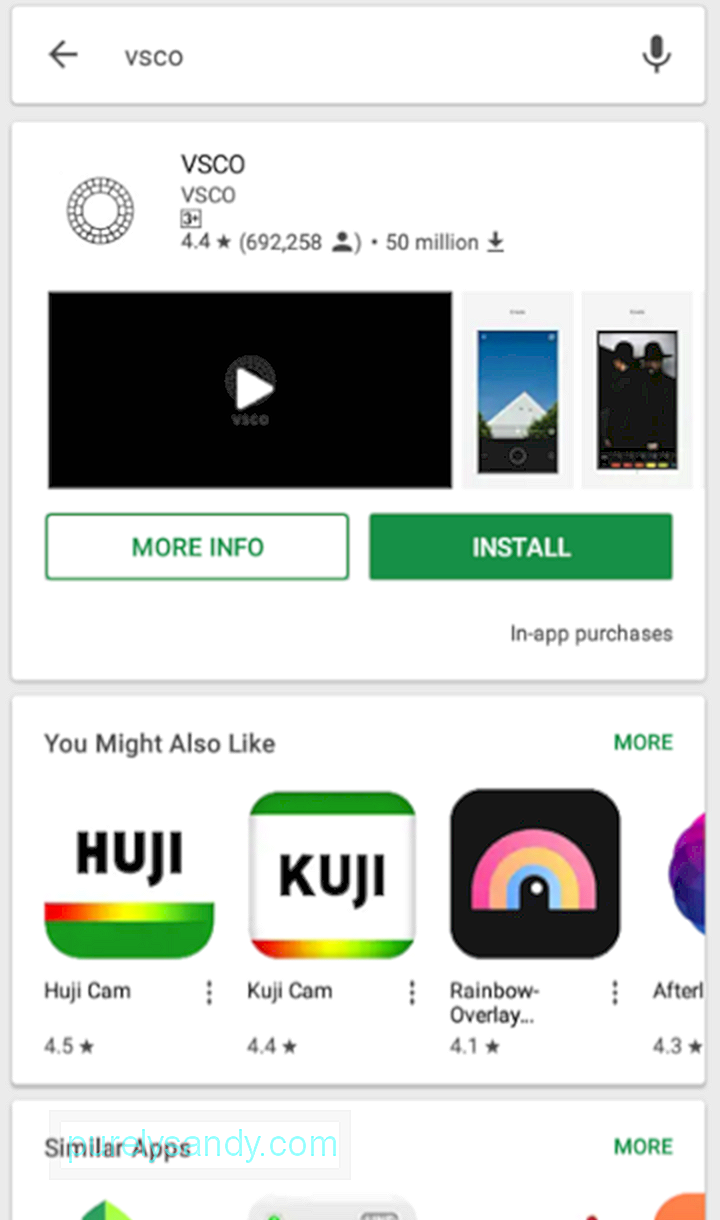
Možete i tražiti vrstu aplikacije, ako nemate na umu određenu aplikaciju. Samo unesite vrstu aplikacije koja vam treba u traku za pretraživanje.
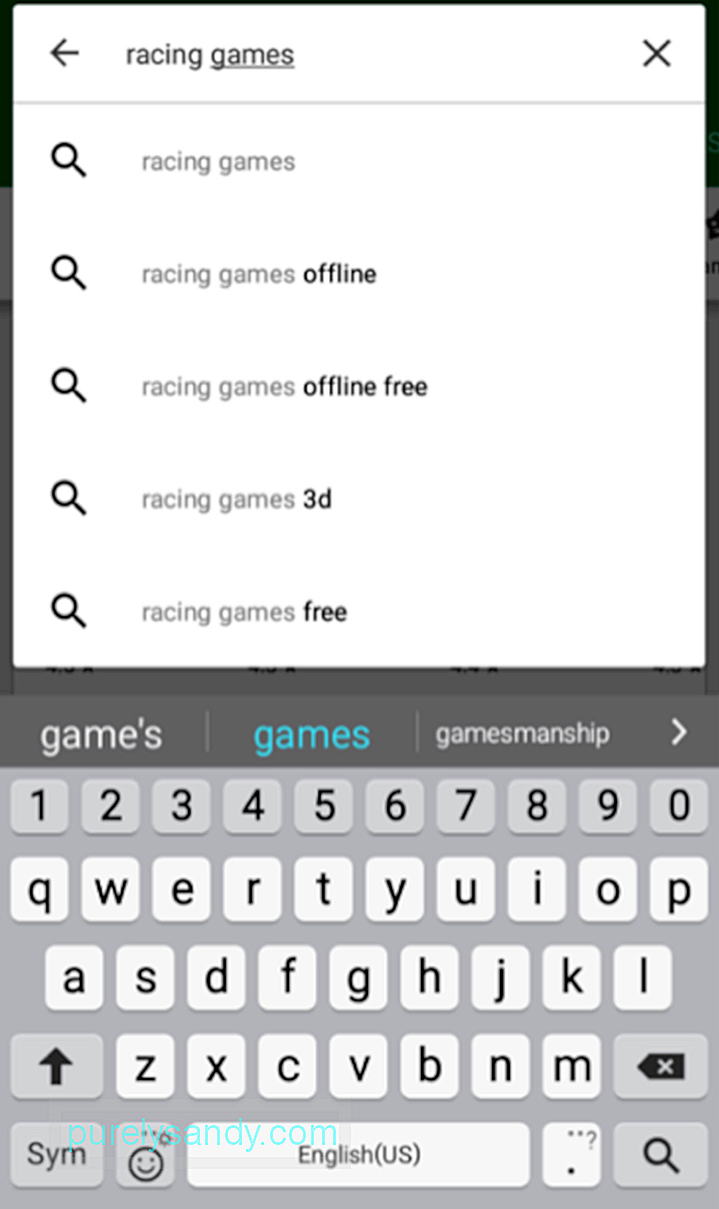
Možete dodirnuti bilo koji od prijedloga ispod trake za pretraživanje ili dodirnuti ikonu povećala. Na primjer:
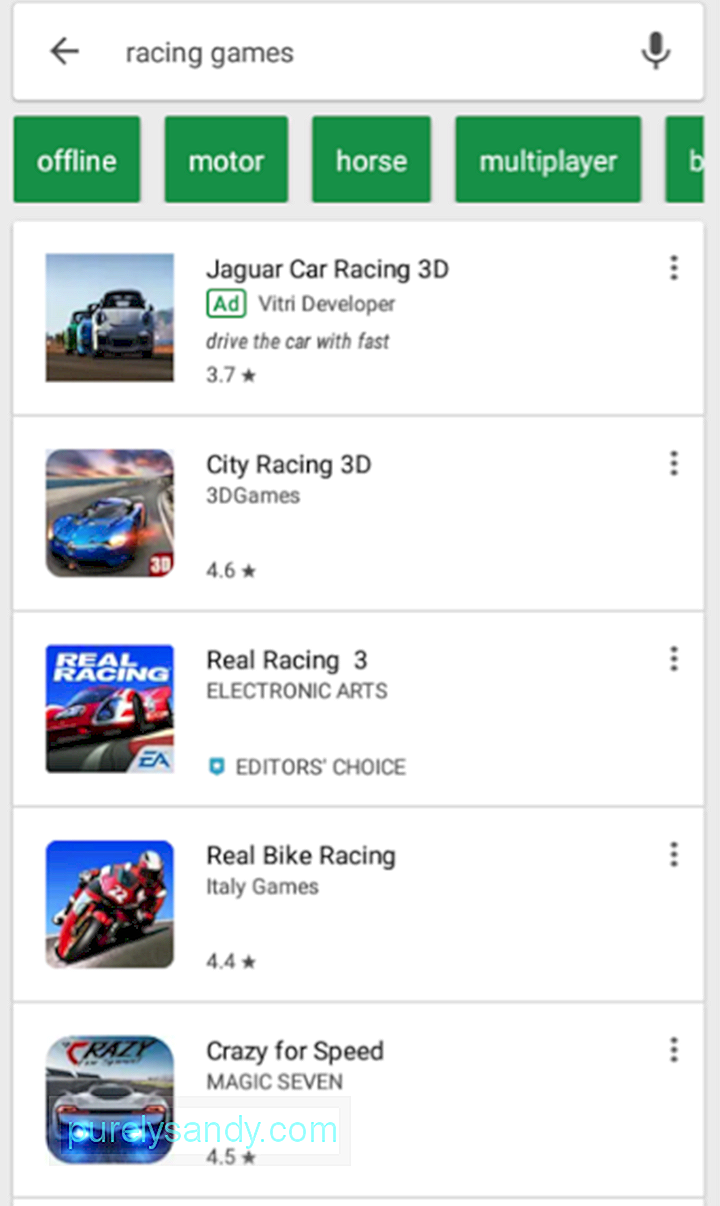
Ako ste trenutno u procesu personalizacije uređaja i istraživanja aplikacija Trgovine Google Play, a još nemate na umu određene naslove i kategorije aplikacija, pregledavanje trgovine moglo bi vam se isplatiti.
Trgovina Google Play ima pet glavnih kartica:
- Početna - Glavna stranica, ovdje ćete vidjeti prijedloge za sve vrste aplikacija.
- Igre - Ova je kartica namijenjena samo za igre.
- Filmovi - ako upotrebljavate Google Play filmove i amp; TV, na ovoj kartici možete iznajmiti ili kupiti filmove i TV serije za gledanje.
- Knjige - ako upotrebljavate Google knjige, na ovoj kartici možete kupiti e-knjige.
- Kiosk - Na ovoj će kartici pronaći aplikacije za mrežne publikacije (vijesti i časopise).
No kako je naš fokus u ovom članku preuzimanje i upravljanje aplikacijama, pogledajmo bliže Dom, Igre , i kartice Kiosk.
Pregledavanje kartice PočetnaKao glavna kartica ili stranica u Trgovini Google Play, kartica Početna sadrži mnogo različitih stavki. Tu su i kartice pod Početna. To su:
- Za vas - na ovoj kartici vidjet ćete prijedloge aplikacija koji se mogu temeljiti na aplikacijama koje ste prethodno instalirali ili pokazali interes.
- Top ljestvice - Ova kartica prikazuje Najpopularnije besplatne aplikacije, Najpopularnije besplatne igre, Najbolje zarađene, U trendu, Najpopularnije aplikacije koje se plaćaju i Najpopularnije igre.
- Kategorije - Popis svih različitih kategorija aplikacija u Trgovini Play, od A do Ž Neke od popularnih kategorija su Fotografija, Glazba i amp; Audio, zabava, kupovina, društvene mreže i komunikacija.
- Izbor urednika - to su aplikacije koje preporučuju urednici Play trgovine, ljudi koji pregledavaju aplikacije prije nego što se stave u trgovinu. To su aplikacije za koje smatraju da su najbolje u njihovim kategorijama.
- Obitelj - Na ovoj stranici roditelji i skrbnici dobivaju prijedloge aplikacija prilagođenih dobi.
- Rani pristup - ovo je stranica na koju trebate ići ako želite isprobati aplikacije prije nego što budu službeno objavljene.
Stranica Igre također je podijeljena na kartice : Za vas, top ljestvice, premium, kategorije i obitelj. Među pet, samo se kartica Premium razlikuje od onih koje se nalaze na početnoj stranici. Kartica Premium prikazuje prijedloge plaćenih igara.
S druge strane, Kiosk je podijeljen na četiri kartice: Za vas, Međunarodne, Najnovije vijesti i Kategorije.
Kako preuzeti aplikacije s Google Play trgovineSad kad znate kako tražiti aplikacije, vrijeme je da ih počnete preuzimati i instalirati na svoj uređaj.
Preuzimanje besplatnih aplikacija iz trgovine Google Play- Dodirnite aplikaciju iz rezultata pretraživanja aplikacija ili prijedloge aplikacija za otvaranje stranice aplikacije.
- Dodirnite Instaliraj. *
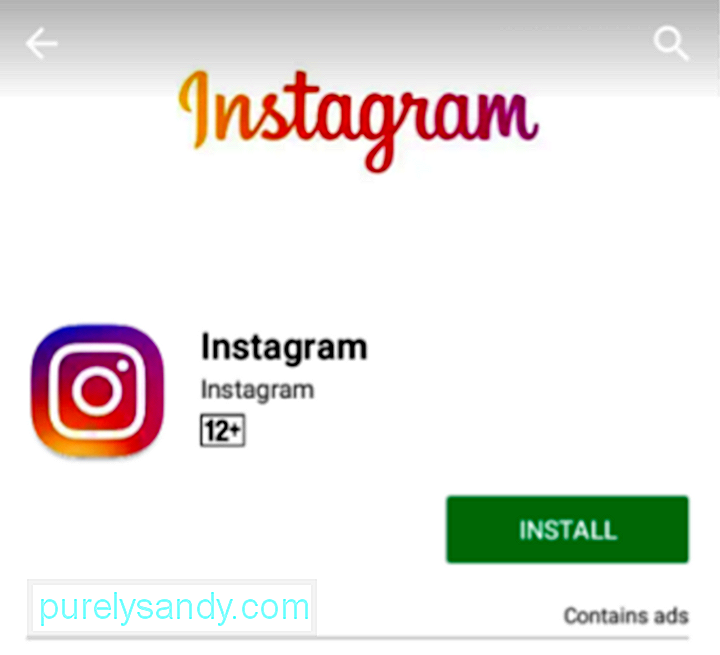
- Možda će se prikazati skočna poruka gore, rekavši da je aplikacija. **
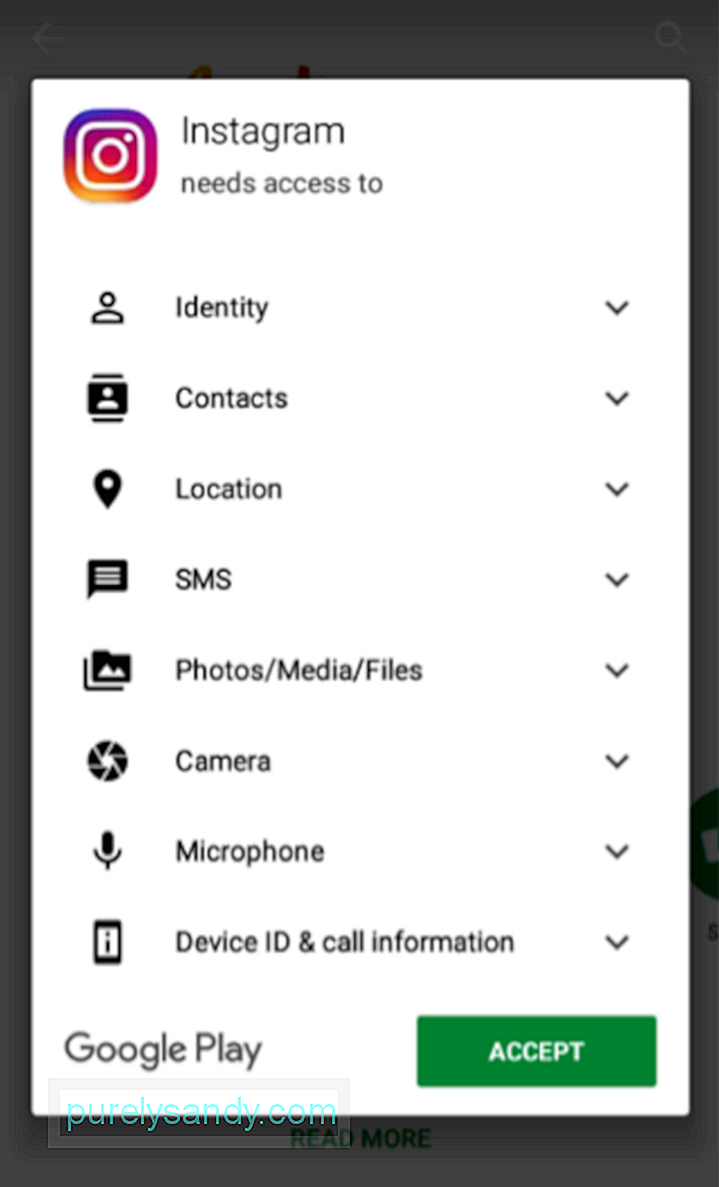
- Preuzimanje će započeti. ***
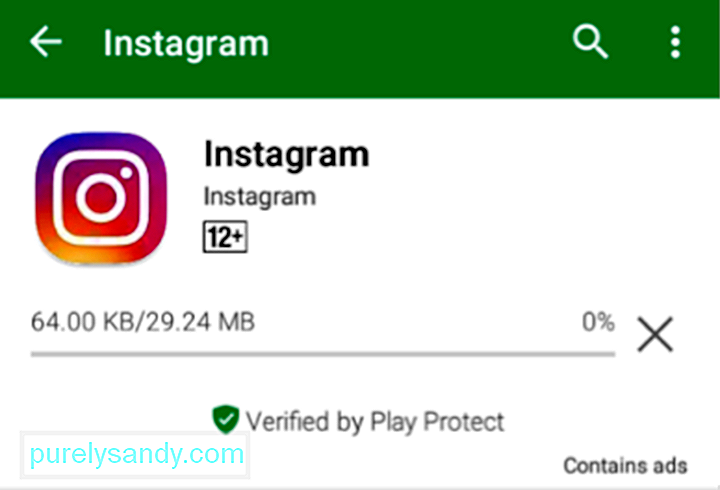
- Nakon završetka preuzimanja, instalacija će automatski započeti.
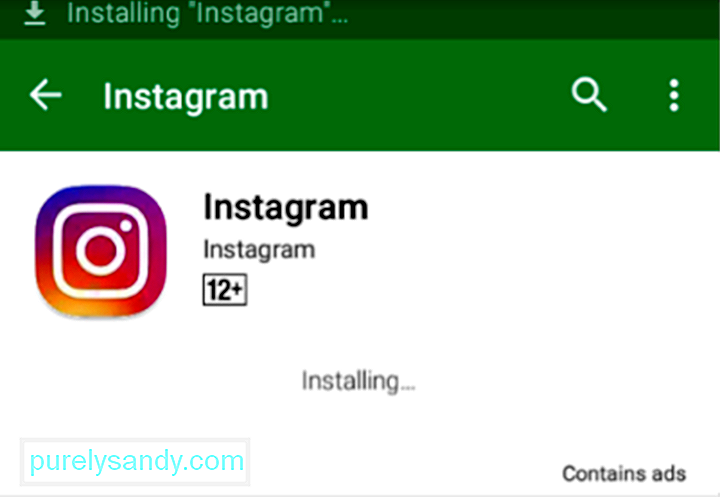
- Sada možete otvoriti aplikaciju sa stranice aplikacije ili okna s obavijestima.
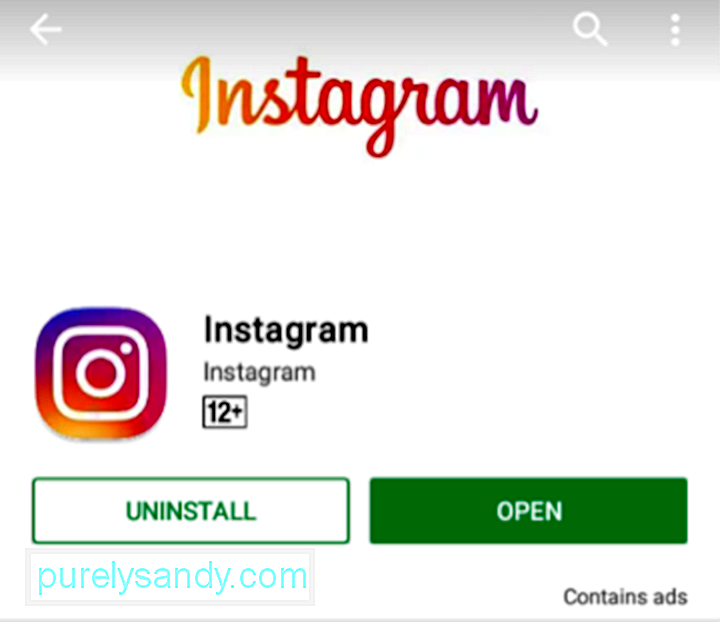
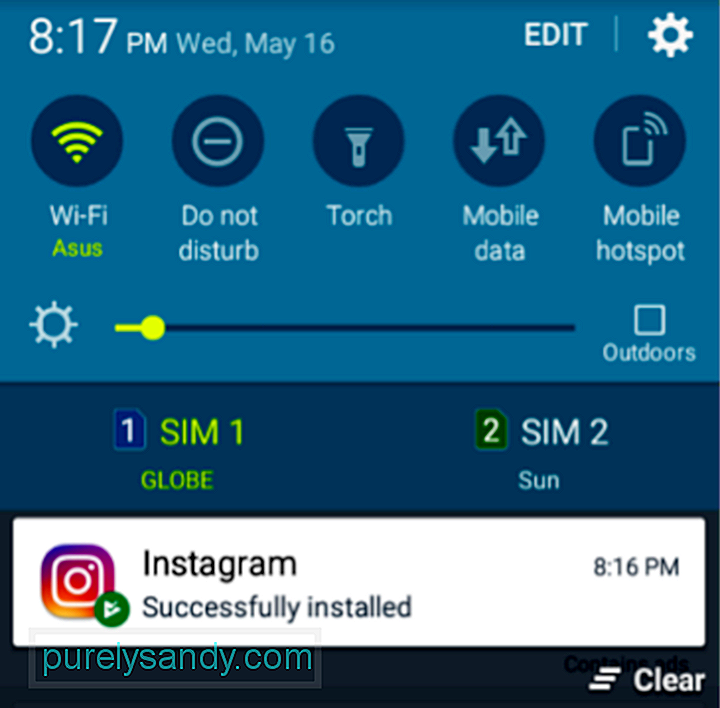
* Ako na vašem uređaju nema dovoljno prostora, možda ćete dobiti skočnu poruku koja kaže da ne imati dovoljno prostora, predlažući vam da deinstalirate aplikacije koje rijetko koristite.
** Ako aplikacija ne treba dopuštenja, preuzimanje će odmah započeti.
*** Možete i pogledajte status preuzimanja i instalacije na oknu s obavijestima.
Kupnja i preuzimanje plaćenih i premium aplikacija- Dodirnite aplikaciju iz rezultata pretraživanja aplikacije ili prijedloga aplikacija da biste otvorili stranicu aplikacije.
- Za plaćene i premium aplikacije, gumb Instaliraj prikazat će cijenu aplikacije. Dodirnite je.
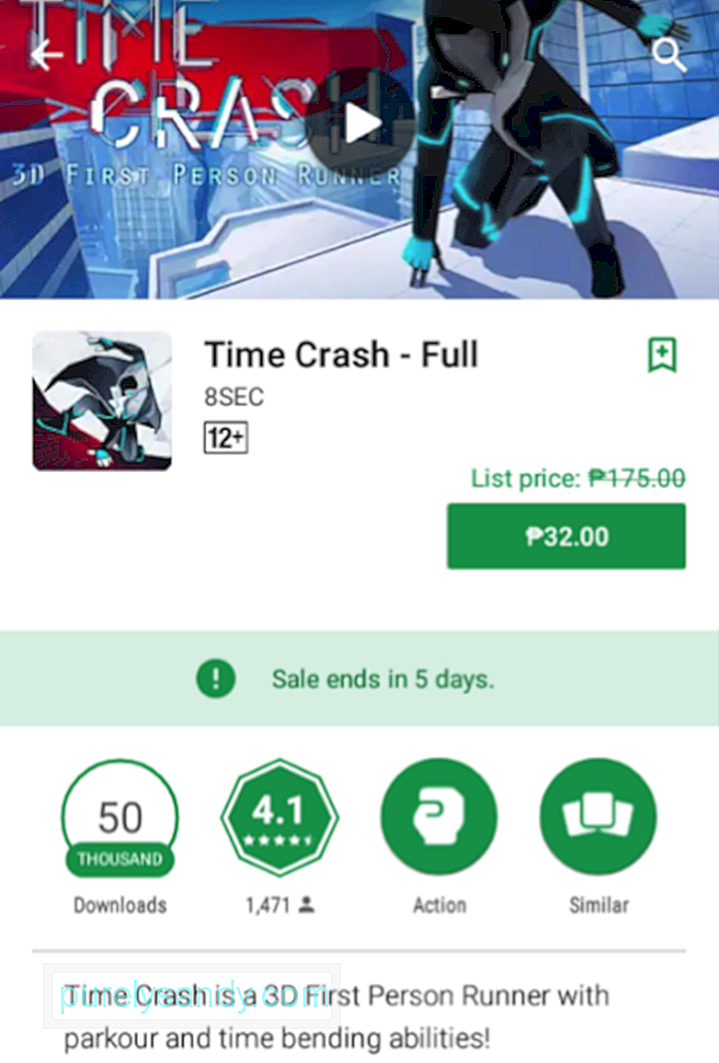
- Pojavit će se skočna poruka koja potvrđuje da pristajete na Google Play i uvjete pružanja usluge Google Pay. Možete dodirnuti vezu ako želite pročitati uvjete pružanja usluge. Obavezno provjerite i način plaćanja odabran pod naslovom aplikacije. Ako ćete promijeniti način plaćanja, dodirnite strelicu prema dolje. Ako nije, samo dodirnite KUPI.
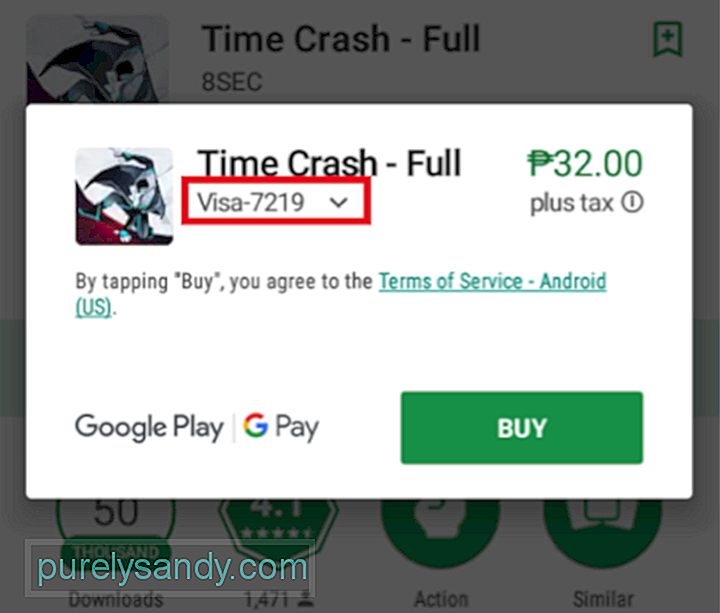
- Ako želite promijeniti način plaćanja, dodirnite Načini plaćanja na sljedećem skočnom prozoru.
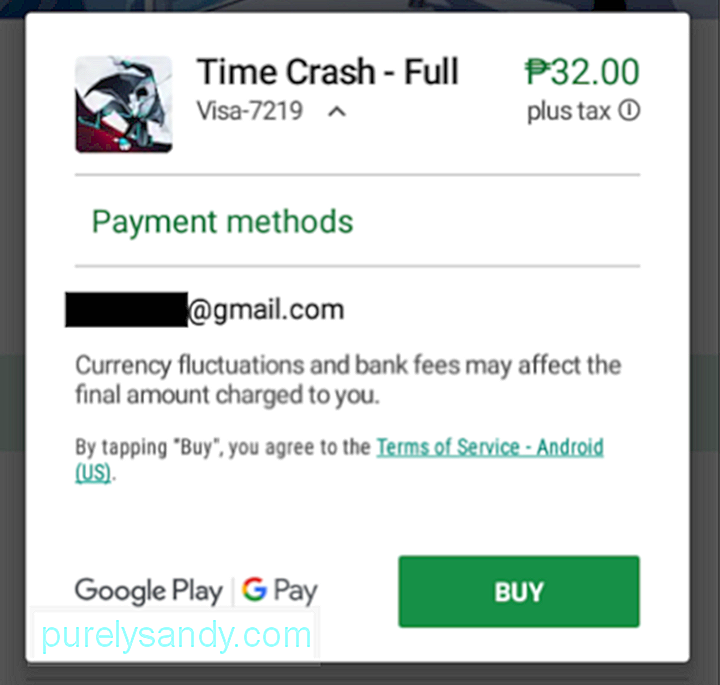
- Na sljedećem skočnom prozoru možete odabrati ili unijeti novi način plaćanja. Kad završite s odabirom ili postavljanjem novog, bit ćete preusmjereni na prethodni skočni prozor. Samo dodirnite KUPI da biste započeli preuzimanje i instalaciju.
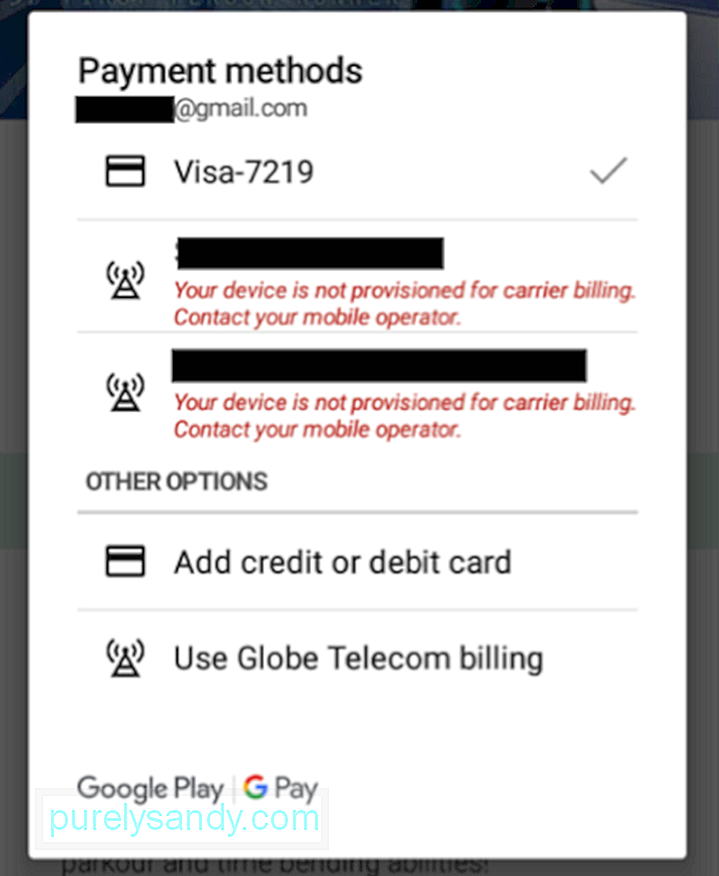
Razvojni programeri povremeno objavljuju ažuriranja za svoje aplikacije kako bi ih popravili bugova ili dodajte nove značajke. U Trgovini Play možete ručno provjeriti trebaju li vaše aplikacije ažurirati. Evo kako:
- Na početnoj stranici dodirnite ikonu u tri retka pored trake za pretraživanje.
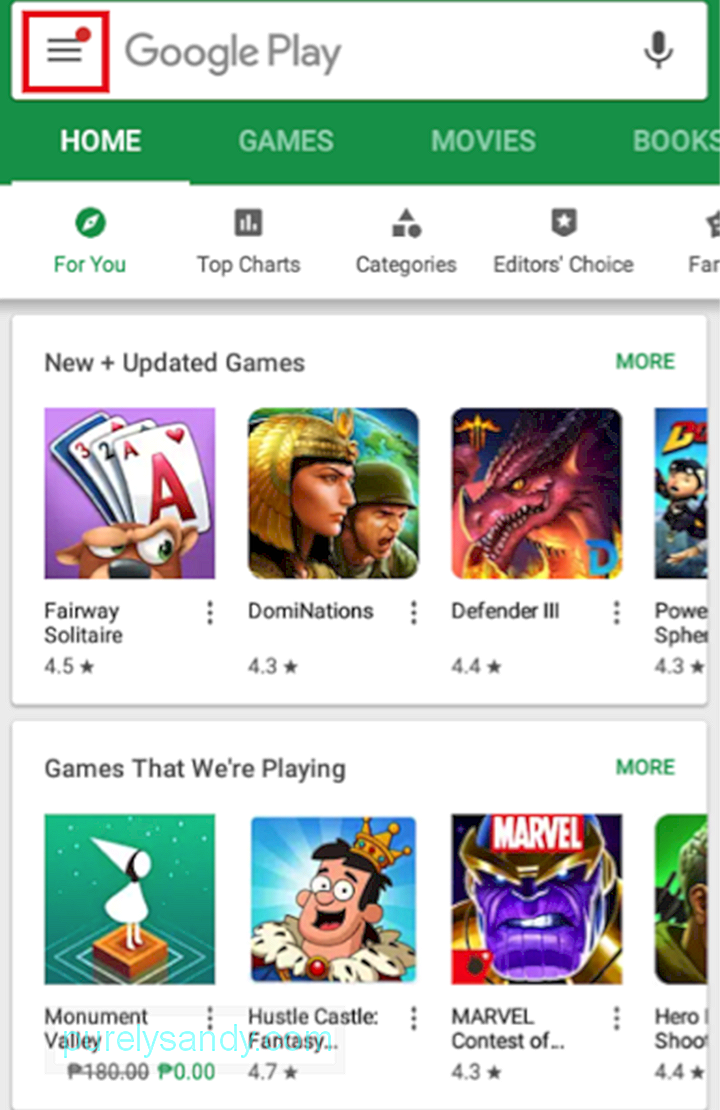
- Dodirnite Moje aplikacije & amp; igre.
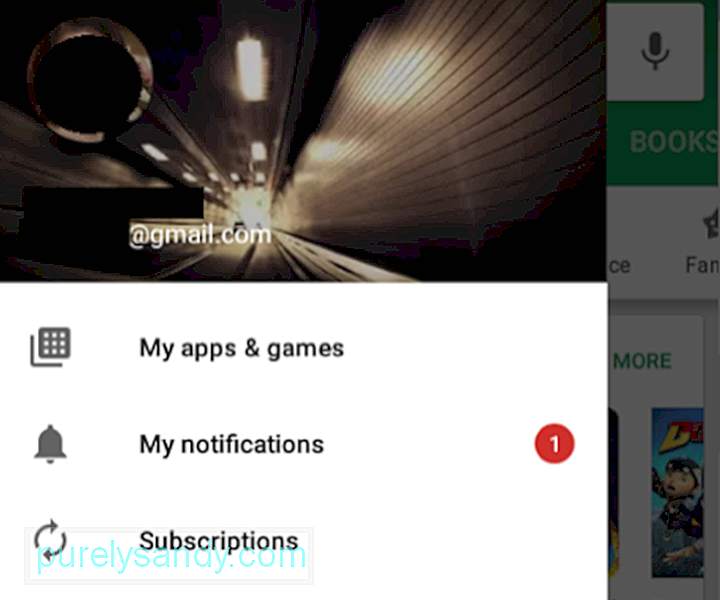
- Prva kartica na ovoj stranici je Ažuriranja, koja navodi aplikacije s dostupnim ažuriranjima.
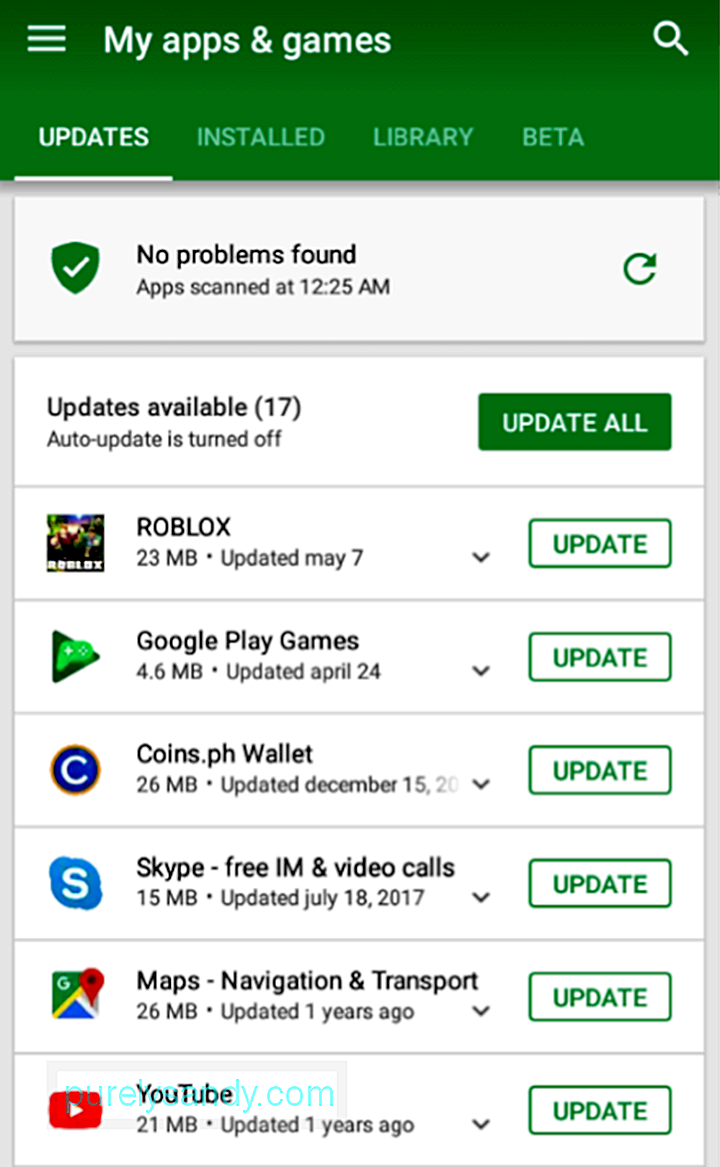
- Možete dodirnuti AŽURIRATI SVE ako želite ažurirati sve na popisu. U suprotnom kliknite UPDATE pored određene aplikacije koju želite ažurirati.
- Počinje preuzimanje ažuriranja.
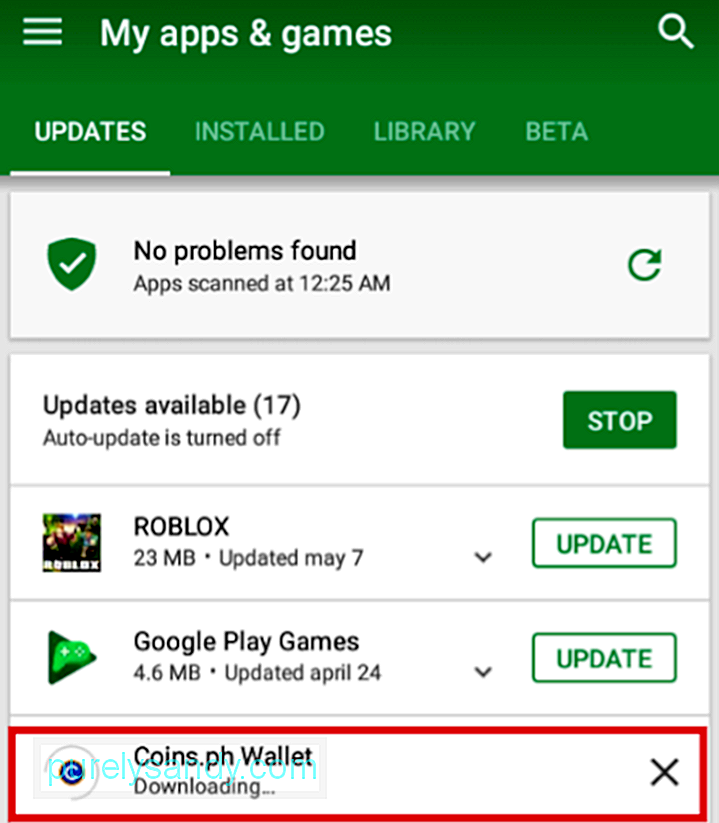
- Napredak će se odvijati biti prikazan na vrhu.
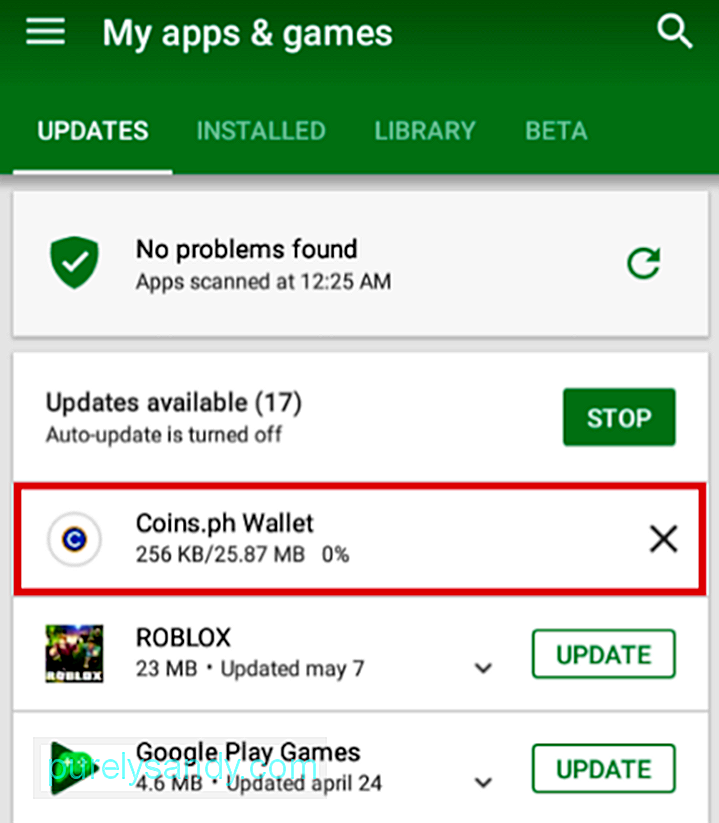
- Nakon što se instalira ažuriranje, aplikacija će se pomaknuti dalje na popisu, pod Nedavno ažurirano.
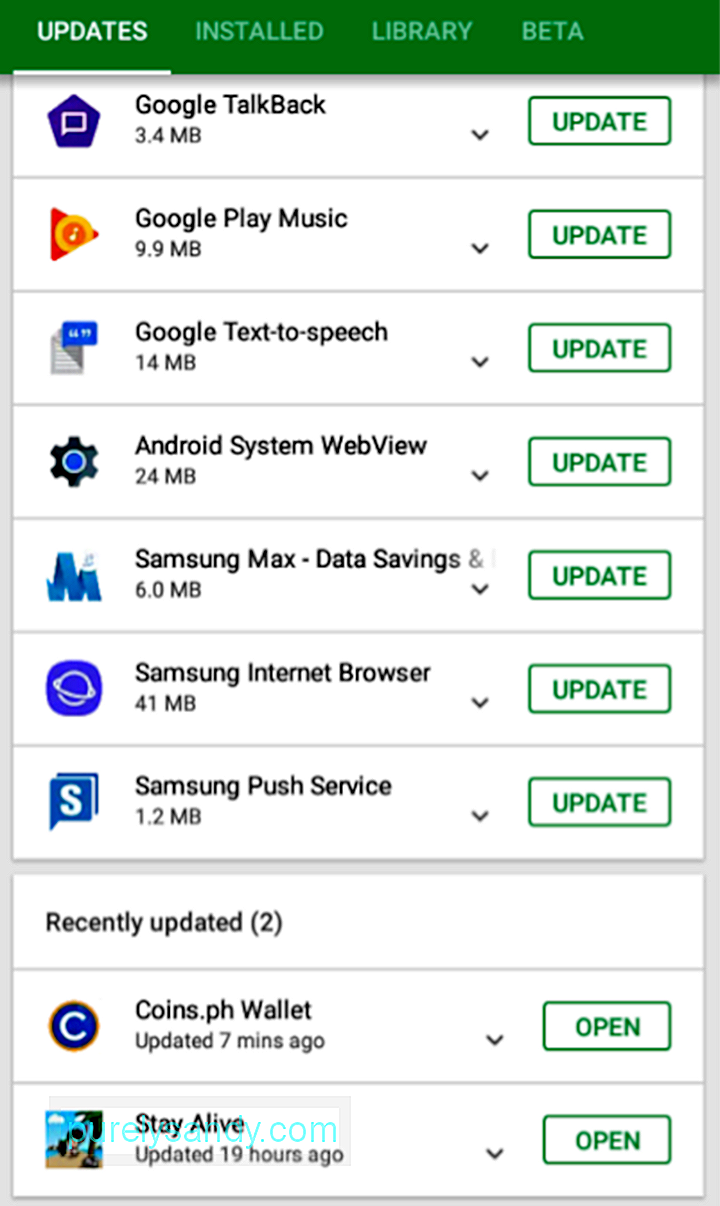
Ako smatrate da ručno ažuriranje aplikacija oduzima puno vremena, a želite osigurati da su vaše aplikacije uvijek ažurne, možete uključiti automatsko ažuriranje . Evo kako:
- Na početnoj stranici dodirnite ikonu u tri retka pored trake za pretraživanje.
- Prijeđite prstom prema gore da biste pronašli Postavke. Dodirnite.
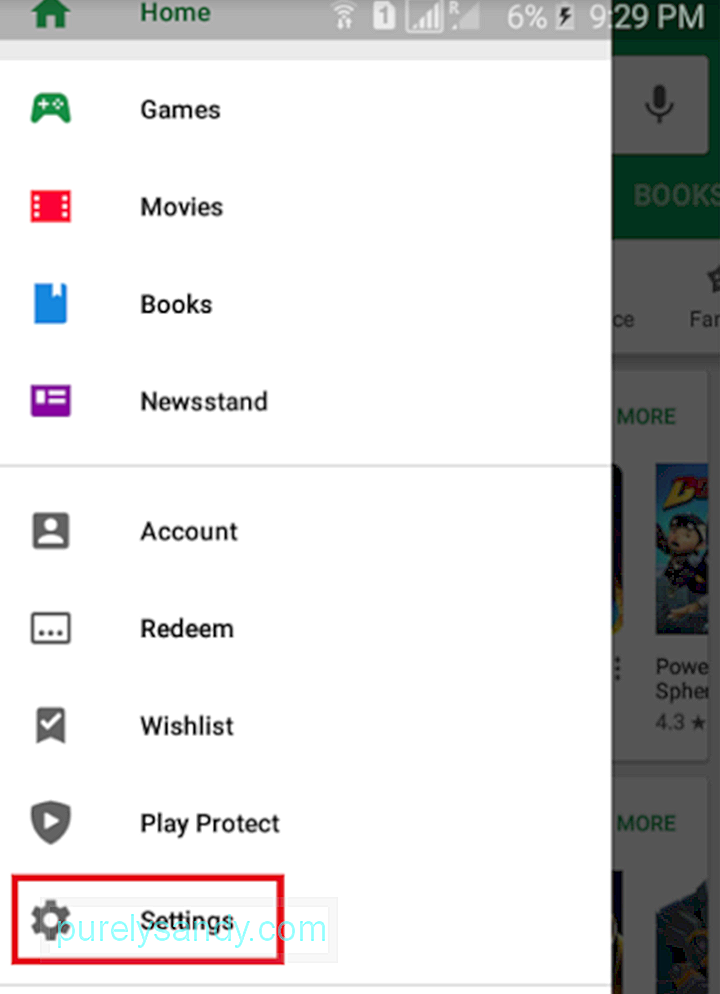
- Dodirnite Automatsko ažuriranje aplikacija.
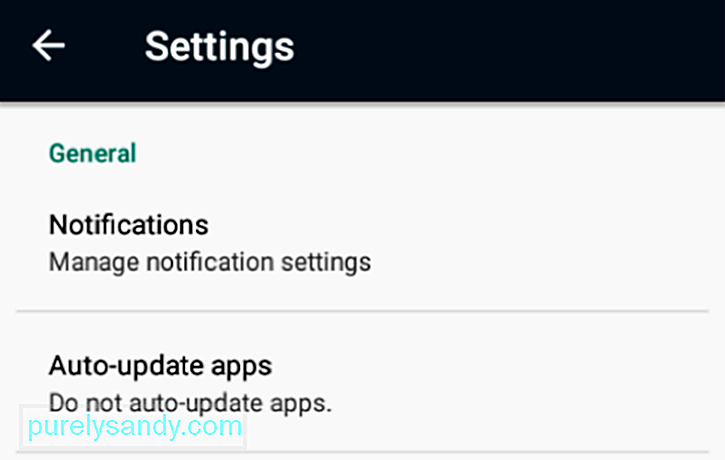
- Prikazat će vam se tri mogućnosti: Nemojte automatski ažurirati aplikacije, Automatski ažuriraj aplikacije na bilo kada (mogu se naplaćivati podaci) i automatski ažurirati aplikacije samo putem Wi-Fi-ja. Među ove tri, posljednja se najviše preporučuje.
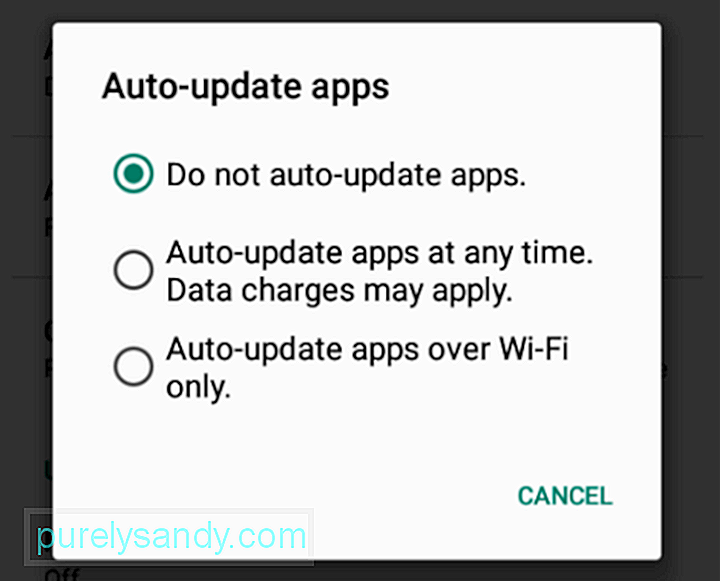
Imajte na umu da postavljanje aplikacija na automatsko ažuriranje može uzeti danak na vašem uređaju. Uvjerite se da je pripremljen za takav zadatak instaliranjem Android čišćeg alata koji je dizajniran da spriječi usporavanje Android uređaja povećavanjem njihove RAM memorije i čišćenjem smeća.
Kako upravljati aplikacijama na Google Play StoreKlasični način upravljanja aplikacijama na Androidu je putem aplikacije Postavke uređaja. Međutim, aplikacijama možete upravljati i iz same trgovine Google Play. Aplikacije možete deinstalirati ili trajno ukloniti iz biblioteke. Evo koraka za deinstaliranje aplikacija:
- Na početnoj stranici dodirnite ikonu u tri retka pored trake za pretraživanje, a zatim idite na Moje aplikacije & amp; igre.
- Dodirnite karticu Instalirano.
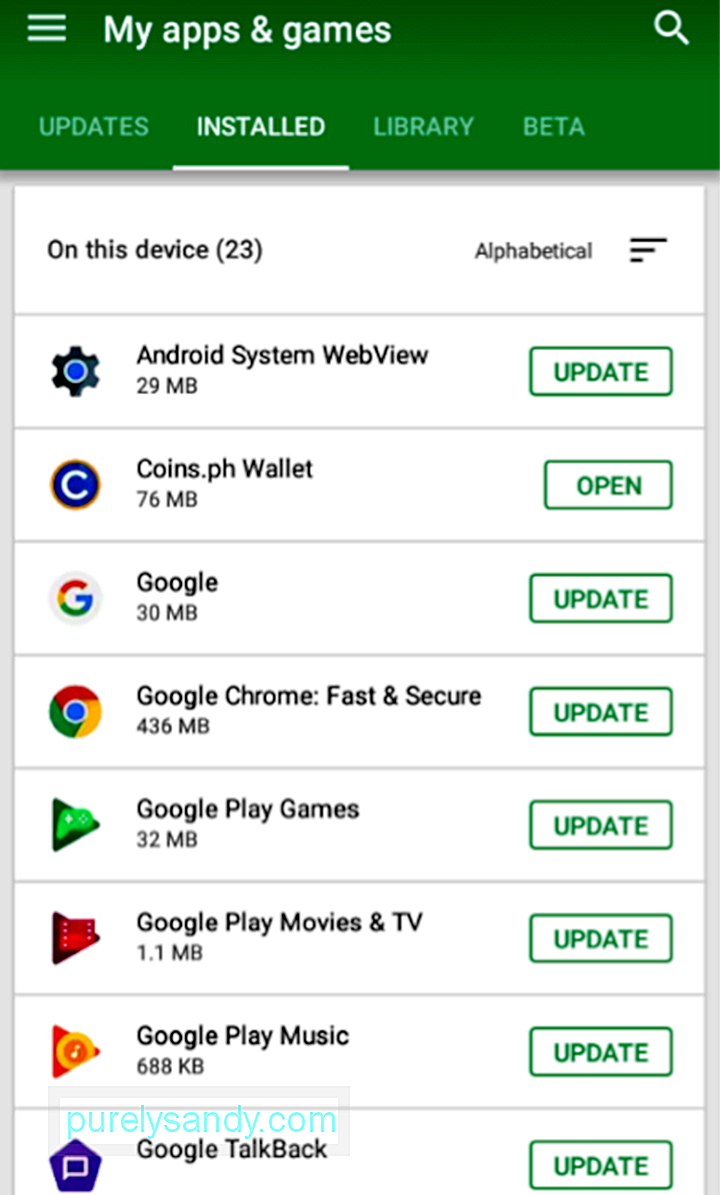
- S popisa odaberite koju aplikaciju želite deinstalirati. Dodirnite naziv aplikacije da biste otišli na stranicu aplikacije.
- Dodirnite UNINSTALIRAJ.
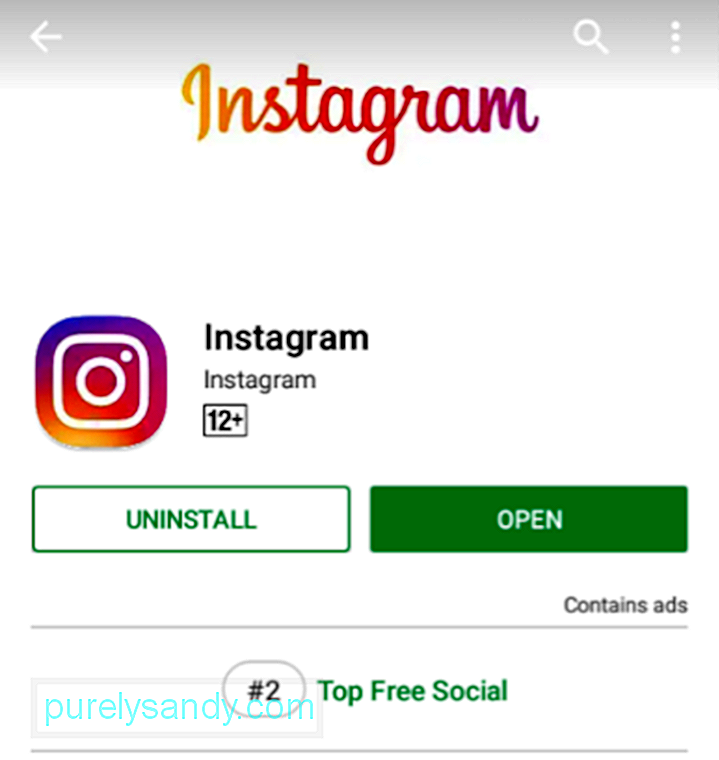
- Skočni će se upit pitati je li želite deinstalirati aplikaciju. Dodirnite U redu.
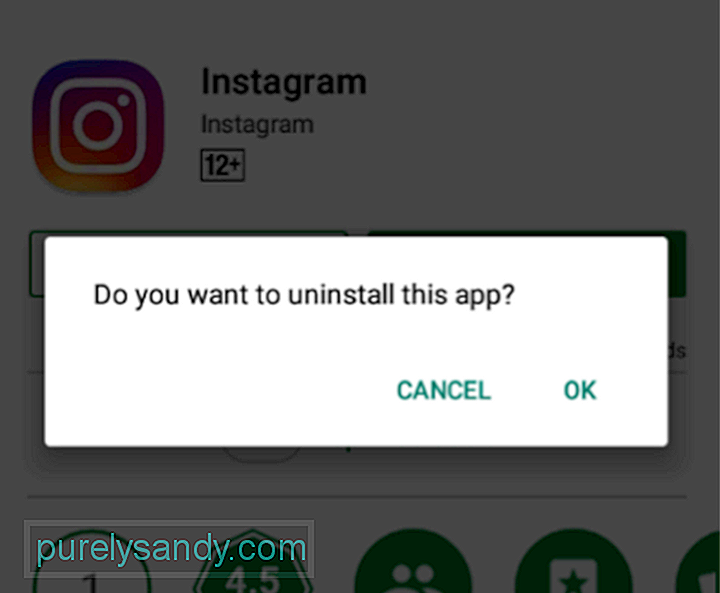
- Vidjet ćete napredak deinstalacije.
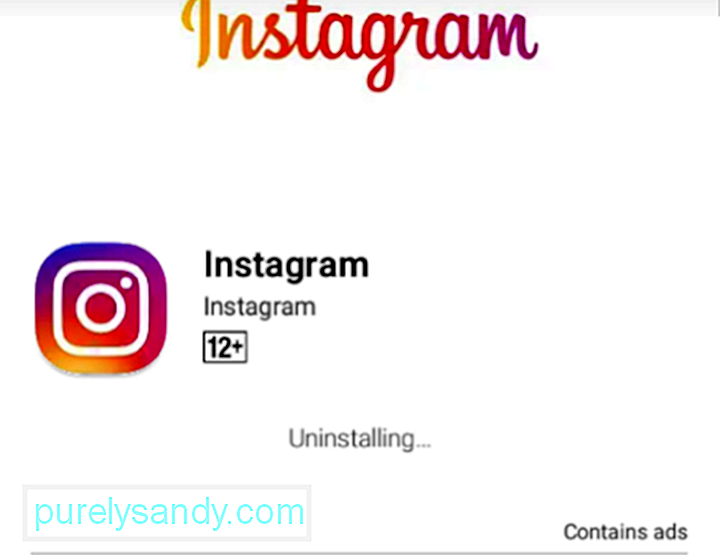
- Znat ćete da je aplikacija već deinstalirana ako se gumb INSTALL ponovo pojavi.
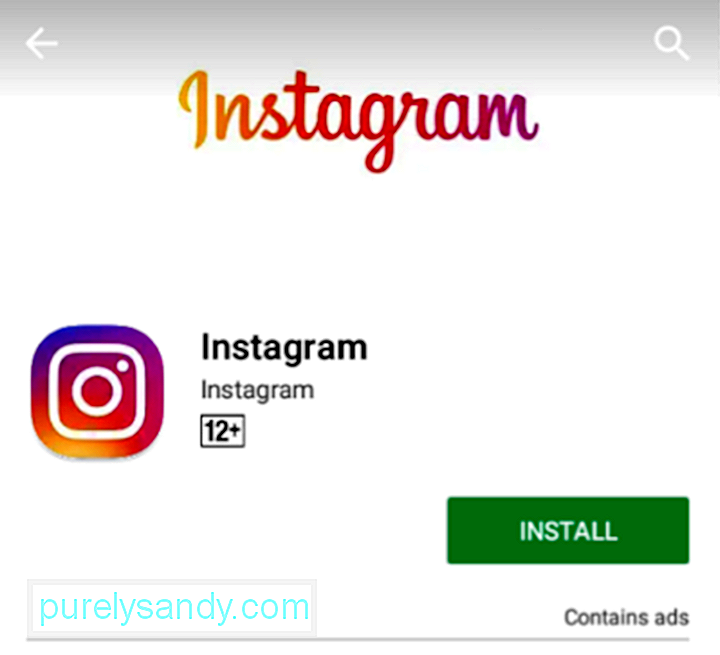
Svoju biblioteku aplikacija možete organizirati i uklanjanjem aplikacija koji ste možda već instalirali na bilo koji od svojih Android uređaja, ali ga više nećete koristiti. Učinite ove jednostavne korake:
- U odjeljku Moje aplikacije & amp; stranicu igara, idite na karticu Biblioteka.
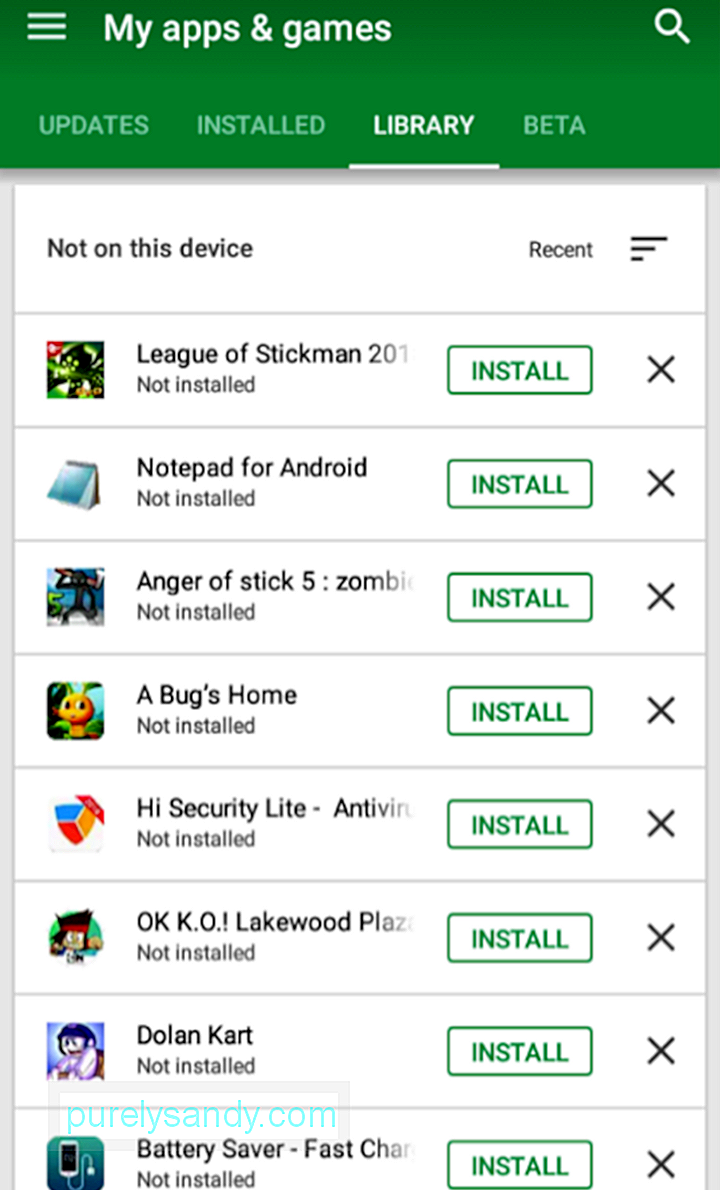
- Pronađite aplikaciju koju želite trajno ukloniti iz biblioteke. Dodirnite gumb X.
- Skočni prozor potvrdit će radnju. Dodirnite U redu.
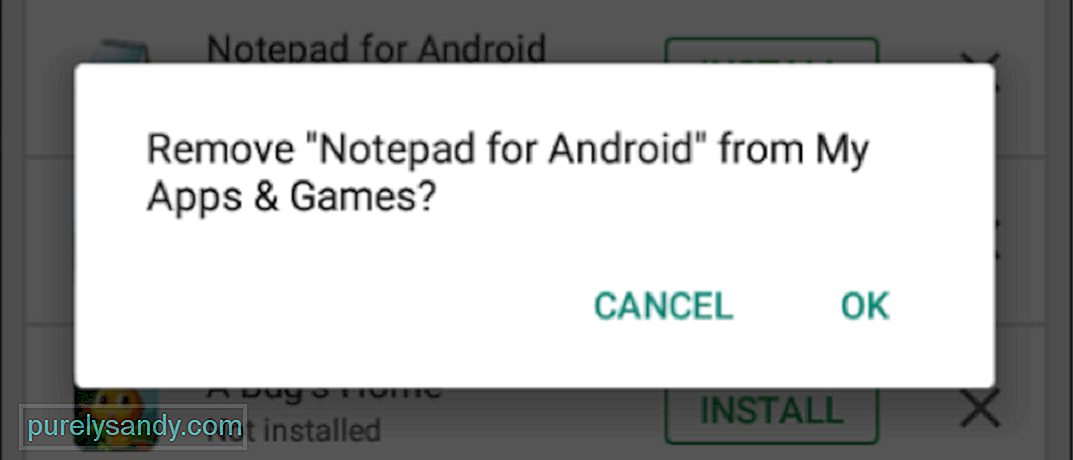
Ne brinite. Čak i ako uklonite aplikaciju iz biblioteke, i dalje ćete je moći pretraživati, preuzimati i instalirati ako želite u budućnosti.
Eto vam! Nadamo se da će vam ovaj opsežni vodič pomoći da najbolje iskoristite aplikacije i značajke Trgovine Google Play. Imate li što dodati? Javite nam u komentarima!
Youtube video: Kako preuzeti, ažurirati i upravljati aplikacijama iz trgovine Google Play
09, 2025

