Kako ispraviti pogrešku LiveKernelEvent 117 u sustavu Windows (09.15.25)
Dobivate li pogrešku LiveKernelEvent 117 na računalu? Ovo je ili hardverska ili softverska pogreška koju često karakterizira crni zaslon s gornjim kodom pogreške. To može biti frustrirajuće, pogotovo kada ste usred nečega, jer pojava ove pogreške obično dovodi do gubitka podataka.
Ako ovu pogrešku LiveKernelEvent 117 dobivate u sustavu Windows, važno je kako bismo razumjeli više o pogrešci kako bismo mogli formulirati najbolje rješenje.
Što su Windows hardverske pogreške?Hardverska pogreška znači problem s bilo kojom hardverskom komponentom u vašem računalnom sustavu. Hardverske komponente opremljene su sustavima za otkrivanje pogrešaka koji mogu odrediti kada se dogodi hardverska pogreška. Mogu se klasificirati kao ispravljene ili neispravljene pogreške.
Ispravljena je pogreška koju je ispravio hardver ili firmver do trenutka kada ju je operativni sustav otkrio. S druge strane, neispravljenu pogrešku hardver ili firmver ne mogu ispraviti.
Savjet za profesionalce: Skenirajte svoje računalo radi problema s performansama, neželjene datoteke, štetne aplikacije i sigurnosne prijetnje
koje mogu uzrokuju probleme sa sustavom ili spore performanse.
Posebna ponuda. O Outbyteu, uputama za deinstalaciju, EULA-u, Pravilima o privatnosti.
Neispravljene pogreške dalje se klasificiraju kao fatalne ili nefatalne. Kobne hardverske pogreške su neispravljene ili neograničene pogreške za koje hardver utvrđuje da ih nije moguće popraviti. Kada se dogodi fatalna neispravljena pogreška, OS generira provjeru programske pogreške koja sadrži grešku.
S druge strane, nefatalne hardverske pogreške su ona pitanja od kojih sustav može pokušati oporavak pokušavajući ispraviti pogrešku. Ali ako operativni sustav ne može ispraviti pogrešku, generira se provjera programske pogreške koja sadrži pogrešku.
Pogreška LiveKernelEvent 117 u sustavu Windows neispravljena je fatalna pogreška koju Windows ne može oporaviti ili popraviti, stoga pad i pojavljivanje poruke o pogrešci LiveKernelEvent 117.
Koncept hardverske pogreške img temeljni je koncept Windows Hardware Error Architecture ili WHEA. To znači bilo koju hardversku jedinicu koja obavijesti Windows o prisutnosti problema. Primjeri slika hardverskih pogrešaka uključuju:
- Izuzetak provjere stroja procesora, kao što su MC #
- Signali pogrešaka čipsa, kao što su SCI, SMI, SERR #, MCERR #
- Izvještavanje o pogreškama I / O sabirnice, kao što je prekid pogreške matičnog porta PCI Express
- Pogreške I / O uređaja
Jedna hardverska pogreška img može podnijeti izvještavanje o više hardverskih pogrešaka. Na primjer, iznimka strojne provjere procesora obično izvještava o pogreškama predmemorije i memorije, pogreškama procesora i pogreškama sistemske sabirnice.
Hardverska pogreška img obično je predstavljena sljedećim:
- Pojedinačni ili višestruki registri hardverskih statusa pogrešaka
- Pojedinačni ili višestruki registri hardverskih konfiguracija ili kontrola pogrešaka
- Signalni mehanizam koji upozorava OS da postoji stanje hardverske pogreške
U nekim slučajevima kada ne postoji eksplicitni signalni mehanizam, operativni sustav anketira registre statusa pogreške kako bi skenirao greške. Nažalost, anketa se može primijeniti samo za ispravljene pogreške jer neispravljene pogreške trebaju hitnu pažnju operativnog sustava.
Što je pogreška LiveKernelEvent 117 u sustavu Windows?LiveKernelEvent 117 je pogreška koja se može vidjeti pomoću zapisnika preglednika događaja nakon pada vašeg računala. Možete ga vidjeti i putem upravljačke ploče. Pad sustava događa se kad sustav prestane ispravno raditi, što uzrokuje pad. Prema nekoliko izvještaja, pad se ne događa naglo, već postupno.
U većini scenarija radna površina se zamrzava iako miš i tipkovnica i dalje rade. U ovom trenutku korisnici su prisiljeni ponovno pokrenuti svoje sustave samo kako bi kao jedinu opciju pronašli gumb Poništi. Za ostale korisnike Windows nastavlja raditi neko vrijeme prije nego što se pad dogodi.
Zajedno s pogreškom LiveKernelEvent 117, možda ćete vidjeti i datoteku dnevnika koja je povezana s rušenjem. U većini slučajeva problem uzrokuje nvlddmkm.sys Nvidia video upravljački program za one koji koriste Nvidijinu grafičku karticu. Prema detaljima navedenim u poruci o pogrešci, Windows bi se trebao moći oporaviti nakon što upravljački program prestane raditi. Nažalost, to nije uvijek slučaj.
Evo kako obično izgleda poruka o pogrešci:
Opis
Problem s vašim hardver je uzrokovao da Windows prestane raditi ispravno.
Potpis problema
Naziv događaja problema: LiveKernelEvent
Kôd: 117
Parametar 1: ffffe087338b7460
Parametar 2: fffff807902171c0
Parametar 3: 0
Parametar 4: 514
Verzija OS-a: 10_0_19042
Servisni paket: 0_0
Proizvod: 256_1
Verzija OS-a: 10.0.19042.2.0.0.256.48
ID lokalizacije: 4105
Dodatne informacije o problemu
ID segmenta: LKD_0x117_Tdr: 3_TdrBug: 575504_TdrVTR: 0_IMAGE_nvlddmkm.sys_Pascal
Podaci o poslužitelju: fe105004-c35c-42aa-8dc6-96a8a7d4d7eb
-intenzivne aktivnosti na računalu, poput igranja igara, strujanja videozapisa ili pokretanja aplikacija trećih strana. Računalo se odmah sruši i vrati se s ovom porukom pogreške bez ikakvog razloga. To se događa sa starim računalima, kao i s potpuno novim ili novopostavljenim računalima, čak i onima sa snažnim specifikacijama.Pogrešku LiveKernelEvent 117 u sustavu Windows obično prate i druge poruke o pogreškama. Na primjer, LiveKernelEvent 141 stalni je pratilac ovog izdanja. U drugim se slučajevima također pojavljuje BSOD pogreška 116. Drugi su također primijetili da neke aplikacije ne rade kad se to dogodi, kao što su PowerShell i Command Prompt.
Što uzrokuje pogrešku LiveKernelEvent 117 u sustavu Windows?Postoji nekoliko razloga zašto bi se pad mogao dogoditi, ali češće ne, radi se o pogrešci koja se odnosi na vaše hardverske komponente. Komponente koje se najčešće kvare su pogoni tvrdog diska, ventilatori, CPU i GPU. Najbolji način provjere je izvršiti dijagnostički test hardvera na računalu. Evo koraka kako napraviti testove hardvera na sustavu Windows 10.
Windows 10 ima dva ugrađena alata za dijagnostiku hardvera računala.
- Monitor monitora
- Windows dijagnostika memorije
Prvi alat analizira performanse sustava vašeg računala, dok drugi alat pokreće testove memorije na vašem računalu.
Kako se koristi Monitor performansi Performanse Monitor je ugrađeni Windows 10 hardverski dijagnostički alat za pronalaženje i dijagnosticiranje hardverskih i sistemskih problema. Da biste izvršili skeniranje, slijedite korake u nastavku. 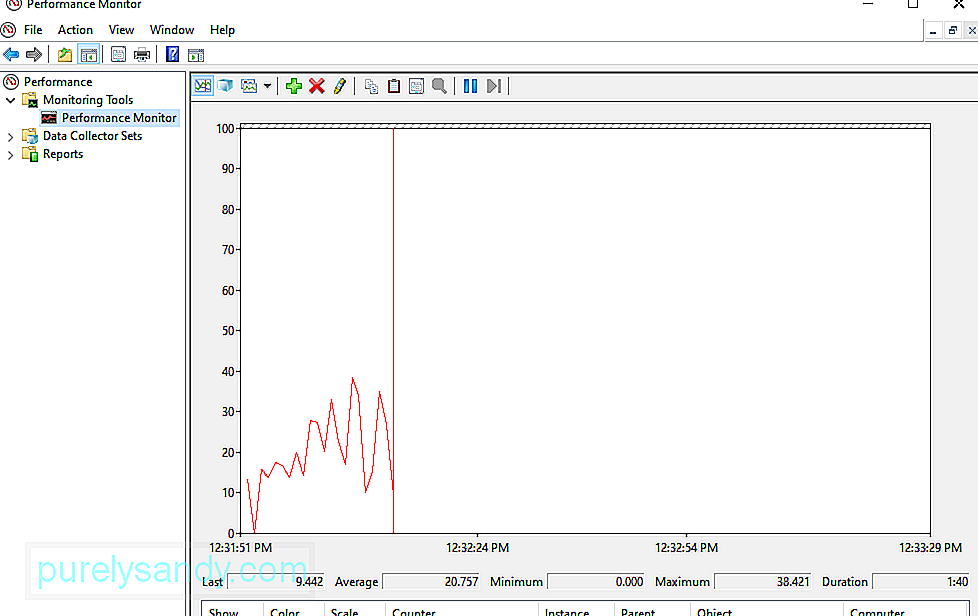
Ako želite brzi pregled hardvera računala, pomoću lijeve ploče otvorite < jak> Izvještaji & gt; Sustav & gt; Dijagnostika sustava & gt; [Ime vašeg računala].
Omogućuje vam višestruku provjeru vašeg hardvera, softvera, diska, CPU-a, mreže i memorije, zajedno s detaljnim statistikama. Ako trebate saznati više, možete pogledati grafikone izvedbe uživo pod Alati za nadzor & gt; Monitor performansi i prilagodljivi skupovi podataka u odjeljku Skupovi podataka.
Kako se koristi Windows dijagnostika memorije Centralna procesna jedinica ili CPU koristi RAM za spremanje kratkoročnih podataka. Podaci sadržani u RAM-u brišu se kad isključite stroj. Postoji nekoliko znakova upozorenja kada vam memorija skoro zakaže, poput pogoršanja performansi i neuspjelog učitavanja video kartica. 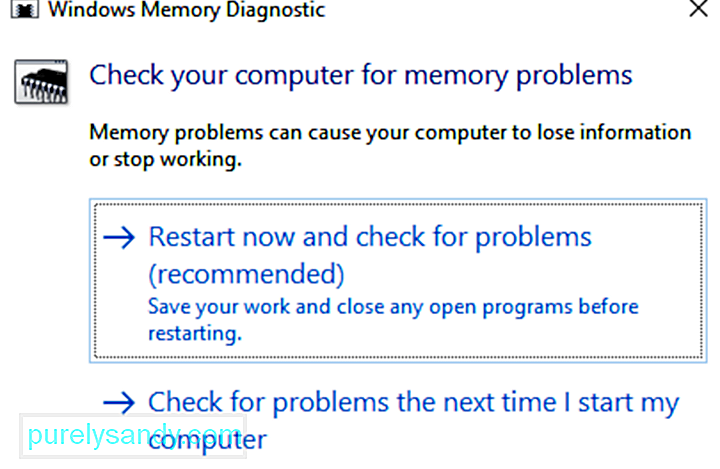
Da biste pokrenuli test memorije na RAM-u, možete koristiti alat za dijagnostiku memorije Windows. Ovaj alat radi tako da upisuje, a zatim čita, u RAM vašeg računala. Kada vidite različite vrijednosti, znači da imate neispravan hardver.
Nakon dovršetka, vaš će se uređaj ponovo pokrenuti. Rezultate biste trebali vidjeti nakon što se vratite na radnu površinu sustava Windows. Ako vam sustav automatski ne prikaže rezultate, pokrenite Preglednik događaja desnim klikom na gumb Start . Idite na Zapisnici sustava Windows & gt; System i pronađite najnoviju datoteku pod nazivom MemoryDiagnostic .
Stres testirajte svoj GPUJoš jedan način da utvrdite je li vaša grafička kartica neispravna jest stres test. To bi trebalo učiniti ako vam grafički upravljački program padne tijekom igranja igara ili primijetite neobičnu grafičku korupciju. Možete koristiti uslužni program za grafičku referentnu vrijednost, kao što je 3DMark. Referentna vrijednost djeluje naglašavajući vašu grafičku karticu da vidi koliko može podnijeti. Ako se pregrije ili ne uspije pod opterećenjem, naići ćete na grafičke probleme, rušenja ili plave zaslone tijekom izvođenja referentne vrijednosti.
Ako referentna vrijednost radi u redu, ali i dalje imate problema s GPU-om, problem bi mogao ležati negdje drugdje.
Zamijenite svoju grafičku karticuNisu svi hardverski problemi lako dijagnosticirati. U konkretnom slučaju, ako imate neispravnu matičnu ploču ili napajanje, njihovi se problemi mogu manifestirati slučajnim neparnim problemima s drugim komponentama. Teško je reći jesu li ove komponente te koje uzrokuju problem ako ih ne zamijenite u potpunosti.
Konačno, najbolji način da saznate je li hardverski dio neispravan jest zamijeniti ga. Na primjer, ako smatrate da vaša grafička kartica možda uzrokuje pogrešku LiveKernelEvent 117, samo izvucite grafičku karticu iz CPU-a i zamijenite je novom. Ako sve funkcionira dobro, vjerojatno je da vaša stara grafička kartica nije uspjela ili je neispravna.
Ova metoda možda neće biti jednostavna za ljude koji nemaju rezervne komponente, ali najbolji je način za rješavanje problema. Rješavanje problema znači puno pokušaja i pogrešaka, a zamjenom komponenata omogućuje vam se utvrđivanje koja zapravo uzrokuje problem postupkom uklanjanja.
Što učiniti s pogreškom LiveKernelEvent 117 u sustavu WindowsU nekim se slučajevima pogreška LiveKernelEvent 117 može riješiti nakon osvježavanja sustava Windows. Jednostavno ponovo pokrenite računalo i provjerite ostaje li problem i dalje. Također je dobra ideja održavati neke stvari, kao što je brisanje predmemorije i bezvrijednih datoteka pomoću Outbyte PC Repair. Ako pogreška ne nestane ili se ponavlja svaki put, tada morate poduzeti neke korake za rješavanje problema.
Kako ispraviti pogrešku LiveKernelEvent 117 u sustavu Windows vezano uz NvidijuProblemi s grafičkom karticom Nvidia mogu biti bilo hardver ili softver. Ako ste shvatili da imate problem s GPU-om sa svojom Nvidijinom grafičkom karticom, ovdje možete riješiti ovu pogrešku LiveKernelEvent i druge pogreške povezane s tim problemom.
Popravak # 1: Onemogućite pozadinske aplikacije. 36947Više aplikacija koje se izvode u pozadini mogu utjecati na izvedbu videozapisa koje gledate ili igara koje igrate na računalu. Vaše bi se igre mogle čak i srušiti ako se istodobno aktivno pokreće previše aplikacija.
Onemogućite automatsko pokretanje programa u pozadini. To također može uključivati sigurnosne programe, poput antivirusnih ili anti-malware aplikacija. Možete ih privremeno onemogućiti da biste vidjeli hoće li riješiti pogrešku LiveKernelEvent 117.
Popravak # 2: Provjerite PCI utor grafičke kartice Nvidia.Ponekad nema problema sa samom grafičkom karticom, ali kako je sjedi na vašem računalu. Provjerite je li grafička kartica čvrsto postavljena i pravilno postavljena u PCI utor. Trebao bi biti čvrsto postavljen i ne smije biti labav. Također možete pokušati postaviti Nvidijinu grafičku karticu na drugi PCI utor kako biste isključili bilo koji problem s utorom.
Popravak # 3: Očistite prašinu unutar računala.Budući da se računala ne otvaraju često, u njima se može skupiti puno prašine i formirati pokrivač oko komponenata unutar. To sprječava pravilno odvođenje topline, što dovodi do pregrijavanja. Otvorite CPU i upotrijebite puhalo kako biste otpuhali prašinu s komponenata računala.
Popravak # 4: Ohladite svoju Nvidia grafičku karticu.Toplinu koju generira vaše računalo treba pravilno odbaciti. U suprotnom, moglo bi doći do pregrijavanja koje oštećuje grafičku karticu Nvidia, zajedno s vašom matičnom pločom. Pregrijavanje grafičke kartice utječe na performanse računala, posebno kod pokretanja GPU intenzivnih aplikacija, poput igara i streaming usluga.
Da biste ohladili svoju Nvidijinu grafičku karticu, evo što možete učiniti:
Imajte na umu da biste ove metode hlađenja i druge fizičke provjere trebali provoditi samo ako ste upoznati s hardverom vašeg uređaja. U suprotnom, zatražite pomoć tehničara.
Popravak br. 5: Spustite overclockani GPU / CPU na zadanu brzinu.Overclocking GPU-a može ubrzati performanse vašeg računala, ali ponekad karticu može toliko naglasiti da uzrokuje probleme s izvedbom. Ako ste overclockali CPU ili GPU, vratite brzine na zadane vrijednosti. To će zaustaviti pregrijavanje sustava i riješiti bilo kakvu pogrešku koja se može pojaviti.
Popravak # 6: Ažurirajte upravljačke programe grafičke kartice Nvidia.Budući da Nvidia redovito radi na poboljšanju svojih performansi redovitim ažuriranjima, instalirajući najnoviji upravljački programi mogu pomoći u rješavanju problema LiveKernelEvent 117. Postoji nekoliko načina za ažuriranje upravljačkih programa grafičke kartice Nvidia.
Ako ste s web mjesta Nvidia instalirali upravljački program GeForce / ION Release 270 ili noviji, možda ste već instalirali i aplikaciju NVIDIA Update na svoje računalo. Zatim svoje upravljačke programe možete izravno ažurirati putem aplikacije Nvidia Update na računalu.
Ako nemate aplikaciju Nvidia Update, slijedite donje upute za ažuriranje upravljačkih programa grafičke kartice: 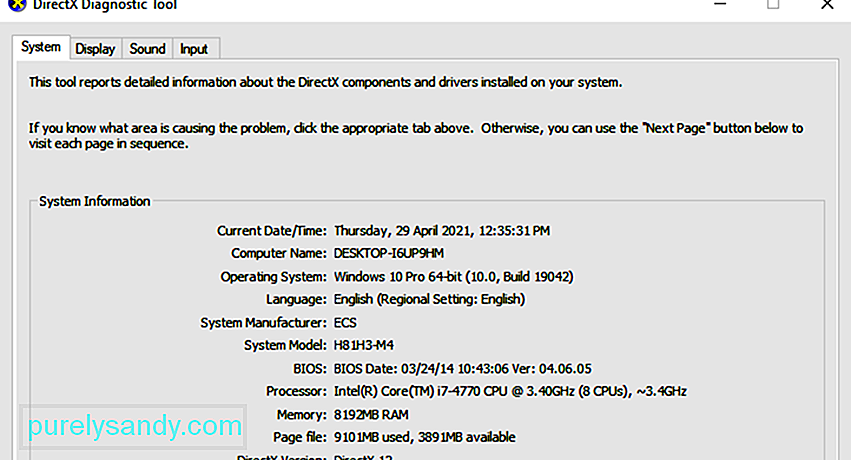
1. korak: Na računalu pokrenite alat za dijagnostiku DirectX da biste znali točan model grafičke kartice. Ako to već znate, možete preskočiti ovaj korak. Da biste to učinili:
2. korak: Idite na web mjesto Nvidia i slijedite korake u nastavku da biste ažurirali upravljački program.
Da biste popravili pogrešku LiveKernelEvent 117 zbog problema s grafičkom karticom Nvidia, pokušajte onemogućiti i omogućiti upravljačke programe da vide pomaže li. 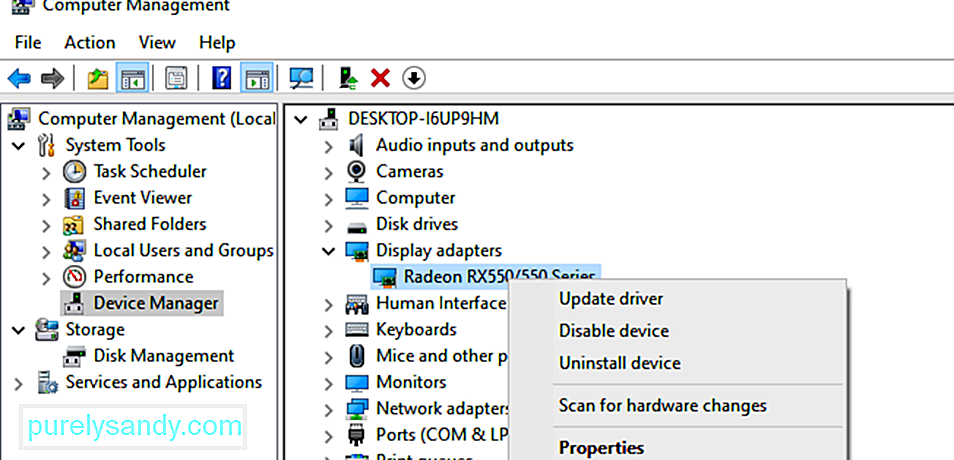
Slijedite upute u nastavku da biste onemogućili / omogućili upravljačke programe Nvidia kartice:
Ponovo pokrenite računalo da bi promjene stupile na snagu i pripazite na pojavu pogreške LiveKernelEvent.
Popravak # 8: Deinstalirajte i ponovo instalirajte grafiku upravljačkim programima.Ako ažuriranje ili ponovno omogućavanje grafičke kartice Nvidia nije pomoglo, to može značiti da upravljački programi nisu ispravno instalirani. To bi moglo biti zbog toga što sigurnosni softver treće strane ometa vašu grafičku karticu. Ono što možete učiniti je deinstalirati, a zatim ponovo instalirati svoje Nvidijine upravljačke programe.
Napomena: Prije početka zatvorite sve pokrenute programe na računalu i privremeno onemogućite antivirus jer mogu ometati instalaciju upravljačkog programa zaslona. Slijedite dolje navedene preporučene korake za ponovnu instalaciju upravljačkih programa zaslona NVIDIA:
Ako sve rješavanje problema nije uspjelo da biste popravili pogrešku LiveKernelEvent 117 koja se odnosi na vašu grafičku karticu Nvidia, trebali biste je zamijeniti.
Kako spriječiti pogreške video karticePuno bi vam pomoglo ako se brinete o svojoj grafičkoj kartici kako biste spriječili da ona bude oštećeni i utječu na njegove performanse. Zamjena neispravne grafičke kartice prilično je skupa, pa evo nekoliko koraka koje možete poduzeti kako biste spriječili kvar video kartice.
Redovito čistite računalo.Ponekad vaša grafička kartica prestane raditi samo zato što je bila prekrivena prašinom . Prašina može stvoriti izolacijski sloj koji uzrokuje pregrijavanje grafičke kartice čak i kada radi s malim kapacitetom. Kada uklonite sloj prašine s računala, grijanje se zaustavlja i kartica može normalno raditi.
Očistite RAM terminale.Osim uklanjanja prašine, trebali biste ukloniti RAM iz utora i s vremena na vrijeme očistiti terminale. To osigurava da nema prljavštine ili prašine koja uzrokuje loše probleme s povezivanjem.
Dvaput provjerite položaj video kartice.Ponekad se pogreške na grafičkoj kartici javljaju zbog slabog sjedenja, što znači da su veze labave. Pokušajte odvojiti video karticu, očistiti prašinu s terminala i čvrsto je pričvrstiti na matičnoj ploči ili utoru. Sada bi vaša grafička kartica trebala raditi normalno.
Zamijenite grafičku karticu ili utor.Možete provjeriti je li vaša grafička kartica neispravna tako što ćete je premjestiti u drugi utor da biste vidjeli hoće li raditi ispravno. Ako to ne uspije, pokušajte upotrijebiti drugu grafičku karticu. To će odrediti je li kartica neispravna ili utor.
Kako ispraviti pogrešku LiveKernelEvent 117 u sustavu Windows uzrokovanu softverskom pogreškomAko ste shvatili da pogreška nije povezana s hardverom, već sa softverom -povezano, ovo su koraci koje možete poduzeti:
Popravak # 1: Optimizirajte svoje računalo.Windows je sofisticirani operativni sustav s tisućama različitih postavki i parametara koji svi trebaju surađivati kako bi se osiguralo nesmetano korisničko iskustvo. U nekim slučajevima postavke, datoteke, značajke ili druge komponente ne rade ispravno iz jednog ili drugog razloga, što uzrokuje nestabilnost sustava, pogreške, rušenja aplikacija, nasumična ponovna pokretanja i druge probleme s izvedbom.
Iako neke daju kôd pogreške , to nije uvijek slučaj. Stoga rješavanje problema postaje relativno teško za one koji nisu upoznati sa sustavom Windows. Čak se i neki napredni korisnici ponekad mogu boriti s rješavanjem određenog problema.
Ako želite brzo i jednostavno rješenje za uobičajene pogreške u sustavu Windows i optimizaciju Windows procesa, pokušajte pokrenuti skeniranje pomoću softvera za popravak računala .
Popravak br. 2: Izvršite čisto pokretanje.Dobar način za izoliranje problema je izvršiti čisto pokretanje. Ova metoda pokreće sustav Windows s osnovnim skupom upravljačkih programa i programa za pokretanje, tako da možete utvrditi je li problem u pozadini aplikacija. To je slično pokretanju sustava Windows u sigurnom načinu, ali vam daje veću kontrolu nad tim koje usluge i aplikacije pokretati prilikom pokretanja, pomažući vam u izoliranju uzroka problema.
Da biste izvršili čisto pokretanje u sustavu Windows 10 ovo je ono što trebate učiniti:
Kada ponovno pokrenete računalo, ono će se pokrenuti u čistom okruženju za pokretanje. Imajte na umu da vaše računalo može privremeno izgubiti neke funkcije dok ste u čistom okruženju za pokretanje. Provjerite nastavlja li pogreška u ovom okruženju i napravite gornje korake za rješavanje problema. Po završetku resetirajte računalo da se normalno pokreće.
Popravak # 3: vraćanje na prethodnu verziju upravljačkog programa.Ako ste ažurirali grafičku karticu i nije pomoglo u rješavanju pogreške, možete pokušati vratiti na stariju verziju inačici vašeg grafičkog upravljačkog programa. To možete učiniti putem Upravitelja uređaja. Postupak vraćanja upravljačkih programa na prethodnu verziju jednak je za sve verzije sustava Windows - od Windows XP do Windows 10.
Ako koristite grafičku karticu ATI Radeon i instalirate softver ATI Catalyst, morat ćete isključiti Gaming Overclocking ili Graphic OverDrive.Evo kako to učiniti na grafičkoj kartici Radeon HD 7950:
Za ovu metodu, potreban vam je ugrađeni alat nazvan DISM ili Deployment Image Servicing and Management. Ovo je alat naredbenog retka koji vam omogućuje montiranje datoteke Windows slike (install.wim) i servisiranje slika, poput instaliranja, deinstaliranja, konfiguriranja i ažuriranja sustava Windows. Da biste pokrenuli skeniranje pomoću DISM-a, otvorite naredbeni redak i pokrenite ga kao administrator. Zatim upišite ovaj naredbeni redak: Dism / Online / Cleanup-Image / RestoreHealth . Pritisnite Enter i pričekajte da postupak završi. Od vas će se zatražiti da ponovo pokrenete računalo.
Popravak # 6: Isključite virtualizaciju.Virtualizacija je vrsta tehnologije koja vam omogućuje pokretanje više operativnih sustava na računalu. Postoje različite vrste virtualizacije, uključujući virtualizaciju poslužitelja, virtualizaciju pohrane, virtualizaciju mreže, virtualizaciju aplikacija i druge. Na primjer, ako želite pokrenuti Hyper-V ili VMware na računalu, tada morate omogućiti podršku za virtualizaciju u BIOS-u ili UEFI-u. Ali ako naiđete na ovu pogrešku, možda ćete htjeti privremeno isključiti Intel Virtualization Technology dok rješavate ovu pogrešku. To možete učiniti putem BIOS-a ili UEFI-a. Postupak nije isti za sve matične ploče, ali samo trebate pronaći ekvivalentne vrijednosti. Da biste to učinili:
Ponekad kada se vaše računalo sruši ili naiđe na pogreške, jedno od rješenja je ažuriranje firmvera BIOS-a ili UEFI-a. Prvo, morate znati trenutnu verziju BIOS-a ili UEFI-ja vašeg računala. Postupak nije isti za sve matične ploče, ali samo trebate pronaći ekvivalentne vrijednosti. Da biste to učinili:
Ako koristite dva zaslona, preporuča se da isključite jedan monitor iz grafičke kartice. Ostavite samo jedan zaslon povezan s računalom i provjerite ostaje li pogreška. Ako je pogreška nestala, u međuvremenu nastavite s jednim monitorom jer to znači da vaš grafički upravljački program ima problema s podrškom za više zaslona.
SažetakPogreška LiveKernelEvent 117 može biti pogreška povezana s hardverom ili softverom , ali je većinu vremena povezan s Nvidijinom grafičkom karticom. Gornji koraci trebali bi pokriti sve scenarije i pomoći vam u rješavanju ovog problema, zajedno s BSOD-om i ostalim pogreškama povezanim s njim. Ako znate druge metode za rješavanje ovog problema, podijelite s nama u komentarima u nastavku.
Youtube video: Kako ispraviti pogrešku LiveKernelEvent 117 u sustavu Windows
09, 2025

