Kako popraviti slučajni povratak na zaslon za prijavu na MacBook Pro (09.15.25)
Prije nekoliko mjeseci macOS Mojave lansiran je na radost mnogih Mac korisnika. Dolazi s remontom sučelja koji treba pokrenuti korisnik, uključujući popularni Dark Mode. Nove značajke uključuju i radne površine, ponovni pronađeni Finder i novi prikaz galerije, da nabrojimo samo neke.
Što se tiče problema, nadogradnja Mojavea zapravo nije imuna na Mac pogreške. Jedan problem koji stalno prisluškuje brojne korisnike je kada se njihov MacBook Pro nasumično vrati na zaslon za prijavu. Evo konkretnog slučaja koji pokazuje ovaj problem.
Korisnik je svoj MacBook Pro ažurirao na Mojave prethodnog dana. Nakon instalacijskog postupka klikne korisnika i pokuša se prijaviti. U roku od samo 30 sekundi zaslon treperi vraćajući ga na zaslon za prijavu.
Greška se događa na svim računima na njegovom stroju. Pokušao je popraviti disk, kao i iscrpiti sve ostale procese popravljanja. Ali pogreška se uspijeva zadržati na njegovom prijenosnom računalu, koje je doduše staro, ali i dalje bi trebalo raditi prilično dobro.
U drugim slučajevima, Mac nastavlja spavati ili se prijaviti na zaslon više puta dnevno, iako korisnik radi na tome i pregledava ili tipka. Poklopac se drži otvorenim i na računalu dolazi do aktivnosti kada se sustav vrati na zaslon za prijavu, što je vrlo slično kad pritisnete tipke Command + Shift + Power.
To se često događa nedugo nakon korisnik se prijavio nekoliko minuta. Na primjer, korisnik se prijavi ujutro kako bi započeo posao, a nekoliko sekundi kasnije zaslon je zaključan. Kad se korisnik pokuša ponovno prijaviti, ponovno je zaključan nakon nekoliko sekundi.
U nekim se slučajevima čuvar zaslona slučajno uključuje bez ikakve obavijesti. Kucanje dodirnog ID-a obično se prebacuje između čuvara zaslona i zaslona za prijavu, ali to ne otključava računalo. Čak i ako je lozinka unesena, računalo će se samo vratiti s ekrana za prijavu natrag na čuvar zaslona. To je izazvalo beskrajnu frustraciju pogođenih korisnika i na internetu se vrlo malo referenci na taj problem.
Krenimo u dno stvari s ovim brzim člankom.
Zašto moj Mac nastavlja ići na zaključani zaslon?Jedan od mogućih razloga zašto vaš Mac automatski zaključava zaslon je taj što ste postavili Hot Corner koji brzo aktivira čuvar zaslona kad napustite računalo. Da biste provjerili je li to slučaj, kliknite Postavke sustava na izborniku Apple , a zatim idite na Desktop & amp; Čuvar zaslona . Kliknite Čuvar zaslona , a zatim odaberite Vrući kutovi .
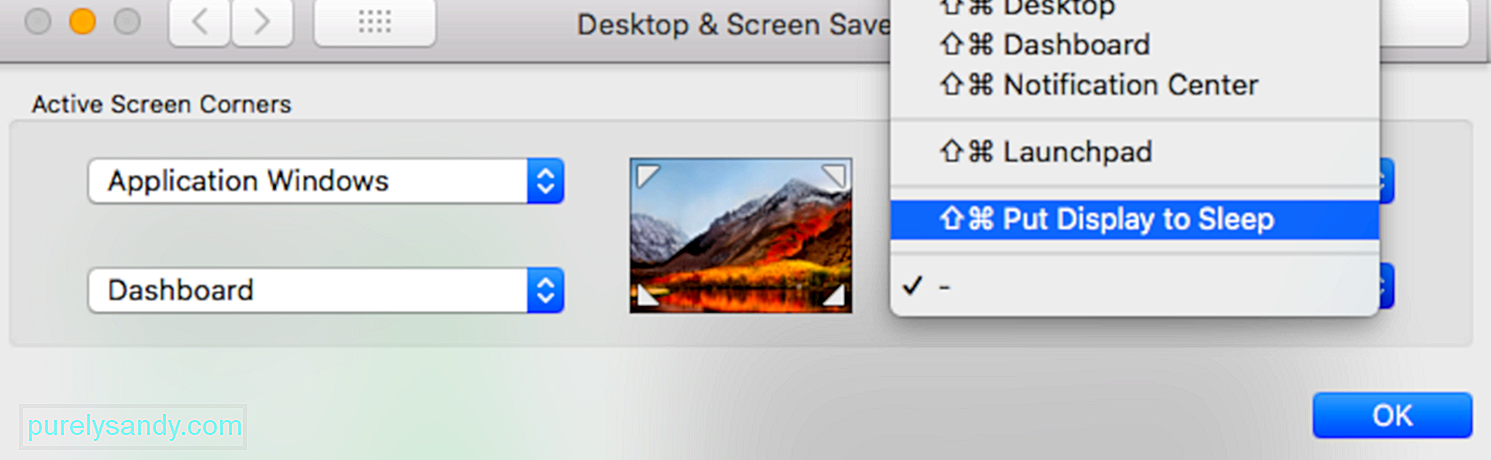
Kliknite popis pored kuta zaslona da biste vidjeli je li neki od uglova postavljen na "Stavi zaslon u stanje mirovanja". Ako jest, uklonite ga s popisa Hot Corners da biste ispravili pogrešku.
Drugi je mogući razlog taj što značajka Energy Maver na vašem Macu nije ispravno konfigurirana. Ako vaša značajka Ušteda energije nije pravilno postavljena, vaš Mac može slučajno preći u stanje mirovanja. Da biste provjerili, kliknite Appleov izbornik & gt; Postavke sustava, a zatim odaberite Ušteda energije.
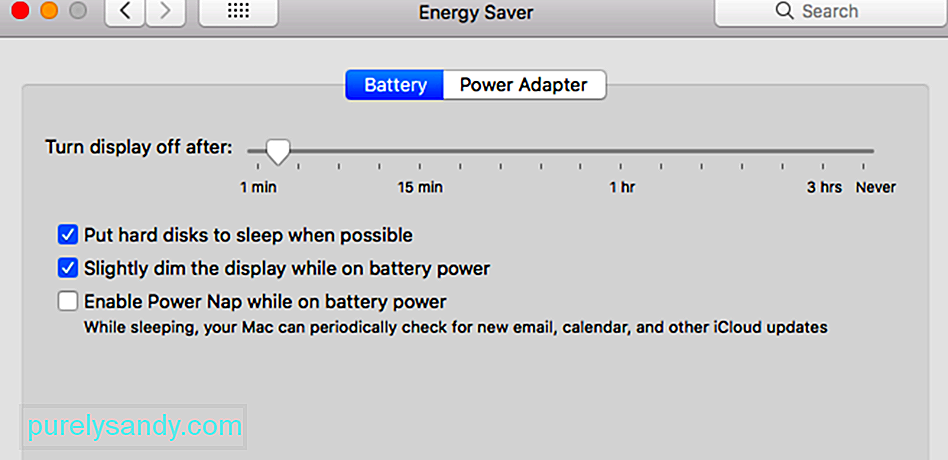
Prilagodite jednu ili više sljedećih postavki kada vaš Mac pređe u stanje mirovanja. Imajte na umu da neke od ovih kontrola možda neće biti dostupne na vašem Macu.
- "Isključi prikaz nakon"
- "Prikaži stanje mirovanja"
- „Spavanje računala“
Ako je klizač postavljen na Nikad , za tu je značajku onemogućeno spavanje.
Također morate osigurati da u blizini vašeg Maca nema magneta jer magneti mogu ometati vaš operativni sustav i uspavati ga.
MacBook Pro nasumično se vraća na zaslon za prijavuOvdje je poteškoća u tome što izgleda da nema jasnog uzorka ili pokretača za loše ponašanje. Čini se da se računalo slučajno vraća na zaslon za prijavu i bez ikakvog točnog razloga, osim što se događa nakon ažuriranja Mojavea.
Povezali smo se s našim internim stručnjacima i strugali smo za mrežu za održivost rješenja za ovo izdanje ažuriranja nakon Mojave. Prije izvođenja ovih popravaka, pokušajte provjeriti sve, od hardverskih veza do stabilnosti sustava, pokretanjem alata za popravak Maca kojem vjerujete. Ponekad smeće koje su se nakupile tijekom vremena mogu ometati normalne sustave i procese, a zauzvrat uništavaju performanse vašeg Maca.
Ako se vaš MacBook i dalje nasumično vraća na zaslon za prijavu, isprobajte ova rješenja:
Osnovne provjere na vašem MacBook-uMožete pokušati preuzeti iStat Pro i provjeriti stvarno korištenje RAM-a. Preporučuje se da provjerite koliko je pun vaš tvrdi disk, jer možda već koristite RAM. Kao rezultat, vaš tvrdi disk možda nema dovoljno prostora za stvaranje dovoljno virtualne memorije.
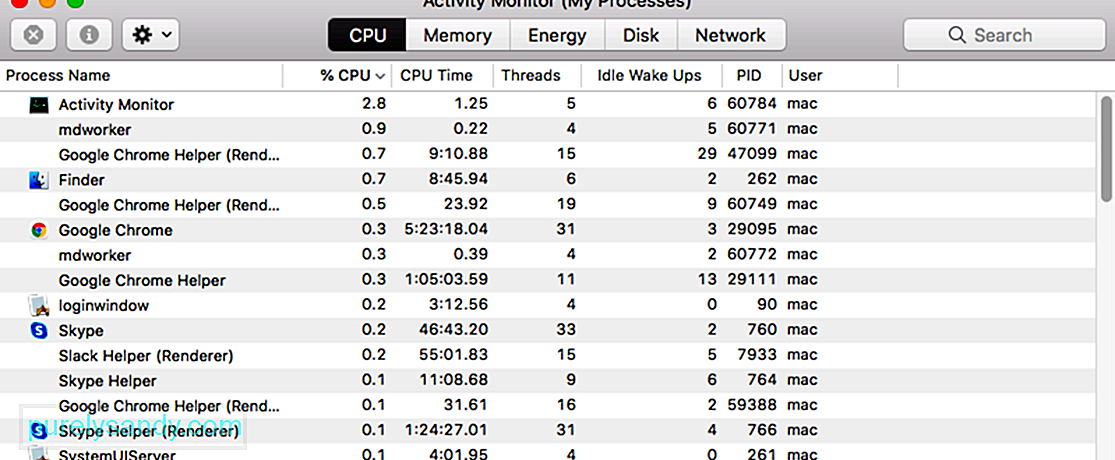
Pazite i da se prijenosno računalo ne pregrije. To se može dogoditi dok dugo reproducirate videozapise, igrate igre ili radite na intenzivnim procesima. Isključite ovaj razlog zašto se prijenosno računalo ruši i nasumično se vraća na zaslon za prijavu.
Pokrenite se u sigurnom načinu radaPrije nego što pokušate bilo što drugo, morate saznati je li problem uzrokovan sukobima s trećim softver za zabave. A to možete učiniti podizanjem sustava u sigurnom načinu rada. Samo pritisnite tipku Shift prilikom ponovnog pokretanja za pokretanje u sigurnom načinu. Kad to učinite, učitat će se sve komponente koje nisu Appleove, tako da možete provjeriti pokreću li pogrešku vanjski čimbenici.
Nakon što se pokrenete u sigurnom načinu rada, promatrajte svoj Macbook Pro ako će i dalje nasumično spavati. Ako se to dogodi, prijeđite na sljedeći korak.
Stvaranje novog korisničkog računaAko se čini da se problem javlja zbog vašeg korisničkog računa, možda biste trebali razmisliti o stvaranju novog. Odjavite se iz postojećeg korisničkog profila, a zatim se prijavite novim, provjeravajući je li problem konačno riješen.

Dodajte korisnika slijedeći ove korake:
Kontrolnik upravljanja sustavom (SMC) je čip ugrađen u Mac uređaje koji se temelje na Intelu. Odgovoran je za rad većine Mac dijelova, uključujući tipkovnicu i periferne uređaje. To također utječe na rad vašeg tvrdog diska i napajanje. Resetirajte SMC svog MacBooka na sljedeći način:
MacBooks sa sigurnosnim čipom Apple T2:Stariji Mac modeli imaju parametarsku memoriju s slučajnim pristupom (PRAM), dok su moderni One zasnovane na Intelu imaju nehlapljivu memoriju slučajnog pristupa (NVRAM). Možete resetirati PRAM ili NVRAM kada postoje problemi povezani sa softverom, računalo je zaboravilo određene postavke ili postoje problemi s povezivanjem.
Slijedite ove upute za resetiranje PRAM-a ili NVRAM-a:Ova metoda dolazi izravno iz Appleove podrške, uz smjernice njihovih inženjera. Evo koraka koje treba pomno pratiti:
Ponekad se datoteke s postavkama oštete i zbog toga vaš Mac slučajno pređe u stanje mirovanja ili vas vrati na zaslon za prijavu. To možete lako popraviti preimenovanjem datoteka popisa da biste ih resetirali. Imajte na umu da svoj uređaj morate pokrenuti u sigurnom načinu i prijaviti se pomoću svog administratorskog računa da biste to popravili.
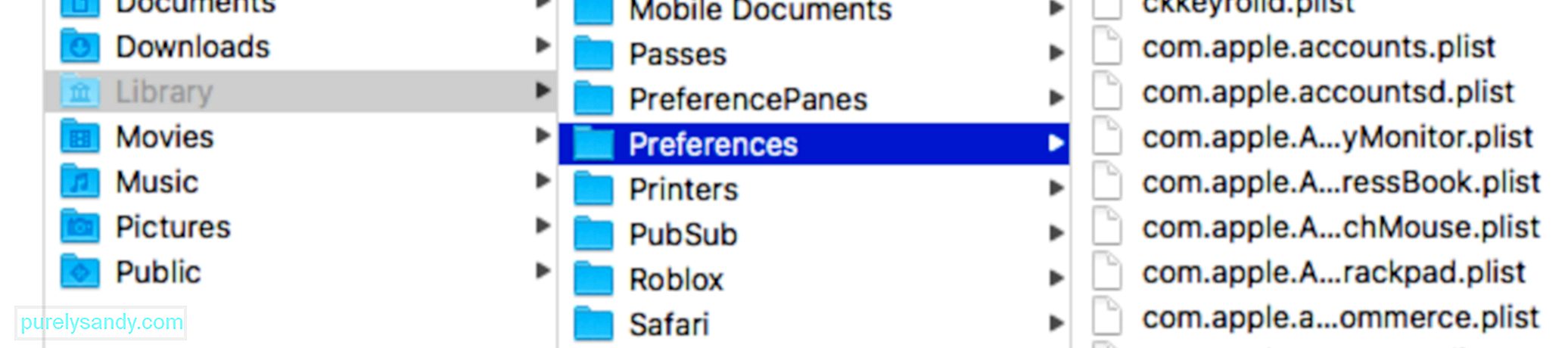
Slijedite korake u nastavku:
način oporavka macOS važan je dio ugrađenog sustava oporavka vašeg Maca. Možete se pokrenuti s macOS Recovery i iskoristiti njegove uslužne programe za oporavak od određenih problema sa softverom ili obavljanje drugih operacija na vašem Macu. Da biste se pokrenuli u načinu za oporavak macOS-a, slijedite korake u nastavku:
Postoji nekoliko operacija koje možete obaviti u načinu oporavka MacOS-a kada se vaš Mac slučajno vrati na zaslon za prijavu. Jedna od stvari koju možete učiniti je popraviti oštećeni disk za pokretanje, u slučaju da je problem s prijavom povezan s vašim tvrdim diskom.
Moguće je da ste uvijek odjavljeni i vraćeni na zaslon za prijavu zbog oštećenja diska. Nakon što oštetite svoj pokretački disk, neke se funkcije neće normalno učitati. Da biste popravili oštećeni pogon, morate upotrijebiti Macov ugrađeni pomoćnik u prozoru macOS Utilities, uslužnom programu Disk. Izgled se može razlikovati u OS X i Mac OS, ali funkcije su iste. Evo kako je možete koristiti:
Osim popravljanja oštećenog diska , postoje i druge stvari koje možete učiniti pomoću uslužnog programa za obnavljanje macOS-a da biste popravili Mac koji se vraća na zaslon za prijavu. Na primjer, možete resetirati lozinku, resetirati bazu podataka usluga pokretanja, provjeriti i popraviti postavke korisničkih postavki, pa čak i reinstalirati Mac OS kako bi vaše računalo ponovno radilo.
Završne napomeneTo može biti nevjerojatno ometajuće za svoj MacBook Pro da se nasumično vrati na zaslon za prijavu nakon ažuriranja Mojavea. Budući da je teško shvatiti koliko će dugo izdanje trajati i što ga zapravo uzrokuje, vrijedi isprobati gornja rješenja. Nemojte dvaput razmišljati o tome da potražite pomoć Appleove podrške ako se problem nastavi!
Youtube video: Kako popraviti slučajni povratak na zaslon za prijavu na MacBook Pro
09, 2025

