Kako popraviti kod pogreške Netflix S7336 na Macu (09.15.25)
Širok izbor filmova jedan je od razloga zašto je Netflix toliko popularan. To je trenutno neprikosnoveni uređaj za strujanje broj jedan s više od 203 milijuna pretplatnika u 2021. Omiljene filmove i TV emisije možete strujati na gotovo bilo kojem uređaju, uključujući računalo, pametni telefon, tablet, pametni TV ili igraću konzolu. Netflix ima namjensku aplikaciju za svaku od ovih platformi.
Kao i svaka druga platforma, Netflix je također sklon raznim pogreškama, poput pogreške UI-800-3 (307003), pogreške M7362 1269, pogreške SZ -2-5, pogreška M7111-1331 ili M7111-1331-2206, pogreška F7111-5059, pogreška H7353 i pogreška S7363-1260.
Još jedna pogreška Netflixa na koju bi se korisnici mogli susresti je kôd pogreške S7336. Ova pogreška nije toliko česta jer postoje posebne okolnosti koje pokreću ovaj problem. To se događa samo kada korisnik struji na računalu s vanjskim sekundarnim monitorom. Drugi faktor koji utječe na pojavu ove pogreške je korišteni preglednik. Iz nekog se razloga ova pogreška pojavljuje samo kada streaming Netflix koristi Safari na Macu.
Ako na svoj Mac dobijete kôd pogreške S7336, obično je uzrok nepodržani monitor ili kabel. Apple podržava reprodukciju na internim monitorima ili putem HDCP-a ili monitora kompatibilnih s digitalnom zaštitom široke propusnosti.
Kada se dogodi ova pogreška, naslov koji reproducirate ili želite reproducirati odbija se učitati i iskače crni zaslon zajedno s porukom pogreške. Ova pogreška ne utječe na određeni naslov ili emisiju, ali pojavljuje se bez obzira na klik na film. Ovaj Netflixov kôd pogreške uzrokuje veliku frustraciju kod korisnika jer ne mogu strujati filmove i TV emisije ako se pogreška ne riješi.
Što je Netflixov kôd pogreške S7336 na Macu?Ako na Netflix kôd pogreške S7336 uključuje vašeg Maca, to obično znači da je problem povezan s vašim preglednikom Safari ili kabelom kojim se povezujete s vanjskim monitorom. Moguće je da podatke pohranjene u vašem pregledniku Safari treba osvježiti ili neki stari kolačići ili datoteke predmemorije ometaju Netflix.
Prema nekim korisničkim izvješćima, pogreška se iznenada pojavila prilikom pokušaja gledanja emisije na Netflixu nakon nadogradnje na Big Sur. Reprodukcija se zaustavlja nakon nekoliko sekundi i prikazuje pogrešku S7336 iako je korisnik prije nadogradnje mogao bez problema gledati Netflix.
Evo nekoliko poruka o pogreškama koje dolaze s ovim kodom pogreške:
Ups, nešto je pošlo po zlu ...
Čini se da postoji problem sa zaslonom. Provjerite je li vaš monitor u skladu s HDCP-om i ne preslikava li se pomoću Airplaya.
Oprostite na prekidu
Izgleda da postoji problem s vašim zaslonom. Provjerite je li vaš monitor u skladu s HDCP-om i nije li zrcaljen pomoću AirPlay-a. Za više informacija obratite se Apple podršci.
Ova se pogreška događa samo kada gledate Netflix putem Safarija na Macbooku. Na temelju pritužbi, korisnici su mogli gledati istu emisiju na istom Macu koristeći Chrome i druge preglednike. Ne utječe na druge preglednike, poput Chromea ili Firefoxa, što ukazuje da je problem najvjerojatnije povezan sa Safarijem.
Zašto na Mac dobivate kôd pogreške Netflix S7336Kao što je ranije spomenuto, postoje posebne okolnosti koji pokreću pojavu Netflixove pogreške S7336 na vašem Macu. Prvo morate strujati putem preglednika Safari na Macu. Drugo, koristite vanjski monitor povezan s vašim Macom. Moramo uzeti u obzir ova dva čimbenika prilikom utvrđivanja uzroka problema.
Pogreška S7336 na vašem Macu može ukazivati na problem s vašim zaslonom. Kao što poruka o pogrešci sugerira, provjerite je li vaš monitor u skladu s HDCP-om i ne upotrebljavate li AirPlay.
Da biste provjerili udovoljava li HDCP-u, možete:
- Provjerite upute za uporabu vašeg monitora. Ako je u skladu s HDCP-om, tamo ga treba spomenuti.
- Pregledajte popis proizvoda na web mjestu proizvođača ili prodavača. Stranica proizvoda trebala bi sadržavati ovaj detalj.
- Izravno pitajte proizvođača.
Kad je HDCP u početku pokrenut, bio je prilično rijedak i podržavalo ga je samo nekoliko monitora. Ali danas je HDCP standard. Gotovo svi monitori su u skladu s HDCP-om, osim monitora koji nemaju HDMI / DVI priključke i s razlučivošću manjom od 1920 x 1080 p.
Još jedan čimbenik na koji biste trebali obratiti pažnju su vaše postavke Safarija. U pregledniku Safari mogu biti oštećene datoteke predmemorije ili drugi čimbenici koji mogu utjecati na izvedbu Netflixa i uzrokovati ovaj kôd pogreške. Evo nekih drugih stvari koje trebate provjeriti:
- Neispravni dodaci ili dodaci Safari
- Dodani blokatori oglasa u vaš preglednik
- Prezaštitne sigurnosne postavke
- Otmičari preglednika ili drugi zlonamjerni softver
Ako ste frustrirani zbog Netflixova koda pogreške S7336 u Safariju, koraci u nastavku trebali bi vam pomoći da brzo riješite ovu pogrešku.
Što učiniti s kodom pogreške Netflix S7336 na MacuKad god naiđete na pogreška prilikom strujanja putem Netflixa, prvo biste trebali isprobati sljedeće osnovne savjete za rješavanje problema:
Da biste to učinili:
- Isključite uređaj, a zatim ih isključite za na barem minutu.
- Ponovo priključite uređaj, a zatim ga ponovno uključite.
- Ako vaš uređaj ima stanje mirovanja ili stanje pripravnosti, pobrinite se da je potpuno isključen.
Također biste trebali provjeriti kompatibilnost svog preglednika i jeste li instalirali potrebne komponente za rad Netflixa. Ako koristite Windows računalo, morate imati instaliran HTML5 Player na vašem web pregledniku koji podržava Netflix. HTML5 Player podržava razlučivost do 1080p na Google Chromeu, do 4K na Microsoft Edgeu, do 1080p za Internet Explorer i Safari te do 720p za Firefox i Opera. Ako koristite Mac, trebate instalirati Silverlight 4 ili 5.
Ako smatrate da se ništa ne slaže s kompatibilnošću i zahtjevima vašeg preglednika, možete nastaviti sa sljedećim rješenjima:
Korak 1: Ponovo pokrenite svoj preglednik.Da biste osvježili svoj preglednik, zatvorite ga u potpunosti, a zatim ga ponovno pokrenite nakon nekoliko sekundi. Ako želite, možete ponovno pokrenuti računalo i prije ponovnog otvaranja preglednika.
Korak 2: Onemogućite proširenja preglednika.Ako gornji koraci ne uspiju, vjerojatno ćete trebati onemogućiti nepotrebne dodatke u svom pregledniku. Evo koraka za privremeno onemogućavanje dodataka u Safariju:
Ako , iz nekog razloga nailazite na ovu pogrešku u drugim preglednicima, možete slijediti ove korake da onemogućite proširenja.
Google ChromeDa biste bili sigurni da su svi podaci u vašem pregledniku ažurirani, obrišite podatke preglednika da biste izbrisali stare podatke pohranjene u njemu. Postupak je manje-više sličan među preglednicima, samo trebate izbrisati povijest pregledavanja, kolačiće, preuzimanja, predmemorirane slike i datoteke.
Da biste očistili Safari-jeve predmemorije, prvo morate pristupiti Safari Developer Tools uključivanjem izbornika Razviti. Da biste to učinili: 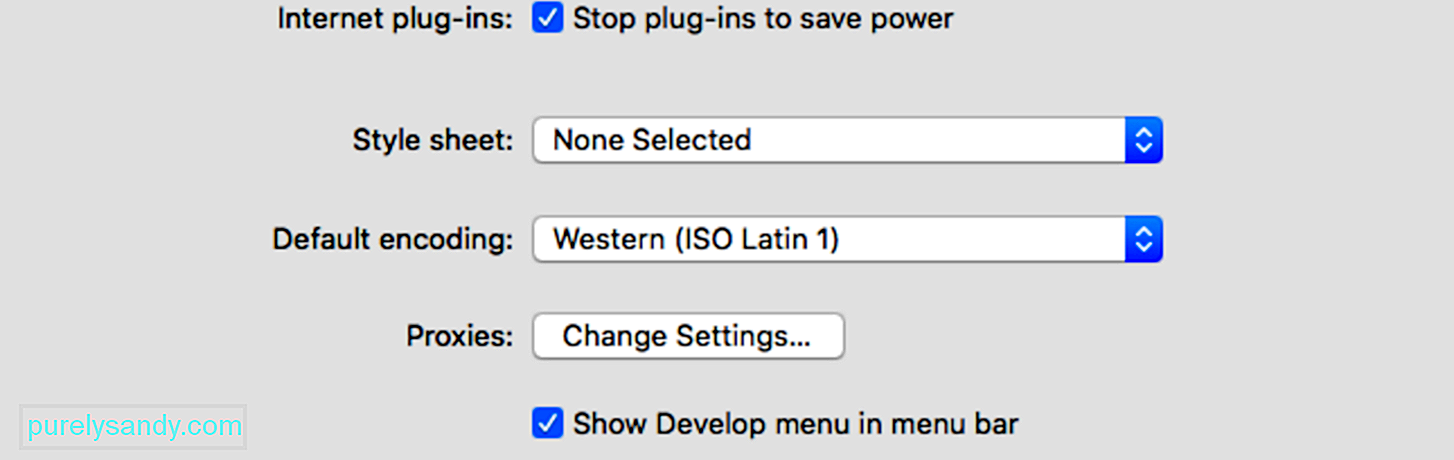
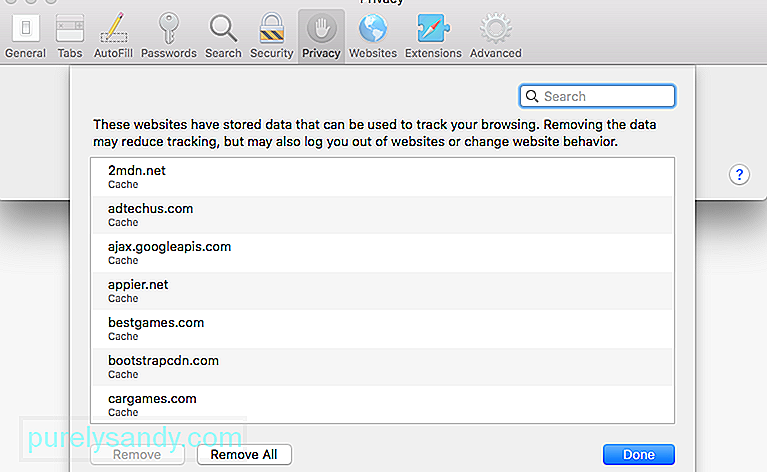 Predmemorirane datoteke i kolačići mogu ometati Netflix pa ih morate ukloniti iz preglednika da biste ispravili ovu pogrešku. Da biste to učinili:
Predmemorirane datoteke i kolačići mogu ometati Netflix pa ih morate ukloniti iz preglednika da biste ispravili ovu pogrešku. Da biste to učinili:
Nakon uklanjanja podataka web stranice Netflix, prisilno napustite Safari klikom na Appleov izbornik & gt; Prisilno napustite , a zatim s popisa aplikacija odaberite Safari. Ponovo pokrenite Safari i ponovo pokušajte Netflix.
5. korak: Izbrišite datoteke Netflix IndexedDB. Da biste izbrisali datoteke baze podataka koje je Netflix pohranio na vaš Mac, slijedite korake u nastavku: 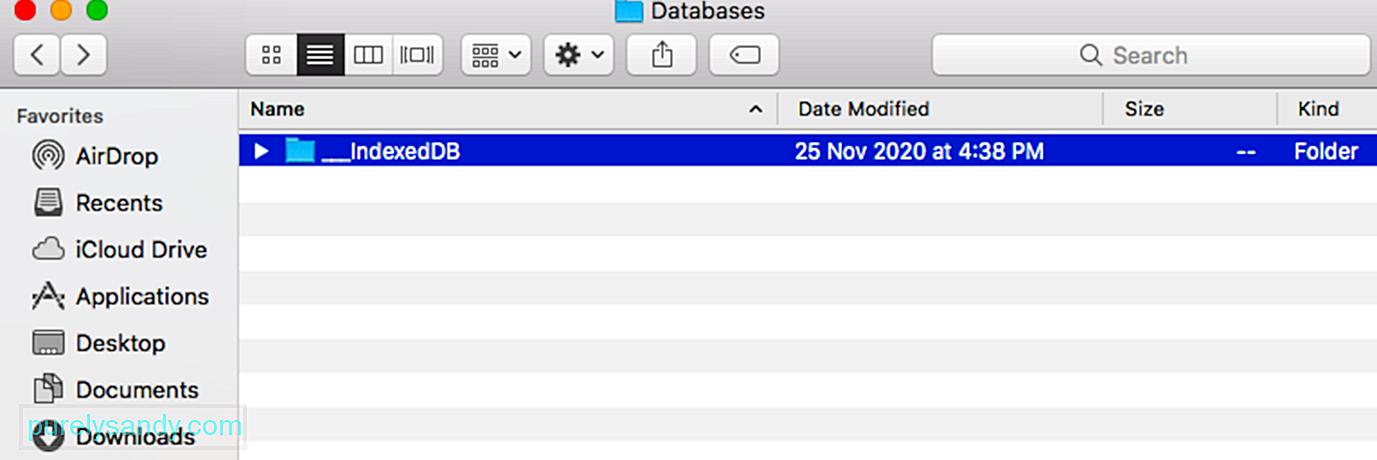
U većini slučajeva ponovno pokretanje uređaja za strujanje trebalo bi brzo riješiti kôd pogreške S7336. Morate potpuno isključiti uređaj, a zatim ga isključiti ako je spojen na power img. Ostavite ga isključenim neko vrijeme, barem minutu ili dvije, prije nego što ga ponovo uključite, a zatim ponovno uključite. Ako upotrebljavate uređaj koji ima način mirovanja, potpuno ga isključite i provjerite nije li u stanju mirovanja.
7. korak: Odjavite se s Netflixa.Još jedna stvar koju možete pokušati je odjaviti se sa svog Netflix računa, a zatim se nakon nekog vremena ponovo prijaviti. To bi trebalo biti dovoljno za osvježavanje podataka u vašoj aplikaciji Netflix i rješavanje ovog problema. Na uređaju jednostavno dodirnite ili kliknite naziv računa koji se nalazi u gornjem desnom kutu početnog zaslona Netflixa, a zatim pritisnite Odjava. Ako se s uređaja ne možete odjaviti iz Netflixa ili iz nekog razloga ne možete pristupiti postavkama računa, posjetite web stranicu Netflix pomoću preglednika. Idite na stranicu svog Netflix računa, a zatim se odjavite sa svih uređaja da biste se prisilili da se ponovno prijavite. To bi trebalo odjaviti sa svih uređaja koji koriste vaš Netflix račun. Morate se ponovo prijaviti na svaki uređaj zasebno.
8. korak: Upotrijebite podržani video kabel.Osim što se mora osigurati da je vaš monitor u skladu s HDCP-om, svi ostali uređaji koji su uključeni u vezu moraju se također pridržavati istog, uključujući kabel. Provjerite upotrebljavate li podržani tip videokabela. Ako koristite adapter za video kabel, oba kraja veze također moraju biti podržana vrsta.
Ovo su HDCP podržani kabeli za Mac:
- HDMI, ili HDMI Mini
- USB-C, poznat i kao Tip C
- Thunderbolt
- DisplayPort ili DisplayPort Mini
Ako i dalje imate problem i vaša je video veza podržana ili ne upotrebljavate vanjski zaslon, slijedite korake u nastavku.
9. korak: Uklonite problematični softver. Neke programe treće strane može ometati Netflix i uzrokovati probleme sa strujanjem, posebno softver DisplayLink. Deinstalirajte softver slijedeći korake u nastavku: 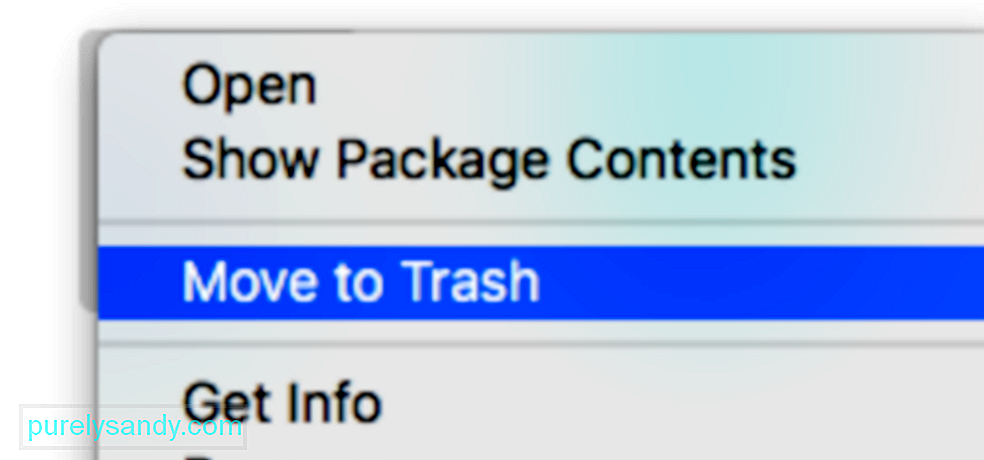
Učinite to za sve ostale programe za koje mislite da su u sukobu s Netflixom. Možete ih jednostavno ponovno instalirati nakon što ispravite ovu pogrešku.
10. korak: Upotrijebite zamjenski preglednik.Ako sumnjate da su pogrešku uzrokovale vaše postavke Safarija, morat ćete otvoriti drugi preglednik da biste nastavili streaming. Kao brzo rješenje, pokušajte preuzeti drugi preglednik i provjerite primijetite li poboljšanja.
Mnogo računala dolazi s unaprijed instaliranim podržanim internetskim preglednikom na kojem možete gledati Netflix, uključujući:
- Microsoft Edge na sustavu Windows
- Safari na MacOS-u
- Mozilla Firefox
- Google Chrome
- Opera
Ako ne možete pristupiti omiljenim Netflixovim filmovima i TV emisijama na Macu zbog pogreške S7336, aplikaciju Netflix i dalje možete koristiti na drugom uređaju. Aplikaciju Netflix možete preuzeti na svoj iPhone, iPad i Apple TV.
SažetakNetflixova pogreška S7336 u Safariju može biti prilično komplicirana jer problem može nastati iz različitih čimbenika. Ako naiđete na ovu pogrešku na Macu, ne brinite jer se ona lako može riješiti pomoću gornjih koraka. Nekoliko je korisnika također koristilo istu metodu za rješavanje problema kako bi se riješilo ove pogreške.
Youtube video: Kako popraviti kod pogreške Netflix S7336 na Macu
09, 2025

