Kako ispraviti pogrešku "VCRUNTIME140.dll nedostaje" u sustavu Windows 10 (09.16.25)
Microsoft je stvorio mnoštvo aplikacija koje olakšavaju i brže obavljaju zadatke. Postoji Skype koji nam omogućuje komunikaciju s pojedincima iz udaljenih mjesta. Postoji OneDrive koji vam omogućuje organiziranje i izradu sigurnosnih kopija važnih dokumenata. I naravno, vrijedi spomenuti Microsoft Photos koji nam omogućuju da organiziramo sve svoje digitalne uspomene.
Ali što ako, prilikom otvaranja jedne od ovih aplikacija, naiđete na poruku o pogrešci koja kaže: „Program može ne započinje jer na vašem računalu nedostaje VCRUNTIME140.dll, "što biste učinili?
U ovom ćemo postu razmotriti sve što treba znati o pogrešci VCRUNTIME140.dll u sustavu Windows 10.
Što je datoteka VCRUNTIME140.dll?Prije nego što duboko istražimo u čemu je pogreška VCRUNTIME140.dll, prvo shvatimo ulogu datoteke VCRUNTIME140.dll.
Savjet za profesionalce: Skenirajte svoje računalo radi problema s performansama, bezvrijednih datoteka, štetnih aplikacija i sigurnosnih prijetnji
koji mogu uzrokovati probleme sa sustavom ili usporene performanse.
Posebna ponuda. O Outbyteu, uputama za deinstalaciju, EULA-i, Pravilima o privatnosti.
Datoteka VCRUNTIME140.dll dio je runtime knjižnica Microsoft Visual Studija. To znači da je među mnogim DLL datotekama koje grade biblioteke potrebne za pokretanje aplikacija pomoću paketa Microsoft Visual Studio. 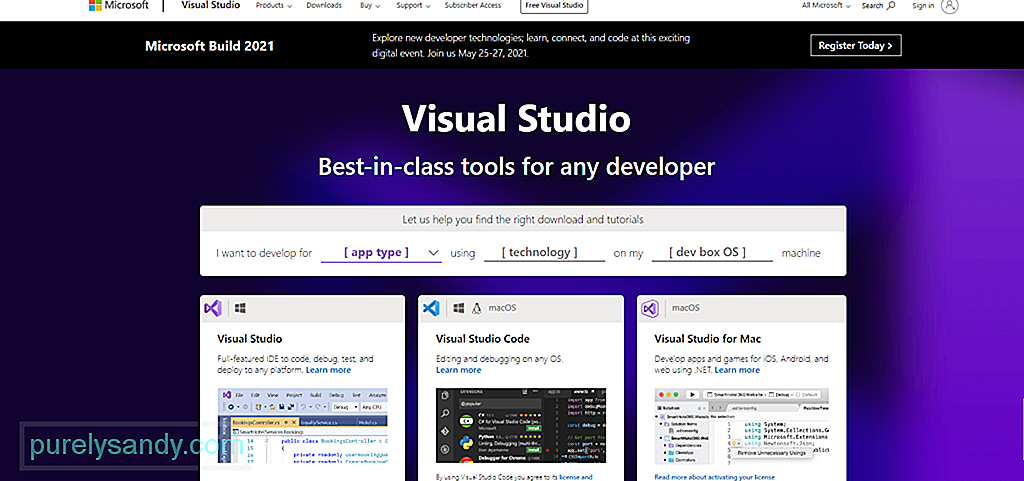
Samo kratki pregled što je DLL datoteka, kratica je Knjižnice dinamičkih veza i može sadržavati podatke i kodove koje odjednom može koristiti više programa. Njegova je glavna funkcija pomoći bržem učitavanju operativnog sustava i aplikacija. Jednostavno rečeno, pomaže u promicanju učinkovite upotrebe memorije ponovnom upotrebom koda.
Evo važnih dijelova informacija o VCRUNTIME140.dll:
- Naziv programa: Microsoft Visual Studio (Visual C ++) 2015/2017/2019
- Razvojni programer: Microsoft Visual Studio
- Izvršna datoteka: vcruntime140.dll
- Operativni sustav: Windows XP, 7, 8, 8.1 i 10
- Mjesto datoteke: C: \ WINDOWS \ system32
- Veličina datoteke: 86 KB
Dakle, što znači ova pogreška? Zašto nedostaje datoteka VCRUNTIME140.dll?
Ova se pogreška ponekad pojavi kada je verzija Microsoft Visual Studija instalirana na vašem uređaju zastarjela. Ako ste nedavno instalirali ažuriranje za Windows, tada ćete možda morati ažurirati i verziju datoteke VCRUNTIME140.dll kako biste osigurali kompatibilnost.
Drugi razlog zbog kojeg se ova pogreška događa jest kada je datoteka VCRUNTIME140.dll slučajno izbrisana ili se ošteti. Moglo bi se izbrisati dok se rješavate bezvrijednih datoteka ili je zlonamjerni softver zarazio vašu postojeću datoteku.
Također je moguće da je datoteka VCRUNTIME140.dll u procesu naišla na problem zbog kojeg je oštećena. I zbog toga se više ne može pravilno učitati. Da biste to riješili, morate ponovo instalirati datoteku VCRUNTIME140.dll na svom uređaju.
Što uzrokuje pogrešku "VCRUNTIME140.dll nedostaje" u sustavu Windows 10?Kao i druge pogreške u sustavu Windows 10, "VCRUNTIME140. dll nedostaje ”pogreška ima mnogo različitih uzroka. U ovom smo članku prikupili sve uobičajene uzroke ovog problema:
- Datoteka VCRUNTIME140.dll je oštećena ili je izbrisana. Među svim uzrocima je i ovaj je najčešći. Bez datoteke VCRUNTIME140.dll sve ostale aplikacije koje o njoj ovise ne mogu se pokrenuti ili pokrenuti. U tom slučaju morate ga ponovo preuzeti ili vratiti.
- Postoji pogreška s Adobe Creative Cloud . Poznato je da problem postoji u programu Adobe Creative Cloud i da je Adobe već uveo ispravak. Prema izvješćima, pogreška se počela prikazivati kad su prešli na Visual C ++.
- Vaš sustav napada zlonamjerni softver . Vjerojatno je vaš sustav napao entitet zlonamjernog softvera ili virus. Zbog toga je datoteka VCRUNTIME140.dll oštećena i sada se prikazuje pogreška "VCRUNTIME140.dll nedostaje".
- Datoteke sustava su oštećene. Datoteke sustava su poznate biti žrtve korupcije i pogrešaka. To se obično događa nakon nadogradnje vašeg operativnog sustava, resetiranja sustava Windows ili instaliranja zlonamjerne aplikacije.
- Nedostaju osnovne datoteke Visual Studija 2015. Znamo da je datoteka VCRUNTIME140.dll povezana sa softverom Visual Studio 2015. Ako nestane ili se ošteti, vidjet ćete pogrešku "VCRUNTIME140.dll nedostaje".
Vrijedno je napomenuti da to nisu jedini uzroci poruke o pogrešci. Postoje i mnogi drugi mogući pokretači. Ali dobra vijest je da, bez obzira na uzrok, donja rješenja mogu to riješiti.
Što učiniti u vezi s pogreškom "VCRUNTIME140.dll nedostaje" u sustavu Windows 10Ako dobivate "VCRUNTIME140. dll nedostaje ”, to je znak da nešto nije u redu s vašim računalom i to mora biti ispravljeno. To bi mogla biti infekcija zlonamjernim softverom ili program koji treba ponovno instalirati. Što god uzrokuje pojavu pogreške, rješenja bi to trebala riješiti.
Ali prije nego što to učinite, pokušajte prvo ponovo pokrenuti računalo. Moguće je da je DLL pogreška samo privremena i da sve što vaš sustav treba jest ponovno pokretanje. Ako to ne uspije, nastavite s ovim rješenjima:
Rješenje br. 1: Popravite softver Microsoft Visual C ++Kao što je gore spomenuto, VCRUNTIME140.dll dio je runtime knjižnice Microsoft Visual Studio. I igra presudnu ulogu u sastavljanju softverskih komponenata kako bi mogle raditi u Windows okruženju. Ako ova datoteka nestane, pojavit će se ova pogreška.
Da biste to riješili, prvo što možete pokušati je popraviti softver Microsoft Visual C ++ Studio. Ako ne uspije, umjesto toga ga ponovo instalirajte.
Ispod je detaljni vodič o tome što učiniti:
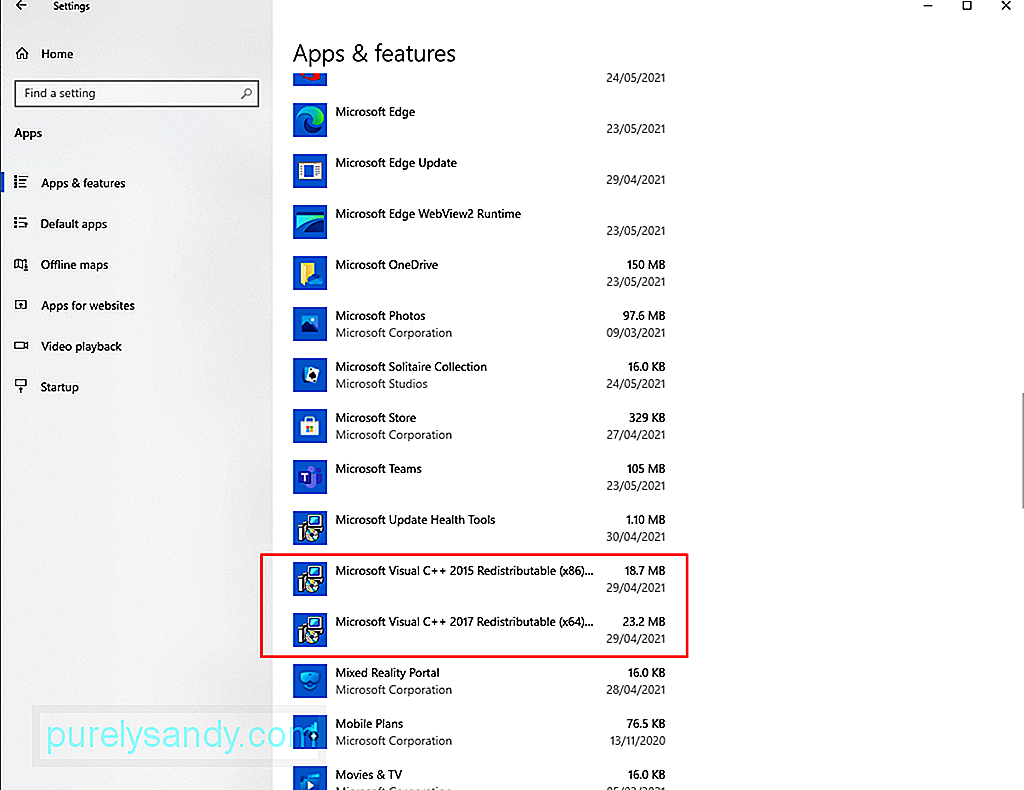
Nakon deinstalacije Microsoft Visual C ++, vrijeme je da ga ponovo instalirate. Bez toga softverski programi koji se na njega oslanjaju neće raditi niti se pokretati. Da biste nastavili s ponovnom instalacijom Microsoft Visual C ++, učinite sljedeće:
To bi većinom trebalo riješiti pogrešku "VCRUNTIME140.dll nedostaje" u sustavu Windows 10. Ali ako ne uspije, pokušajte s drugim rješenjima.
2. rješenje: Pokrenite uslužni program Windows UpdateČešće nego ne, Microsoft objavljuje sigurnosna ažuriranja za softver Microsoft Visual C ++ putem uslužnog programa Windows Update. Dakle, ako imate problema s pogreškom "VCRUNTIME140.dll nedostaje", pokušajte provjeriti ima li dostupnih ažuriranja putem usluge Windows Update.
Iako to neće riješiti probleme s problematičnim instalacijama, instaliranje novih ažuriranja može odmah riješiti vaš problem s instalacijom. Da biste pokrenuli uslužni program Windows Update i instalirali bilo koje ažuriranje na čekanju, učinite sljedeće:
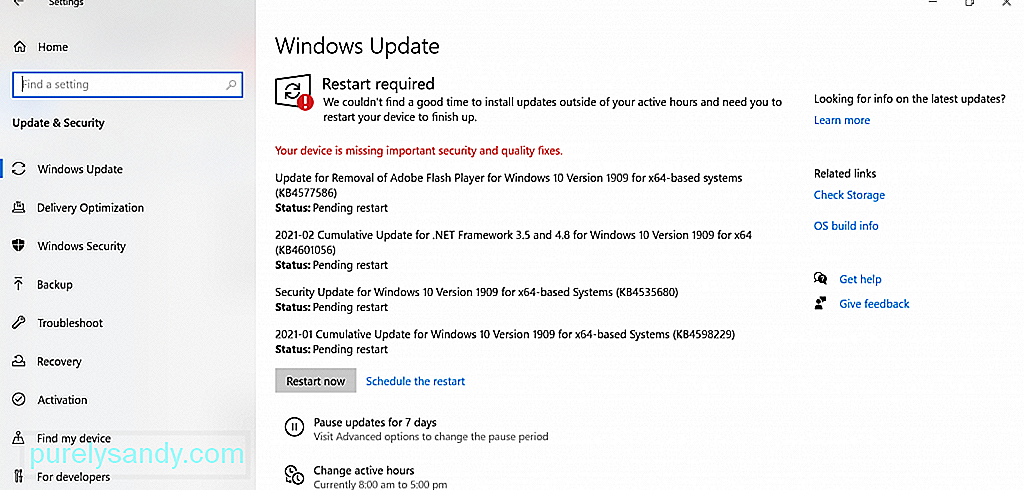
Kao što vidite, pogreška "VCRUNTIME140.dll nedostaje" prilično je specifična. Kaže vam da datoteka VCRUNTIME140.dll nedostaje. A time ćete doći u napast da datoteku koja nedostaje jednostavno preuzmete negdje drugdje kako biste riješili problem.
Da, postoji mnogo web lokacija koje hostiraju ove DLL datoteke. Ali toplo preporučujemo izbjegavanje ovih web stranica. Zašto? DLL datoteke su presudni elementi operativnog sustava Windows. Ako niste sigurni u svoj img, najbolje je da samo uklonite cijelu biblioteku Visual C ++.
Sada, ako stvarno osjećate potrebu za zamjenom datoteke, najbolja je mogućnost kopirati je iz druge Računalo istih specifikacija i zalijepite ga u naznačenu mapu.
Evo kako:
Ako ste naišli na "VCRUNTIME140.dll Je li Nedostaje ”prilikom pokušaja pokretanja drugih programa poput Skypea, a zatim pokušajte prvo deinstalirati program i ponovo ga instalirati. Evo kako:
Ako ste već pokušali ponovno instalirati datoteku VCRUNTIME140.dll, ali pogreška se i dalje prikazuje, možda imate da ga ponovno registrirate u registar. Za to morate upotrijebiti naredbeni redak.
Da biste ponovno registrirali DLL datoteku, učinite sljedeće:

Windows 10 dolazi s uslužnim programom koji vam omogućava da pronađete oštećene sistemske datoteke i popravite ih. Zove se Provjera sistemske datoteke.
Slijedite ove korake za pokretanje SFC skeniranja:
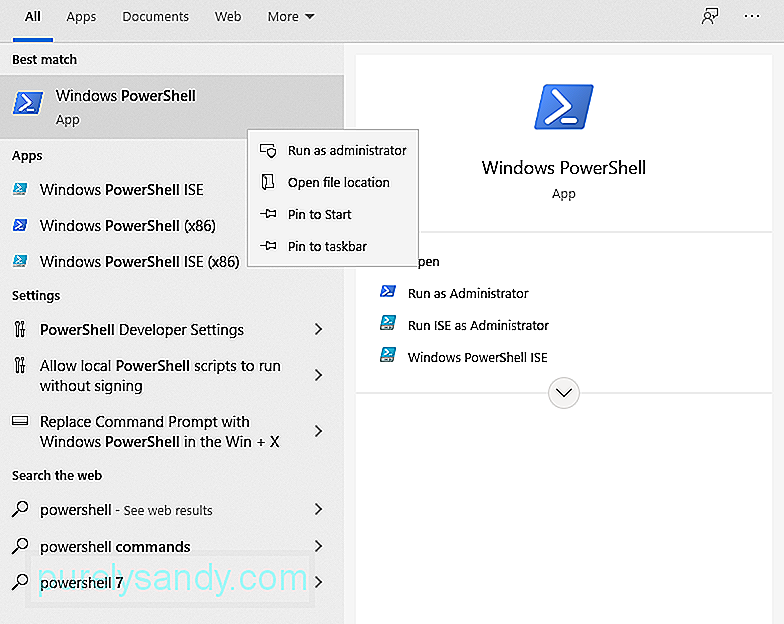
Mnoge pogreške u sustavu Windows na koje nailazimo uzrokovane su neispravnim i zastarjelim upravljačkim programima. Da biste ih riješili, najbolji je postupak ažurirati ih na najnoviju verziju.
Slijedite korake u nastavku da biste ažurirali upravljačke programe uređaja:
Ako ste instalirali mnoštvo upravljačkih programa uređaja, tada bi ovo rješenje oduzimalo puno vremena. Da biste ubrzali stvari, trebat će vam pomoć alata za ažuriranje upravljačkih programa uređaja. U samo nekoliko klikova možete ažurirati sve neispravne ili zastarjele upravljačke programe. Osim toga, ne morate se brinuti zbog problema s kompatibilnošću.
Rješenje br. 8: Izvršite vraćanje sustavaJoš jedan učinkovit i brz način rješavanja pogrešaka u sustavu Windows 10 je korištenje obnavljanja sustava. Pomoću ovog uslužnog programa možete vratiti svoj sustav na stariju verziju. To je posebno korisno ako sumnjate da su pogrešku uzrokovale nova ažuriranja ili nedavne instalacije softvera.
Kako stvoriti točku vraćanja sustava
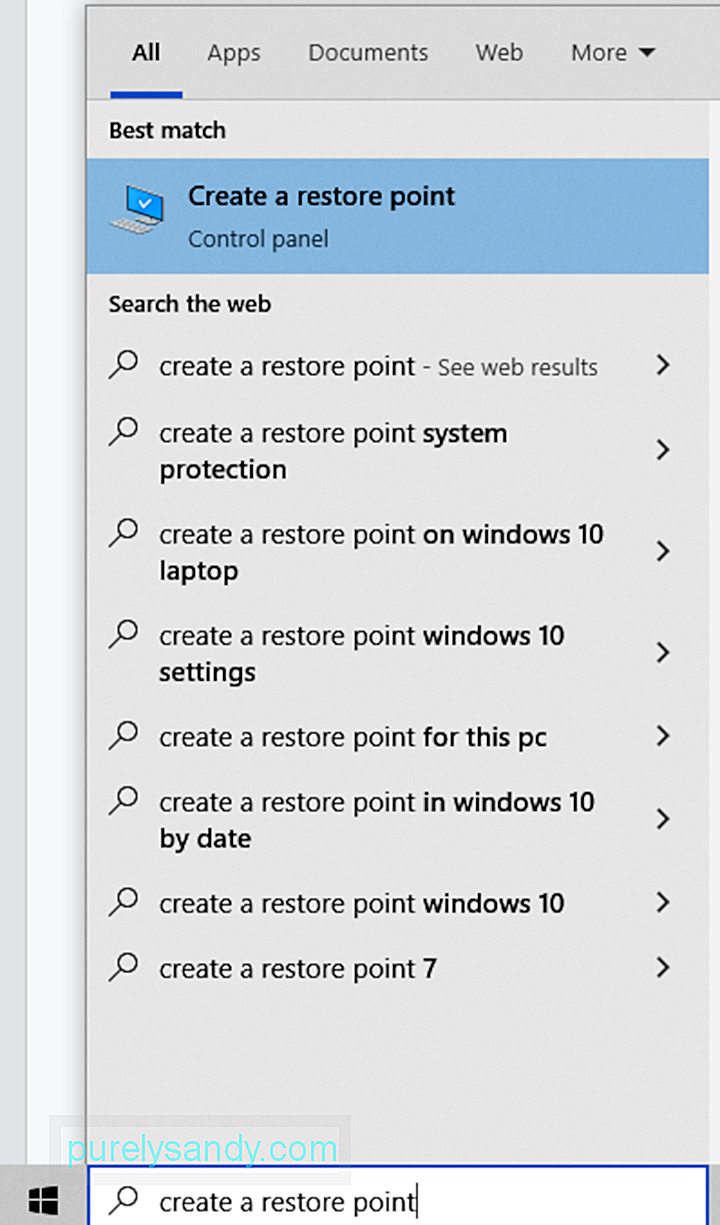
Kako izvršiti vraćanje sustava
Također nazvan Alat za spremnost ažuriranja sustava, alat Servisiranje i upravljanje slikovnim implementacijama (DISM) namijenjen je popravljanju prijavite pogreške u sustavu Windows 10. Dakle, možete pokušati riješiti problem.
Ako želite izvršiti naprednije skeniranje, slijedite ove korake:
Prema nekim korisnicima, antivirusni program može ometati procese Microsoft Visual Studija i onemogućavati vam pokretanje potrebnih DLL datoteka. Ako se to dogodi, možda ćete morati privremeno onemogućiti svoj antivirusni program.
Da biste privremeno onemogućili Windows Defender, evo što biste trebali učiniti:
Da biste onemogućili antivirusni softver treće strane, učinite sljedeće:
Imajte na umu da onemogućavanje antivirusnog softvera vaš uređaj može učiniti ranjivim na prijetnje i neovlašteni pristup. Dakle, ako je problem već riješen, pobrinite se da ga ponovno omogućite.
Rješenje br. 11: Napravite nadogradnju na mjestuDrugo moguće rješenje pogreške uključuje izvođenje nadogradnje na mjestu. Evo kako to učiniti:
"VCRUNTIME140.dll Pogreška nedostaje ”samo je znak da vaše računalo ima nekih problema. Dakle, onog trenutka kad to riješite, morate pratiti redovito održavanje. Evo nekoliko savjeta za održavanje koje vam predlažemo:
Savjet br. 1: Ažurirajte WindowsAžuriranjem operativnog sustava možete osigurati da imate najnovije ispravke programskih pogrešaka. Također imate pristup najnovijim značajkama koje je Microsoft predstavio za Windows 10. Konačno, možete biti mirni jer znate da je vaš sustav ažuriran najnovijim sigurnosnim mjerama.
Savjet br. 2: Pokrenite redoviti zlonamjerni softver SkeniraEntiteti zlonamjernog softvera notorni su uzroci DLL pogrešaka. Stoga, da biste uklonili sve prijetnje koje bi računalo mogle dovesti u opasnost zbog takvih pogrešaka, predlažemo da redovito izvršavate skeniranje zlonamjernog softvera pomoću Microsoft Defender ili bilo kojeg drugog antivirusnog alata po vašem izboru.
Da biste pokrenuli skeniranje pomoću programa Windows Defender, učinite sljedeće:
Što je najvažnije, morate imati naviku redovito oslobađati svoj sustav smeća i neželjenih datoteka. Subjekti zlonamjernog softvera mogu se maskirati u smeće ili datoteke predmemorije u mapama vašeg sustava. Ako ih ostavite bez nadzora, oni mogu ozbiljno naštetiti vašem sustavu. Dakle, ako imate priliku, uklonite ovu nepotrebnu smeću. Za to možete koristiti ugrađeni alat za čišćenje diska ili bilo koji alat za popravak računala koji imate.
Da biste koristili uslužni program za čišćenje diska, slijedite ove korake:
Datoteka VCRUNTIME140.dll važna je u Windows 10 okruženju. Ne samo da pomaže da se programi brže učitavaju, već promovira i učinkovitu upotrebu reimgova.
Dakle, kada naiđete na probleme s njim, poput pogreške "VCRUNTIME140.dll nedostaje", tada imate učiniti nešto po tom pitanju. Vaša prva mogućnost popravka je popraviti softver Microsoft Visual C ++, koji je program kojem pripada. Ako ne uspije, pokrenite uslužni program Windows Update da biste instalirali bilo koje dostupno ažuriranje sustava Windows. Još jedno rješenje koje vrijedi isprobati je ručno preuzimanje nedostajuće DLL datoteke, premda je to nešto što treba učiniti oprezno kako bi se izbjegle ozbiljnije pogreške.
Druga lakša i jednostavnija rješenja koja treba pokušati uključuju ponovnu instalaciju problematične aplikacije , ponovna registracija DLL datoteke, pokretanje SFC skeniranja, ažuriranje upravljačkih programa uređaja, izvođenje obnavljanja sustava, upotreba alata DISM, privremeno onemogućavanje antivirusa i nadogradnja na mjestu.
Međutim, ako su vam sva ova rješenja prevrtljiva, slobodno zatražite pomoć od Microsoftovog tima. Oni vam mogu pružiti specifičniji pristup rješavanju vašeg problema.
I nakon što riješite pogrešku, preporučujemo vam redovito održavanje kako biste izbjegli da se slične pogreške pojavljuju u budućnosti. Možete započeti s instaliranjem svakog pojedinog dostupnog ažuriranja za Windows. A zatim izvodite redovita skeniranja zlonamjernog softvera i stvorite naviku rješavati se smeće sustava.
Koja još rješenja predlažete kako biste riješili pogrešku "VCRUNTIME140.dll nedostaje" u sustavu Windows 10? Željeli bismo znati! Podijelite ih u nastavku.
Youtube video: Kako ispraviti pogrešku "VCRUNTIME140.dll nedostaje" u sustavu Windows 10
09, 2025

