Kako učiniti aplikacije otvorenima u načinu cijelog zaslona (09.15.25)
Nekim je aplikacijama namijenjeno uživanje u režimima cijelog zaslona, poput playera filmova ili igara, ali neki korisnici Maca radije otvaraju aplikacije preko cijelog zaslona zbog svojih osobnih preferencija. Punozaslonski način rada na Macu daje vam maksimalan radni prostor uz minimaliziranje ometanja jer su priključna stanica i statusna traka skriveni, pa vam omogućavanje automatskog otvaranja aplikacije na Macu u cijelom zaslonu može biti od velike pomoći.
Ali problem je u tome što u sustavu macOS ne postoji postavka za cijeli sustav koja prema zadanim postavkama omogućuje otvaranje aplikacija u načinu cijelog zaslona. Međutim, postoji zaobilazno rješenje, otvarač aplikacija Apple, koji omogućuje otvaranje vaših aplikacija izravno u način cijelog zaslona. Najjednostavniji način otvaranja Mac aplikacija po cijelom zaslonu prema zadanim postavkama je malo mijenjanje ponašanja upotrebe aplikacije i kombiniranje s prilagodbom. Ovim će se aplikacije koje podržavaju način cijelog zaslona pokrenuti izravno u način cijelog zaslona kada ih otvorite, a ovaj će vam članak pokazati detaljni vodič za otvaranje aplikacije na Macu izravno u načinu cijelog zaslona.
Kako otvoriti aplikaciju na Macu u zadanom načinu cijelog zaslonaMacovi imaju ugrađenu postavku koja omogućava aplikacijama da nastave ili spreme svoje stanje prije zatvaranja. Kada se aplikacija ponovo pokrene, aplikacija pamti prethodnu postavku i otvorit će se u istom stanju. To znači da će svi dokumenti ili prozori koje ste prethodno otvorili biti snimljeni i ponovo pokrenuti. Ova značajka također bilježi postavke prozora poput načina cijelog zaslona, što želimo postići u ovom vodiču. Ovaj se postupak sastoji od dva dijela.
Prvo, morate podesiti postavke u odjeljku Postavke sustava tako da Mac aplikacije nastave svoje prethodno stanje prije ponovnog pokretanja. Da biste to učinili, slijedite ove korake:- Otvorite Appleov izbornik i idite na System Preferences & gt; Općenito.
- Poništite opciju Zatvori prozore prilikom napuštanja aplikacije.
- Zatvorite postavke sustava.

Ovaj je korak presudan jer vam omogućuje otvaranje aplikacije tamo gdje ste stali. Dakle, kada napustite aplikaciju, prozori unutar te aplikacije neće se zatvoriti, već će se umjesto toga ponovno otvoriti i vratiti se iz stanja prije prestanka. Ovaj je korak neophodan ako prema zadanim postavkama želite otvoriti svoju aplikaciju na cijelom zaslonu.
Posljednji korak u ovom procesu je promjena ponašanja aplikacije koja napušta program. Umjesto da zatvorite sve prozore aplikacije prije nego što izađete, sada morate napustiti aplikaciju s otvorenim prozorom preko cijelog zaslona. Na primjer, ako upotrebljavate Safari, ne zatvorite sve kartice kada napustite aplikaciju. Ostavite jednu karticu otvorenom čak i ako je prazna. Evo korak-po-koraka postupka zatvaranja aplikacije kako bi se ponovo učitala u način cijelog zaslona.
- Otvorite aplikaciju i pokrenite je u način cijelog zaslona klikom na zeleni gumb smješten na gornji lijevi kut prozora.
- Kad završite s upotrebom aplikacije, nemojte zatvarati prozor - ostavite aktivan način cijelog zaslona. Neke kartice ili prozore možete zatvoriti sve dok ih ostavite otvorenima.
- Iz aplikacije zatvorite kao i obično, dok je prozor preko cijelog zaslona još uvijek otvoren. Iz aplikacije možete izaći klikom na traci izbornika, pritiskom na Cmd + Q ili desnim klikom na ikonu Dock aplikacije.
- Kada ponovo pokrenete aplikaciju, pokrenut će se izravno na cijeli zaslon način rada.
- Slijedite iste korake za sve ostale aplikacije.
Ovaj Appleov pokretač aplikacija radi za većinu Appleovih aplikacija kao što su Safari, iTunes, Photos, App Store i druge. Također radi za neke aplikacije treće strane poput Skype i Microsoft Office aplikacija. Međutim, nekoliko aplikacija trećih strana ne podržava način cijelog zaslona. Na primjer, Photoshop nema način cijelog zaslona. Prozor maksimizira samo zauzimanjem raspoloživog prostora na monitoru. Kad je traka izbornika skrivena, znat ćete kada je aplikacija u načinu cijelog zaslona.
Slijedeći ove korake za sve svoje aplikacije, moći ćete ih otvoriti u načinu cijelog zaslona, a da ništa drugo izravno ne radite. Postupak bi mogao biti malo kompliciran i problematičan jer sve to morate učiniti za svaku od aplikacija, ali na kraju se isplati jer ga morate postaviti samo jednom.
Otvaranje aplikacija pri pokretanjuTakođer možete otvoriti određene aplikacije kada se prijavite kako bi bile spremne kad otvorite Mac. Na primjer, ako uvijek koristite aplikacije Microsoft Office i Safari dok radite, možda biste htjeli da se pokrenu prilikom prijave, pa ih ne morate otvarati ručno. Imajte na umu da pokretanje aplikacija znači duže vrijeme pokretanja. Dakle, ako ne želite čekati dugo vrijeme pokretanja, možda ćete htjeti ograničiti broj aplikacija koje želite pokrenuti tijekom prijave. Da biste postavili svoje programe za pokretanje, slijedite ove korake:
- Idite na Postavke sustava & gt; Korisnici & amp; Grupe.
- Kliknite karticu Login Items.
Korisnici & amp; Grupe "width =" 640 "height =" 461 "& gt; 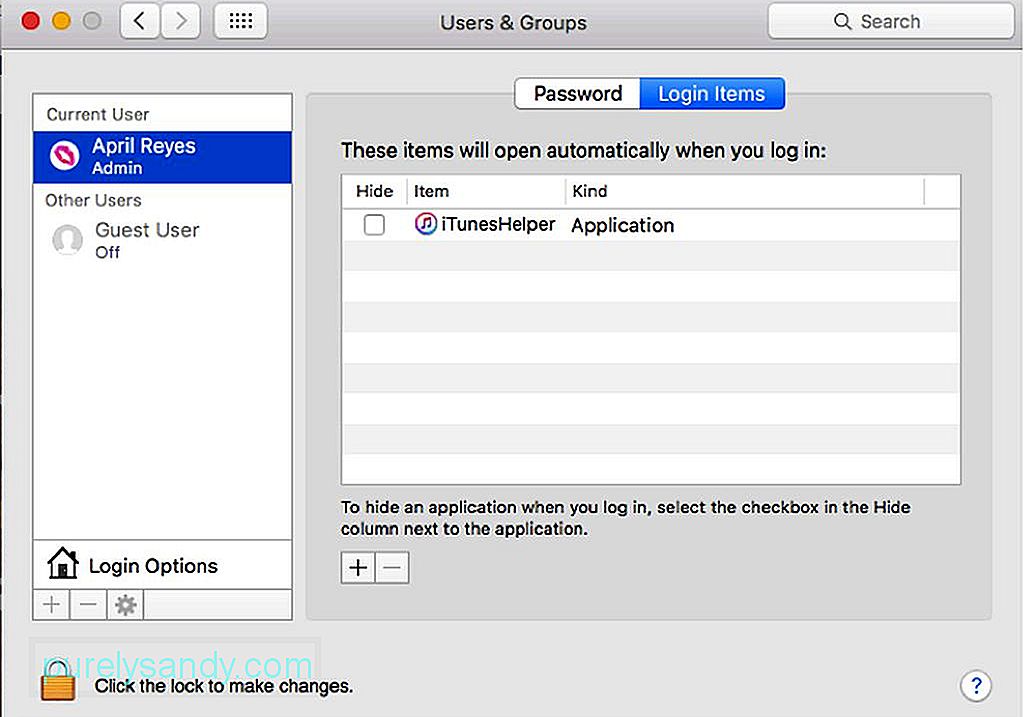 Korisnici & amp; Grupe" width = "640" height = "461" & gt;
Korisnici & amp; Grupe" width = "640" height = "461" & gt;
- Kliknite + na dnu popisa aplikacija.
- Odaberite programe koje želite dodati na popis.
- Zatvorite prozor.
Da biste bili sigurni da sve ove promjene su primijenjene, morate biti sigurni da isključujete računalo i pravilno zatvarate svoje aplikacije. Kad isključite svoj Mac, imate mogućnost ponovno otvoriti sve aplikacije i prozore koje ste otvorili prije isključivanja. Na čemu god radili i koje god aplikacije otvorili, ponovno će se pokrenuti nakon što se ponovno prijavite. Da biste to učinili, označite okvir koji kaže "Ponovo otvori prozore prilikom ponovne prijave" u dijaloškom okviru Isključivanje.
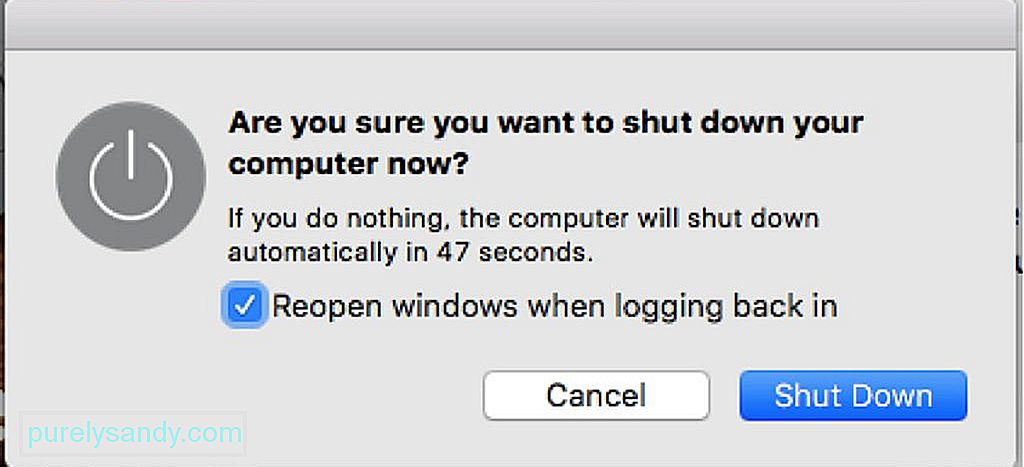
Još jedna stvar koju morate zapamtiti s ovim Appleovim otvaračem aplikacija je kako ispravno napustiti svoje aplikacije. Ranije smo spomenuli da ne biste trebali potpuno napustiti aplikaciju i da biste barem jedan prozor trebali ostaviti otvorenim. Tako će se vaša aplikacija ponovo otvoriti u istom stanju tijekom napuštanja, omogućujući vam brzi nastavak s mjesta na kojem ste stali. Ovaj vodič za otvaranje Mac aplikacija omogućuje vam otvaranje aplikacija u načinu cijelog zaslona, a da ne morate ništa drugo raditi. Prednost ovog zaobilaznog rješenja je što možete odabrati na koju aplikaciju želite primijeniti ovu postavku i ostaviti neke aplikacije da se otvaraju onakve kakve jesu.
Bonus savjet: Poboljšajte performanse svog Mac računala pomoću Mac aplikacije za popravak iz smeća i nepotrebnih datoteka. Ova vam aplikacija omogućuje maksimaliziranje performansi vašeg računala, omogućujući ugodnije Mac iskustvo.
Youtube video: Kako učiniti aplikacije otvorenima u načinu cijelog zaslona
09, 2025

