Kako premjestiti datoteke, slike i aplikacije na SD karticu (08.20.25)
Jedan od uobičajenih problema s Android uređajima je da oni vremenom postaju spori. Kada se koriste izravno iz kutije, zasigurno ćete uživati u njihovoj najboljoj izvedbi. No, kako dani prolaze, datoteke, fotografije, aplikacije i videozapisi počinju se nakupljati i troše reimgove vašeg uređaja, što rezultira sporijim performansama. To je ono što pokušavamo izbjeći.
Iako aplikacije poput alata za čišćenje Android-a mogu riješiti usporavanje problema na Android uređajima rješavanjem aplikacija i programa koji se rade bez odobrenja u pozadini i brisanjem predmemorije i smeća aplikacija datoteke, ništa se ne može usporediti s učincima koje oslobađanje prostora za pohranu može imati na izvedbu vašeg Android uređaja.
Postoje tri uobičajena načina za oslobađanje i povećanje prostora za pohranu vašeg Android uređaja. Prvo premjestite datoteke na SD karticu. Drugo, premjestite aplikacije na SD karticu. Posljednje, ali ne najmanje važno, promijenite zadanu pohranu fotoaparata u SD karticu.
Prije nego što vas naučimo kako izvoditi ove tri metode, željeli bismo naglasiti da ne postoji određena ili postavljena količina interne memorije koju biste trebali učiniti dostupnim na svom Android uređaju kako bi brže funkcionirao. Međutim, nikada ne možete pogriješiti ako imate više prostora. Napokon, više je bolje.
Kako premjestiti datoteke na SD karticuDatoteke se smatraju jednim od razloga zašto na uređaju nemate dovoljno prostora za pohranu. Te datoteke imaju oblik dokumenata, PDF-ova, slika i slično. Umjesto da ih spremite na memoriju uređaja, zašto ih ne biste prebacili na SD karticu?
Brza i učinkovita metoda 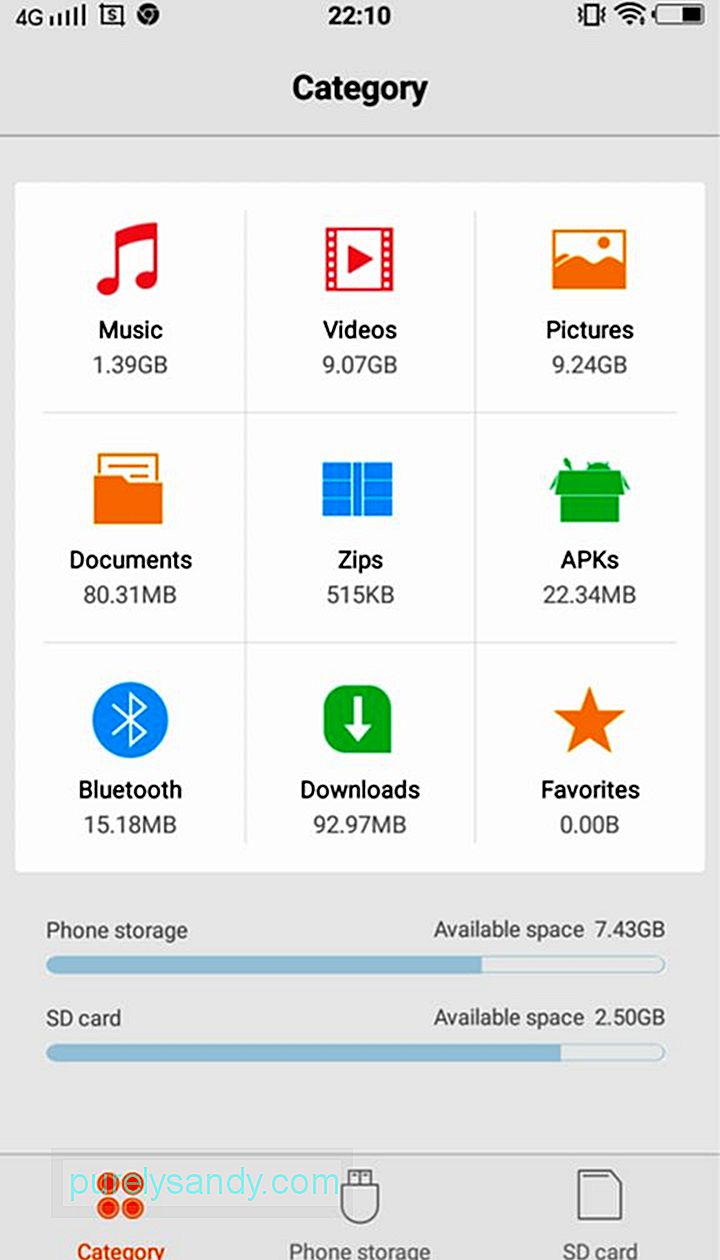
Ovom metodom možete premjestiti sve odabrane vrste datoteka u odabranu odredišnu mapu. Odnosi se na sve Android uređaje. Evo kako to možete učiniti:
- Dodirnite gumb Pokretač da biste otvorili ladicu aplikacija. Trebao bi se prikazati popis svih aplikacija dostupnih na vašem Android uređaju.
- Pomaknite se prema dolje i odaberite Upravitelj datoteka. Ovisno o modelu i marki vašeg uređaja, to bi se moglo nazvati File Explorer, Files, Explorer, My Files ili nešto slično. Ako nemate Upravitelj datoteka, možete ga preuzeti iz Trgovine Google Play.
- U kategoriji dodirnite mapu vrste datoteke koju želite premjestiti. Možete odabrati premještanje glazbe, videozapisa, slika, dokumenata, patentnih zatvarača, APK-ova, Bluetootha, preuzimanja i omiljenih.
- Pritisnite ikonu izbornika koja se obično nalazi u gornjem desnom kutu zaslona na pogledajte popis radnji koje možete izvršiti.
- Dodirnite Odaberi sve ili Odaberite s popisa radnji. Nakon što ga dodirnete, na vrhu će se pojaviti prazan potvrdni okvir. Često je označena kao Odaberi sve ili Odabrano 0.
- Označite potvrdni okvir Odaberi sve.
- Ponovno dodirnite ikonu Izbornik da biste prikazali popis radnji koje možete izvršiti.
Odaberite Premjesti. - Krećite se mapama i odaberite odredišnu mapu na SD kartici. Ako mapa ne postoji, novu možete stvoriti dodirivanjem Stvori mapu na dnu zaslona ili s padajućeg izbornika. Dodirnite za odabir mape.
- Na padajućem izborniku pritisnite Premjesti ovdje. U slučaju da želite zaustaviti premještanje datoteka ili ste se predomislili, dodirnite Odustani.
- Pričekajte dok vaš uređaj ne završi s premještanjem svih datoteka.
- Ako želite premjestiti drugu datoteku vrste, ponovite korake od 1 do 11.
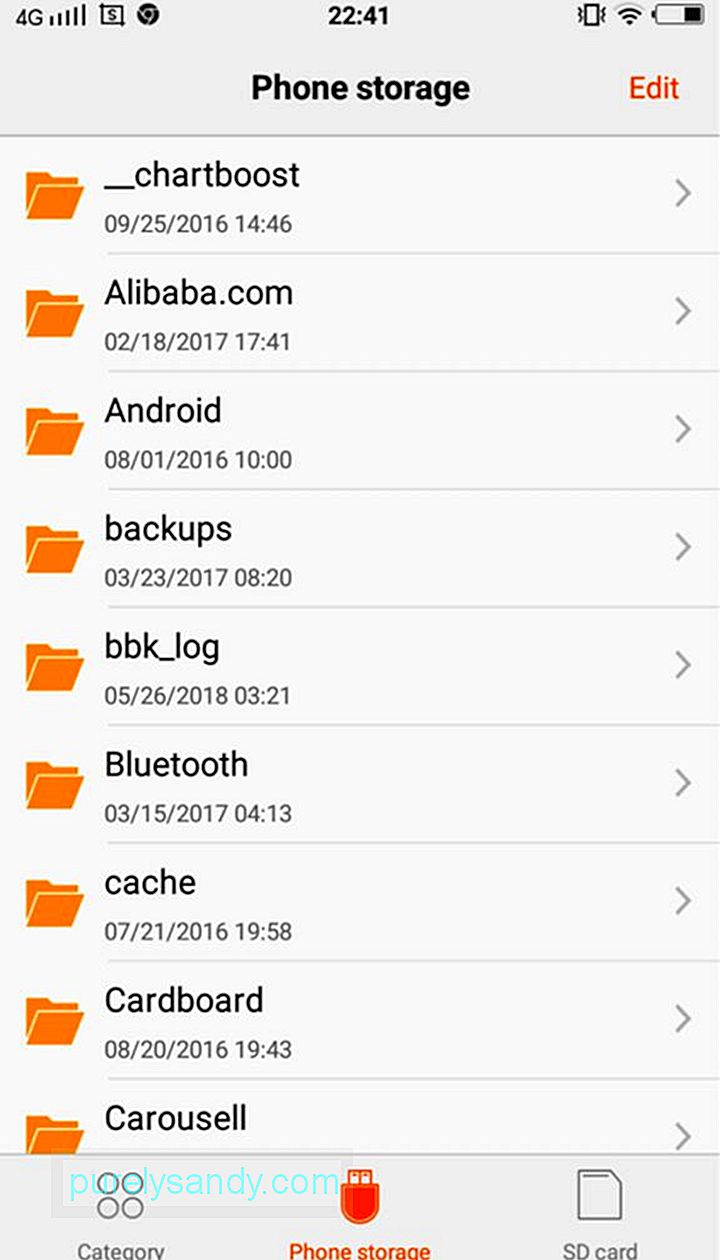
Ova metoda pomaže u održavanju mapa i datoteka što je više moguće organizirano. Tako se to radi:
- Dodirnite gumb Pokretač da biste pokrenuli ladicu aplikacije.
- Pomaknite se kroz popis aplikacija i odaberite File Manager. Ovisno o modelu i marki vašeg uređaja, Upravitelj datoteka mogao bi biti označen kao File Explorer, Files, Explorer, My Files ili nešto slično. Ako vaš uređaj nema Upravitelj datoteka, možete ga preuzeti iz Trgovine Google Play.
- Dodirnite Lokalna pohrana. Na ostalim uređajima ovo je označeno kao Pohrana telefona, Interna memorija ili Pohrana uređaja.
- Nastavite se pomicati dok ne pronađete datoteke i mape koje želite prenijeti.
- Pritisnite ikonu Izbornik za prikaz popis radnji koje možete izvršiti.
- Na popisu dodirnite Odaberi. Tada biste trebali vidjeti prazne potvrdne okvire pored datoteka i mapa i jedan prazan potvrdni okvir na vrhu koji je često označen kao Odaberi sve ili Odabrano 0.
- Odaberite datoteku ili mapu koju želite premjestiti. Samo dodirnite prazne potvrdne okvire pored njih. Također možete označiti potvrdni okvir na vrhu zaslona s oznakom Odaberi sve.
- Pritisnite ikonu Izbornik za prikaz popisa radnji. Odaberite Premjesti.
- Pomičite se dok ne pronađete odredišnu mapu na SD kartici. Ako još niste stvorili mapu, napravite je tako što ćete na izborniku dodirnuti Stvori mapu. Dodirnite odredišnu mapu da biste je odabrali.
- Na izborniku odaberite Move Here.
- Pričekajte dok vaš uređaj u potpunosti ne premjesti odabrane datoteke i mape.
- Ponovite korake 1 do 11 za premještanje drugih datoteka i mapa s uređaja na SD karticu.
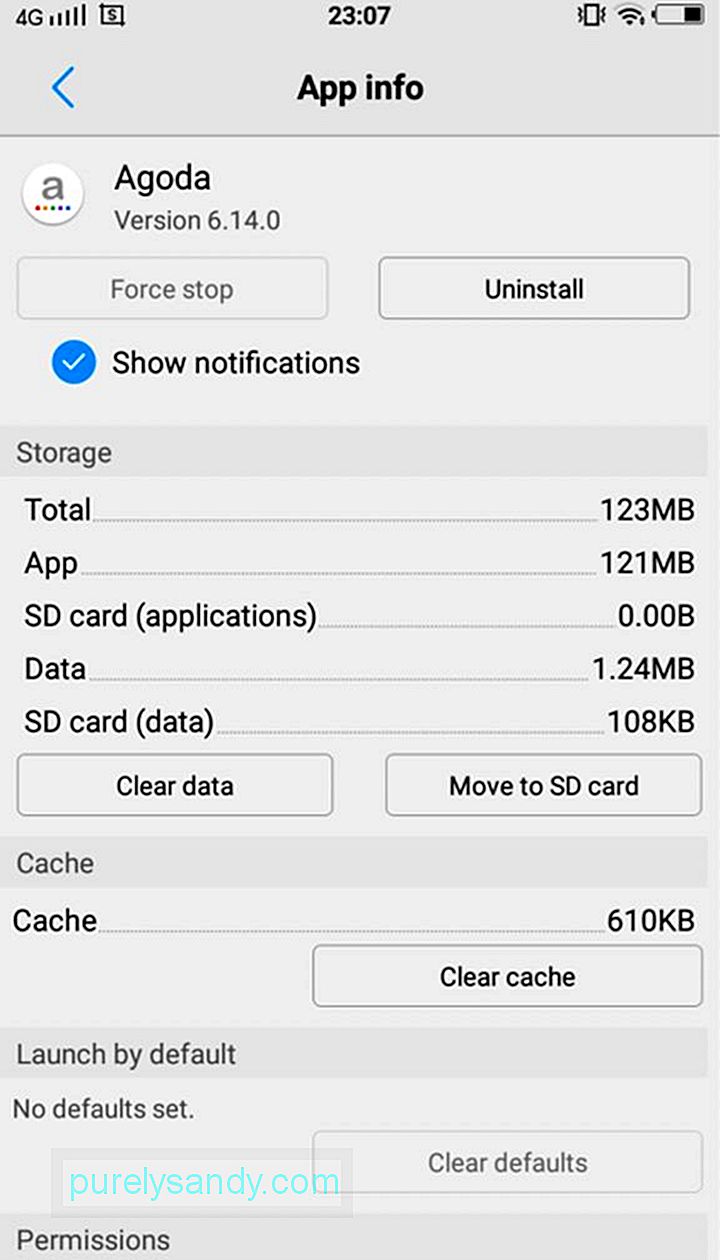
Nekoliko Android aplikacija neće vam trebati ogroman prostor za pohranu, ali ako ih preuzmete puno, zahtjevi za prostorom za pohranu mogu se zbrojiti. Srećom, Android OS omogućuje vam prijenos ili premještanje aplikacija iz pohrane uređaja na SD karticu i obrnuto. Ipak, uzmi na znanje. Neke se aplikacije ne mogu spremiti izvana, uključujući sustav i unaprijed učitane aplikacije. Stoga bi trebali ostati takvi kakvi jesu. Slijedite korake u nastavku za premještanje aplikacija na SD karticu:
- Dodirnite gumb Pokretač da biste otvorili ladicu aplikacija i prikazali popis aplikacija instaliranih na vašem uređaju.
- Idite na Postavke. Odaberite Upravitelj aplikacija ili Aplikacije. Popis aplikacija dostupnih na vašem uređaju tada će se prikazati po abecednom redu.
- Pređite preko popisa aplikacija i odaberite onu koju želite premjestiti. U ovom trenutku prikazat će vam se radnje i detalji o aplikaciji.
- Pritisnite gumb Premjesti na SD karticu. Ako je gumb već zasivljen, to samo znači da se aplikacija ne može prenijeti. Ako je umjesto gumba Premjesti na SD karticu tamo Premjesti u pohranu uređaja, aplikacija je već spremljena na SD karticu.
- Slijedite upute koje se pojave.
- Pričekajte dok vaš uređaj završava s premještanjem aplikacije.
- Ponovite korake od 1 do 6 da biste druge aplikacije premjestili iz pohrane uređaja na SD karticu.
Snimite li obično puno fotografija pomoću svog Android uređaja za koje vam je zamorno i dugotrajno premještanje slika svaki put? Ne boj se. Najbolje rješenje za vas je promijeniti zadanu pohranu fotoaparata na SD karticu. Da biste promijenili zadanu pohranu fotoaparata, slijedite korake u nastavku:
- Pokrenite zadanu aplikaciju Kamera na uređaju.
- Dodirnite ikonu Izbornik ili Postavke da biste otvorili postavke kamere.
- Odaberite mjesto za pohranu.
- Pritisnite memorijsku karticu. Ponekad se ova opcija naziva SD kartica ili vanjska pohrana.
- Sljedeći put kad fotografirate, znate da će se automatski spremiti na SD karticu.
Dugoročno će na vašoj SD kartici ponestati prostora bez obzira na uređaj za koji je upotrebljavate, poput SD kartice za crticu. Da se to ne dogodi, možete redovito prenositi datoteke i aplikacije sa SD kartice na računalo pomoću čitača memorijskih kartica. Odatle možete jednostavno premjestiti ili prenijeti datoteke u pouzdanije rješenje za pohranu, poput vanjskog tvrdog diska ili internetske usluge za pohranu poput Google diska i Dropboxa.
Pa, ako proračun dopušta ili ne Ne želim otvoriti računalo, možete kupiti i više SD kartica za svoj Android uređaj. Ali imajte na umu da ovo nije praktična i ekonomična opcija.
Youtube video: Kako premjestiti datoteke, slike i aplikacije na SD karticu
08, 2025

