Kako oporaviti računalo pomoću Android uređaja (09.15.25)
Je li se srušio operativni sustav Windows na vašem računalu? Prije nego što se uspaničite, znajte da još uvijek postoji rješenje za ovaj problem. Možete pokušati instalirati operativni sustav pomoću ISO datoteke spremljene na vanjski pogon ili USB stick. Da biste izvršili oporavak računala pomoću ove metode, morat ćete preuzeti ISO datoteku diska za oporavak ili verzije sustava Windows koju želite svježe instalirati. Ali, što se događa ako nemate nijedno drugo računalo za preuzimanje? Ako upotrebljavate Android uređaj s podrškom za USB OTG, imate sreće. U ovom ćemo vam članku pokazati kako oporaviti računalo pomoću Androida.
Što učiniti kad se operativni sustav računala sruši?Mnogi incidenti mogu dovesti do pada sustava operativnog sustava. To bi mogao biti virus koji je ozbiljno utjecao na OS. To bi mogao biti i neuspjeh tvrdog diska nakon mnogo godina upotrebe. Bez obzira na razlog zbog kojeg se vaše računalo neće učitati, vjerojatno imate na umu veliku silu: oporavak tisuća datoteka i podataka pohranjenih na računalu.
Kao što je gore spomenuto, novi OS možete instalirati tako da prvo preuzmete ISO sliku datoteke potrebne za oporavak. Obično ćete jedan preuzeti s drugog računala i snimiti ISO datoteku na CD ili bljeskalicu ili tvrdi disk. Međutim, to nije moguće ako nemate dodatno računalo koje možete koristiti. U takvoj situaciji vaš će uređaj s OTG-om biti izuzetno koristan. Značajka USB OTG (On-The-Go) omogućuje vam da na svoj Android uređaj priključite USB uređaje, uključujući flash pogone. Da biste započeli s oporavkom računala pomoću Androida, morate:
- pronaći ISO datoteku za oporavak diska ili operativnog sustava koju ćete koristiti.
- Preuzmite ISO datoteku na uređaju.
- Povežite OTG kompatibilni bljesak pogon na svoj uređaj. Ako ga nemate, možete dobiti OTG adapter koji će vam omogućiti upotrebu uobičajenog USB ključa ili bljeskalice.
- Snimite ISO na vanjski pogon pomoću namjenske aplikacije.
Već smo ustanovili da vam Android uređaj s OTG sposobnošću daje prednost oporavka vašeg srušenog računala čak i bez upotrebe drugog računala. No, prije nego što se uzbudite, prvo morate utvrditi što bi moglo uzrokovati problem s podizanjem sustava na vašem računalu. Morat ćete razmisliti i navesti simptome koje ste možda imali prije eventualnog pada. Na primjer, jeste li instalirali program koji je mogao uzrokovati probleme s kompatibilnošću? Prateći ono što je moglo uzrokovati problem, znat ćete kojim putem oporavka treba krenuti.
Za neke probleme najbolje je koristiti namjenski disk za oporavak. U međuvremenu, nova instalacija OS-a također može riješiti probleme. No, općenito je odabir diska za oporavak sigurnije rješenje ili barem prvo koje biste trebali isprobati.
Preuzimanje ISO datoteke za oporavakPrije nego što preuzmete disk za oporavak ili operativni sustav, provjerite imate li dovoljno prostora na Android uređaju. Da biste zaštitili svoj uređaj od smeća koje zauzima puno vašeg prostora za pohranu, koristi se Android uređaj za čišćenje, kao što je alat za čišćenje Androida.
Uz to, najbolje je koristiti kućnu mrežu za preuzimanje, a ne oslanjati se na mobitel podaci. Ove ISO datoteke obično se isporučuju u velikim veličinama i mogu pojesti većinu, ako ne i sve vaše količine podataka.
Stvaranje pokretačkog ISO medija putem aplikacija nezavisnih proizvođačaNakon uspješnog preuzimanja ISO datoteke s diska za oporavak ili OS, morate preuzeti i instalirati aplikaciju pomoću koje ćete zapisati datoteku na OTG bljesak pogon. Neke su takve aplikacije dostupne u Trgovini Play, ali među najdosljednijim i najpouzdanijim je ISO 2 USB.
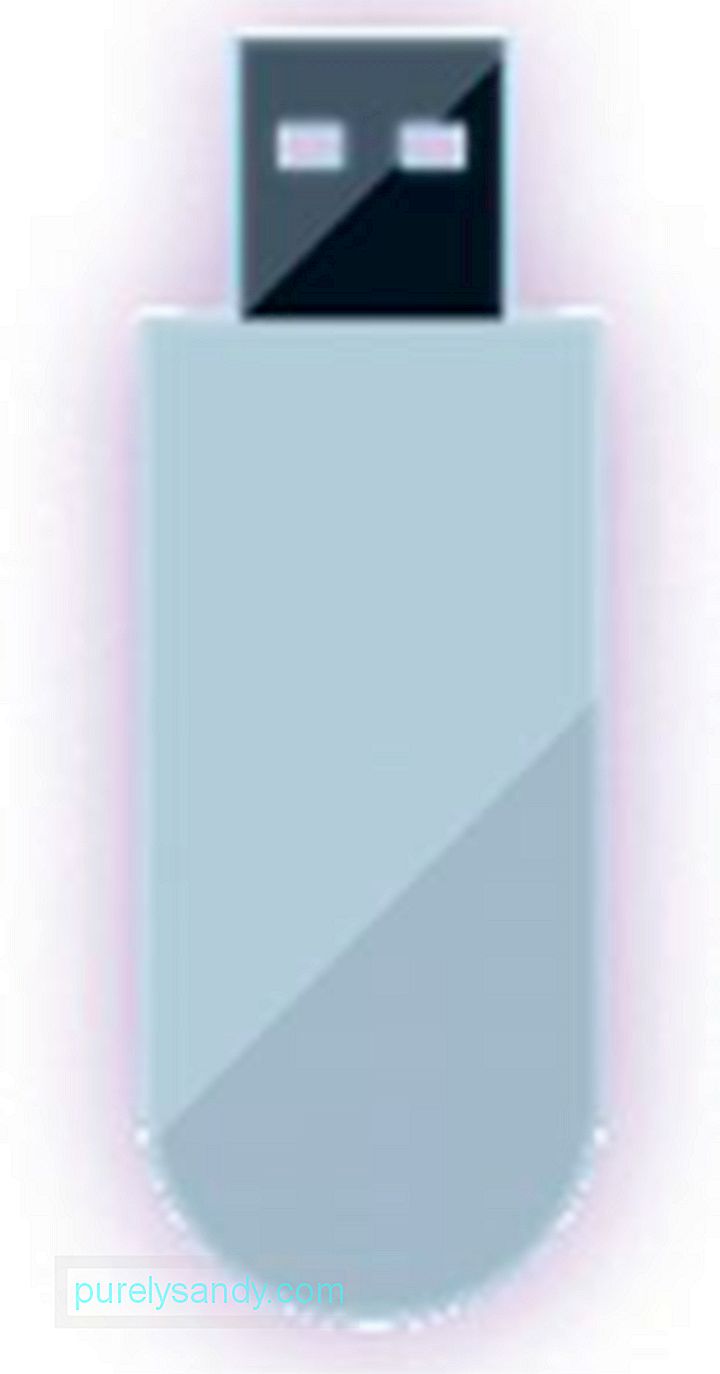
Kako se koristi ISO 2 USB
- Prvo spojite svoj OTG bljesak pogon ili USB stick putem OTG adaptera.
- Pokrenite ISO 2 USB. Svakako dopustite sva dopuštenja koja traži aplikacija.
- Dodirnite prvi gumb PICK (osim "Pick USB Pen Drive").
- Zatim odaberite USB pogon koji ste upravo povezali.
- Zatim dodirnite drugi gumb PIK (osim "Odaberi ISO datoteku").
- Odaberite ISO datoteku koju trebate snimiti.
- Dodirnite START.
ISO 2 USB sada započinje s upisivanjem podataka. Kad završite, već možete ukloniti USB stick. Umetnite USB pogon u računalo da biste započeli oporavak. Ne zaboravite promijeniti redoslijed pokretanja u BIOS-u računala kako biste omogućili USB pokretanje.
Korištenje ukorijenjenog Androida za izravno pokretanjeAko nemate OTG USB stick ili OTG adapter, već svoj uređaj je ukorijenjen, i dalje možete koristiti Android za oporavak računala. Ovom metodom pretvorit ćete svoj uređaj u Linux okruženje za pokretanje.

Da biste to učinili, potrebna vam je aplikacija DriveDroid. Ova uslužna aplikacija omogućit će vam izravno pokretanje računala samo pomoću USB kabela. Opet, uzmite u obzir da će ovo raditi samo s ukorijenjenim uređajima. Međutim, neki ukorijenjeni telefoni i dalje mogu imati osobitosti, zato upravljajte svojim očekivanjima.
Kako koristiti DriveDroid- Pokrenite DriveDroid. Dodijelite root dopuštenja.
- Dodirnite gumb Preuzmi. Odaberite OS ili disk za popravak koji želite preuzeti na svoj uređaj. Da biste oporavili računalo sa sustavom Windows, najbolje je odabrati "boot-repair-disk". Možda ćete htjeti odabrati i "Clonezilla" ako želite klonirati sadržaj oštećenog tvrdog diska.
- Kada odabirete OS ili disk za popravak, morat ćete birati između 32-bitne ili 64-bitne verzije . Svakako odaberite onaj prikladan za svoje računalo.
- Pričekajte da se preuzimanje završi.
- Kad datoteka završi s preuzimanjem, bit će spremljena u mapu Preuzimanja i zaslon DriveDroid . Odaberite datoteku dok se ne prikažu opcije.
- Odaberite između „standardne USB memorije“, „USB memorije samo za čitanje“ i „CD-ROM-a“. Odredit će kako će se vaš uređaj ponašati kada ponovo pokrenete računalo.
- Povežite svoj Android uređaj s računalom pomoću USB kabela. Ako je zaslon za odabir pokretanja računala postavljen na zadane postavke za USB uređaje, disk za oporavak ili OS preuzet na vaš telefon koristit će se za pokretanje računala. Odavde možete slijediti upute na zaslonu.
Nadamo se da će vam ove metode pomoći u uspješnom oporavku računala pomoću Android uređaja. Ako se jave, javite nam u komentarima u nastavku.
Youtube video: Kako oporaviti računalo pomoću Android uređaja
09, 2025

