Kako pohraniti slike, audio datoteke i videozapise na Mac Notes (09.15.25)
Aplikacija Notes za Mac moćan je alat jer korisnicima omogućuje brzo bilježenje stvari. Kad vam iznenada dođe ideja za projekt ili naiđete na zanimljivu temu članka, sve što trebate je otvoriti Mac bilježnicu i stvoriti bilješku kako biste se kasnije mogli vratiti na nju. No jeste li znali da aplikacija Notes za Mac nije ograničena samo na tekst? Također vam omogućuje pohranu fotografija, audio isječaka i videozapisa. To aplikaciju čini vrlo korisnom uglavnom ako se stvari koje želite primijetiti ne mogu objasniti riječima. Također olakšava objašnjenje jer slika vrijedi tisuću riječi, a video vrijedi još više. Tako će vam ovaj članak pokazati kako koristiti Notes na Macu i kako u bilješke možete ugraditi slike, audio datoteke i videozapise.
Kako zalijepiti sliku s fotografija u bilješkeMožete ugraditi slike s mnogih mjesta u bilješku, a aplikacija Fotografije jedna je od najpopularnijih slika jer na njoj uglavnom pohranjujete slike. Dodavanje fotografije u bilješku jednostavan je postupak. Samo slijedite ove korake:
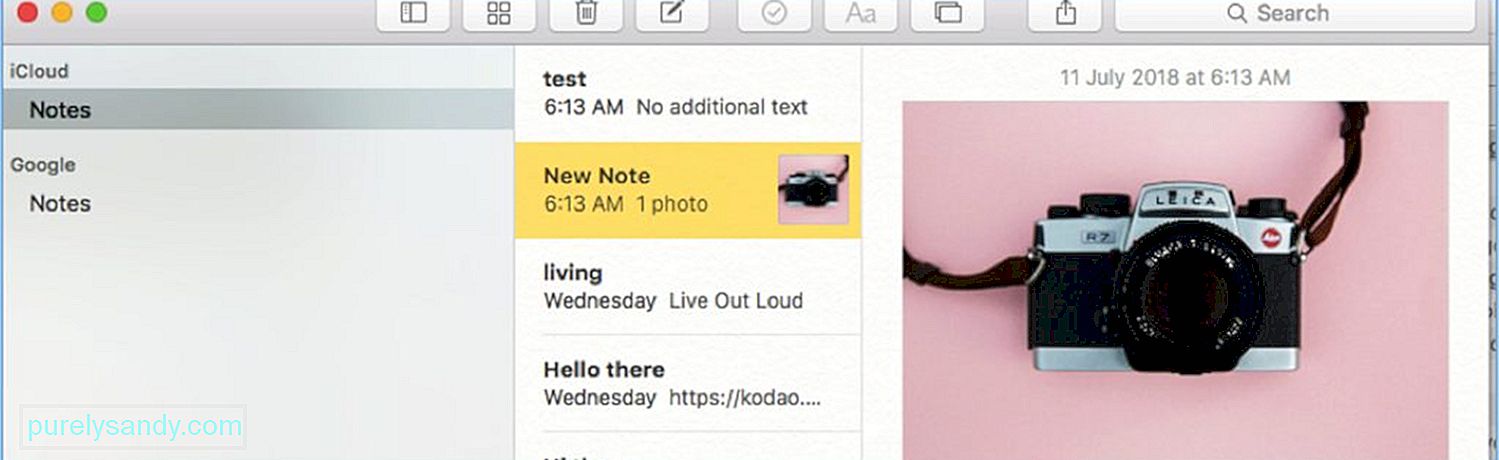
- Otvorite Fotografije s Dock-a.
- Otvorite album ili se pomičite kroz biblioteku da biste odabrali fotografiju koju želite za kopiranje.
- Kopirajte fotografiju u međuspremnik pritiskom na Cmd + C. Popis bilješki vidjet ćete na lijevoj strani prozora.
- Na popisu kliknite bilješku u koju želite dodati sliku.
- Na bilješci , kliknite područje u koje želite umetnuti sliku.
- Pritisnite Cmd + V da biste sliku zalijepili u bilješku.
Ako pregledavate Internet i naišli ste na zanimljivu sliku koju želite dodati bilješci, sve što trebate jest povući i spustiti fotografiju u aplikaciju Notes na Macu. Međutim, da biste to mogli učiniti, istovremeno morate imati otvoren i preglednik i aplikaciju Notes. Da biste povukli i ispustili fotografiju s weba, slijedite ove upute:
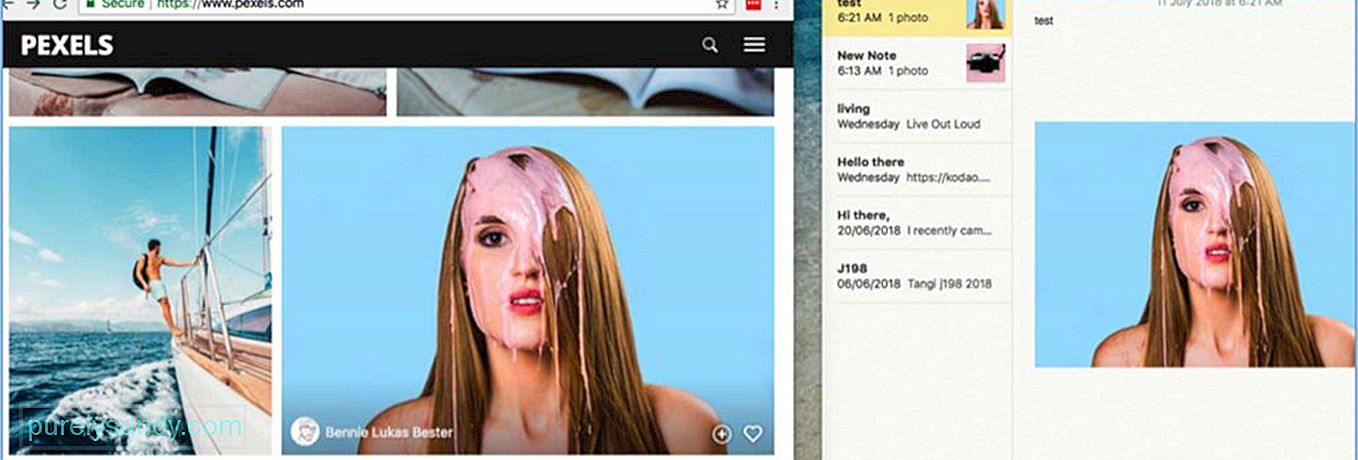
- Pokrenite aplikaciju Notes s doka.
- Kliknite na bilješku na mjestu koju želite dodati na sliku ili stvoriti novu bilješku.
- Otvorite Safari ili bilo koji web preglednik. Kliknite i zadržite sliku koju želite kopirati, a zatim je povucite u prozor Notes.
- Spustite sliku u bilješku u koju je želite dodati.
Da biste izravno umetnuli fotografije u bilješku pomoću funkcije dodavanja fotografija ili videozapisa u aplikaciji Notes, samo učinite sljedeće:
- Pokrenite aplikaciju Notes s vašeg Pristanište.
- Stvorite novu bilješku ili odaberite postojeću s popisa s lijeve strane prozora.
- Kliknite ikonu za dodavanje fotografije ili videozapisa koja se nalazi na gornjem izborniku.
- Odaberite sliku iz mapa dostupnih na skočnom zaslonu. Obično ćete vidjeti Fotografije i Photo Booth jer su to zadane opcije za pohranu fotografija.
- Povucite i ispustite odabranu fotografiju u bilješku.
- Dodajte tekst svojoj slici klikom na unutar tijela bilješke.
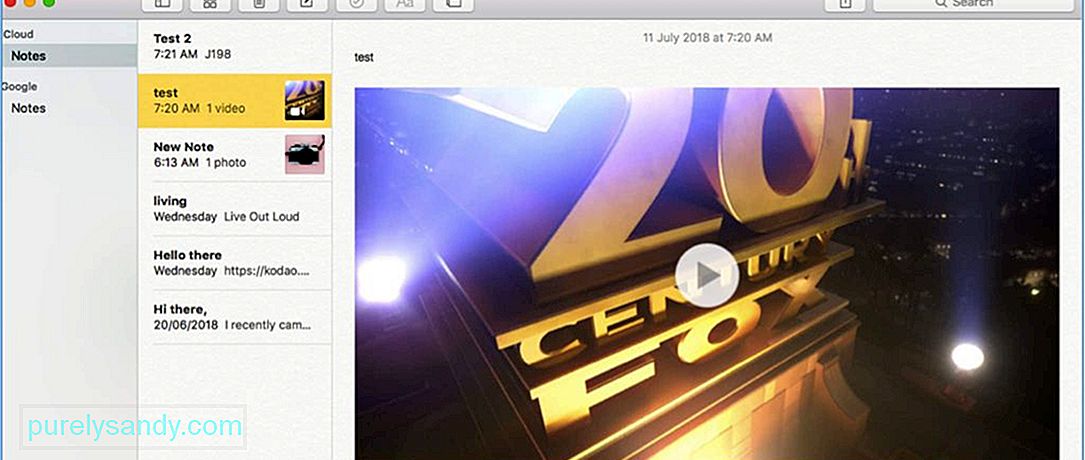
Osim fotografija, možete dodati i videozapise kako biste svojim bilješkama pružili više jasnoće. Bilo da se radi o udžbeniku, filmu ili slučajnom videozapisu, ove su vrste sadržaja učinkovitije od jednostavnog teksta. Postupak je sličan ako u bilješku želite dodati glazbenu datoteku. Da biste svojoj bilješci dodali videozapis, slijedite ovaj postupak:
- Pokrenite Notes s doka i ostavite ga otvorenim u pozadini.
- Pokrenite Finder s doka.
- Pronađite mapu koja sadrži videozapis koji želite dodati u bilješku.
- Kliknite video datoteku i povucite je u prozor aplikacije Notes.
- Spustite videozapis u bilješku u koju ga želite ugraditi.
- U bilješku možete dodati i videozapise klikom na gumb dodaj fotografiju ili video u aplikaciji Notes.
Dodavanjem multimedijskih datoteka poput fotografije, glazba ili audio datoteke u bilješkama mogu malo porezati vaš Mac. Poboljšajte izvedbu svog Maca pomoću aplikacije kao što je Outbyte MacRepair, koja briše neželjene datoteke s računala i pojačava RAM.
Youtube video: Kako pohraniti slike, audio datoteke i videozapise na Mac Notes
09, 2025

