Kako prenijeti podatke s Windowsa na Mac (09.15.25)
Ako ste tek kupili svoj prvi Mac i prebacujete se s Windows računala, čestitamo!
Prebacivanje platformi ne znači pokretanje ispočetka: još uvijek možete koristiti te stare datoteke. Apple to olakšava pomoću besplatnog uslužnog programa nazvanog Windows Migration Assistant. Evo kako prenijeti podatke s računala na Mac pomoću Appleova pomoćnika za Windows migraciju.
Što je Migration Assistant?Migration Assistant je uslužni program koji Apple uključuje u mapu Utilities na svakom Macu. Vidjet ćete to kad prvi put pokrenete Mac kada vas Mac pita želite li prenijeti podatke s drugog Maca, sigurnosne kopije Time Machinea ili računala. Apple čini aplikaciju besplatno dostupnom za preuzimanje za prijenos na vaš Mac. Trebat će vam određeni softver, ovisno o tome na koji MacOS ili OS X operativni sustav prenosite. Prije početka morat ćete preuzeti softver Migration Assistant na svoje računalo. Ispod su sljedeće softverske poveznice, ovisno o operativnom sustavu Mac na koji prelazite.
- Windows Migration Assistant za macOS Big Sur
- Windows Migration Assistant za macOS Mojave ili noviji
- Windows Migration Assistant za macOS Sierra i High Sierra
- Windows Migration Assistant za OS X El Capitan ili stariji
Pomoćnik za migraciju pomoći će vam u prenošenju datoteka s računala s operativnim sustavom Windows 7, Windows 8 ili Windows 10. I Mac i PC moraju imati Migration Assistant.
Oba bi trebala biti na istoj mreži kako bi se pronašla. Migracija podataka može potrajati nekoliko sati, ovisno o tome što se prenosi i koja se sredstva koriste: WiFi je sporiji, brža ožičena Ethernet veza. Ali na ovaj ili onaj način, vaše će strpljenje biti nagrađeno.
Koji se stvarni podaci prenose ovisit će o tome koju verziju sustava Windows koristite i koji su programi stvorili vaše podatke. Oznake iz Internet Explorera i Firefoxa unosit će se, na primjer, u Safari. iTunes sadržaji i slikovne datoteke također bi to trebali završiti. Postavke sustava bit će povučene. Moći ćete odrediti i koje druge datoteke želite prenijeti.
Informacije o e-pošti, kontaktima i kalendaru postaju pomalo nezgodne. Zaključak je da će Migration Assistant izvući podatke o vašem računu e-pošte, a ako upotrebljavate Microsoft Outlook, trebao bi izvući vaše e-poruke, kontakte i kalendare. Ostali programi mogu se razlikovati. Apple je objavio detaljan grafikon onoga što se migrira kako bi vam pomogao razumjeti.
Iako prenosite sve svoje Windows podatke na svoj Mac, to ne znači da biste podatke trebali imati samo na svom Računalo. Preporučujemo da ljudi znaju napraviti sigurnosnu kopiju svojih Maca i da to čine često. Osim toga, također predlažemo da uložite u jedan od najboljih vanjskih tvrdih diskova za Mac, tako da možete dobiti dodatnu kopiju bilo kojeg važnog dokumenta i datoteke. Budite pametni za podatke, svi!
Što trebate prije prijenosa podataka sa sustava Windows na MacPrije nego što se previše uzbudite i pokušate započeti prijenos podataka računala na novi Mac, morat ćete imati na raspolaganju nekoliko stvari.
Morate imati administrativno korisničko ime i lozinku povezano s računalom.
Oba računala moraju biti na istoj mreži, bilo putem Wi-Fi-ja ili Etherneta.
Trebali biste izvršiti provjeru performansi pogona prije pokretanja Migration Assistant-a ili ne morate biti u mogućnosti pravilno koristiti softver.
Ako provjera performansi vašeg pogona otkrije probleme, trebat će vam za pokretanje postupka popravka pogona.
Morat ćete ponavljati gornje korake dok se provjera performansi pogona ne vrati bez ikakvih problema. Zatim možete upotrijebiti Migration Assistant za premještanje podataka na Mac.
Premjestite podatke s Windows-a na Mac pomoću Migration Assistant-aPrvo povežite Mac s računalom putem Etherneta ili tako da oba računala budu na ista lokalna Wi-Fi mreža.
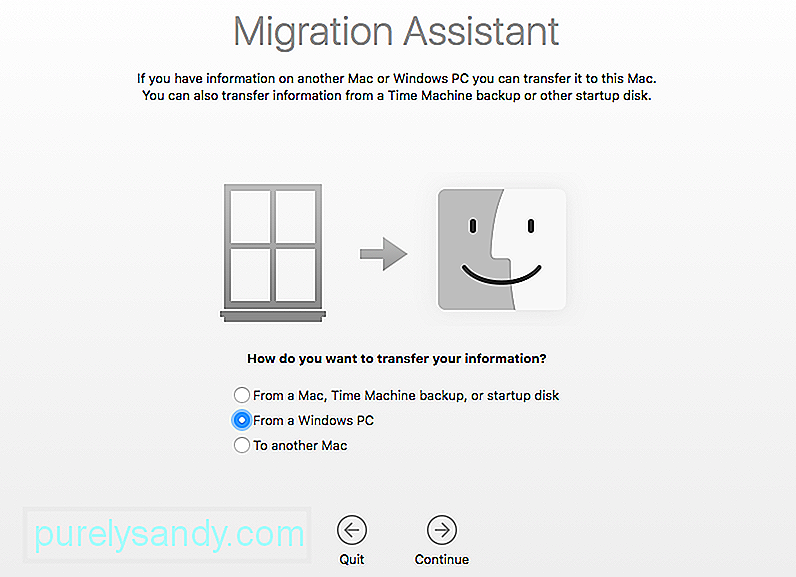
Na vašem novom Macu:
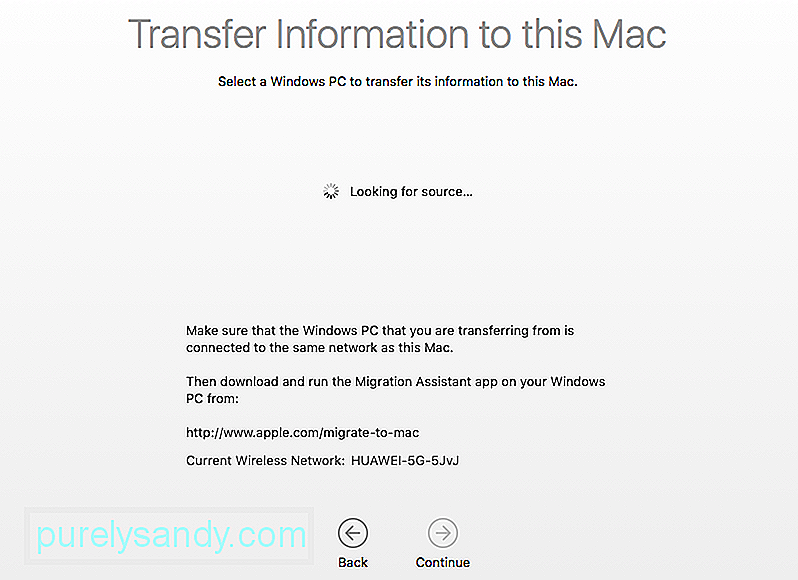
Na računalu:
Obavezno preuzeli ste i instalirali Migration Assistant na računalo.
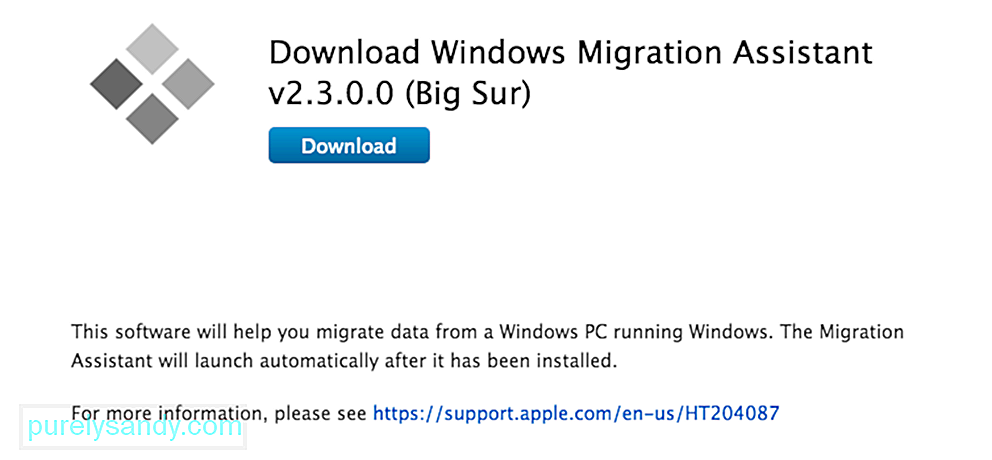
Pokrenite Migration Assistant na računalu.
Pokretanje Migration Assistant-a na računalu jednosmjerno je putovanje: osmišljen je samo za prijenos podataka s računala na novi Mac. Nakon pokretanja, Migration Assistant za Windows pokušat će se povezati s Mac računalom. Na zaslonu će se prikazati sigurnosni kôd.
Potvrdite da je kôd na vašem računalu isti na vašem Macu.
Odaberite datoteke, mape i postavke s kojih želite prenijeti svoje računalo na Mac.
Pritisnite Nastavi.
Postoje i drugi načini za premještanje datoteka između Maca i PC-a. Pogonski uređaji palca funkcionirat će na oba stroja, tako da možete ručno prenijeti sve datoteke koje želite koristiti, na primjer. Ali Migration Assistant pruža elegantan, prikladan i apsolutno besplatan način upravljanja prijelazom na postajanje korisnikom Maca, sve dok ga imate vremena koristiti.
Alternativni načini premještanja podataka s računala sa sustavom Windows na vaše računalo MacIako upotreba Migration Assistant-a može biti korisna prilikom prijenosa velikog broja datoteka i mapa na vaš novi Mac s računala sa sustavom Windows, ponekad ovaj postupak može potrajati (pogotovo ako pokušavate poslati jednostavne datoteke poput kao glazba, fotografije i videozapisi ili čak pojedinačni dokumenti). Da biste izbjegli vremensku stisku, možete dovršiti svoj zadatak između jedne od sljedećih opcija.
1. opcija: Prijenos datoteka s Windows-a na Mac pomoću oblakaDa biste prenijeli datoteke pomoću oblaka, prvo morate mora donijeti odluku o tome koji oblak želite koristiti. Uz Apple proizvode, iCloud je ugrađen u mnoge sistemske programe. Da biste pristupili iCloudu s računala sa sustavom Windows, otvorite web preglednik i idite na www.iCloud.com i ovdje prenesite svoje datoteke. Također možete koristiti i druge usluge u oblaku kao što su Dropbox, Google Drive i Microsoft OneDrive da nabrojimo samo neke.
2. opcija: Uključite i koristite Dijeljenje datoteka za prijenos datoteka s računala na MacUčinite sljedeće da biste uključili i koristili dijeljenje datoteka na računalima sa sustavom Windows i Mac:
Idite na Windows dijeljene mape s Mac računala i kopirajte datoteke na tvrdi disk. To je tako jednostavno!
3. opcija: prenesite datoteke na vanjski memorijski modulZa prijenos datoteka na vanjski memorijski modul poput tvrdog diska, SD memorijske kartice ili čak iPod postavljenog u režim diska, memorijski modul priključite u računalo, kopirajte datoteke na vanjski img i pravilno izvadite vozite desnim klikom i odabirom Izbaci. Priključite memorijski modul u Mac i povucite datoteke na tvrdi disk računala. Da biste izbjegli oštećenje podataka, pravilno izbacite pogon držeći tipku Option dok klikate ikonu Pogon i odabirete Izbaci.
Da biste formatirali nove memorijske module kako bi radili na obje platforme, izvedite akciju brisanja / formatiranja na Appleovom disku Uslužni program pronađen u mapi Finder's Utilities. Odaberite pogon koji želite formatirati, a zatim odaberite karticu Erase. Pojavljuje se padajući meni; odaberite vrstu oblikovanja koju želite koristiti i kliknite gumb Izbriši.
Opcija 4: Ad-Hoc (izravna Wi-Fi veza) i Bluetooth dijeljenje datotekaDa biste prenijeli datoteke pomoću Ad-Hoc ili Bluetooth veze, prvo morate upariti dva uređaja s Wi-Fi signalom ili Bluetooth signalom.
Da biste uparili Wi-Fi, mora postaviti Appleov Wi-Fi signal da se gasi umjesto umjesto njega. Pokrenite aplikaciju OS X System Preferences, odaberite Sharing → Internet Sharing i uključite ovu značajku. Imajte na umu da će se uređaj prekinuti s mrežom ako nemate žičnu internetsku vezu. Nakon što uključite dijeljenje Interneta, konfigurirajte mrežu odabirom Wi-Fi opcija.
Sada možete povezati Wi-Fi s računala na Wi-Fi signal koji dolazi s vašeg Maca. Nakon što se povežete, prikazat će vam se mogućnosti korištenja Interneta putem ove veze, kao i dijeljenje datoteka.
Da biste uparili dva računala s Bluetooth vezom, morat ćete otvoriti Bluetooth postavke s oba računala. Na bilo kojem od računala postavite Bluetooth na vidljivi status, a na drugom se pokušajte povezati s tim vidljivim signalom. Nakon što se dva računala upare, možete koristiti Apple Bluetooth aplikaciju za dijeljenje datoteka da biste prema potrebi premještali datoteke.
5. opcija: Izravni prijenos datoteka pomoću Firewire-a ili USB veze s računala na MacAko nije dostupna mreža , jednom od računala nedostaje Wi-Fi i / ili Bluetooth, a vi nemate vanjske memorijske module, tada je izravna veza koja koristi USB ili Firewire kabel možda najprihvatljiviji put za vas.
Spojite dva računala Firewireovim, USB-om ili Firewire-to-USB kabelom. Ako je računalo sa sustavom Windows uključeno, sada će se na Macu prikazivati kao vanjski tvrdi disk. Jednostavno pronađite datoteke koje želite prenijeti i povucite ih i ispustite na željeno mjesto.
Youtube video: Kako prenijeti podatke s Windowsa na Mac
09, 2025

