Kako koristiti Google pogon pomoću Android uređaja (09.15.25)
Gdje smo uopće spremali datoteke? Diskete, CD-ovi i prijenosni pogoni? Zahvaljujući naprednim uslugama za pohranu u oblaku poput Google diska, sada datoteke i dokumente možemo pohranjivati na mreži i pristupiti im bilo kad i bilo gdje.
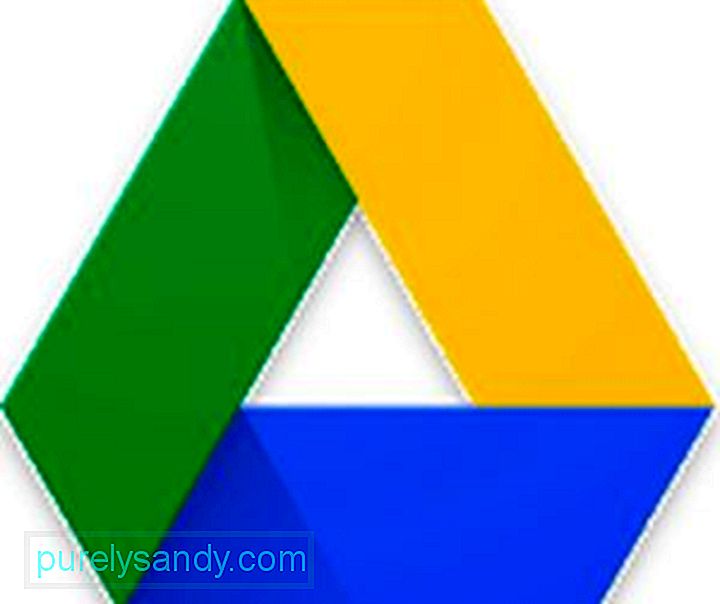
Otkad je Google pogon pokrenut 2012. godine, ima zauzeo svijet olujom. Čak je došlo do točke da je teško napredovati i napredovati u svojim poslovima bez toga. Iako je jednostavan i lagan za upotrebu, posebno na našim Android uređajima, ova usluga pohrane u oblaku ima uzbudljive značajke koje za početnike mogu biti zbunjujuće. Zbog toga smo osmislili ovaj post kako bismo vas naučili kako koristiti Google pogon.
Osnove Google pogonaPrije nego što objasnimo kako Google pogon funkcionira, dopustite nam da podijelimo nekoliko potrebnih stvari koje trebate znati o aplikaciji Google pogon. Prva i najvažnija stvar je potreba da Google račun može koristiti uslugu u oblaku. Ne brinite jer je postavljanje Google računa besplatno, jednostavno za obavljanje i može se obaviti u nekoliko minuta. Nakon što imate Google račun, možete pristupiti mnoštvu Googleovih usluga kao što su YouTube, Trgovina Play, Gmail i Google pogon.
- Da biste postavili Google račun, izravno idite na ovu vezu : https://accounts.google.com/sigNup i slijedite upute.
- Nakon što imate račun, Google disku možete pristupiti putem weba tako da u svoj preglednik upišete drive.google.com ili otvaranjem aplikacije Google pogon.
Još jedna stvar koju morate znati o Google disku je njegov prostor za pohranu. Google pogon može se koristiti besplatno s 15 GB prostora za pohranu koji dijele Fotografije, Gmail i Disk. Međutim, ako to nije dovoljno, možete nadograditi na plan od 100 GB, 1 TB ili 10 TB, koji košta 2 USD, 10 USD i 100 USD mjesečno.
Učitavanje i preuzimanje datotekaAko koristite Android Uređaj je prijenos datoteka u Googleov oblak jednostavan kao pita. Slijedite ove korake:
- Otvorite aplikaciju Google pogon na uređaju.
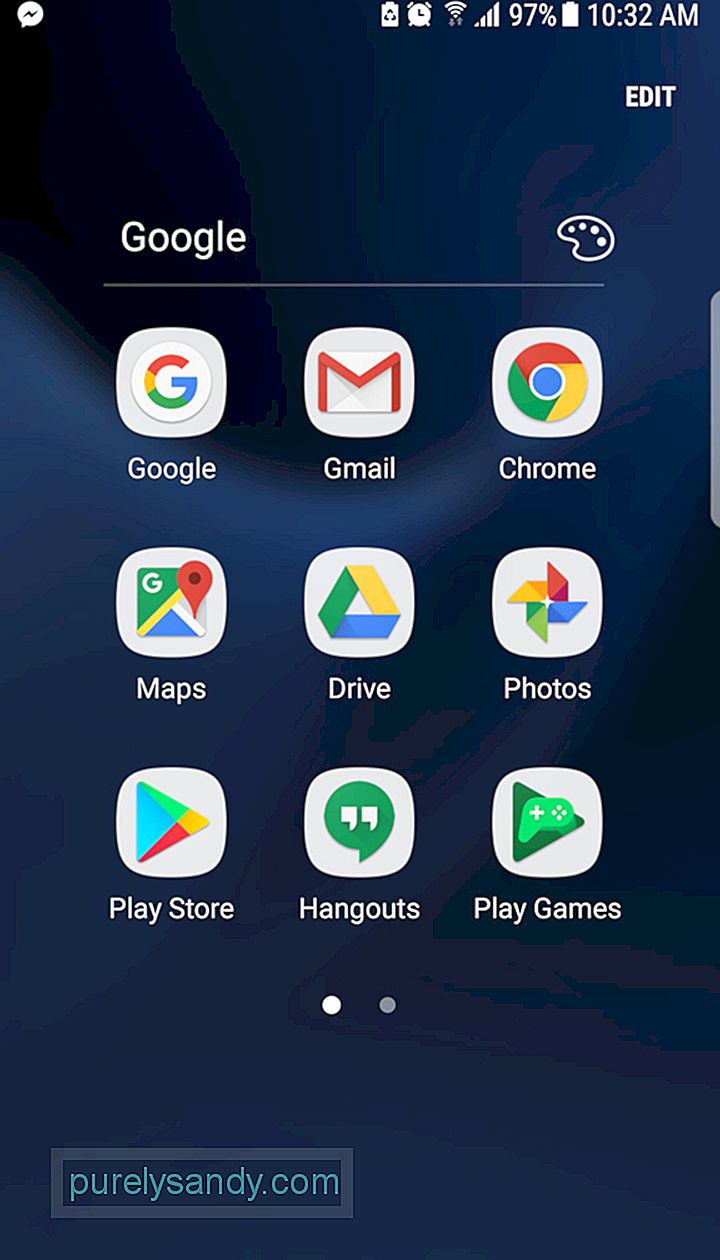
- Prijavi se pomoću svog Gmaila Ako aplikaciju upotrebljavate drugi put, možete prijeći na sljedeći korak. U suprotnom, morate unijeti svoje podatke za prijavu i dodirnuti gumb Prijavi se .
- Kliknite plavu ikonu + u donjem desnom dijelu zaslona i odaberite datoteku koju želite prenijeti. Ako želite pronaći datoteku ili mapu koju želite prenijeti, unesite naziv datoteke ili mape u traku za pretraživanje na gornjem dijelu zaslona.
Za videozapise i fotografije, želite prenijeti na Google disk iz zadane galerije uređaja, dođite do videozapisa ili slike koju želite prenijeti. Pritisnite ga dugo, odaberite Dijeli i odaberite Google pogon s popisa opcija. Na taj se način odabrana datoteka prenosi na vaš račun Google diska.
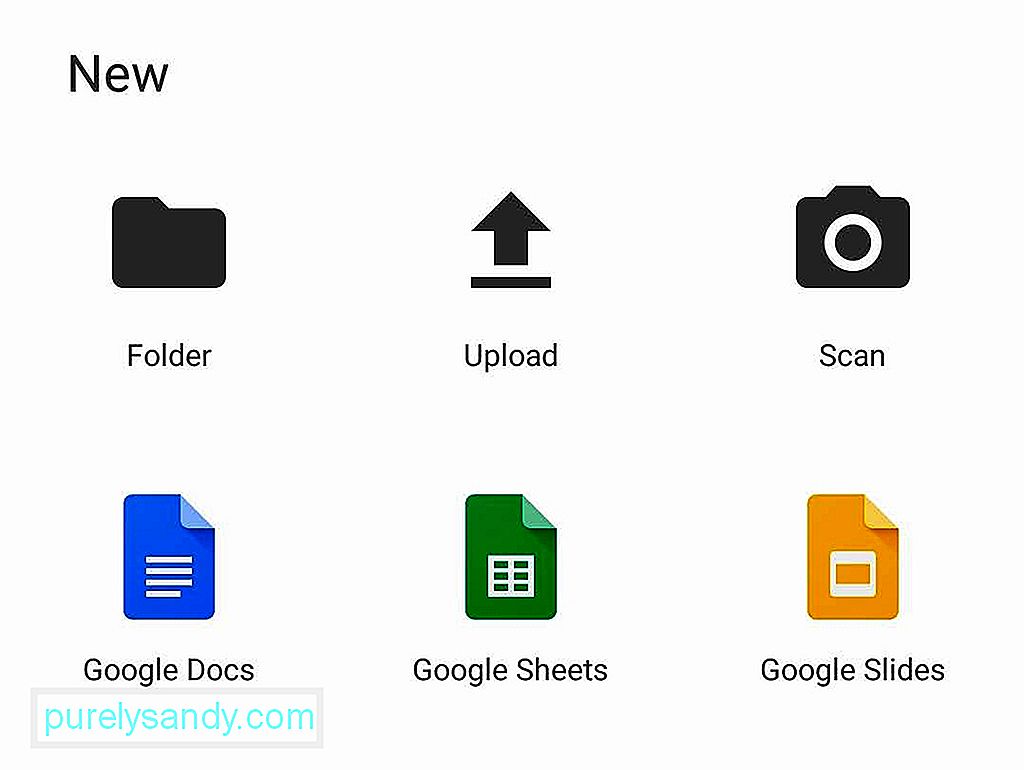
Organiziranje datoteka na vašem disku brzo je i jednostavno. Morate stvoriti mape i započeti sortiranje. Da biste stvorili novu mapu na Google disku pomoću mobilnog uređaja, morate dodirnuti plavi gumb + i odabrati Mapa.
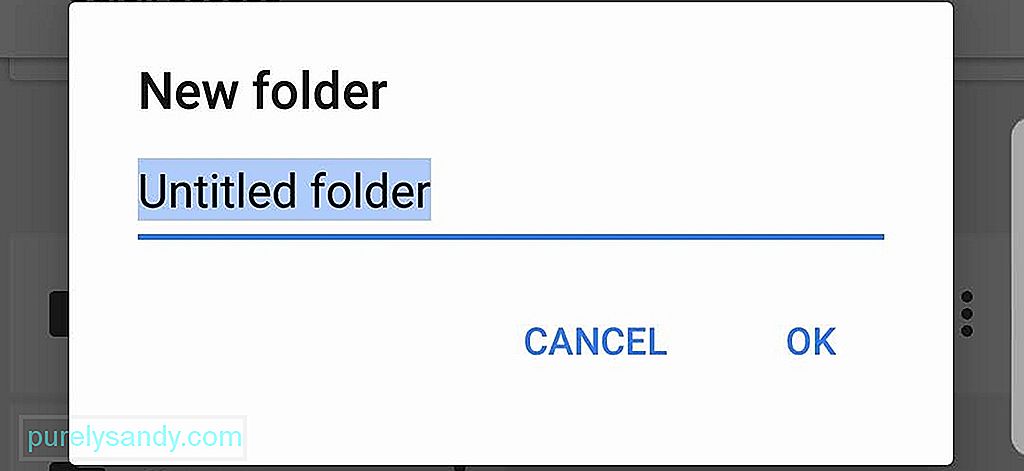
Da biste datoteke premjestili iz jedne mape u drugu pomoću drugog Android uređaja, dodirnite ikonu Više radnji koja je predstavljena s tri okomite točke i nalazi se pored odabrane datoteke. Zatim dodirnite opciju Premjesti i odaberite novo mjesto mape za datoteku.
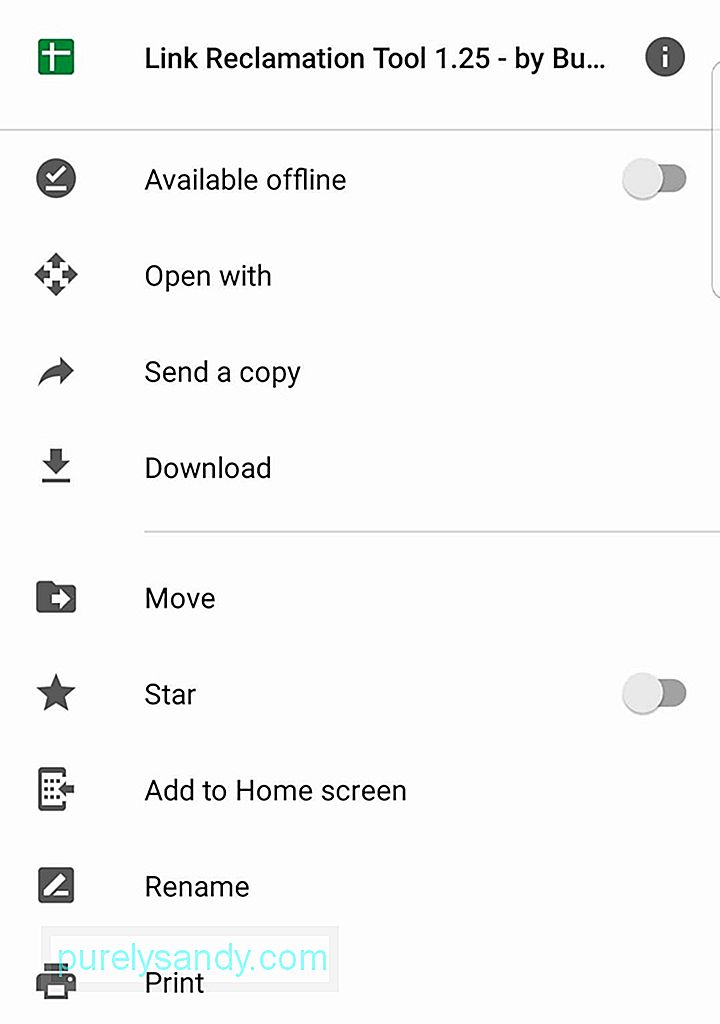
Sada, kako brišete datoteku? Otvorite aplikaciju Google pogon , potražite datoteku koju želite izbrisati, dodirnite gumb Više radnji pored datoteke i dodirnite opciju Ukloni . Datoteku tada treba izbrisati iz Googleova oblaka.
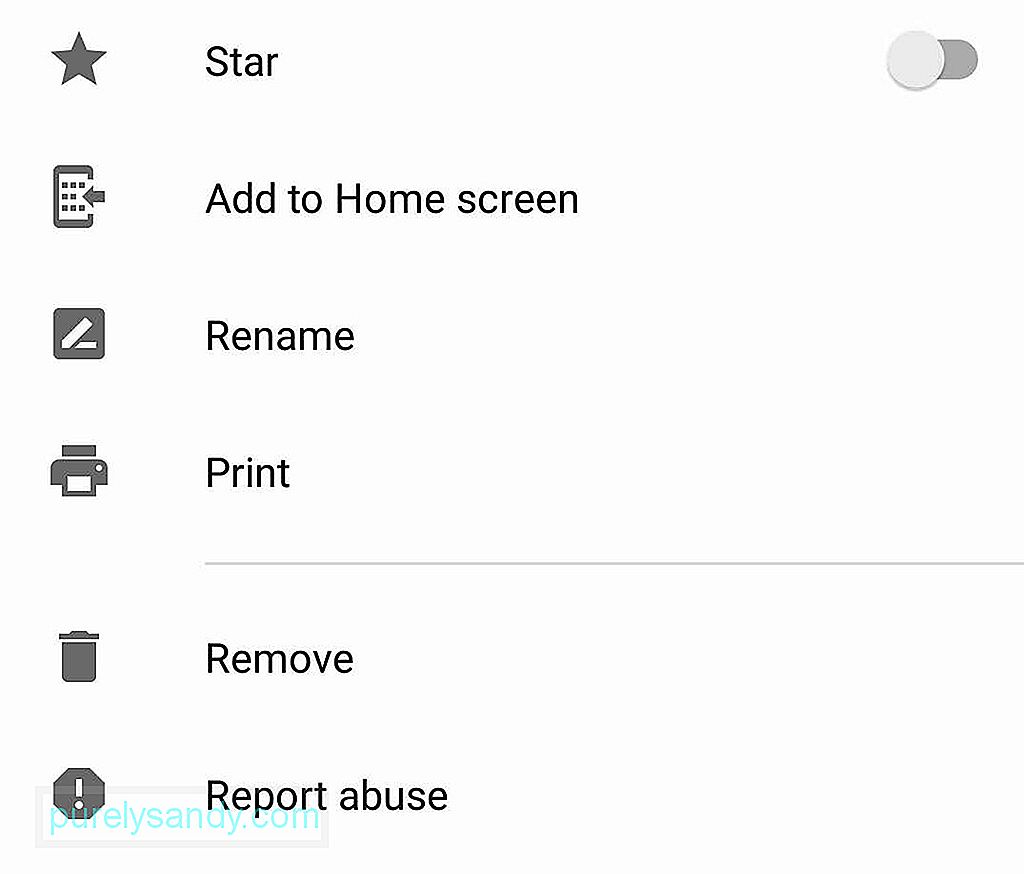
Budući da već znate organizirati i brisati datoteke na Google disku, naučit ćemo vas kako ih dijeliti. Da, moguće je dijeliti datoteke na Google disku. Ako koristite svoj Android uređaj, potražite datoteku, dodirnite gumb Više radnji pored datoteke koju želite podijeliti i omogućite opciju Dijeljenje veze . Time će se veza automatski kopirati, tako da je možete jednostavno podijeliti putem aplikacija za razmjenu poruka ili je poslati prijatelju e-poštom.
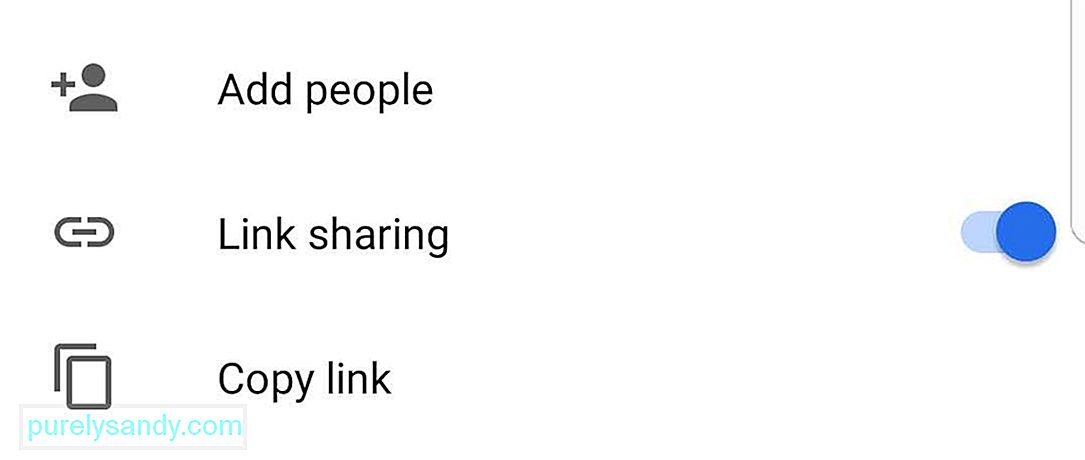
Da biste pregledali stavke koje imate na Google disku, pokrenite aplikaciju Google pogon , dodirnite opcije Moj pogon i pritisnite ikonu Osvježi . Osvježavanjem Diska možete osigurati prikazivanje svih datoteka na Disku.
Aplikacije trećih strana i Google dokumentiJedan od razloga zašto mnoge tvrtke radije koriste Google pogon jest taj što je on već povezan s Googleovim paketom za produktivnost ureda, koji uključuje Google tablice, Prezentacije i Dokumente. Možete automatski stvoriti i spremiti dokumente, proračunske tablice i prezentacije prezentacija na svom Disku.
Ako koristite mobilnu aplikaciju, možete dodirnuti plavi gumb Novo na dnu -desni dio vašeg zaslona. Odlučite želite li stvoriti Google Doc, Google Sheet ili Google Slide. Dodirnite vrstu dokumenta koji želite stvoriti.
Odaberite Google dokumente ako želite stvoriti novu datoteku dokumenta, Google tablicu ako želite stvoriti novu datoteku proračunske tablice ili Google Slide ako želite stvoriti novu prezentaciju prezentacije. Ako su aplikacija Google Docs, Google Sheet ili Google Slide već instalirane na vašem Android uređaju, automatski će se otvoriti kako biste mogli početi raditi. Ako još nemate ove aplikacije, bit ćete preusmjereni na Trgovinu Google Play.
Osim Googleova paketa za produktivnost u uredu, Google pogon integriran je i s drugim aplikacijama trećih strana, poput DocHub, Draw.io i Pixlr Express.
Izvanmrežni način radaSamo zato što je Google pogon povezan s Googleovim cloud ne znači da ga ne možete koristiti bez internetske veze. Vjerovali ili ne, čak i ako niste na mreži, možete pristupiti Google dokumentima. Također možete stvarati, pregledavati ili uređivati Google tablice, Dokumente i Prezentacije. Jednom kada se uspostavi internetska veza, sve će se promjene automatski automatski sinkronizirati.
- Na svom mobilnom uređaju pokrenite aplikaciju Google pogon , dodirnite Ikona Više radnji i dodirnite opciju Dostupno izvan mreže .
Do danas je dostupno mnogo različitih usluga pohrane u oblaku, ali zašto Google pogon? Ako odaberete Google pogon, možete lako pristupiti i pohraniti datoteke s različitih računala i uređaja jer je u oblaku. Omogućuje vam i suradnju i dijeljenje fotografija, dokumenata i bilješki s drugim osobama. Ispod su tri glavne prednosti upotrebe Google diska:
Ako ste stigli toliko opremljeni ste pravim znanjem o korištenju aplikacije Google pogon pomoću Android uređaja. No prije nego što nastavite istraživati ostale značajke Google pogona, budite sigurni da vaš Android uređaj može pratiti potrebe za memorijom i pohranom aktivnosti koje ćete raditi.
Preuzmite i instalirajte aplikaciju za čišćenje Androida da biste zatvorili programe i pozadinske aplikacije zbog kojih vaš Android uređaj zaostaje, kao i ukloniti neželjene datoteke koje zauzimaju prostor za pohranu vašeg uređaja. Pomoću ove aplikacije na vašem uređaju možete bezbrižno koristiti Google pogon!
Koja su vaša mišljenja o ovom članku? Javite nam ostavljajući komentare ispod.
Youtube video: Kako koristiti Google pogon pomoću Android uređaja
09, 2025

