Kako snimiti video na zaslonima Mac, iPhone, iPad i Apple TV (09.15.25)
Snimanje i dijeljenje snimaka zaslona s vašeg Maca učinkovit je način prikazivanja nečega određenog na vašem zaslonu. Može vam pomoći da zatražite pomoć, specifičnu za vaš problem. Ali što ako se vaš problem ne može objasniti slikom ili dvije? Ili što ako želite prikazati postupak koji se može prikazati samo u videozapisu? Najbolji način za to je snimanje videozapisa vašeg zaslona. Pokazat ćemo vam kako snimiti zaslon video snimanjem na Macu, Apple TV-u i / ili iOS uređaju.
Video Capture na MacuZa pokretanje snimača zaslona na Macu , slijedite ove korake:
- Otvorite QuickTime Player i idite na File & gt; Novo snimanje zaslona. Ovo će otvoriti prozor Snimanje zaslona.
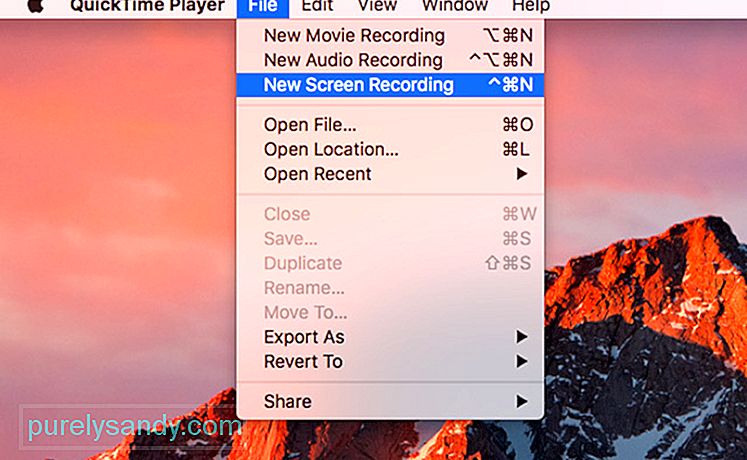
- Kliknite strelicu prema dolje pored gumba za snimanje da biste otvorili opcije konfiguracije.
- Za dodavanje zvuka u videozapis odaberite sliku mikrofona.
- Da biste u videozapisu uključili klikove mišem, odaberite Prikaži klikove mišem u snimanju.
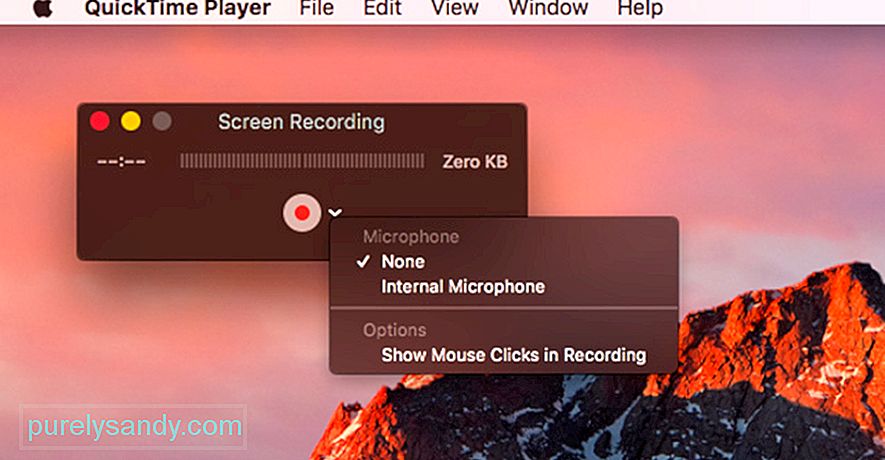
- Pritisnite gumb za snimanje da biste započeli snimanje, dva puta da biste započeli snimanje cijelog zaslona. Ako želite snimiti samo dio zaslona, kliknite gumb za snimanje i povucite područje koje želite snimiti, a zatim kliknite Započni snimanje. Snimit će se sve na vašem zaslonu, osim zaštićenog video sadržaja.
- Nakon što završite sa snimanjem videozapisa, kliknite gumb za snimanje na traci izbornika da biste otvorili svoj video u QuickTime Playeru.
- Instalirajte Xcode na macOS.
- Idite na Window & gt; Uređaji i simulatori.
- Na svom Apple TV 4K otvorite Postavke i idite na Daljinski upravljači i uređaji & gt; Udaljena aplikacija i uređaji.
- Na Xcodeu odaberite svoj Apple TV i unesite pribadaču koja će se pojaviti na Apple TV-u. Vaši bi uređaji sada trebali biti upareni.
- Da biste snimili svoj video, otvorite QuickTime Player i idite na Datoteka & gt; Novo snimanje filma.
- Kliknite strelicu pored gumba za snimanje i odaberite svoj Apple TV među opcijama Kamera i Mikrofon.
- Odaberite postavku kvalitete, Visoku ili Maksimalnu.
- Ako koristite MacOS Sierra, možete započeti snimanje nakon što se Apple TV odrazi na QuickTime Playeru. Međutim, na macOS High Sierra morat ćete unijeti kod s Apple TV-a na Mac, a zatim potvrditi snimanje na Apple TV-u.
- Uređivanje videozapisa
Nakon što snimite video, možda ćete ga htjeti urediti prije slanja ili prijenosa. No prije nego što uredite datoteku, provjerite imate li kopiju cijele snimke. Spremite izvornu datoteku klikom na Datoteka & gt; Spremi.
Da biste uredili film, idite na Uredi & gt; Izrežite ili dodirnite Command + T. Povucite žutu ručicu tamo gdje želite da vaš video započne i završi.
Nakon što se uvjerite u svoju snimku, kliknite Datoteka & gt; Spremite ili dodirnite Command + S da biste spremili trenutnu datoteku i prepisali izvornu. Također možete odlučiti da duplicirate svoj isječak klikom na Datoteka & gt; Duplikat za spremanje kopije.
Video datoteke mogu zauzeti puno prostora za pohranu, ovisno o duljini videozapisa. Provjerite imate li dovoljno prostora za videozapis uklanjanjem nepotrebnih datoteka s računala pomoću Outbyte MacRepair .
Ako želite smanjiti veličinu datoteke, datoteku možete spremiti pomoću niža razlučivost ili drugačiji format. Da biste video spremili u drugu vrstu datoteke, kliknite Izvezi kao i spremite video prema željenom formatu. Ovo je korisno ako ćete videozapis poslati e-poštom ili putem chata. Međutim, ako planirate prenijeti videozapis na YouTube, nema potrebe za smanjenjem veličine i kvalitete datoteke jer će YouTube to učiniti umjesto vas.
Snimanje zaslona vašeg Apple TV-a
Snimanje zaslona s Apple TV-a malo je složenije od snimanja videozapisa na Macu . Prvo morate biti sigurni da vaš Apple TV može emitirati sadržaj putem HDMI-a.
Da biste snimili videozapis zaslona Apple TV-a, trebate ga povezati i s Macom. Apple TV 4. generacije može se povezati USB-C kabelom, ali Apple TV 4K mora biti uparen s vašim Macom jer nema USB-C priključak.
Da biste uparili svoj Apple TV i Mac, morate biti sigurni da su na istoj WiFi mreži. Slijedite ove korake za uparivanje uređaja:
Nakon što uspješno uparite Mac i Apple TV, sada možete započeti snimanje zaslona. Da biste to učinili, slijedite ove korake:
iOS 11 olakšao je snimanje zaslona na iOS uređajima. Jednostavno idite u Postavke i kliknite Control Center & gt; Prilagodite kontrole. Vidjet ćete popis stavki koje su uključene u vaš Kontrolni centar i na taj popis želimo dodati Snimanje zaslona. Samo kliknite gumb + pored Snimanje zaslona i gotovo je!
Kad sljedeći put prijeđete prema gore, Control Center, tamo ćete vidjeti gumb za snimanje. Da biste snimili zaslon, samo dodirnite gumb za snimanje i dobit ćete 3 sekunde prije početka snimanja. Kada završite, dodirnite crvenu traku za povratak u izbornik snimanja i pritisnite Stop. Videozapis će se automatski spremiti u Fotografije.
Sljedeći put kada želite stvoriti vodiče ili snimati igre na svojim Apple uređajima kao što su Mac, Apple TV i iPhone / iPad, možete koristiti ovaj vodič videozapis vašeg zaslona.
Youtube video: Kako snimiti video na zaslonima Mac, iPhone, iPad i Apple TV
09, 2025

