PopStop preusmjeravanje pretraživanja (09.14.25)
Što je PopStop Search Redirect?Cyber kriminalci postaju pametniji i pametniji kako dani prolaze. Uvijek nastoje iskoristiti mogućnosti, posebno napadajući one korisnike koji ne znaju. Jedna od metoda koju prakticiraju uključuje upotrebu virusa poput PopStop pretraživanja. Alarmantno je kod ovih entiteta da ne biste shvatili njihovu prisutnost dok na računalu ne vidite mnoštvo skočnih prozora i oglasa.
PopStop je otmičar preglednika koji pokreće neželjene promjene u korisnikovom pregledniku. Djeluje kao proširenje na Google Chrome web trgovini. Pokreću ga potencijalno neželjeni programi (PUP-ovi) koji rade u pozadini vašeg računala. Primijetili biste njegovu prisutnost kad se vaša pretraživanja neprestano preusmjeravaju na Search-7.com.
Što radi PopStop Search?PopStop se potajno infiltrira u računalni sustav i unosi negativne promjene u pretraživač pretraživača i zadani start. stranica. Svrha je PopStop pretraživanja potiskivanje oglasa i skočnih prozora te praćenje korisnikovih mrežnih navika.
Evo još stvari koje virus PopStop radi:
- Mijenja postavke preglednika i čini Search-7.com zadanom tražilicom.
- Preusmjerava pretraživanje rezultate na Search-7.com.
- Bombardira vaše pretrage i računalo sumnjivim oglasima, natpisima i skočnim prozorima.
- Preusmjerava pretraživanja na prevaru, pornografiju, sjenovito, upitno ili web stranice trećih strana.
- Vara korisnike da preuzmu ili instaliraju potencijalno neželjene aplikacije (PUA).
- Proširuje adware na vašem računalu.
- To kvari glavne izvorne programe i funkcije vašeg računala.
- Krade osjetljive podatke i dijeli ih s kriminalcima i oglasnim tvrtkama.
- U paketu besplatni program
- Obmanjujuća reklama
- Promovira adware
- Dvojbene veze i web stranice
Nadalje, blokiraju svaki pokušaj prikazivanja na računalu i onemogućuju korisnicima provjeru srodnih detalja. PopStop nema poznate podatke o datoteci i nema vidljivu ikonu, što znači da će ih korisnici koji su je instalirali teško prepoznati. Također, proširenje se može spremiti pod drugim nazivom da bi se izbjeglo otkrivanje.
Ako sumnjate da vaš sustav ima taj malver PopStop Search, pokušajte ga odmah ukloniti s računala.
Kako za uklanjanje PopStop pretraživanjaMožete koristiti dvije metode za uklanjanje PopStop pretraživanja:
Napomena:
Preporučujemo upotrebu antivirusa za uklanjanje PopStop pretraživanja jer je postupak jednostavan i jednostavan. Antivirusni program može brzo identificirati i ukloniti druge skrivene, opasne programe na računalu i druga loša proširenja preglednika. Također ga možete koristiti za cjelovito skeniranje sustava i postizanje boljih rezultata. Na kraju, može se koristiti za provjeru različitih dijelova računala i uklanjanje zlonamjernih datoteka.
Upute za ručno uklanjanje PopStop pretraživanjaEvo koraka za uklanjanje proširenja preglednika PopStop Search iz vašeg sustava i vašeg preglednika :
Kada završite, ponovo pokrenite stroj da bi promjene stupile na snagu.
Da biste u potpunosti uklonili PopStop Search Redirect sa svog računala, morate poništiti sve promjene na Google Chromeu, deinstalirati sumnjiva proširenja, plug-in ins i dodaci koji su dodani bez vašeg dopuštenja.
Slijedite upute u nastavku da biste uklonili PopStop Search Redirect iz Google Chromea:
1. Izbrišite zlonamjerne dodatke. Pokrenite aplikaciju Google Chrome, a zatim kliknite ikonu izbornika u gornjem desnom uglu. Odaberite Više alata & gt; Proširenja. Potražite PopStop Search Redirect i druga zlonamjerna proširenja. Označite ova proširenja koja želite deinstalirati, a zatim kliknite Ukloni da biste ih izbrisali. 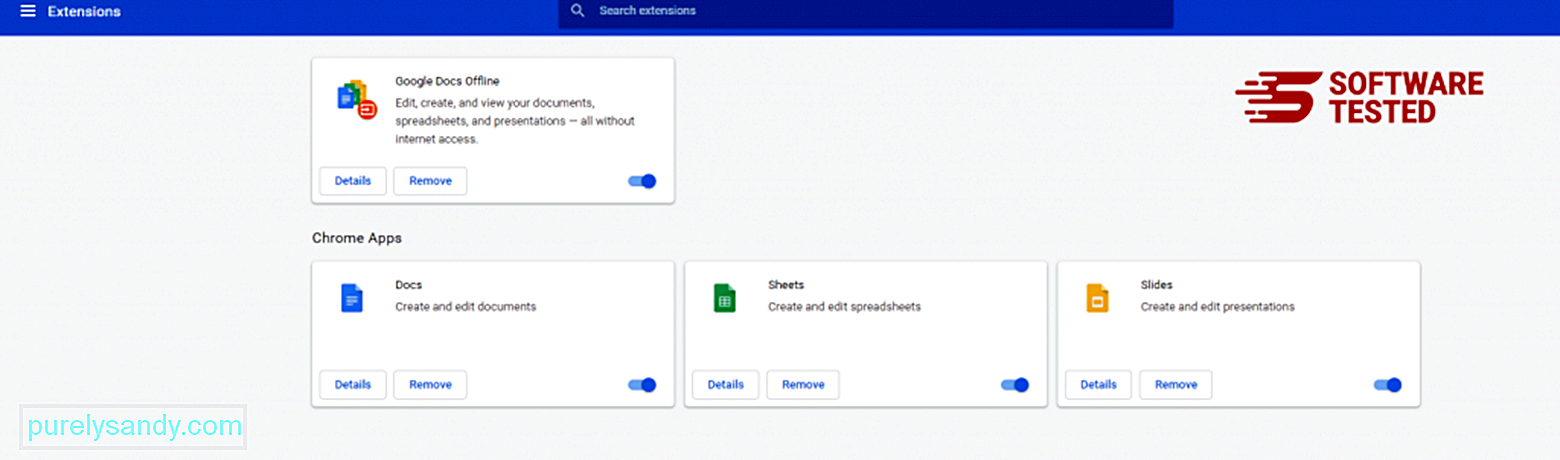
Kliknite ikonu izbornika Chrome i odaberite Postavke . Kliknite Pri pokretanju , a zatim označite Otvori određenu stranicu ili skup stranica . Možete postaviti novu stranicu ili postojeće stranice koristiti kao početnu. 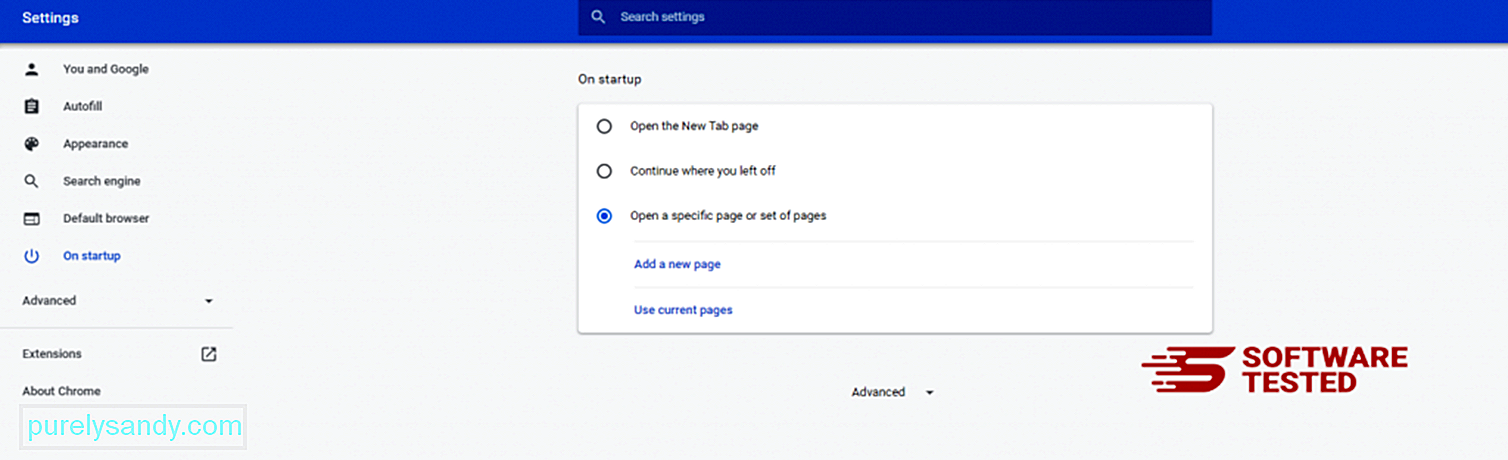
Vratite se na ikonu izbornika Google Chromea i odaberite Postavke & gt; Tražilica , a zatim kliknite Upravljanje tražilicama . Vidjet ćete popis zadanih tražilica dostupnih za Chrome. Izbrišite bilo koju tražilicu za koju mislite da je sumnjiva. Kliknite izbornik s tri točke pored tražilice i kliknite Ukloni s popisa. 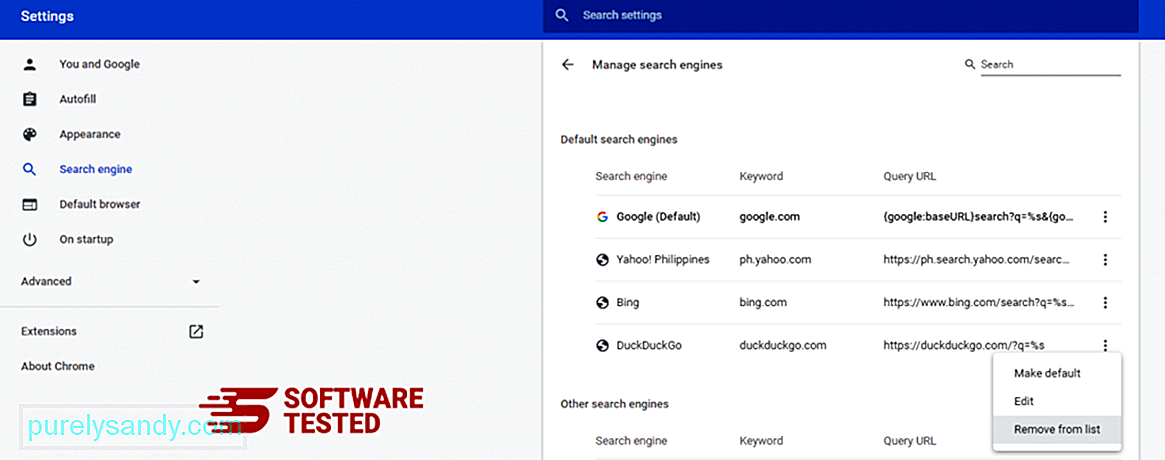
Kliknite ikonu izbornika koja se nalazi u gornjem desnom dijelu preglednika i odaberite Postavke . Pomaknite se do dna stranice, a zatim kliknite Vrati postavke na izvorne zadane postavke pod Vrati na zadano i očisti. Kliknite gumb Poništi postavke da biste potvrdili radnju. 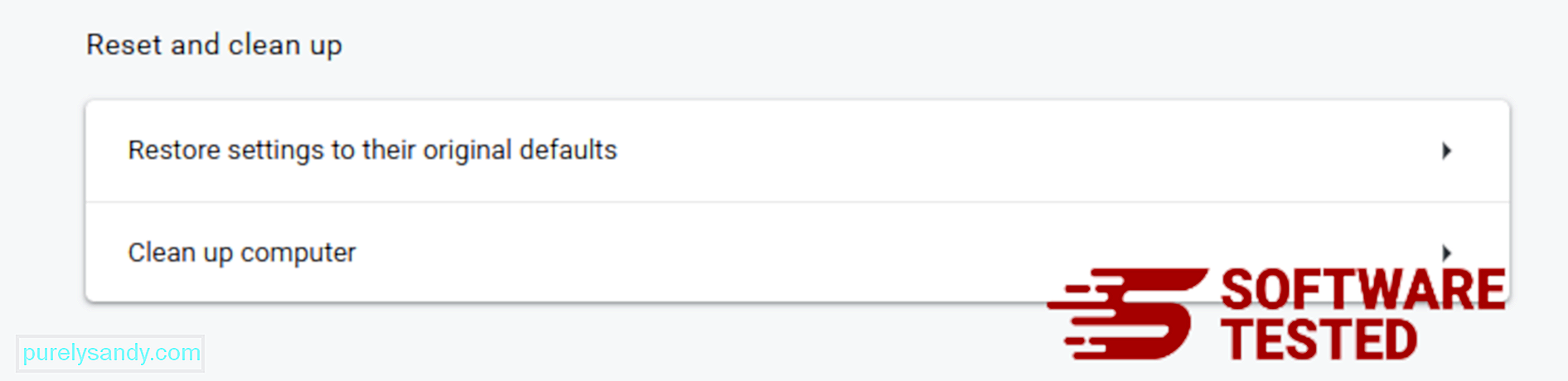
Ovaj će korak resetirati vašu početnu stranicu, novu karticu, tražilice, prikvačene kartice i proširenja. Međutim, vaše oznake, povijest preglednika i spremljene lozinke bit će spremljene.
Kako izbrisati preusmjeravanje pretraživača PopStop iz Mozilla FirefoxaBaš kao i drugi preglednici, i malware pokušava promijeniti postavke Mozille Firefox. Morate poništiti ove promjene da biste uklonili sve tragove PopStop preusmjeravanja pretraživanja. Slijedite korake u nastavku da biste u potpunosti izbrisali PopStop Search Redirect iz Firefoxa:
1. Deinstalirajte opasna ili nepoznata proširenja.Provjerite ima li u Firefoxu nepoznata proširenja koja se ne sjećate instaliranja. Postoji velika šansa da je ova proširenja instalirao zlonamjerni softver. Da biste to učinili, pokrenite Mozilla Firefox, kliknite ikonu izbornika u gornjem desnom kutu, a zatim odaberite Dodaci & gt; Proširenja .
U prozoru Proširenja odaberite PopStop Search Redirect i druge sumnjive dodatke. Kliknite izbornik s tri točke pored proširenja, a zatim odaberite Ukloni da biste izbrisali ta proširenja. 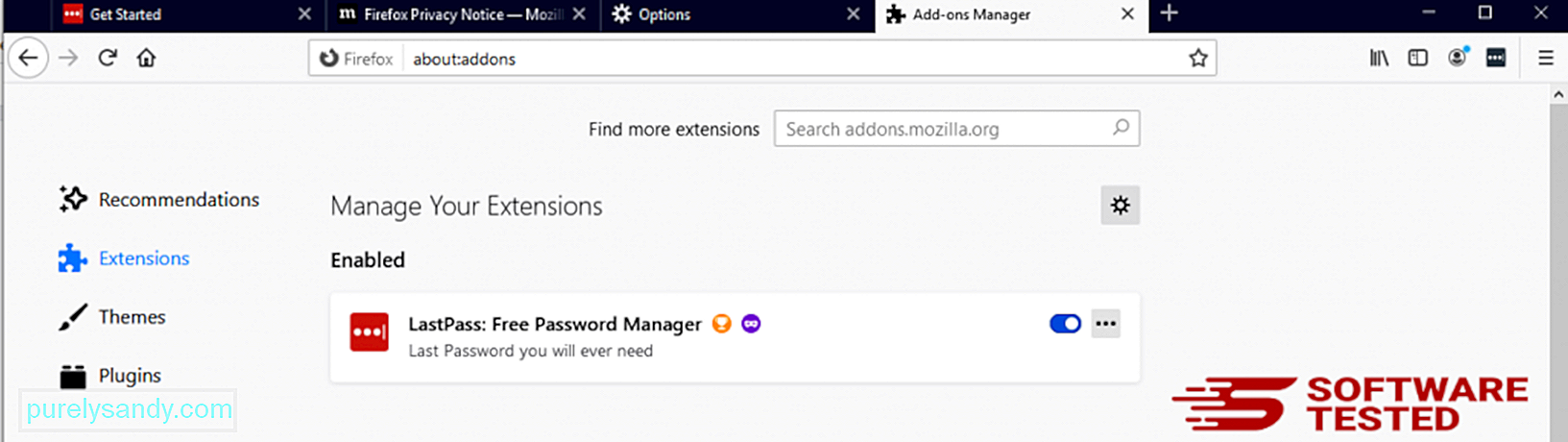
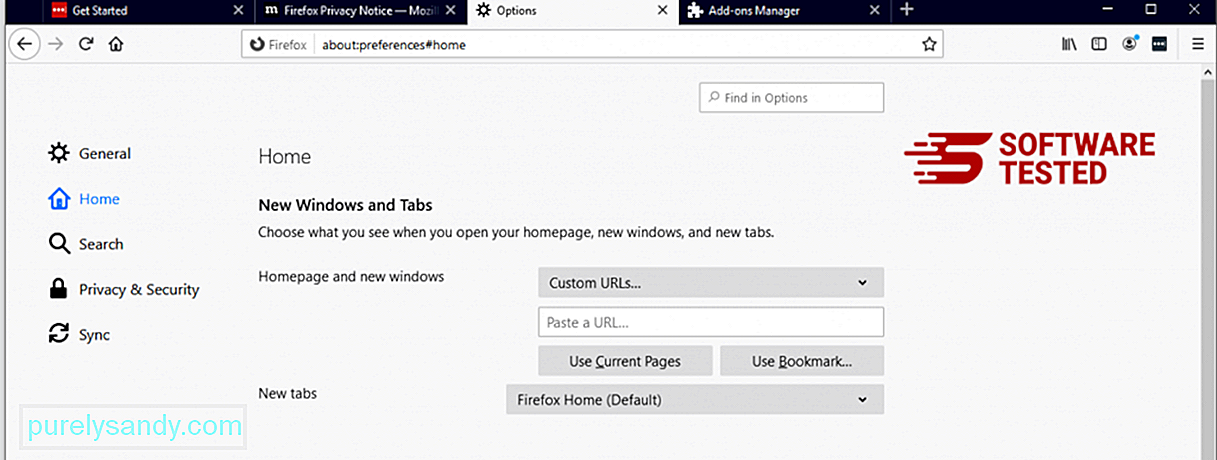
Kliknite izbornik Firefox u gornjem desnom kutu preglednika, a zatim odaberite Opcije & gt; Općenito. Izbrišite zlonamjernu početnu stranicu i unesite željeni URL. Ili možete kliknuti Vrati da biste prešli na zadanu početnu stranicu. Kliknite U redu da biste spremili nove postavke.
3. Resetirajte Mozilla Firefox. Idite na izbornik Firefox, a zatim kliknite na upitnik (Pomoć). Odaberite Informacije o rješavanju problema. Pritisnite gumb Osvježi Firefox kako biste pregledniku dali novi početak. 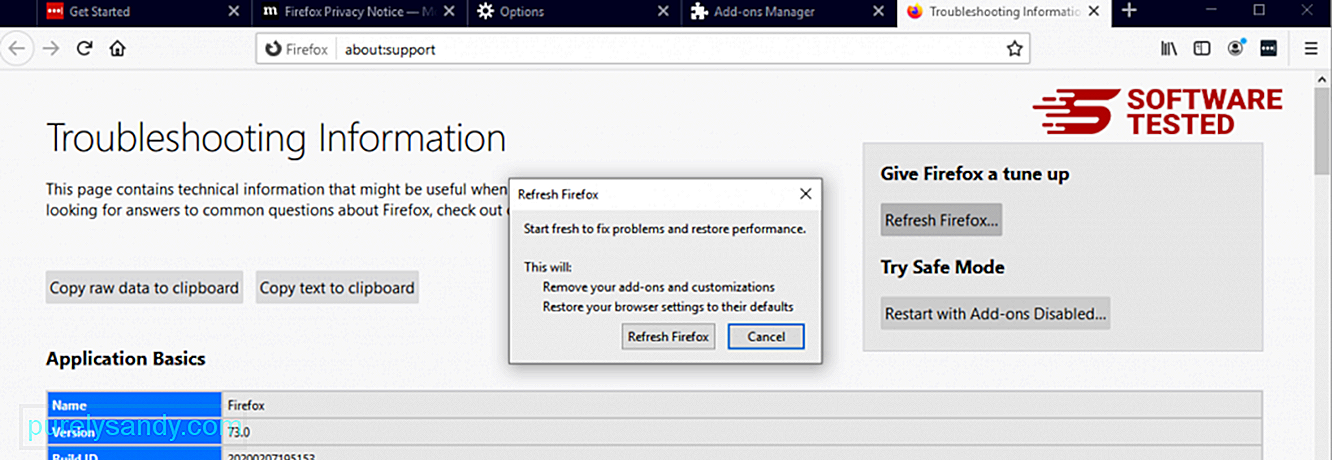
Nakon što izvršite gornje korake, PopStop Search Redirect u potpunosti će se ukloniti iz vašeg preglednika Mozilla Firefox.
Kako se riješiti PopStop Search Redirecta iz Internet ExploreraDa biste osigurali da je zlonamjerni softver koji je hakirao vaš preglednik potpuno nestao i da su sve neovlaštene promjene stornirane u Internet Exploreru, slijedite korake navedene u nastavku:
1. Riješite se opasnih dodataka. Kad zlonamjerni softver otme vaš preglednik, jedan od očitih znakova je kada vidite dodatke ili alatne trake koji se iznenada pojavljuju u programu Internet Explorer bez vašeg znanja. Da biste deinstalirali ove dodatke, pokrenite Internet Explorer , kliknite ikonu zupčanika u gornjem desnom kutu preglednika da biste otvorili izbornik, a zatim odaberite Upravljanje dodacima. 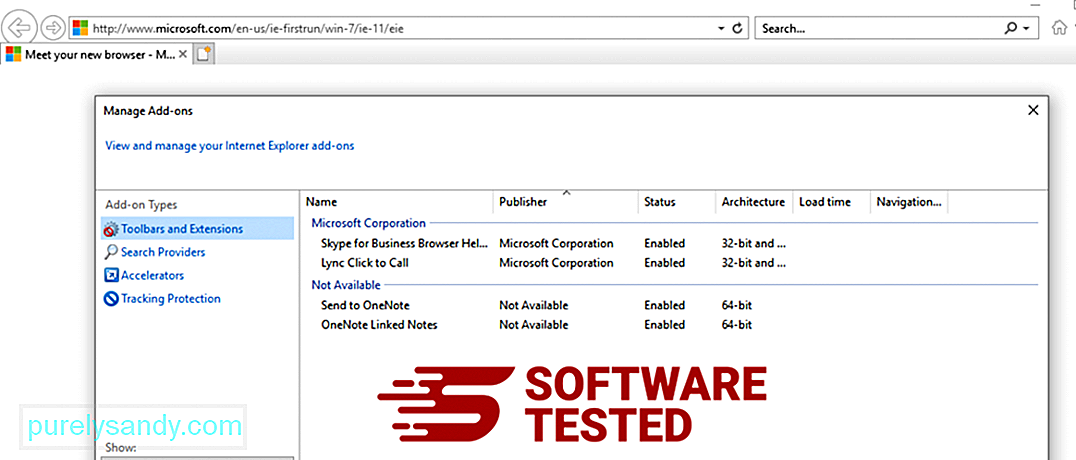
Kad vidite prozor Upravljanje dodacima, potražite (naziv zlonamjernog softvera) i druge sumnjive dodatke / dodatke. Te dodatke / dodatke možete onemogućiti klikom na Onemogući . 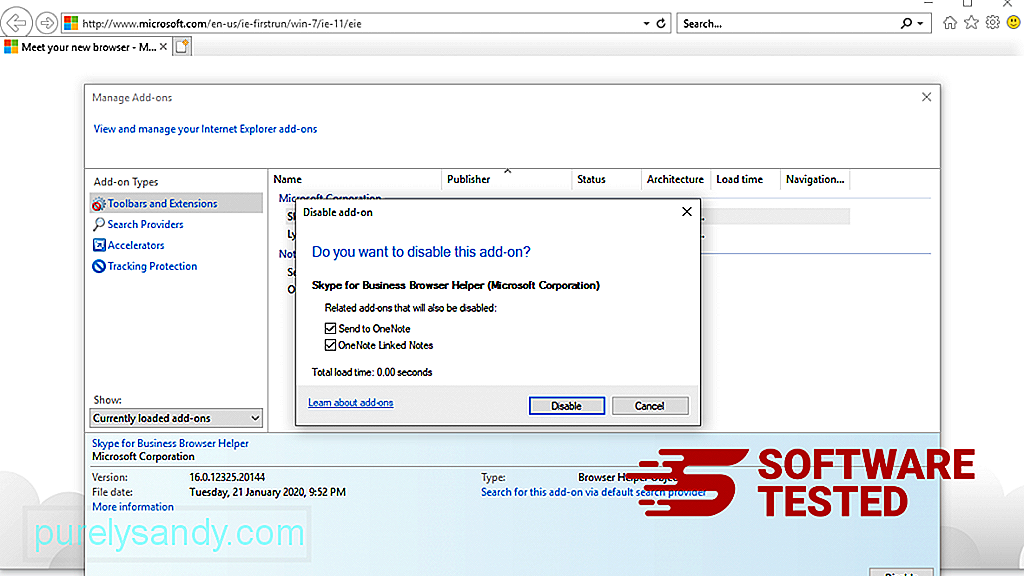
Ako odjednom imate drugu početnu stranicu ili je promijenjena vaša zadana tražilica, možete je vratiti putem postavki Internet Explorera. Da biste to učinili, kliknite ikonu zupčanika u gornjem desnom kutu preglednika, a zatim odaberite Internetske mogućnosti . 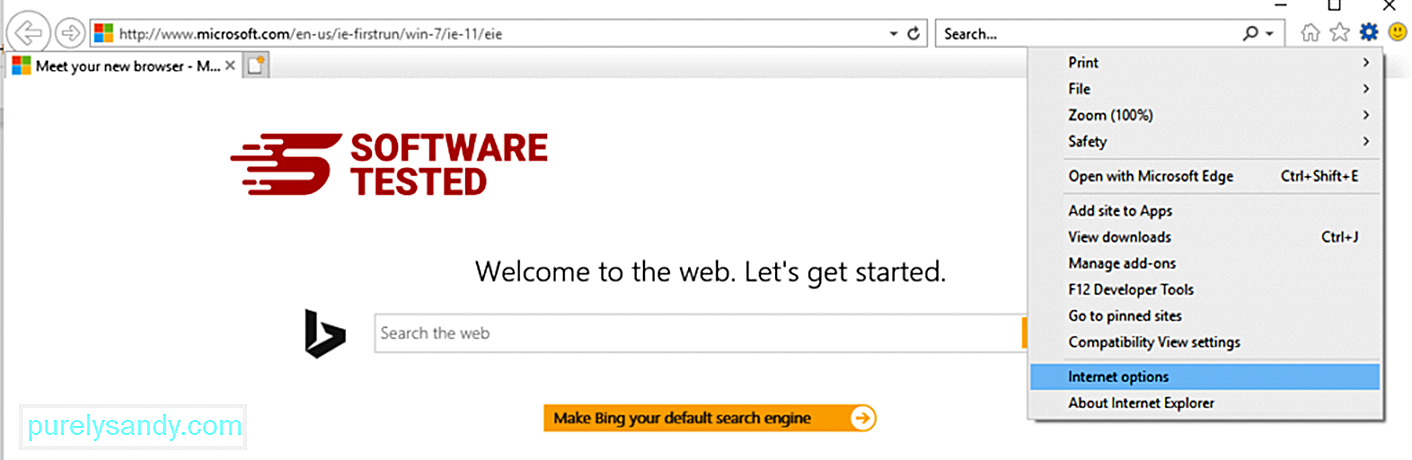
Na kartici Općenito izbrišite URL početne stranice i unesite željenu početnu stranicu. Kliknite Primijeni da biste spremili nove postavke. 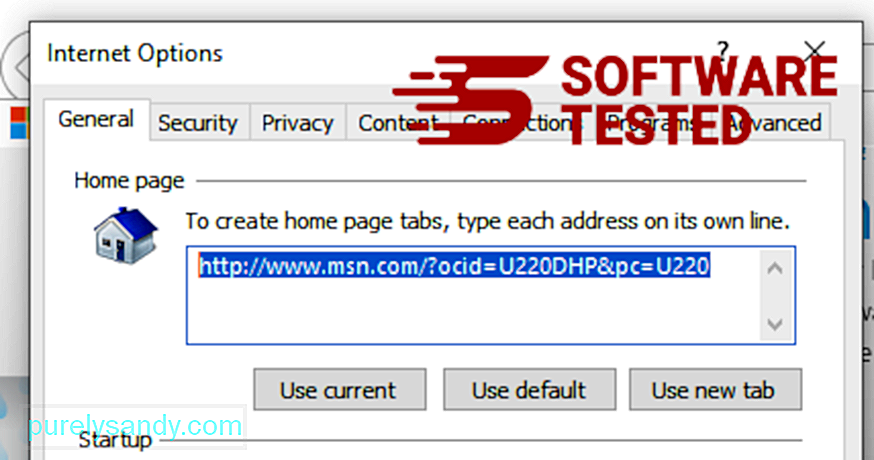
Na izborniku Internet Explorer (ikona zupčanika na vrhu) odaberite Internetske mogućnosti . Kliknite karticu Napredno , a zatim odaberite Poništi . 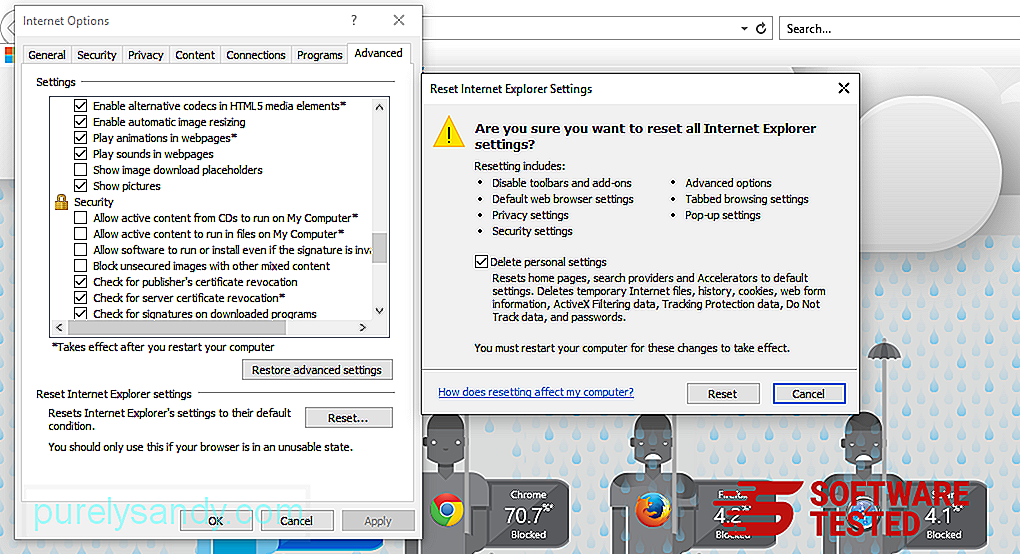
U prozoru za poništavanje označite Izbriši osobne postavke i još jednom kliknite gumb Poništi da biste potvrdili radnju.
Kako deinstalirati PopStop Search Redirect na Microsoft EdgeAko sumnjate da je vaše računalo zaraženo zlonamjernim softverom i mislite da je to utjecalo na vaš preglednik Microsoft Edge, najbolje je resetirati preglednik.
Postoje dva načina za poništavanje postavki Microsoft Edgea kako biste u potpunosti uklonili sve tragove zlonamjernog softvera s računala. Dodatne informacije potražite u uputama u nastavku.
1. metoda: Resetiranje putem postavki Edge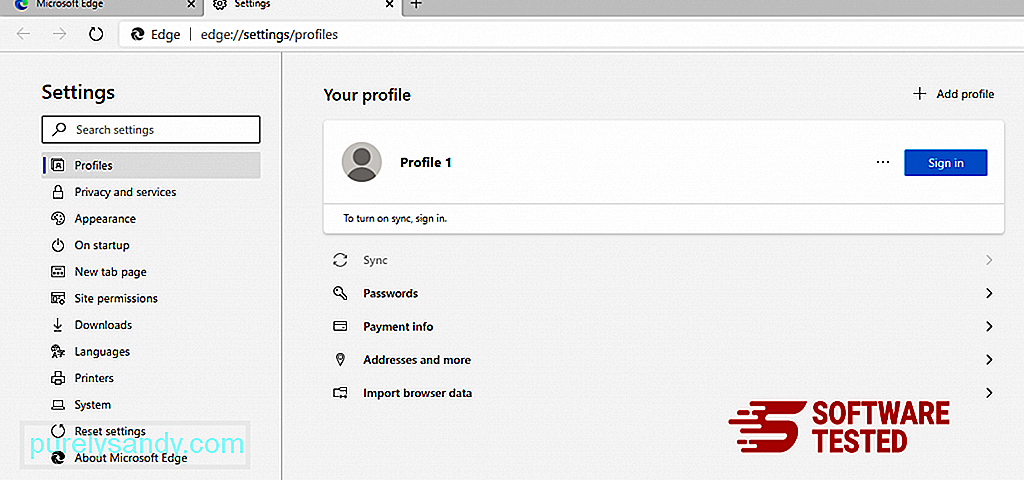
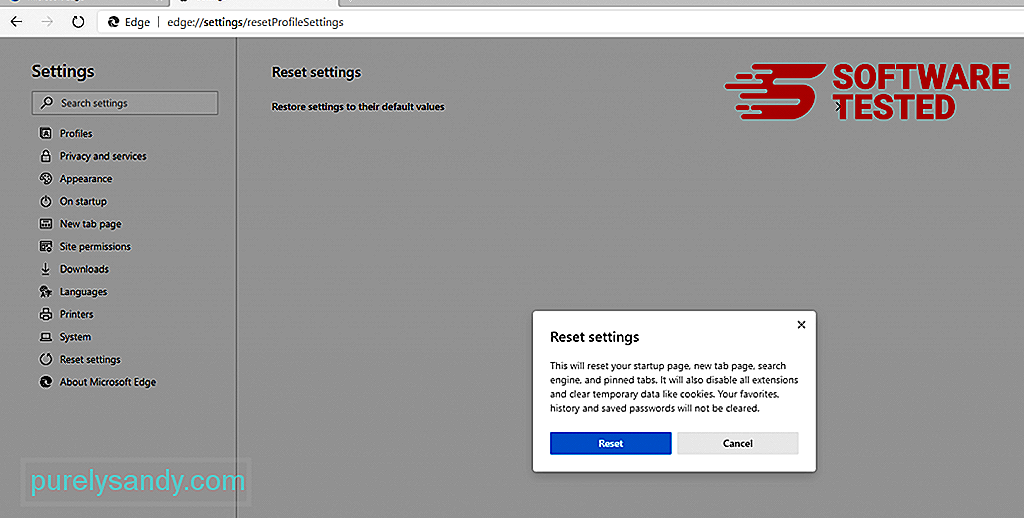
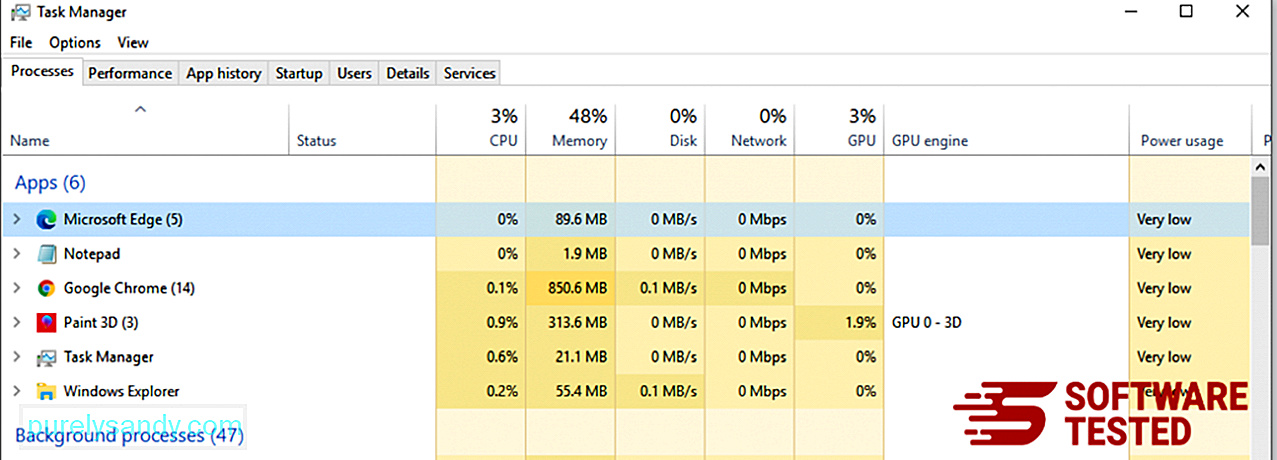
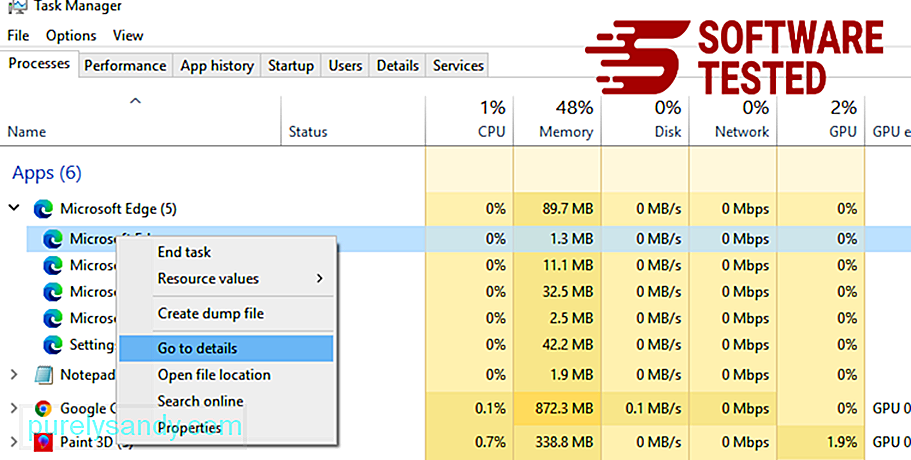
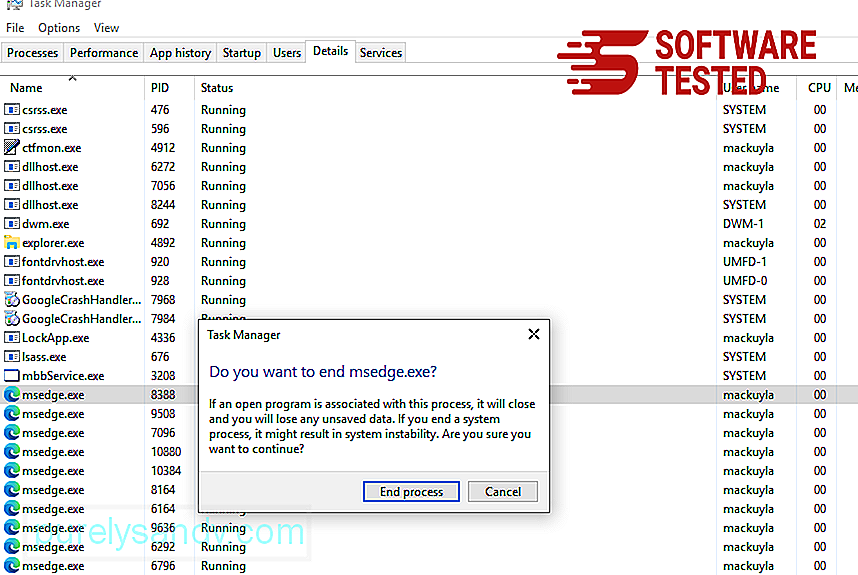
Drugi način za poništavanje Microsoft Edgea koristite naredbe. Ovo je napredna metoda koja je izuzetno korisna ako se vaša aplikacija Microsoft Edge stalno ruši ili se uopće ne otvori. Prije upotrebe ove metode svakako napravite sigurnosnu kopiju svojih važnih podataka.
Evo koraka za to:
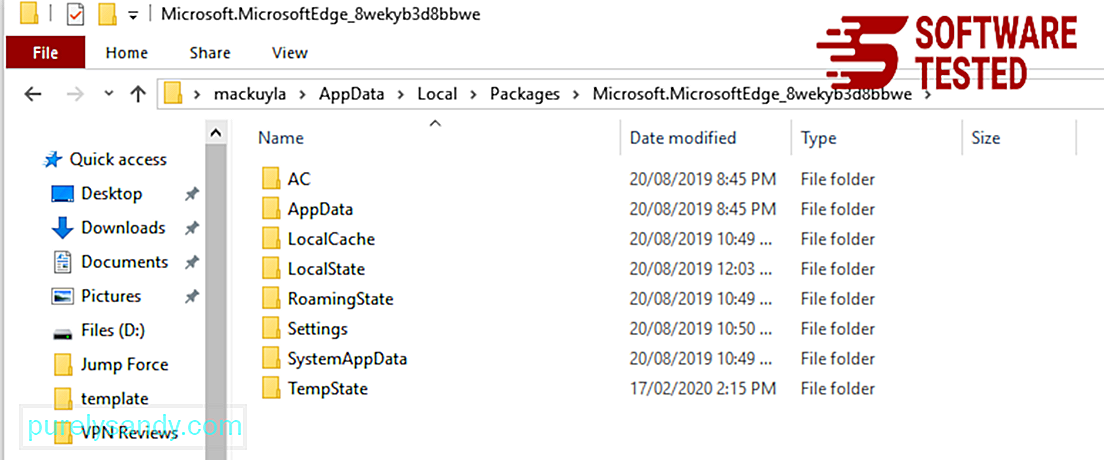
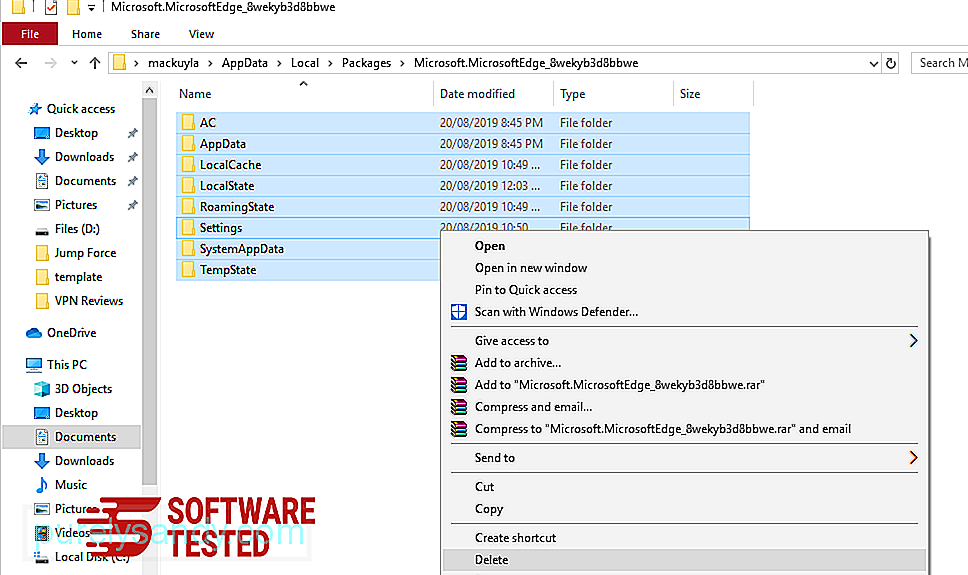
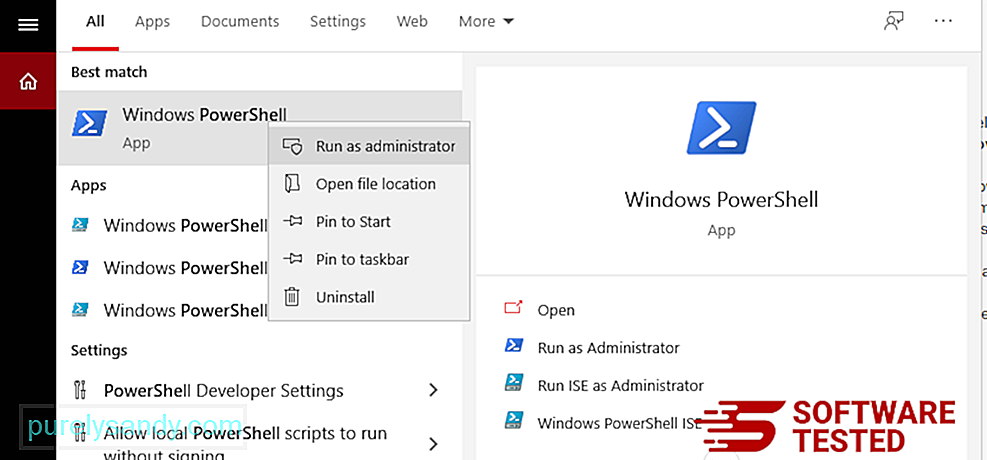
Get-AppXPackage -AllUsers -Name Microsoft.MicrosoftEdge | Foreach {Add-AppxPackage -DisableDevelopmentMode -Register $ ($ _. InstallLocation) \ AppXManifest.xml -Verbose} 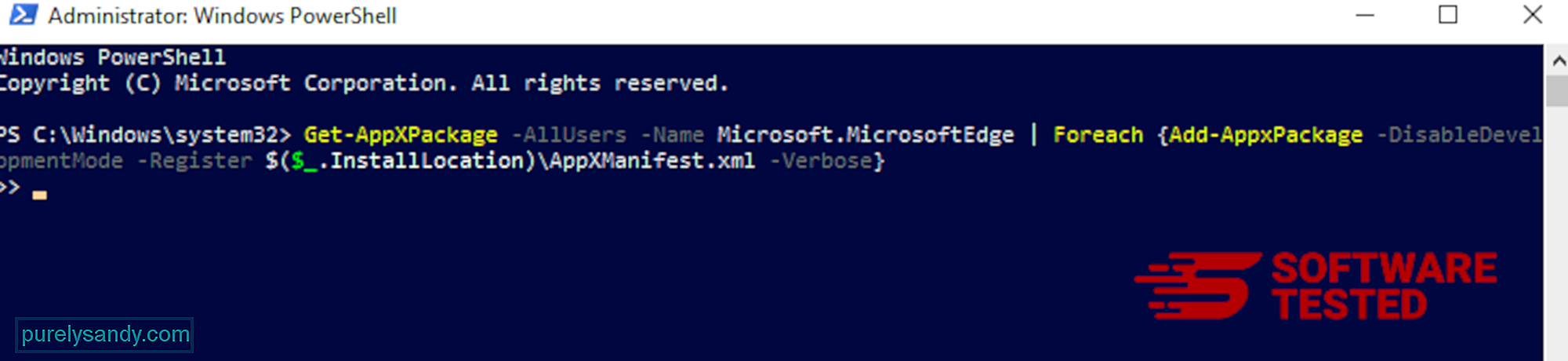
Preglednik računala jedno je od glavnih ciljeva zlonamjerni softver - promjena postavki, dodavanje novih proširenja i promjena zadane tražilice. Dakle, ako sumnjate da je vaš Safari zaražen PopStop Search Redirectom, ovo su koraci koje možete poduzeti:
1. Izbrišite sumnjiva proširenja Pokrenite web preglednik Safari i na vrhu izbornika kliknite Safari . Na padajućem izborniku kliknite Postavke . 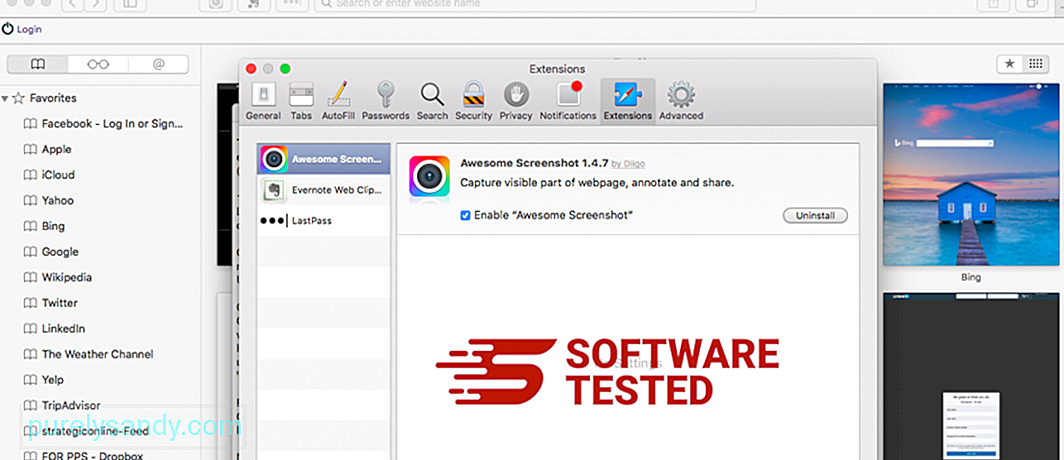
Kliknite karticu Proširenja na vrhu, a zatim na lijevom izborniku pogledajte popis trenutno instaliranih proširenja. Potražite PopStop Search Redirect ili druga proširenja za koja se ne sjećate da su ih instalirali. Kliknite gumb Deinstaliraj da biste uklonili proširenje. Učinite to za sva sumnjiva zlonamjerna proširenja.
2. Vratite promjene na svoju početnu stranicuOtvorite Safari, a zatim kliknite Safari & gt; Postavke. Kliknite Općenito . Pogledajte polje Početna stranica i provjerite je li to uređeno. Ako je vašu početnu stranicu promijenio PopStop Search Redirect, izbrišite URL i unesite početnu stranicu koju želite koristiti. Obavezno navedite http: // prije adrese web stranice.
3. Resetirajte Safari88702
Otvorite aplikaciju Safari i na izborniku u gornjem lijevom kutu zaslona kliknite Safari . Kliknite Poništi Safari. Otvorit će se dijaloški prozor u kojem možete odabrati koje elemente želite resetirati. Zatim kliknite gumb Vrati na početne vrijednosti da biste dovršili radnju.
Napomena:
Kada su svi ti procesi gotovi, osvježite preglednike i ponovo pokrenite vašeg sustava.
Konačne misliUklanjanje malware-a proširenja PopStop Search s vašeg računala nije dovoljno. Vaš sustav ostaje ranjiv na brojne mrežne prijetnje ako ne poduzmete mjere predostrožnosti. Provjerite imate li na računalu instaliran aktivirani i ažurirani antivirus koji blokira instalaciju zlonamjernog softvera i drugih PUP-ova. Izbjegavajte besplatni program, ali ako ih morate instalirati, odaberite naprednu ili prilagođenu opciju instalacije umjesto preporučene instalacije. To će vam pomoći da izbjegnete instaliranje povezanih programa sa zlonamjernim softverom.
Youtube video: PopStop preusmjeravanje pretraživanja
09, 2025

