SETUP_FAILURE Pogreška plavog zaslona 0x00000085 u sustavu Windows 10 (09.15.25)
Kako bi udovoljio zahtjevima korisnika i riješio postojeće probleme, Microsoft redovito objavljuje ažuriranja za svoje Windows proizvode. Međutim, čak i ako im je cilj dobar, postoje trenuci kada uzrokuju više problema nego dobrih. Tijekom instaliranja ažuriranja sustava Windows neki korisnici imaju pogreške poput SETUP_FAILURE Pogreška plavog zaslona 0x00000085 u sustavu Windows 10.
O čemu se radi u ovoj pogrešci i kako je popraviti? Prije nego što razgovaramo o svemu što treba znati o SETUP_FAILURE BSOD, dopustite nam da prvo definiramo BSOD.
Što je plavi zaslon smrti?Najjednostavnije rečeno, plavi zaslon smrti rezultat je kritična pogreška u sustavu Windows. Prikazuje kada se Windows ne može oporaviti od pogreške, obično uzrokovane neispravnom hardverskom komponentom ili softverskim problemom niske razine.
Ovi BSOD-ovi međusobno se razlikuju, ovisno o verziji sustava Windows koju koristite. U prethodnim verzijama sustava Windows plavi zaslon izgledao je poput zaslona terminala koji prikazuje puno informacija. Na Windowsima 8 i 10 BSOD izgleda jednostavnije s izravnom porukom.
Pro savjet: Skenirajte svoje računalo radi problema s performansama, neželjene datoteke, štetne aplikacije i sigurnosne prijetnje
koje mogu uzrokovati probleme sa sustavom ili slabe performanse.
Posebna ponuda. O Outbyteu, uputama za deinstalaciju, EULA-u, pravilima o privatnosti.
Što je pogreška plavog zaslona SETUP_FAILURE 0x00000085 u sustavu Windows 10?Pogreška SETUP_FAILURE BSOD uzrokuje zaustavljanje osnovnih usluga ažuriranja i sprječava korisnike u korištenju osnovnih funkcionalnosti računala. Može se pojaviti ako je medij za pokretanje oštetio ili su neke sistemske datoteke koje su na njemu spremljene oštećene. A budući da se radi o BSOD pogrešci, vjerojatno se pogođeni korisnici ne mogu prijaviti na svoje Windows račune kao što to obično čine.
Što usput uzrokuje pogrešku plavog zaslona SETUP_FAILURE 0x00000085? Mnogo je uzroka za ovaj problem s BSOD-om. Međutim, najčešće uključuju sljedeće:
- Na tvrdom disku nema dovoljno slobodnog prostora. Da bi se Windows 10 pravilno instalirao, morate imati najmanje 10 GB slobodnog prostora na tvrdom disku.
- Imate nekompatibilnu verziju BIOS-a.
- Upravljački programi vašeg uređaja nisu kompatibilni ili zastario.
- Registar sustava Windows je oštećen.
- Protuvirusni programi možda blokiraju važne sistemske datoteke ili su izbrisali ključne ključeve registra.
- Instalirali ste neispravno ažuriranje sustava Windows.
- Postoje oštećene sistemske datoteke.
Da bi to popravili, pogođeni korisnici mogu pokušati onemogućiti svoj antivirusni softver i druge ne -osnovni startup programi. Također mogu koristiti SFC, CHKDSK ili druge napredne alate. O tim ćemo rješenjima detaljno razgovarati u sljedećem odjeljku.
Kako ispraviti pogrešku plavog zaslona SETUP_FAILURE 0x00000085Znamo koliko je frustrirajuće naići na BSOD pogrešku. Zbog toga smo stvorili ovaj vodič. Evo nekoliko učinkovitih rješenja za ispravljanje pogreške SETUP_FAILURE Blue Screen na vašem Windows 10 uređaju:
Rješenje br. 1: Popravak oštećenih sistemskih datoteka Oštećene i oštećene sistemske datoteke čest su uzrok BSOD pogrešaka. Budući da su oni ono što čini vaš operativni sustav, ako se netko ošteti, tada mnogi procesi možda neće ispravno funkcionirati. U većini slučajeva sistemske datoteke postaju oštećene zbog instalacije aplikacija treće strane, napada zlonamjernog softvera i promjena u registru koji stvaraju sukob u sustavu. 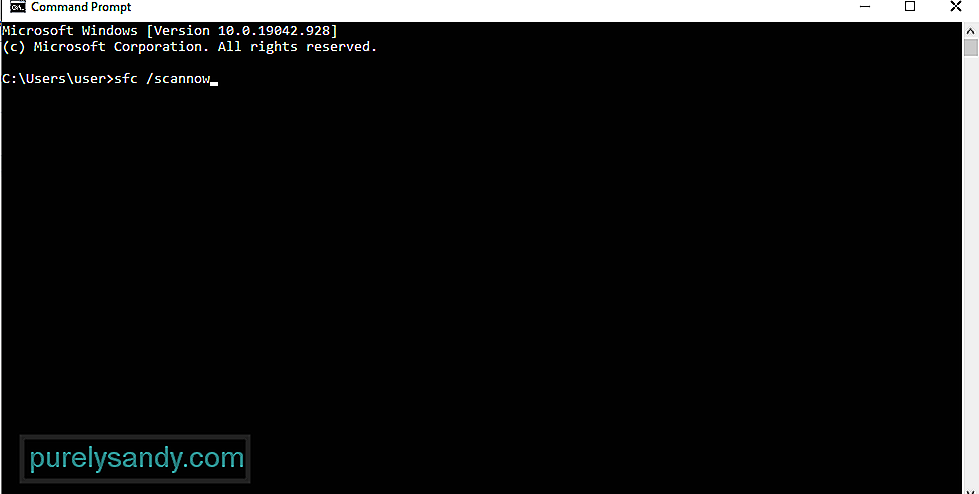
Za popravljanje oštećenih sistemskih datoteka koristi se uslužni program System File Checker. Otkriva i vraća oštećene sistemske datoteke iz predmemorirane mape Windows.
Evo kako se koristi alat za provjeru sistemskih datoteka:
Ako primijetite, postoji mnogo programa koji se pokreću prilikom pokretanja. Nažalost, neke od ovih aplikacija potpuno su nepotrebne i stvaraju samo probleme. Drugi mogu čak zaustaviti ili spriječiti instalaciju ažuriranja OS-a.
Da biste spriječili da ove aplikacije za pokretanje ometaju vitalne procese ažuriranja, onemogućite ih. Evo kako:
Ponekad izvršavanje čistog pokretanja može učiniti trik. U tom će procesu Windows automatski stvoriti dodatne particije. Ovo rješenje morate isprobati ako sumnjate da problem uzrokuje nedovoljno prostora na disku.
Prije nego što nastavite s čistim pokretanjem uređaja, neke biste stvari trebali uzeti u obzir. Prvo morate osigurati da koristite administratorski račun kako biste mogli pristupiti postavkama čistog pokretanja. To ne bi trebao predstavljati problem ako se radi o vašem uređaju. Ali ako ste na poslu, potražite pomoć od mrežnog administratora.
Sada kada ste spremni za čišćenje podizanja sustava Windows, poduzmite sljedeće korake:
Još jedan pouzdan alat koji možete upotrijebiti za rješavanje SETUP_FAILURE BSOD pogreška s kojom se suočavate je DISM alat. Ovo je dizajnirano za rješavanje problema sa Windows slikovnim datotekama.
Evo kako rasporediti DISM alat:
- Dism / Online / Cleanup-Image / CheckHealth
- Dism / Online / Cleanup-Image / ScanHealth
- Dism / Online / Cleanup-Image / RestoreHealth
Postoje slučajevi kada je loš memorijski modul krivac za problem SETUP_FAILURE. Ako niste sigurni odnosi li se to i na vaš slučaj, izvedite test memorije. Odavde možete poduzeti potrebne radnje. 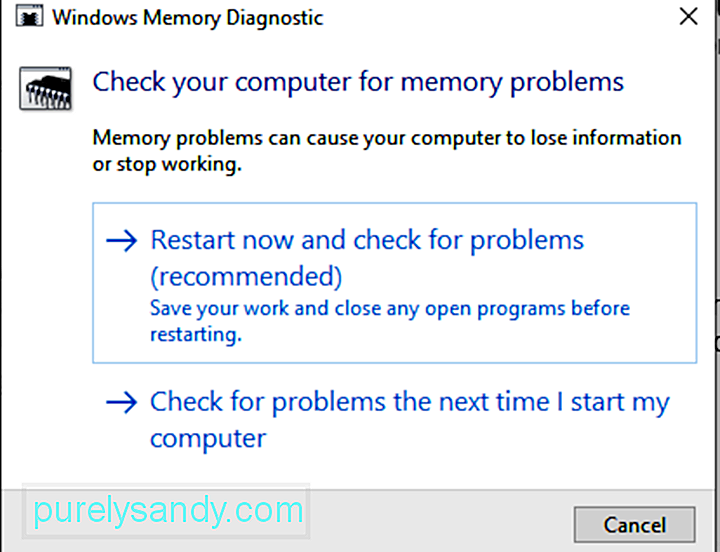
Evo kako izvršiti test memorije:
Koristite li više tvrdih diskova? Ako je to slučaj, onda vjerojatno zbunjujete cijeli postupak nadogradnje što je rezultiralo SETUP_FAILURE BSOD. Stoga, ako ste instalirali dodatni tvrdi disk, pokušajte ga prvo onemogućiti ili odspojiti. Međutim, pripazite da ne uklonite pogon na koji ćete instalirati ažuriranje za Windows 10.
Zbunjenost može nastati i u slučaju kada je na vaš uređaj priključen vanjski USB pogon. Dakle, prvo ga odspojite da biste izbjegli probleme.
Rješenje br. 7: Dodijelite dovoljno prostora na diskuDa biste uspješno instalirali Windows 10, potreban je određeni prostor na disku. Općenito, potrebno je najmanje 16 GB za uređaje koji rade na 32-bitnoj arhitekturi, dok je 20 GB potrebno za 64-bitne.
Sad, ako je vaš tvrdi disk pun, postoji vjerojatnost da ćete vidjeti pogrešku SETUP_FAILURE BSOD. Dakle, morate učiniti nešto kako biste oslobodili prostor na disku. Možete započeti s prijenosom starijih datoteka na vanjski pogon ili deinstaliranjem nepotrebnih programa koji vam više nisu potrebni.
Što je najvažnije, možete pokrenuti alat za čišćenje diska. Evo kako ga rasporediti:
Ako na vašem uređaju još uvijek nema dovoljno prostora na disku, možete upotrijebiti vanjski alat za popravak računala. Imate dosta izbora. Odlučite se ne zato što je besplatan, već zato što je učinkovit i preporučuju ga mnogi.
Rješenje br. 8: Vratite svoje mape na njihova izvorna mjestaSvi želimo prilagoditi svoje mape kako bismo povećali prostor za pohranu. No, u nekim rijetkim slučajevima to sprječava ispravnu instalaciju sustava Windows. Dakle, najbolji način djelovanja trebao bi biti vraćanje mapa, posebno sistemskih mapa, na njihovo zadano mjesto.
Evo vodiča kako to učiniti:
Jedan od najčešćih načina instaliranja sustava Windows je upotreba alata za stvaranje Windows Media. Ako ste ga koristili za narezivanje instalacijskog diska, postoji mogućnost da se medij ošteti, pokvari ili ošteti. To može rezultirati neuspjelom instalacijom s SETUP_FAILURE BSOD problemom.
Žalosno je što je teško izmijeniti oštećene datoteke nakon što su zapisane na disk. Dakle, možda ćete morati ponovno pokrenuti alat od samog početka koristeći drugi uređaj.
Ako se problem i dalje javlja, vjerojatno imate i hardverski problem. To može biti slučaj neispravnog bljeskalice ili CD snimača. Da biste to riješili, upotrijebite drugi USB pogon ili vanjski snimač diska.
Rješenje br. 10: Odspojite sve nepotrebne vanjske periferne uređajeAko su na vaše računalo povezani nepotrebni vanjski uređaji (pisač, skener, kamera itd.), tada bi to moglo pokrenuti pojavu BSOD pogreške. Pokušajte ukloniti ove uređaje i zadržite one koji su vam potrebni, kao što su miš i tipkovnica.
Nakon uklanjanja tih uređaja provjerite pojavljuje li se pogreška SETUP_FAILURE BSOD.
Rješenje br. 11: Deinstalirajte Bilo koji sigurnosni program nezavisnih proizvođačaPogrešku SETUP_FAILURE BSOD mogu pokrenuti i neki sigurnosni programi koje ste instalirali na svoj uređaj. To se obično događa jer dolazi do sukoba kompatibilnosti između sustava i programa.
Da biste to riješili, odmah deinstalirajte sigurnosni program. Evo kako:
Za pravilnu instalaciju sustava Windows 10 ne ispunjavate samo zahtjeve za prostorom na disku. Morate ispuniti i sve osnovne specifikacije koje zahtijeva Microsoft. To uključuje:
- 1 GHz procesor ili brži
- 1 GB RAM-a za 32-bitne i 2 GB za 64-bitne
- Microsoft DirectX 9 Graphics Upravljački program
- 16 GB slobodnog prostora na tvrdom disku
- 800 x 600 zaslon
- Stabilna internetska veza
- Važeći Microsoftov račun
Zlonamjerni entiteti i virusi su i drugi razlozi zbog kojih se pojavljuje SETUP_FAILURE BSOD. Dobro je što je Microsoft već osigurao ugrađeni antivirusni program koji redovito prima ažuriranja. Zove se Windows Defender . 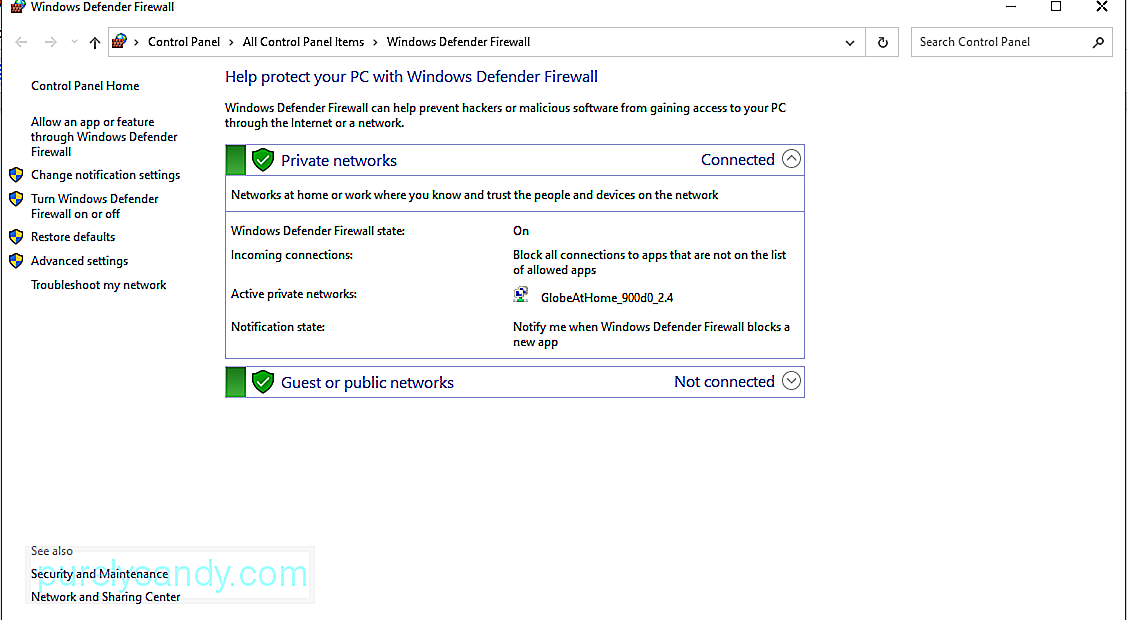
Da biste skenirali računalo pomoću programa Windows Defender, slijedite ove korake:
Pa, ako niste zadovoljni rezultatima, uvijek možete koristiti antivirus treće strane alat za skeniranje računala. Kao i Windows Defender, jednostavno morate odabrati vrstu skeniranja koju želite izvršiti i pričekati da se rezultati prikažu. Kad završite, primijenite preporučene radnje.
Rješenje br. 14: Ažurirajte zastarjele upravljačke programeZastarjeli upravljački programi uređaja također su poznati po tome što uzrokuju BSOD pogreške poput SETUP_FAILURE BSOD. Dakle, ako sumnjate da je zastarjeli upravljački program razlog zašto imate problem BSOD, slijedite korake u nastavku da biste ga ažurirali:
Možete koristiti i alat za ažuriranje upravljačkih programa nezavisnih proizvođača. Prvo instalirajte željeni alat za ažuriranje upravljačkih programa. A onda neka obavi posao ažuriranja zastarjelih upravljačkih programa uređaja na vašem računalu.
Preporučujemo upotrebu alata treće strane prilikom ažuriranja upravljačkih programa uređaja. To je dugoročno sprječavanje problema s kompatibilnošću.
Rješenje br. 15: Upotrijebite alat za rješavanje problema s plavim zaslonom Ako sve gore navedene metode ne uspiju, pokušajte upotrijebiti naprednije rješenje. To uključuje upotrebu alata za rješavanje problema na plavom zaslonu. Da biste koristili ovaj alat, slijedite ove jednostavne korake: 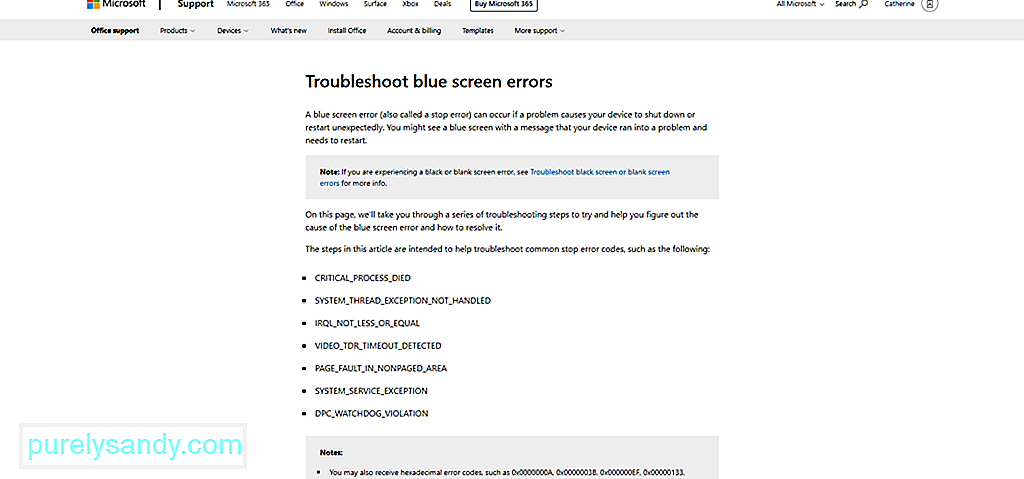
Postoji i internetska verzija alata za rješavanje problema s plavim zaslonom. Da biste ga koristili, posjetite službenu vezu za rješavanje problema s plavim zaslonom. A zatim slijedite korake redom. Tada biste se za tren trebali vratiti na pravi put.
Rješenje br. 16: Instalirajte najnovija kumulativna ažuriranjaKao što je gore spomenuto, Microsoft nastavlja izbacivati ažuriranja kako bi riješio prethodno prijavljene probleme. Dakle, neka vam postane navika ažurirati svoj OS i sve njegove aplikacije kako biste izbjegli probleme i riješili postojeće.
Evo kako to učiniti:
Vrijedno je napomenuti da i Microsoft nije savršen. Postoje slučajevi kada objavljuju ažuriranja koja su ispunjena bugovima i pogreškama. U tom se slučaju jednostavno vratite na prethodnu verziju sustava Windows koju koristite. A onda pričekajte da Windows izda stabilniju verziju.
Rješenje # 17: Ispravite oštećeni RAMJe li vaš RAM neispravan? Tada to također može uzrokovati pogrešku SETUP_FAILURE BSOD. Stoga provjerite imate li lošu memoriju radeći sljedeće:
Ako ne možete vidjeti izvješće o dijagnozi, pristupite mu ručno slijedeći ove korake:
Jeste li već stvorili točku vraćanja? Ako da, onda dobro. Pomoću njega možete vratiti svoj OS u stanje kada je još uvijek radio u redu. U suprotnom, možda ćete htjeti preskočiti ovo rješenje.
Evo kako izvršiti vraćanje sustava:
Neke BSOD pogreške nastaju zbog gubitka važnih datoteka. Mogle su se izbrisati zbog sigurnosnih kopija softverskih pogrešaka, računalnih virusa ili prebrisanih sistemskih datoteka. Njihovim vraćanjem sve će se vratiti u normalni rad.
Da biste vratili izbrisane datoteke, možete otići u koš za smeće i od tamo vratiti datoteke. To je tako jednostavno!
Rješenje # 20: Pokrenite računalo u sigurnom načinuAko se prilikom pokušaja učitavanja sustava Windows dogodi pogreška BSOD, pokušajte pokrenuti računalo u sigurnom načinu. Ovaj je način dizajniran za dijagnozu, što znači da su funkcije ovdje vrlo ograničene.
Da biste pokrenuli Windows u sigurnom načinu, učinite sljedeće:
Jednom kada je računalo u sigurnom načinu, bit će lakše prepoznati sve potencijalne probleme ili prijetnje. U ovom načinu možete jednostavno riješiti problem.
Rješenje br. 21: Zatražite pomoć od MicrosoftaAko ste učinili sve, ali i dalje bezuspješno, potražite pomoć od Microsofta. Možete kontaktirati njihov tim za korisničku podršku putem njihove web stranice i oni bi bili više nego sretni da pomognu.
Ali ako je hitna potreba, odnesite svoj uređaj u najbliži ovlašteni servisni centar. Neka IT stručnjak provjeri vaše računalo i riješi problem u vaše ime.
ZavršetakPogreška SETUP_FAILURE BSOD može nas spriječiti u izvršavanju naših zadataka. Uzrok tome mogu biti mnoge stvari poput zastarjelog upravljačkog programa uređaja, problematičnog ažuriranja sustava Windows, nedovoljnog prostora u sustavu, oštećenih sistemskih datoteka i mnogih drugih.
Kad se ova pogreška pojavi, važni sistemski procesi ne mogu se pravilno izvoditi . Još gore, ne možete nastaviti s instaliranjem ažuriranja za Windows. Dakle, morate poduzeti akciju što je prije moguće.
Postoji mnogo načina za rješavanje pogreške SETUP_FAILURE BSOD. Možete skenirati svoj sustav na oštećene sistemske datoteke ili zlonamjerni softver. Također možete pokrenuti Windows u sigurnom načinu, deinstalirati sve nepotrebne aplikacije i sigurnosne programe, kao i ukloniti sve vanjske periferne uređaje koji vam nisu potrebni. A ako niste toliko pametni, uvijek možete potražiti pomoć od iskusnijih stručnjaka, poput Microsoftovog ili od ovlaštenog servisnog centra.
Kako ste riješili pogrešku SETUP_FAILURE BSOD? S kojim ste se još BSOD pogreškama ranije susretali? Željeli bismo znati. Podijelite svoja rješenja u nastavku.
Youtube video: SETUP_FAILURE Pogreška plavog zaslona 0x00000085 u sustavu Windows 10
09, 2025

