8 najboljih trikova koje možete učiniti na svom Samsung telefonu (09.16.25)
Samsung donosi puno novih stvari na stol. Postoje neki Samsung trikovi koje nećete pronaći ni na jednom drugom Android uređaju ili iOS uređaju, a ove se značajke smatraju najprodavanijom točkom marke i primarnim razlogom zbog kojeg korisnici više vole Samsung od ostalih proizvođača Android telefona. U ovom ćemo članku predstaviti glavne Samsung trikove kojima nedostaju drugi Android uređaji i pokazat ćemo vam kako ove značajke rade na najbolji način od vašeg uređaja.
1 Prilagodite podsjetnike 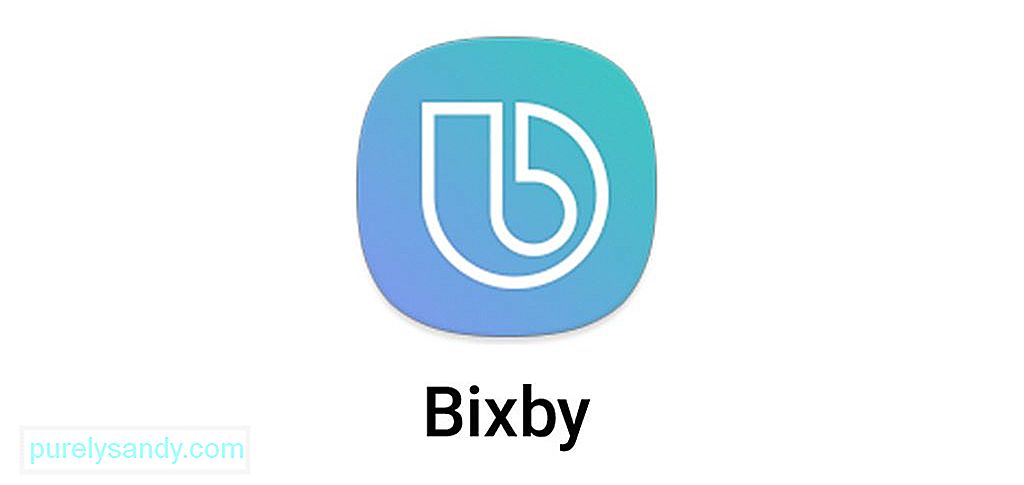
Ako ste netko jako zauzet ili stvari lako zaboravite, telefonski podsjetnici spasit će vam život. Aplikacija Podsjetnici na Samsung Galaxy telefonima ima dodatne značajke koje će vam pomoći da se organizirate i manje zaboravite. Jedna od stvari koju možete učiniti s aplikacijom Podsjetnik je pretvaranje bilo kojeg web mjesta u podsjetnik. Da biste to učinili, otvorite zadani preglednik i idite na web stranicu koju želite postaviti kao podsjetnik. Dodirnite gumb izbornika u gornjem desnom kutu i odaberite Dijeli & gt; Podsjetnik . To možete učiniti i s porukama. Jednostavno otvorite aplikaciju Poruke , zadržite razgovor koji želite spremiti, odaberite Opcije poruke & gt; Podijeli & gt; Pošalji na podsjetnik .
Svi unosi bit će spremljeni baš kao i ostali podsjetnici na vašem uređaju. Možete im pristupiti pomoću aplikacije Podsjetnik. Da biste uredili podsjetnik, jednostavno otvorite aplikaciju, odaberite unos koji želite promijeniti, a zatim dodirnite Uredi .
2 Pretvorite YouTube videozapise u GIF-oveJeste li ikada željeli stvoriti vlastiti GIF? Samsung Galaxy telefoni to vam omogućuju bez instaliranja dodataka treće strane. Bilo koji YouTube video možete izravno pretvoriti u cool GIF pomoću aplikacije koja se naziva Smart Select. Ova je aplikacija dostupna za sve uređaje Samsung Galaxy objavljene od 2017. godine i kasnije.
Da biste stvorili GIF, otvorite bilo koji videozapis pomoću aplikacije YouTube na uređaju Samsung Galaxy, a zatim prijeđite prstom zdesna. Ako upotrebljavate Samsung Galaxy Note uređaj, morate dodirnuti gumb S Pen na desnoj strani zaslona. Odaberite Smart Select & gt; Animacija . Rasporedite okvir za snimanje na zaslonu, dodirnite Reproduciraj , a zatim dodirnite Snimi da biste snimili željeni videoisječak. Kada završite sa snimanjem, dodirnite Spremi . GIF će se spremiti u aplikaciju Galerija na vašem uređaju. Ovaj GIF možete podijeliti s drugim ljudima putem e-pošte, messengera, tekstualnih poruka ili društvenih mreža.
3 Preuredite navigacijske tipkeAko vam se ne sviđa način na koji su navigacijski gumbi poredani na dnu zaslona (nedavni, početni, stražnji), uvijek možete zamijeniti njihove položaje i prilagoditi svoje tipke. Da biste to učinili, dodirnite Postavke & gt; Zaslon & gt; Navigacijska traka . Zatim postavite novu boju pozadine za navigacijsku traku i preuredite redoslijed tipki prema vašim željama.
Navigacijsku traku možete čak i sakriti. Sve što trebate je dodati novi gumb koji će se koristiti za skrivanje navigacijske trake. Nakon što omogućite gumb Sakrij , pojavit će se na krajnjem lijevom dijelu trake. Da biste sakrili traku, dvaput dodirnite gumb Sakrij . Da biste vratili traku, povucite gumb prema dnu zaslona, a zatim ga dvaput tapnite dvaput da zaključate traku na mjestu.
4 Prilagodite svoj zvuk 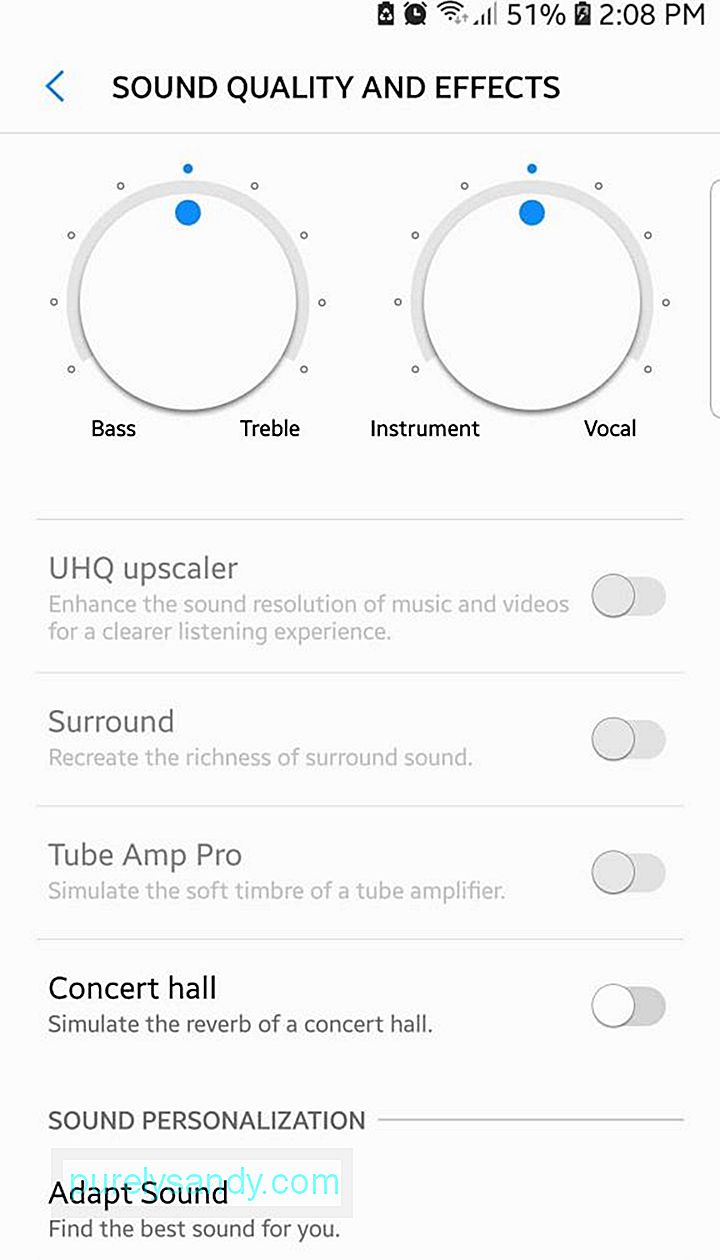
Želite li da zvuk vašeg uređaja bude dovoljno čujan da biste mogli pravilno čuti svoju glazbu? Možda više volite nježnu glazbu jer imate osjetljiv ukus za slušanje i mrzite glasan, treštav zvuk. Sa Samsungom možete prilagoditi svoje audio postavke prema svom idealnom miksu i vaš će uređaj zapravo zapamtiti te postavke i primijeniti ih na druge aplikacije koje proizvode zvukove, uključujući poruke, pozive, glazbu, filmove, obavijesti i druge.
Da biste prilagodili postavke zvuka, idite na Postavke & gt; Zvuk i vibracija & gt; Kvaliteta zvuka i efekti . Prilagodite postavke ekvilajzera prema svojim željama. Na primjer, možete se poigrati ravnotežom između basa i visokih tonova dok ne pronađete savršenu visinu za sebe. Ako se ne želite petljati sa svim ovim opcijama, možete dodirnuti Prilagodi zvuk & gt; Prilagodite zvuk , gdje možete birati između različitih uzoraka unaprijed konfiguriranih postavki zvuka.
5 Promijenite prikaz podijeljenog zaslonaPodijeljeni zaslon je Android značajka koja vam omogućuje istovremeno gledanje dviju aplikacija. To je osobito korisno kada radite na nečemu što zahtijeva upotrebu više aplikacija. Samsung podiže funkciju podijeljenog zaslona na potpuno novu razinu. Dio aplikacije možete prikvačiti dok ste u načinu podijeljenog zaslona i ostaviti taj isječak na vrhu zaslona dok radite na nečem drugom. Možete prikvačiti dio web stranice, videozapisa, karte, teksta, feeda društvenih mreža itd.
Da biste to učinili, dodirnite gumb Nedavno , pomaknite se do aplikacije koju želite prikvačiti, a zatim dodirnite gumb Snap Window (okvir s točkastim obrisom). Prilagodite plavi okvir koji se prikazuje preko prozora tako da istakne dio koji želite prikvačiti, a zatim dodirnite Gotovo . Zatim odaberite drugu aplikaciju za popunjavanje drugog zaslona. Korištenje podijeljenog zaslona na starijim Samsung uređajima je drugačije. Dodirnite gumb Nedavno , odaberite aplikaciju koju želite vidjeti, a zatim dodirnite gumb koji izgleda kao dva složena pravokutnika. To će tu aplikaciju smjestiti u gornju polovicu zaslona. Da biste popunili donju polovicu, samo se vratite na nedavne aplikacije i odaberite onu koju želite koristiti.
6 Zaštitite svoje aplikacije i datotekeAko želite zaštititi osjetljive datoteke ili fotografije na telefonu, Samsung ima savršeno rješenje za vas. Samsung telefoni unaprijed su instalirani s aplikacijom Sigurna mapa u kojoj možete čuvati važne datoteke ili dokumente. Aplikacija je zaštićena lozinkom, PIN-om ili skeniranjem otiska prsta kako bi sadržaj bio siguran i siguran.
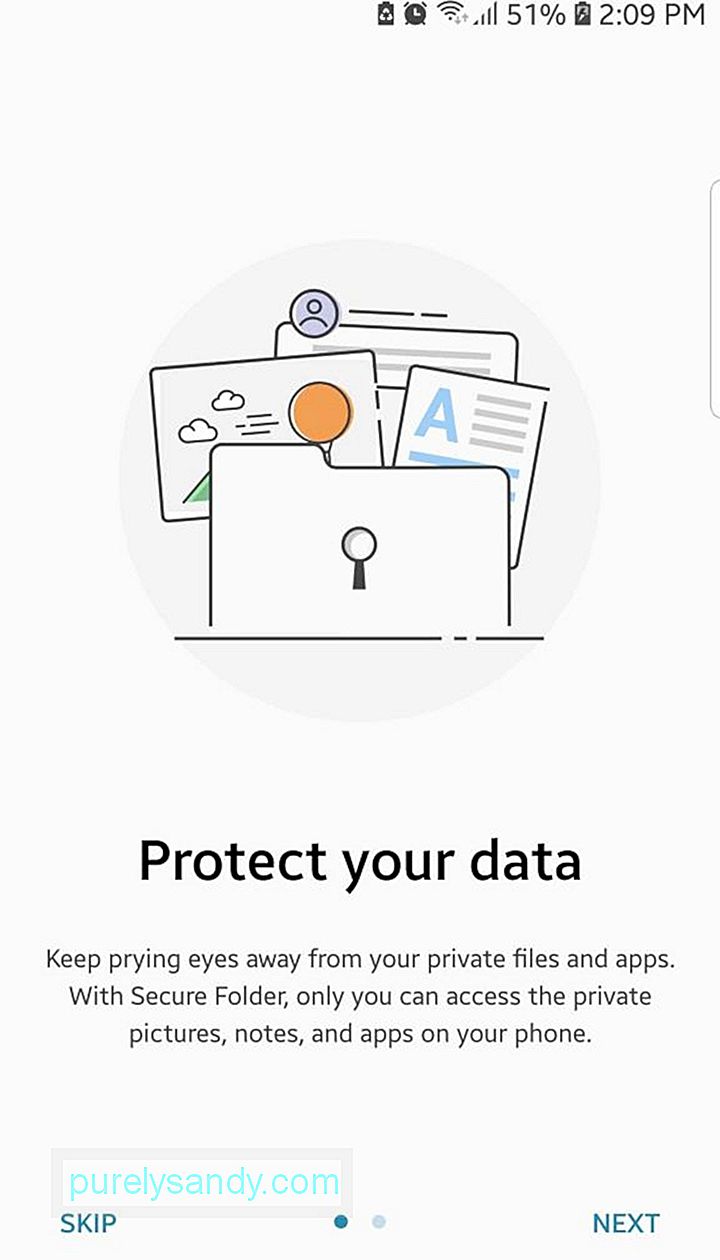
Da biste postavili digitalni sef, otvorite Sigurnu mapu aplikaciju i slijedite upute na zaslonu kako stvoriti sigurnosnu bravu. Nakon generiranja lozinke ili PIN-a, sada aplikaciji možete dodati sadržaj pomoću gumba Dodaj aplikacije ili Dodaj datoteke . Nitko drugi neće moći pristupiti aplikacijama i datotekama ako PIN ili lozinka nisu ispravno uneseni. Sigurnu mapu možete koristiti i s aplikacijama poput fotoaparata, aplikacija za društvene medije, kalendara ili podsjetnika. Na taj su način vaše fotografije i druge datoteke povezane s ovim aplikacijama zaštićene.
7 Pogodno platite telefonomApple Pay i Android Pay izvrsne su opcije kada trebate platiti telefonom. Loša vijest je da ove metode rade samo s naplatnim terminalima koje napaja NFC ili Near Field Communication, ista tehnologija koja se koristi za beskontaktno plaćanje karticama. Samsung dobro surađuje s NFC-om, ali također radi i sa starim terminalima s magnetskim trakama gdje za plaćanje trebate povući kreditnom karticom. To znači da Samsung nudi fleksibilnije mogućnosti u usporedbi s Apple Payom i Android Payom.

Da biste platili uređajem, otvorite Samsung Pay , odaberite Start i slijedite upute na zaslonu za dodavanje kreditne ili debitne kartice. Morate imati Samsung račun zaštićen lozinkom da biste mogli postaviti Samsung Pay. Nakon što dodate debitnu ili kreditnu karticu na svoj račun Samsung Pay, sada telefon možete koristiti za plaćanje predmeta. Ako koristite stariji terminal za kreditne kartice, samo dodirnite telefon blizu pruge, umjesto da prstom prelazite po svojoj kreditnoj kartici.
8 Bilježenje s zaključanim zaslonom 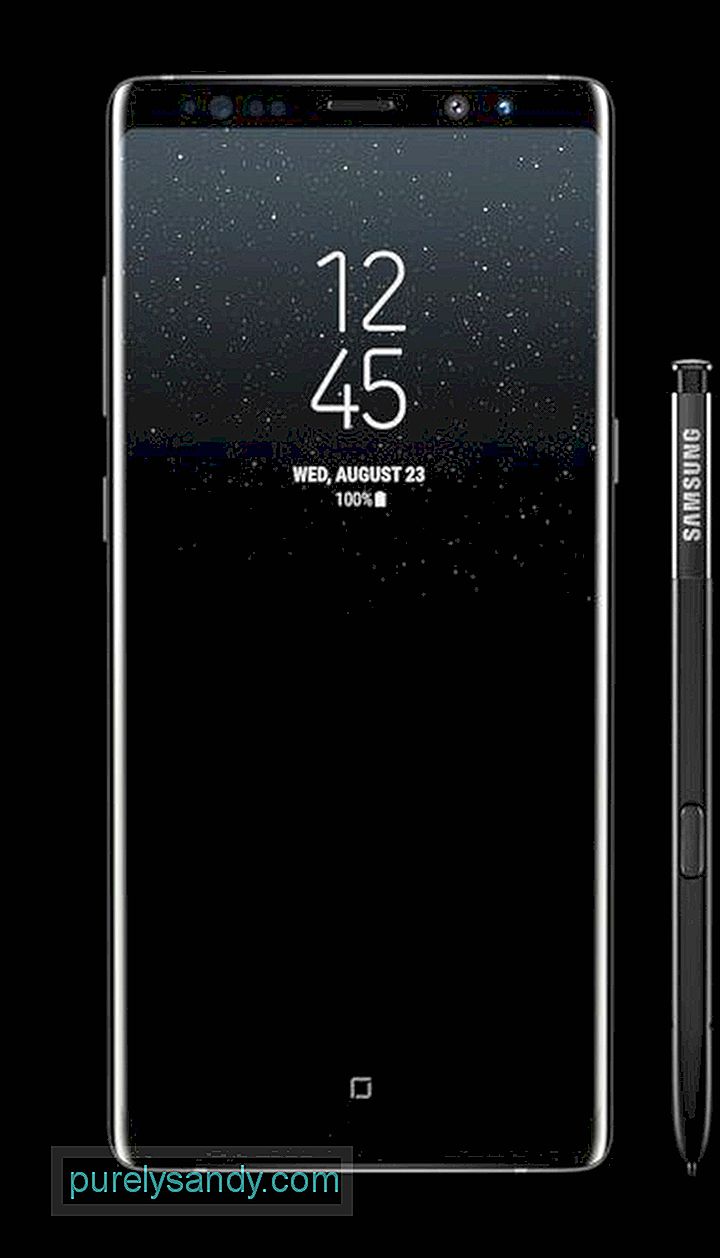
Jeste li lijeni da otključate telefon samo da biste zapisali telefonski broj ili adresu? Pa, Samsung vam omogućava da bilježite čak i ako je zaslon uređaja zaključan. Međutim, ovaj trik funkcionira samo sa Samsung Galaxy Note 8 s njihovom integriranom olovkom. Ova je značajka omogućena prema zadanim postavkama, ali da biste bili sigurni da je aktivna, idite na Postavke & gt; Napredne značajke & gt; S olovka . Dopis za isključivanje zaslona trebao bi biti uključen da biste mogli koristiti ovu značajku. Dakle, kad god nešto trebate brzo zabilježiti, ne morate otključati telefon. Samo upotrijebite olovku i dodirnite je po zaslonu držeći pritisnutu gornju tipku, a zatim škrabajte. Bilješke će se automatski spremiti nakon što vratite olovku na svoje mjesto.
Završne misliAndroid uređaji poznati su po širokom spektru mogućnosti prilagodbe, ali Samsung je nadogradio igru ovim ekskluzivnim Samsung značajkama. Da biste bili sigurni da imate glatko iskustvo na pametnom telefonu, optimizirajte svoj uređaj pomoću aplikacije poput Androidovog alata za čišćenje. Brisa neželjene datoteke i skenira vaš telefon radi mogućih problema i rješava probleme prije nego što se oni pojave.
(Photo Credit: Samsung)
Youtube video: 8 najboljih trikova koje možete učiniti na svom Samsung telefonu
09, 2025

