Vodič za rješavanje problema s pogreškom personalizacije pri ponovnoj instalaciji macOS-a na Mac s Apple M1 čipom (09.15.25)
Apple je u studenom objavio prve Mace s čipom M1 temeljenim na Arm-u, debitirajući nove 13-inčne MacBook Pro 2020, MacBook Air i Mac mini modele. Čip M1 naišao je na izvrsne kritike zbog nevjerojatnih performansi i učinkovitosti, a vrhunac je više od desetljeća Appleova rada na čipovima stvorenim za iPhone i iPad.
 Za razliku od Intelovih čipova izgrađenih na u arhitekturi x86, Apple Silicon M1 koristi arhitekturu zasnovanu na Arm-u slično poput čipova A-serije koje Apple već godinama dizajnira za iPhone i iPad.
Za razliku od Intelovih čipova izgrađenih na u arhitekturi x86, Apple Silicon M1 koristi arhitekturu zasnovanu na Arm-u slično poput čipova A-serije koje Apple već godinama dizajnira za iPhone i iPad.
M1 čip je najsnažniji Apple je stvorio do danas, a sličan je čipu A14 u najnovijim modelima "iPhone" i iPad Air, izgrađenom na 5-nanometarskom procesu od strane Taiwan Semiconductor Manufacturing Company (TSMC). TSMC izrađuje sve Appleove čipove i to već dugi niz godina.
Apple to naziva sustavom na čipu (SoC) jer je potrebno nekoliko komponenata koje su obično odvojene i sve ih stavlja na jedan čip. To uključuje CPU, grafički procesor, USB i Thunderbolt kontrolere, Secure Enclave, Neural Engine, procesor slikovnih signala, hardver za obradu zvuka i još mnogo toga. To rezultira boljim performansama i vijekom trajanja baterije.
Apple je u početku odlučio objaviti vlastiti silicij u svojim pristupačnijim Mac računalima koji su popularni među širokom potrošnjom. Ovi Mac računari su:
- MacBook Air
- 13-inčni MacBook Pro
- Mac mini
Apple je najavio dvogodišnja tranzicija, što znači da će u roku od dvije godine svaki Mac imati čipove Appleova dizajna. Dakle, dolazi još Mac računala s Apple silicijem.
Što je pogreška personalizacije na Macu s Apple M1 čipom?Apple je otkrio rješenje za problem personalizacije s kojim su se korisnici susreli prilikom obnavljanja i ponovne instalacije macOS-a na novi Mac s čip M1.
Prethodna izvješća otkrila su da postavljanje novog Mac računala s čipovima M1 može dovesti do pogreške ako se uređaj obnovi. Korisnici su na internetskim forumima pokrenuli pritužbe tražeći pomoć u vezi s problemom, zbog čega novi uređaji postaju neupotrebljivi ako se ne poprave.
Evo kako se pogreška događa, prema mišljenju korisnika: prvo, korisnik će pokušati vratiti Mac (vjerojatno s namjerom uklanjanja neželjenog softvera kako bi se osjećao kao njihov stariji Mac). Tada će se tijekom postupka instalacije na zaslonu pojaviti poruka o pogrešci.
Poruka glasi,
Došlo je do pogreške u pripremi ažuriranja. Prilagođavanje ažuriranja softvera nije uspjelo. Pokušajte ponovo.
Korisnik je rekao da je u to vrijeme Apple već primio 75 poziva korisnika koji su se žalili na isti problem. Tvrtka također nije imala rješenje za problem u trenutku kada je korisnik tražio pomoć.
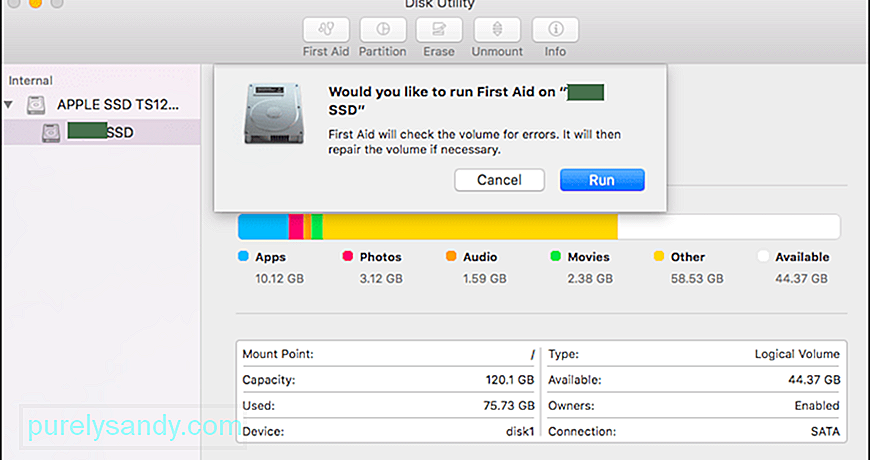 Neki su korisnici podijelili nekoliko rješenja koja su im odgovarala. Jedan je korisnik podijelio postupak u tri koraka koji je uključivao upotrebu uslužnog programa Disk za brisanje unutarnjeg SSD uređaja. Drugi je korisnik podijelio vezu na Appleov dokument za podršku koji sadrži upute kako koristiti Apple Configurator 2 za rješavanje problema.
Neki su korisnici podijelili nekoliko rješenja koja su im odgovarala. Jedan je korisnik podijelio postupak u tri koraka koji je uključivao upotrebu uslužnog programa Disk za brisanje unutarnjeg SSD uređaja. Drugi je korisnik podijelio vezu na Appleov dokument za podršku koji sadrži upute kako koristiti Apple Configurator 2 za rješavanje problema.
Ako ste Mac obrisali čipom Apple M1 prije ažuriranja na macOS Big Sur 11.0.1, možda nećete moći ponovno instalirati macOS iz macOS Recovery ”, rekao je Apple u dokumentu.
Tvrtka nudi tri rješenja problema: jedna metoda zahtijeva upotrebu dva Maca i prikladni bljesak voziti za stvaranje pokretački instalacijski program, a dvije metode zahtijevaju upotrebu terminala u oporavku macOS-a.
Kako ispraviti pogrešku personalizacije na Macu s čipom Apple M1Ako ponovno instalirate macOS na Mac s čipom Apple M1 i dobivate pogrešku personalizacije, evo kako to možete popraviti prema Appleu:
1. metoda: Koristite Apple ConfiguratorAko imate sljedeće stavke, problem možete riješiti oživljavanjem ili vraćanjem firmvera vašeg Maca:
- Još jedan Mac s macOS Catalina 10.15.6 ili novijom verzijom i najnovijim Appleovim konfiguratorom aplikacija dostupna besplatno iz App Storea.
- Kabel USB-C na USB-C ili USB-A na USB-C kabel za povezivanje računala. Kabel mora podržavati i napajanje i podatke. Kabeli Thunderbolt 3 nisu podržani.
Da biste koristili Apple Configurator, slijedite korake u nastavku: 
- Odaberite Akcije & gt; Napredno & gt; Oživite uređaj, a zatim kliknite Oživi.
- Pritisnite odabrani uređaj, pritisnite i pritisnite Advanced & gt; Oživite uređaj, a zatim kliknite Oživi.
Napomena: Ako tijekom ovog postupka izgubite napajanje bilo kojeg Maca, pokrenite postupak ponovnog oživljavanja.
Važno: Kada oživite firmver, morate provjeriti je li postupak bio uspješan jer vas Apple Configurator 2 možda neće upozoriti.
Ako umjesto toga želite vratiti firmware, trebate izbrisati sve podatke i ponovo instalirati najnoviju verziju recoveryOS-a i macOS-a. Da biste to učinili:
- Odaberite Akcije & gt; Vratite, a zatim kliknite Vrati.
- Pritisnite i pritisnite tipku Control odabrani uređaj, a zatim odaberite Akcije & gt; Vratite, a zatim kliknite Vrati.
Ako nemate gore navedene stavke ili rješenje nisu uspjele za vas, umjesto toga slijedite korake u sljedećem odjeljku.
2. metoda: Izbrišite Mac, a zatim ga ponovo instalirajte.Prije početka provjerite imate li dovoljno vremena za dovršetak sve korake.
Izbrišite pomoću Recovery Assistant
Ako je vaš Mac koristio macOS Big Sur 11.0.1 prije nego što ste ga izbrisali, odaberite Ponovo instaliraj macOS Big Sur u prozoru uslužnih programa, a zatim slijedite upute na zaslonu. Ako niste sigurni, umjesto toga upotrijebite jednu od ostalih metoda.
2. opcija: upotrijebite pokretački program za instaliranjeAko imate drugi Mac i prikladni vanjski bljesak pogon ili drugi uređaj za pohranu koji vam ne smeta brišući, možete stvoriti i koristiti pokretački program za instaliranje macOS Big Sur-a.
3. opcija: Koristite Terminal za ponovnu instalaciju  Ako se nijedna od gore navedenih metoda ne odnosi na vas ili ne znate koja verzija macOS-a Big Sur koji je vaš Mac koristio, slijedite ove korake:
Ako se nijedna od gore navedenih metoda ne odnosi na vas ili ne znate koja verzija macOS-a Big Sur koji je vaš Mac koristio, slijedite ove korake:
Instalirajte macOS s USB pogona koji se može pokrenuti. Ovo je jednostavnije od dvije metode "uradi sam", ali potreban je još jedan Mac i prazan USB uređaj za pohranu dovoljno velik da sadrži instalacijske datoteke. Appleova stranica za podršku može vas voditi kroz postupak.
ZaključakAko vam nijedna od tih metoda oporavka ne odgovara, konačna je opcija servisiranje vašeg novog M1 Mac-a u lokalnoj trgovini Apple ili ovlaštenoj servisnoj radionici. Bez obzira na sve, obratite se Apple podršci da biste stekli uvid u svoje mogućnosti - posebno one s kojima se možete nositi kod kuće, a koje će vas zaštititi što je više moguće tijekom ovih vremena.
Youtube video: Vodič za rješavanje problema s pogreškom personalizacije pri ponovnoj instalaciji macOS-a na Mac s Apple M1 čipom
09, 2025

