AŽURIRANO: Svjetlina zaslona Surface Pro 7 se ne mijenja (09.14.25)
Surface Pro 4 već je moćan uređaj. Ali ako tražite svestrani tablet za svoju svakodnevnu upotrebu koji podržava Windows 10 i druge verzije sustava Windows, tada je Surface Pro 7 tvrtke Microsoft jedan od modela koji biste mogli uzeti u obzir.
Microsoft je izdao ovaj gadget izuzetno lagan i uključuje nove značajke, što ga čini modernim i prepunom najnovije tehnologije. Evo nekih značajki prijenosnog računala:
Značajke Surface Pro 7Evo nekih značajki po kojima je Surface Pro 7 poznat:
12,3-inčni zaslon osjetljiv na dodir  Poput Surface Pro 4, Surface Pro 7 ima zaslon osjetljiv na dodir od 12,3 inča koji se automatski prilagođava različitom osvjetljenju. Na ekranu također možete crtati ili pisati pomoću Surface Pen-a koji dolazi s tabletom.
Poput Surface Pro 4, Surface Pro 7 ima zaslon osjetljiv na dodir od 12,3 inča koji se automatski prilagođava različitom osvjetljenju. Na ekranu također možete crtati ili pisati pomoću Surface Pen-a koji dolazi s tabletom.
Savjet za profesionalce: Skenirajte svoje računalo radi problema s performansama, neželjene datoteke, štetne aplikacije i sigurnosne prijetnje
može uzrokovati probleme sa sustavom ili usporene performanse.
Posebna ponuda. O Outbyteu, uputama za deinstalaciju, EULA-u, pravilima o privatnosti.
Snaga bržeg obrade  Ima napajanje sljedeće generacije koja omogućuje bržu obradu i multitasking na više kartica i aplikacija, kao i poboljšanu grafiku s maksimalnim kapacitetom od 16 GB RAM-a.
Ima napajanje sljedeće generacije koja omogućuje bržu obradu i multitasking na više kartica i aplikacija, kao i poboljšanu grafiku s maksimalnim kapacitetom od 16 GB RAM-a.
 Težak samo 1,7 kilograma, Surface Pro možete pretvoriti u prijenosno računalo pomoću ugrađenog postolja. Također ima uklonjivi poklopac. To ga čini idealnim alatom i za digitalne nomade.
Težak samo 1,7 kilograma, Surface Pro možete pretvoriti u prijenosno računalo pomoću ugrađenog postolja. Također ima uklonjivi poklopac. To ga čini idealnim alatom i za digitalne nomade.
 Surface Pro 7 ima i USB-A i USB-C, što tabletu omogućuje povezivanje s nekoliko priključnih stanica i prikazuje i puni svoj pribor i uređaje.
Surface Pro 7 ima i USB-A i USB-C, što tabletu omogućuje povezivanje s nekoliko priključnih stanica i prikazuje i puni svoj pribor i uređaje.
Ovo su samo neke od fantastičnih tehničkih specifikacija Surface Pro 7 tableta. Njegova svestranost, dugo trajanje baterije, pohrana i mnoge druge specifikacije upravo su ono što ga čini privlačnim mnogim ljubiteljima tehnologije.
2 Uobičajena izdanja Surface Pro 7Unatoč mnogim prednostima, neki kupci sustava Windows 10 Surface Pro 7 imali su manjih problema s ovim uređajem.
Na primjer, neki kažu da se razina svjetline zaslona Surface Pro 7 ne mijenja, čak kad to prilagodite. Evo nekih najčešćih problema s kojima se suočavaju neki Surface Pro 7.
1. Neprimjetna promjena svjetline
Kada želite prilagoditi svjetlinu zaslona na Surface Pro pomoću tipkovnice, nećete primijetiti nikakvu vidljivu promjenu kada je prilagodite s 30% na 50%.
2. Opcija bočnog prevlačenja ne radi prilikom podešavanja svjetline
Svjetlina na Surface Pro 7 se ne mijenja kada se za podešavanje svjetline koristi opcija bočnog prevlačenja.
Kako riješiti svjetlinu uobičajene površine 7 ProblemiOvi problemi s osvjetljenjem zaslona mogu se lako riješiti pomoću nekoliko različitih metoda. Evo nekoliko načina za rješavanje problema s obzirom na to što se svjetlina Surface Pro 7 ne mijenja.
Popravak # 1: Korištenje opcije napajanja Ako se svjetlina ne prilagodi na Surface Pro 7, to je možda rezultat pogreške u vašim postavkama svjetline. Ovaj se problem može brzo riješiti promjenom nekih postavki napajanja na tabletu. To se može učiniti slijedeći korake: 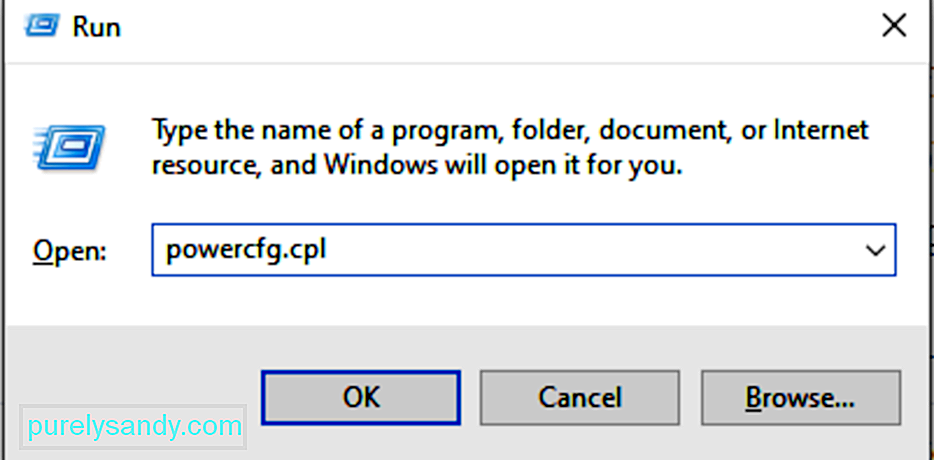
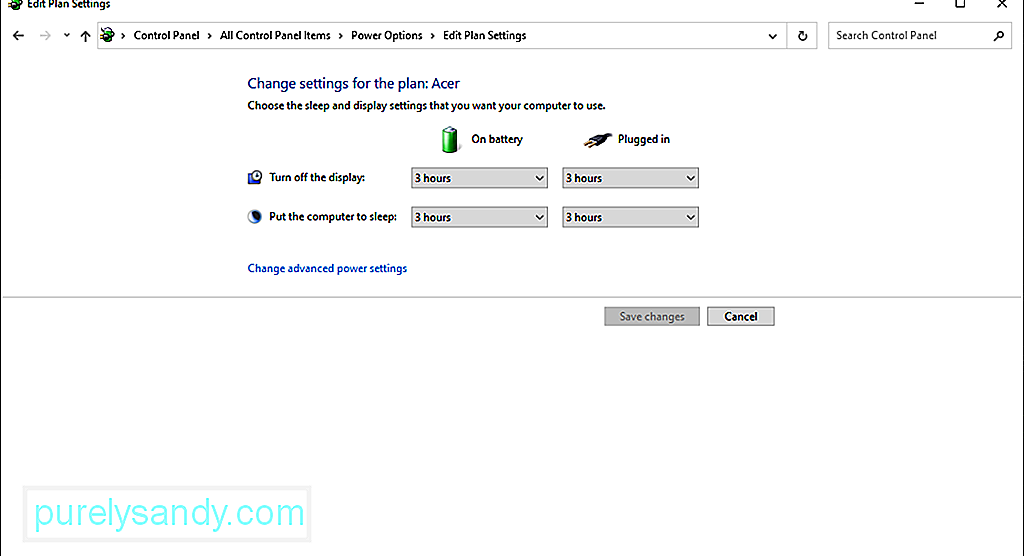
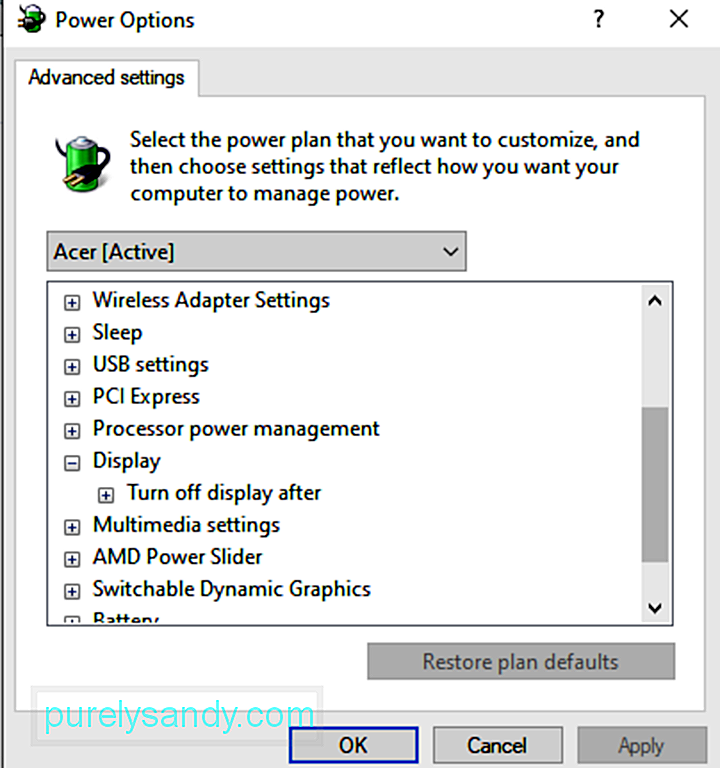
Nakon što sve postavite po želji, kliknite gumb Primijeni . Ovo bi trebalo prilagoditi svjetlinu zaslona na Surface Pro.
Popravak # 2: Korištenje izbornika Graphics PropertiesDrugi način podešavanja svjetline zaslona na Surface Pro je pomoću izbornika Graphics Properties. Svojstvima grafike upravlja upravljački program grafičke kartice na vašem Surface Pro 7. Ova metoda nije složena. Koraci su sljedeći:
Ponekad se greška u svjetlini javlja čim se vaš grafički upravljački program automatski instalira. Problem sa svjetlinom može se pojaviti onemogućavanjem vašeg generičkog PnP monitora, a u konačnici i značajki podešavanja svjetline.
Međutim, ovaj problem možete odmah riješiti primjenom sljedećih koraka:
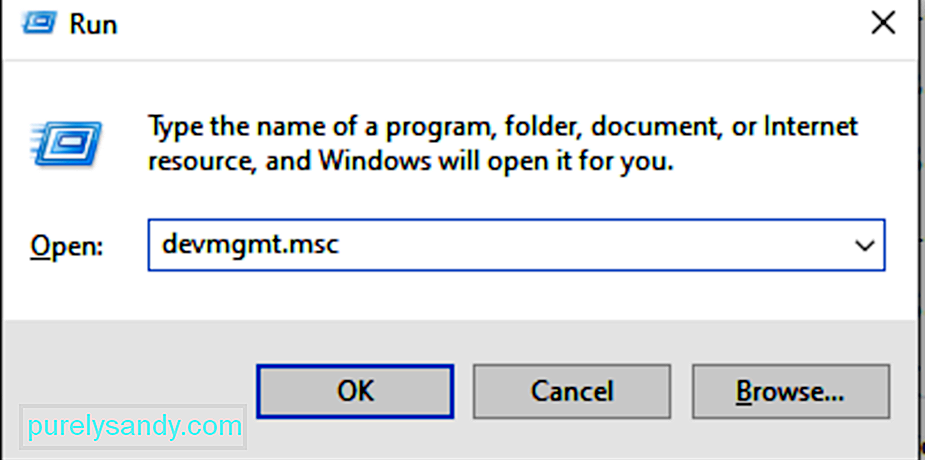
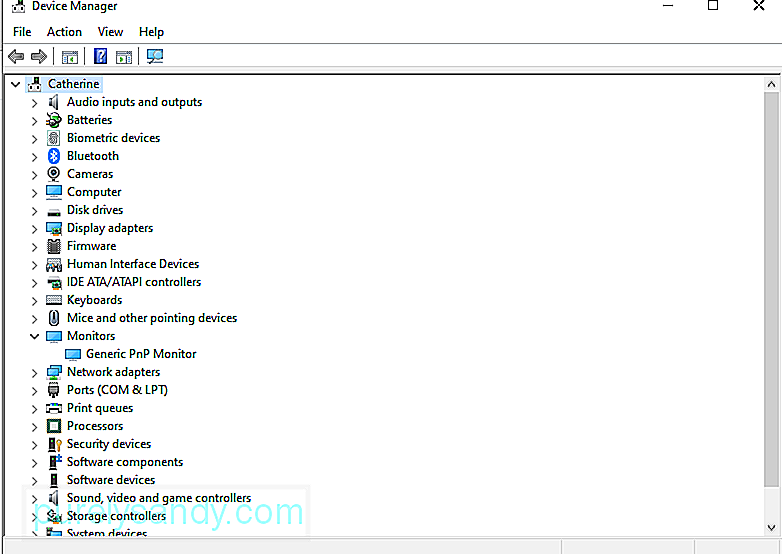
Očito je zašto postoji potreba za provjerom ažuriranja. Microsoft redovito objavljuje ova ažuriranja kako bi riješio sve prethodno prijavljene pogreške ili predstavio nove značajke.
Da biste provjerili postoje li dostupna ažuriranja za Windows, učinite sljedeće:
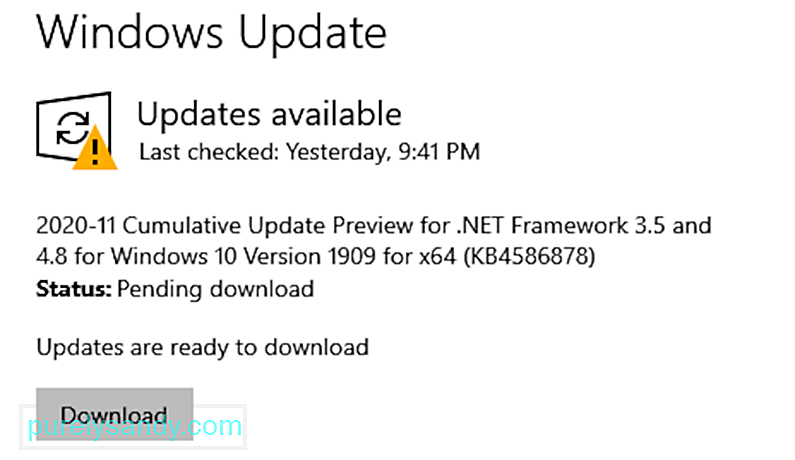
Ako sumnjate da je problem s osvjetljenjem zastarjeli upravljački program grafičke kartice, ažurirajte ga. Da biste to učinili, evo što biste trebali učiniti:
Ako mislite da su koraci previše, možete upotrijebiti i program za ažuriranje upravljačkih programa treće strane. alat. Na ovaj način više nećete morati brinuti o problemima kompatibilnosti.
Ipak, budite oprezni pri preuzimanju alata za ažuriranje upravljačkih programa. Neki od njih mogu sadržavati entitete zlonamjernog softvera, koji samo donose više štete nego koristi. Instalirajte alat za ažuriranje upravljačkih programa samo s legitimnih slika.
Popravak # 6: Vratite se na prethodnu verziju sustava Windows 10Ako ste upravo instalirali ažuriranje sustava Windows prije nego što ste iskusili svjetlinu zaslona, tada je vjerojatno da ste instalirali neispravno ažuriranje. U ovom slučaju predlažemo vraćanje na prethodnu verziju sustava Windows 10.
Evo kako to učiniti:
Još jedno rješenje koje možete pokušati riješiti problem svjetline zaslona vašeg Surface Pro jest promjena brzine osvježavanja zaslona. Iako ovo stvarno ne utječe na zaslon, vrijedi isprobati jer je to uspjelo nekim korisnicima. A također, ako ovo pokušate, ništa nećete izgubiti.
Evo kako promijeniti brzinu osvježavanja zaslona Surface Pro 7 u sustavu Windows 10:
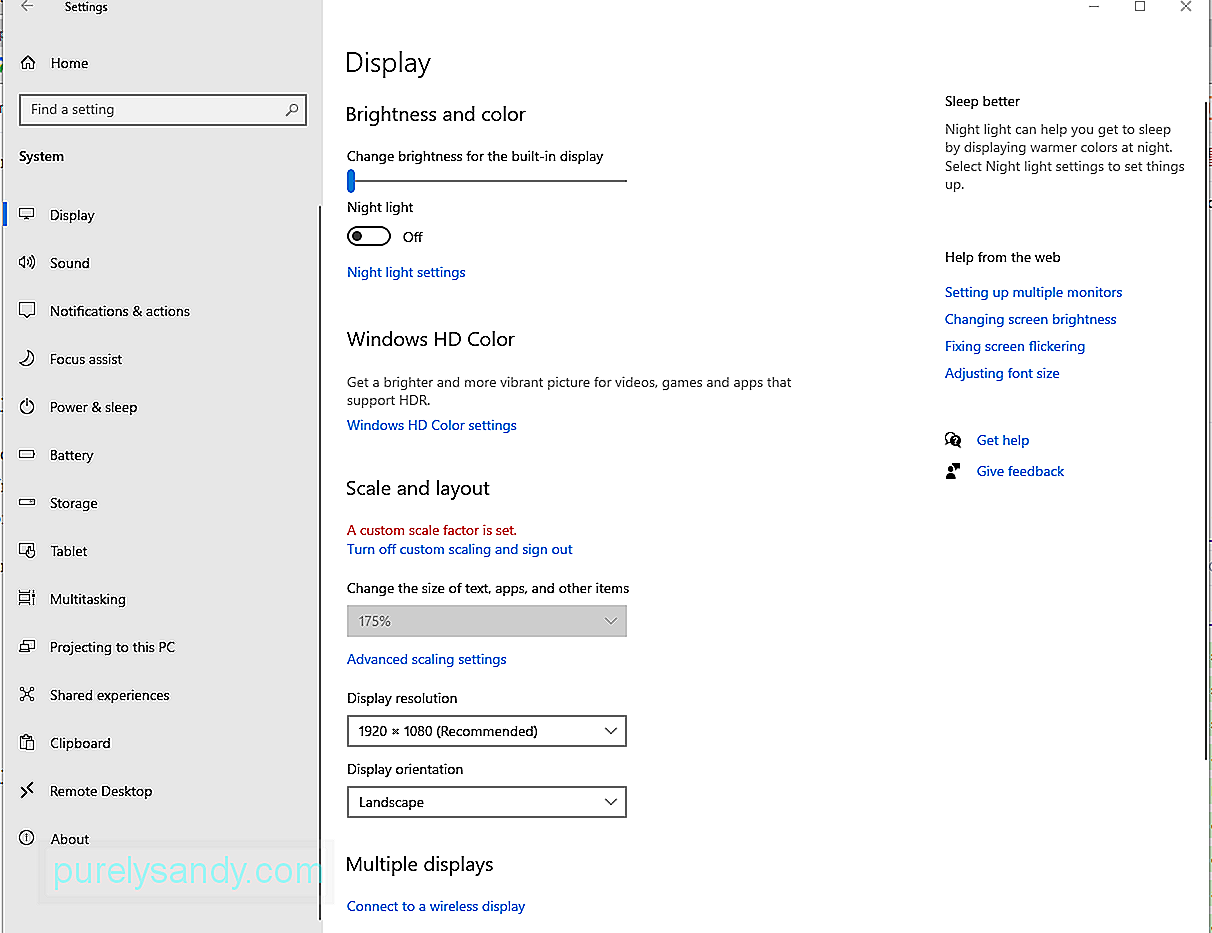
Da biste riješili problem svjetline zaslona, možete upotrijebiti Microsoftov osnovni zaslon adapter. Evo kako:
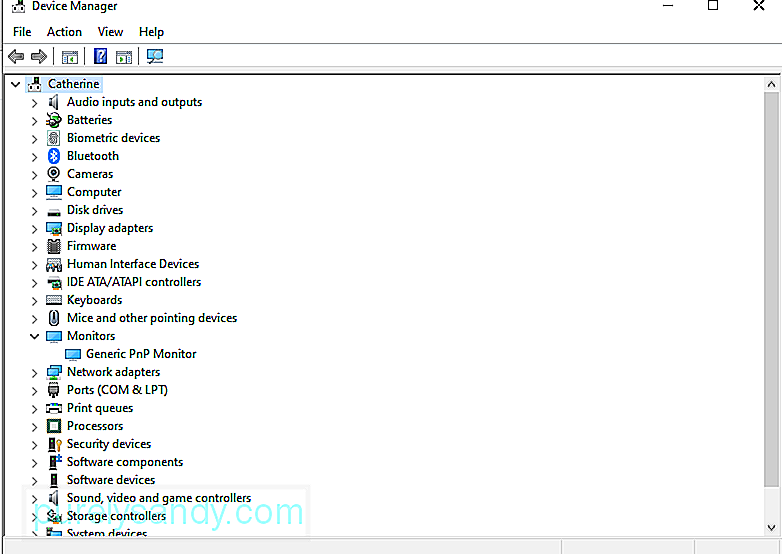
Isprobajte bilo koji od ovih načina da biste riješili problem s prilagodljivom svjetlinom Surface Pro-a.
OmotavanjeSurface Pro 7 doista je moćno računalo idealno za svakodnevnu upotrebu. Dolazi s brojnim nevjerojatnim značajkama poput 12,3-inčnog zaslona osjetljivog na dodir, brzog procesora, kao i USB-A i USB-C priključke. Da ne spominjem, nevjerojatno je lagan sa samo 1,7 kilograma.
Pa opet, bez obzira koliko se ovaj uređaj čini besprijekornim, problemi mu nisu nepoznati. Neki korisnici prijavljuju da s tim imaju problema s osvjetljenjem zaslona.
Pa, ovaj problem Surface Pro ima rješenje, zapravo, mnoga rješenja. Opciju Napajanje možete upotrijebiti za podešavanje svjetline, pristup izborniku Grafička svojstva da biste provjerili upravljački program grafičke kartice, podesili postavke prilagodnika zaslona, koristili Upravitelj uređaja ili jednostavno ponovno omogućili generički PnP monitor.
Sada, ako mislite da metode rješavanja problema ne možete sami, tada možete zatražiti pomoć i od stručnjaka. Možete čak i vratiti računalo tamo gdje ste ga kupili ako je još uvijek u garanciji.
Javite nam kako ste riješili problem s osvjetljenjem zaslona koji imate s Surface Pro 7. Komentirajte u nastavku!
Youtube video: AŽURIRANO: Svjetlina zaslona Surface Pro 7 se ne mijenja
09, 2025

