Usam Ransomware (09.16.25)
Što je Usam Ransomware?Usam ransomware smrtonosni je kriptovirus koji potpada pod Djvu ransomware obitelj. Prijetnja virusom je velika jer čak može inicirati smrtonosnije trojanske opasnosti. Ovaj zlonamjerni program zaključava žrtvine datoteke nakon ulaska u računalo. Tada orkestratori traže novac u zamjenu za ključ za dešifriranje. Kibernetski kriminalci koji stoje iza ovog virusa zloglasni su po pokretanju napada koristeći se raznim zlonamjernim softverom koji potpada pod obitelj Djvu. Kriminalci su objavili preko 230 verzija virusa, a Usam je najnovija verzija.
Usam ransomware prvi je put prijavljen sredinom lipnja 2020. godine, a zlonamjerni softver nastavlja rasti svoju popularnost među korisnicima platforme Windows. Distribucija ovog zlonamjernog programa često se provodi kroz neukusne tehnike kao što su softverske pukotine, nezaštićeni RDP-ovi, kao i keygeni. Kad pojedinac pokrene ransomware korisni teret, zlonamjerni programi počinju raditi odmah, šifrirajući datoteke, uglavnom ciljajući glazbu, videozapise, fotografije, kao i dokumente i još mnogo toga. Kada je datoteka šifrirana, dodaje se ekstenzija .usam, čime se dovršava ograničenje žrtve za pristup njihovim datotekama.
Kako ukloniti Usam RansomwareŽalosna je istina da u ovom trenutku ne postoji način dešifriranja Usama šifrirane datoteke bez plaćanja. Čak ni poznati STOPdecryptor, koji je dostupan svima na mreži, ne može dešifrirati datoteke koje je zaključao Usam. STOPdecryptor je nekako zastario jer može dešifrirati samo Djvu verzije koje su objavljene najkasnije na jesen 2019.
Prema tekstualnoj datoteci readme koja je ispuštena na računalo žrtve nakon završetka šifriranja osobnih datoteka, korisnik mora u roku od 72 sata prenijeti naknadu za Bitcoin u iznosu od 490 USD. Pojedinosti adrese za prijenos kripto naknade mogu se dobiti čavrljanjem s jednim od predstavnika cyber kriminalaca putem e-pošte [zaštićena e-poštom] ili [zaštićena e-poštom] Ako naknada ne bude plaćena u predviđenom roku, žrtva će biti prisiljena platiti revidirani iznos otkupnine od 980 USD.
Iako se čini da je plaćanje naknade za ransomware jedini način ponovnog pristupa datotekama, ne savjetujemo je. Zašto? Za početak su to kriminalci koji se za život oslanjaju na iznudu nevinih ljudi. Stoga među njima nema časti, što znači da nema jamstva da ćete svoje datoteke dešifrirati. Čak i ako to učinite, također ne postoji jamstvo da će vas zauvijek ostaviti na miru. Jednom kad popuste, postajete im laka meta. Radije izgubite datoteke bez ikakvih financijskih gubitaka.
Što Usam Ransomware može učiniti?Čim otkrijete da vas je napao Usam ransomware, trenutno uklanjanje virusa trebalo bi biti vaš neposredni korak. Zadržavanje virusa u vašem sustavu dulje vrijeme može oštetiti neke datoteke vašeg sustava, što će dodatno uroniti u korijene problema. Štoviše, Usam je dio bande, što znači da su šanse da pozove svoje prijatelje u stalni posjet velike. Međutim, bez obzira na vremenski okvir koji je virus Usam možda proveo u vašem sustavu, trebat će vam alat za dubinsko čišćenje sustava. Za početak, da bi virus izbjegao otkrivanje, prvo mora unijeti neke promjene u sustav. Nakon toga moći će pokrenuti alat za šifriranje bez otkrivanja.
U početku Usam ransomware postavlja zlonamjerne unose u direktorije% AppData%,% User% ili% Temp%. Zatim pokreće naredbu s administratorskim privilegijama, zatim briše Shadow Volume Copies i deaktivira antivirusni softver sustava. Konačno, zatim preuzima Trojan Azorult, koji je sekundarni teret za krađu podataka. Promjene tu ne prestaju jer nisu definitivne. Stoga će se, što dulje virus ostane, teže ga se zauvijek riješiti.
Kad se Usam uspješno uvuče u vaše računalo, bit će postavljeno cijelo sustavsko zaključavanje datoteka. Potom će se informativna bilješka posluživati u datoteci _readme.txt i ona će glasiti kako slijedi:
PAŽNJA!
Ne brinite, možete vratiti sve svoje datoteke!
Sve vaše datoteke poput fotografija, baza podataka, dokumenata i ostalih važnih podataka šifrirane su najjačim šifriranjem i jedinstvenim ključem.
Jedini način oporavka datoteka je kupnja alata za dešifriranje i jedinstvenog ključa za vas.
Ovaj softver dešifrirat će sve vaše šifrirane datoteke.
Koje garancije imate?
Možete poslati jednu od svojih šifriranih datoteka s računala, a mi ćemo je dešifrirati besplatno.
Ali možemo dešifrirati samo 1 datoteku besplatno. Datoteka ne smije sadržavati vrijedne informacije.
Možete dobiti i pogledati alat za dešifriranje pregleda videozapisa:
https://we.tl/t-WJa63R98Ku
Cijena privatnog ključa i softvera za dešifriranje iznosi 980 američkih dolara.
Popust od 50% dostupan ako nas kontaktirate prva 72 sata, to je vaša cijena 490 američkih dolara.
Imajte na umu da nikada nećete vratiti svoje podatke bez plaćanja.
Provjerite e-poštu u mapi "Neželjena pošta" ili "Neželjena pošta" ako odgovor ne dobijete duže od 6 sati.
Da biste dobili ovaj softver, potreban vam je napišite na naš e-mail:
[e-pošta zaštićena]
Rezervirajte e-adresu da biste nas kontaktirali:
[e-pošta zaštićena]
Vaš osobni ID:
Iako pismo možda zvuči uvjerljivo i olakšavajuće, plaćanje naknade za otkupninu može dovesti do još jedne laži s obzirom na to da će cyber kriminalci možda odlučiti ne ispuniti svoje obećanje. U osnovi, plaćanjem ćete se prepustiti milosti i nemilosti, što znači da nećete imati kontrolu nad situacijom.
Upute za uklanjanje Usam Ransomware-aPostupak uklanjanja Usam-ovog ransomwarea može se dovršiti samo pomoću pouzdan sigurnosni alat. Sigurnosni alat mora imati ažurnu bazu podataka virusa kako ne bi propustio najnovije Usam datoteke postavljene po cijelom sustavu. Da biste izvršili postupak automatskog uklanjanja, trebali biste razmotriti pouzdane alate. Inače, možete slijediti ove korake u nastavku za uklanjanje zlonamjernog softvera:
Da biste izbrisali Usam Ransomware sa svog uređaja, slijedite korake u nastavku:
1. korak Uklonite Usam Ransomware iz Windowsa
Korak 2. Izbrišite Usam Ransomware iz Mac OS X
Korak 3. Riješite se Usam Ransomwarea iz Internet Explorera
Korak 4. Deinstalirajte Usam Ransomware iz Microsoft Edgea
Korak 5. Izbrišite Usam Ransomware iz Mozilla Firefox
Korak 6. Uklonite Usam Ransomware iz Google Chromea
Korak 7. Riješite se Usam Ransomwarea iz Safarija
Kako ukloniti Usam Ransomware iz Windowsa
Jedna od uobičajenih osobina Usam Ransomwarea je da se vole predstavljati kao legitimni programi ili mogu se isporučiti s legitimnim programima kako bi zarazili vaše računalo. Prvo što morate učiniti kad se suočite s rizikom od Usam Ransomware-a je deinstalirati program koji ste dobili s njim.
Da biste uklonili potencijalno zlonamjerne i neželjene programe iz sustava Windows i trajno se riješili Usam Ransomware-a , slijedite ove upute:
1. Deinstalirajte zlonamjerne programe.Kliknite Start , a zatim u okvir za pretraživanje upišite Upravljačka ploča. Kliknite Upravljačka ploča u rezultatima pretraživanja, a zatim kliknite vezu Deinstaliraj program u odjeljku Program . Upravljačka ploča izgleda isto za računala sa sustavom Windows 7, ali za korisnike sustava Windows XP umjesto toga kliknite Dodaj / ukloni programe .
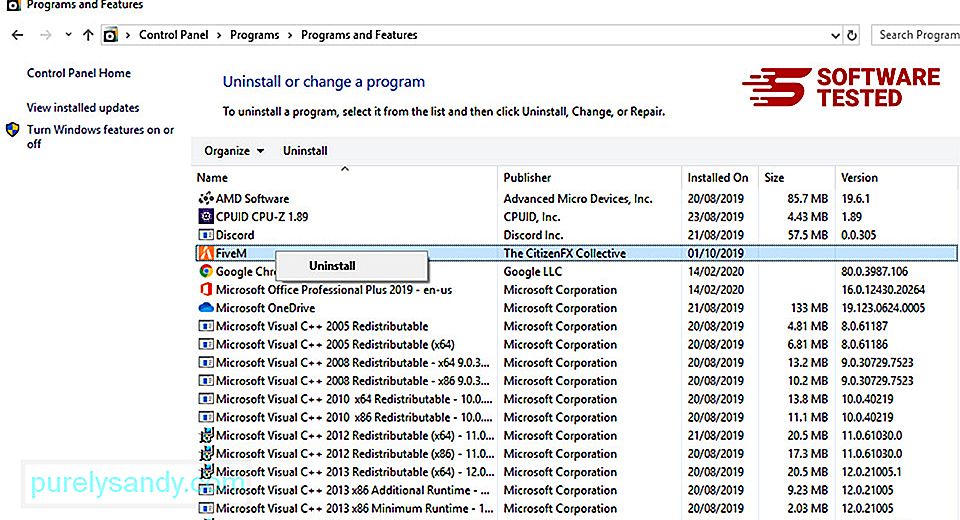
Za Windows 10 korisnici, programe možete i deinstalirati tako da prijeđete na Start & gt; Postavke & gt; Aplikacije & gt; Aplikacije & amp; značajke.
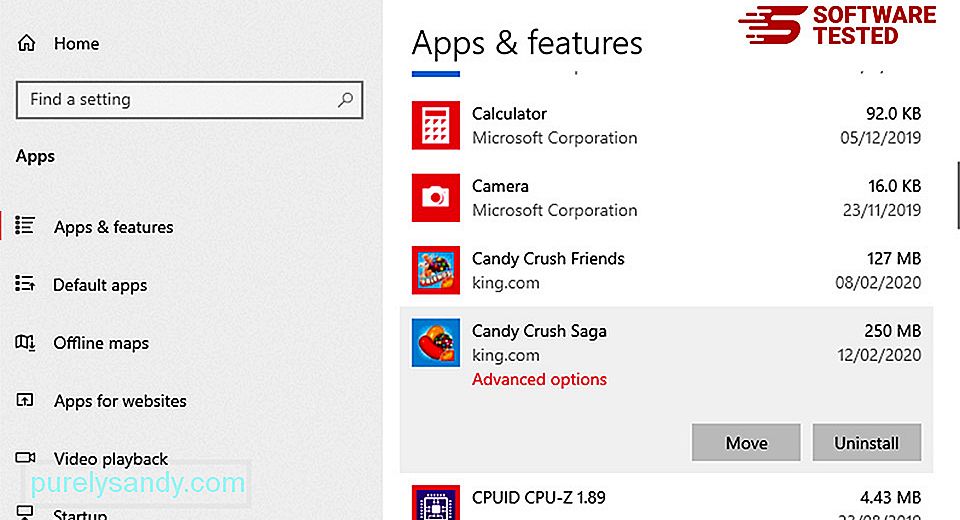
Na popisu programa na računalu potražite nedavno instalirane ili sumnjive programe za koje sumnjate da su zlonamjerni softver.
Deinstalirajte ih klikom (ili desno- ako ste na upravljačkoj ploči), a zatim odaberite Deinstaliraj . Kliknite Deinstaliraj još jednom da biste potvrdili radnju. Pričekajte da se postupak deinstalacije dovrši.
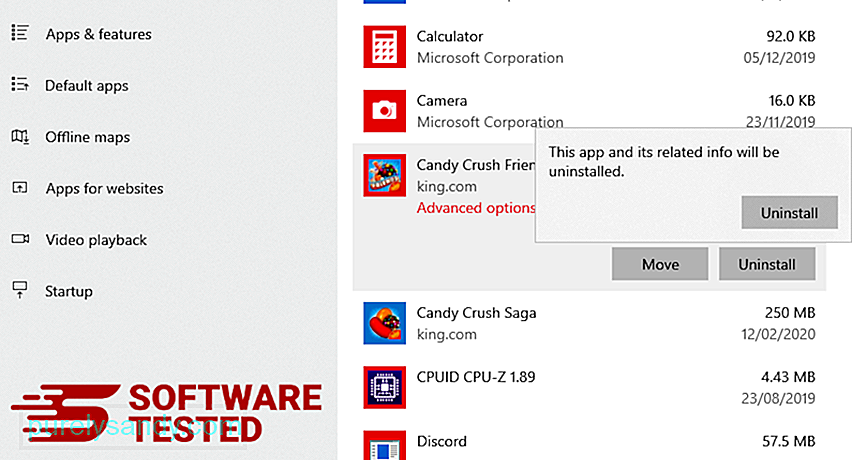
Da biste to učinili, kliknite desnu tipku miša na prečac programa koji ste deinstalirali, a zatim odaberite Svojstva Trebalo bi automatski otvoriti karticu Prečac . Pogledajte polje Cilj i izbrišite ciljani URL koji je povezan sa zlonamjernim softverom. Ovaj URL upućuje na instalacijsku mapu zlonamjernog programa koji ste deinstalirali. Provjerite sva mjesta na kojima bi se ti prečaci mogli spremiti, uključujući radnu površinu, izbornik Start i programsku traku. Nakon što izbrišete sve neželjene programe i datoteke iz sustava Windows, očistite svoj koš za smeće kako biste se u potpunosti riješili Usam Ransomwarea. Desnom tipkom miša kliknite Koš za smeće na radnoj površini, a zatim odaberite Prazni koš za smeće . Kliknite U redu za potvrdu. macOS je sigurniji od Windows-a, ali nije nemoguće da zlonamjerni softver bude prisutan na Mac-u. Baš kao i drugi operativni sustavi, macOS je također ranjiv na zlonamjerni softver. U stvari, bilo je nekoliko prethodnih napada zlonamjernog softvera koji ciljaju korisnike Maca. Brisanje Usam Ransomwarea s Maca puno je lakše od ostalih OS-a. Evo cjelovitog vodiča: Da biste se u potpunosti riješili Usam Ransomware-a, ispraznite smeće. Da biste osigurali da je zlonamjerni softver koji je hakirao vaš preglednik potpuno nestao i da su sve neovlaštene promjene stornirane u Internet Exploreru, slijedite korake navedene u nastavku: Kad zlonamjerni softver otme vaš preglednik, jedan od očitih znakova je kada vidite dodatke ili alatne trake koji se iznenada pojavljuju u programu Internet Explorer bez vašeg znanja. Da biste deinstalirali ove dodatke, pokrenite Internet Explorer , kliknite ikonu zupčanika u gornjem desnom kutu preglednika da biste otvorili izbornik, a zatim odaberite Upravljanje dodacima. Kad vidite prozor Upravljanje dodacima, potražite (naziv zlonamjernog softvera) i druge sumnjive dodatke / dodatke. Te dodatke / dodatke možete onemogućiti klikom na Onemogući . Ako iznenada imate drugu početnu stranicu ili je vaša zadana tražilica promijenjena, možete je vratiti natrag kroz postavke Internet Explorera. Da biste to učinili, kliknite ikonu zupčanika u gornjem desnom kutu preglednika, a zatim odaberite Internetske mogućnosti . Na kartici Općenito izbrišite URL početne stranice i unesite željenu početnu stranicu. Kliknite Primijeni da biste spremili nove postavke. Na izborniku Internet Explorer (ikona zupčanika na vrhu) odaberite Internetske mogućnosti . Kliknite karticu Napredno , a zatim odaberite Poništi . U prozoru za poništavanje označite Izbriši osobne postavke i još jednom kliknite gumb Poništi da biste potvrdili radnju. Ako sumnjate da je vaše računalo zaraženo zlonamjernim softverom i mislite da je to utjecalo na vaš preglednik Microsoft Edge, najbolje je resetirati preglednik. Postoje dva načina za resetiranje postavke Microsoft Edgea da biste u potpunosti uklonili sve tragove zlonamjernog softvera na računalu. Dodatne informacije potražite u uputama u nastavku. Drugi način resetiranja Microsoft Edgea je pomoću naredbi. Ovo je napredna metoda koja je izuzetno korisna ako se vaša aplikacija Microsoft Edge stalno ruši ili se uopće ne otvori. Prije upotrebe ove metode svakako napravite sigurnosnu kopiju svojih važnih podataka. Evo koraka za to: Get-AppXPackage -AllUsers -Name Microsoft.MicrosoftEdge | Foreach {Add-AppxPackage -DisableDevelopmentMode -Register $ ($ _. InstallLocation) \ AppXManifest.xml -Verbose} Baš kao i drugi preglednici, i malware pokušava promijeniti postavke Mozille Firefox. Morate poništiti ove promjene da biste uklonili sve tragove Usam Ransomwarea. Slijedite korake u nastavku da biste u potpunosti izbrisali Usam Ransomware iz Firefoxa: Provjerite ima li u Firefoxu nepoznata proširenja koja se ne sjećate instaliranja. Postoji velika šansa da je ova proširenja instalirao zlonamjerni softver. Da biste to učinili, pokrenite Mozilla Firefox, kliknite ikonu izbornika u gornjem desnom kutu, a zatim odaberite Dodaci & gt; Proširenja . U prozoru Proširenja odaberite Usam Ransomware i druge sumnjive dodatke. Kliknite izbornik s tri točke pored proširenja, a zatim odaberite Ukloni da biste izbrisali ta proširenja. Kliknite izbornik Firefox u gornjem desnom kutu preglednika, a zatim odaberite Opcije & gt; Općenito. Izbrišite zlonamjernu početnu stranicu i unesite željeni URL. Ili možete kliknuti Vrati da biste prešli na zadanu početnu stranicu. Kliknite U redu da biste spremili nove postavke. Idite na izbornik Firefox, a zatim kliknite na upitnik (Pomoć). Odaberite Informacije o rješavanju problema. Pritisnite gumb Osvježi Firefox kako biste pregledniku dali novi početak. Nakon što izvršite gornje korake, Usam Ransomware u potpunosti će se ukloniti iz vašeg preglednika Mozilla Firefox. Da biste u potpunosti uklonili Usam Ransomware s računala, morate poništiti sve promjene na Google Chromeu, deinstalirati sumnjiva proširenja, dodatke i dodatke dodane bez vašeg dopuštenja. Slijedite donje upute za uklanjanje Usam Ransomwarea iz Google Chromea: Pokrenite aplikaciju Google Chrome, a zatim kliknite ikonu izbornika u gornjem desnom kutu. Odaberite Više alata & gt; Proširenja. Potražite Usam Ransomware i druga zlonamjerna proširenja. Označite ova proširenja koja želite deinstalirati, a zatim kliknite Ukloni da biste ih izbrisali. Kliknite ikonu izbornika Chrome i odaberite Postavke . Kliknite Pri pokretanju , a zatim označite Otvori određenu stranicu ili skup stranica . Možete postaviti novu stranicu ili postojeće stranice koristiti kao početnu. Vratite se na ikonu izbornika preglednika Google Chrome i odaberite Postavke & gt; Tražilica , a zatim kliknite Upravljanje tražilicama . Vidjet ćete popis zadanih tražilica dostupnih za Chrome. Izbrišite bilo koju tražilicu za koju mislite da je sumnjiva. Kliknite izbornik s tri točke pored tražilice i kliknite Ukloni s popisa. Kliknite ikonu izbornika koja se nalazi u gornjem desnom kutu preglednika i odaberite Postavke . Pomaknite se do dna stranice, a zatim kliknite Vrati postavke na izvorne zadane postavke pod Vrati na zadano i očisti. Kliknite gumb Poništi postavke da biste potvrdili radnju. Ovaj će korak resetirati vašu početnu stranicu, novu karticu, tražilice, prikvačene kartice i proširenja. Međutim, vaše oznake, povijest preglednika i spremljene lozinke bit će spremljene. Preglednik računala jedno je od glavnih ciljeva zlonamjernog softvera - promjena postavki, dodavanje novih proširenja i promjena zadane tražilice. Dakle, ako sumnjate da je vaš Safari zaražen Usam Ransomwareom, ovo su koraci koje možete poduzeti: Pokrenite web preglednik Safari i na vrhu izbornika kliknite Safari . Na padajućem izborniku kliknite Postavke . Kliknite karticu Proširenja na vrhu, a zatim na lijevom izborniku pogledajte popis trenutno instaliranih proširenja. Potražite Usam Ransomware ili druga proširenja za koja se ne sjećate da su ih instalirali. Kliknite gumb Deinstaliraj da biste uklonili proširenje. Učinite to za sva sumnjiva zlonamjerna proširenja. Otvorite Safari, a zatim kliknite Safari & gt; Postavke. Kliknite Općenito . Pogledajte polje Početna stranica i provjerite je li to uređeno. Ako je Usam Ransomware promijenio vašu početnu stranicu, izbrišite URL i unesite početnu stranicu koju želite koristiti. Obavezno navedite http: // prije adrese web stranice. Otvorite aplikaciju Safari i kliknite Safari na izborniku u gornjem lijevom kutu zaslona. Kliknite Poništi Safari. Otvorit će se dijaloški prozor u kojem možete odabrati koje elemente želite resetirati. Zatim kliknite gumb Poništi da biste dovršili radnju. 09, 2025 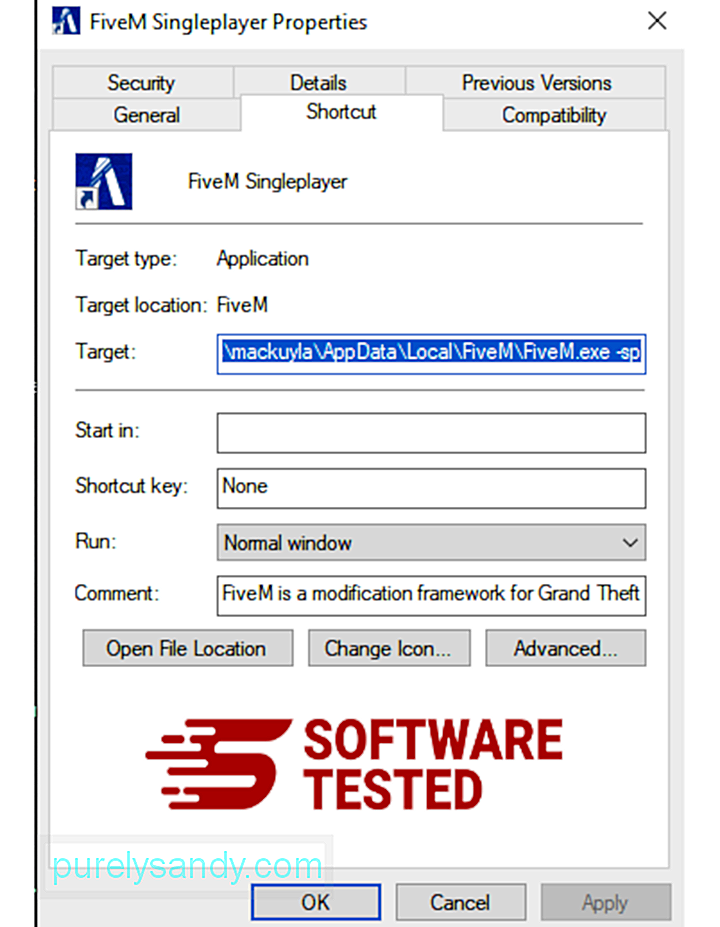
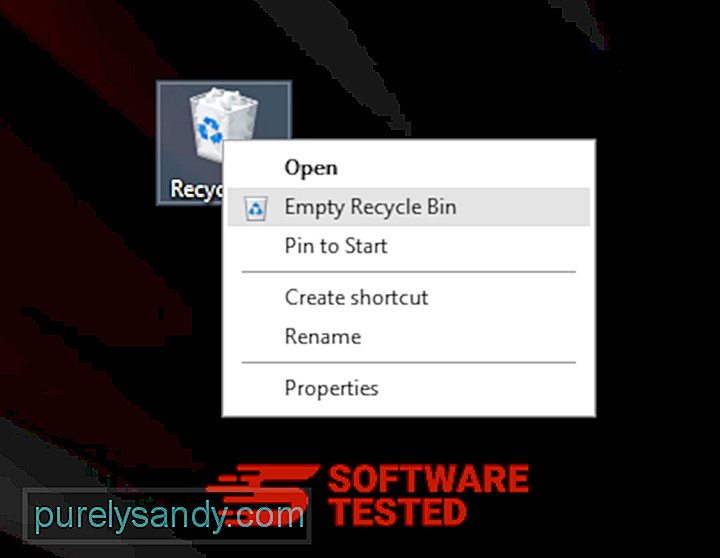
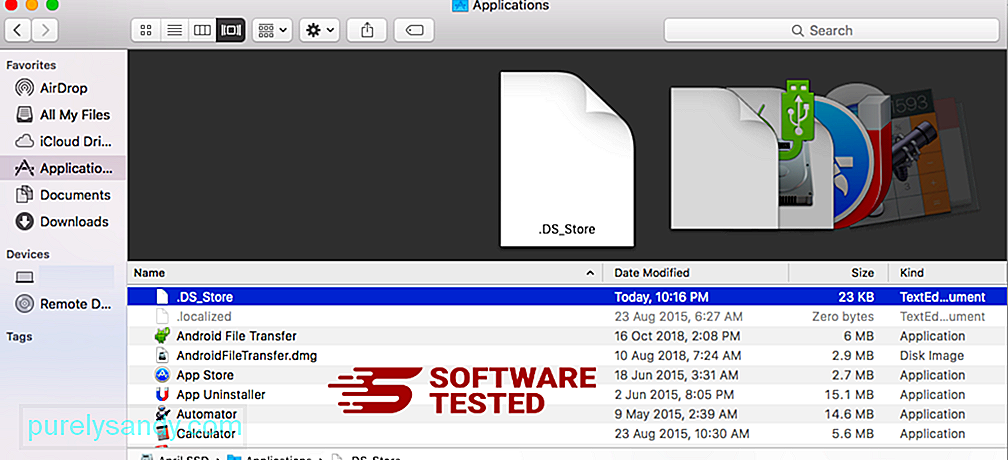
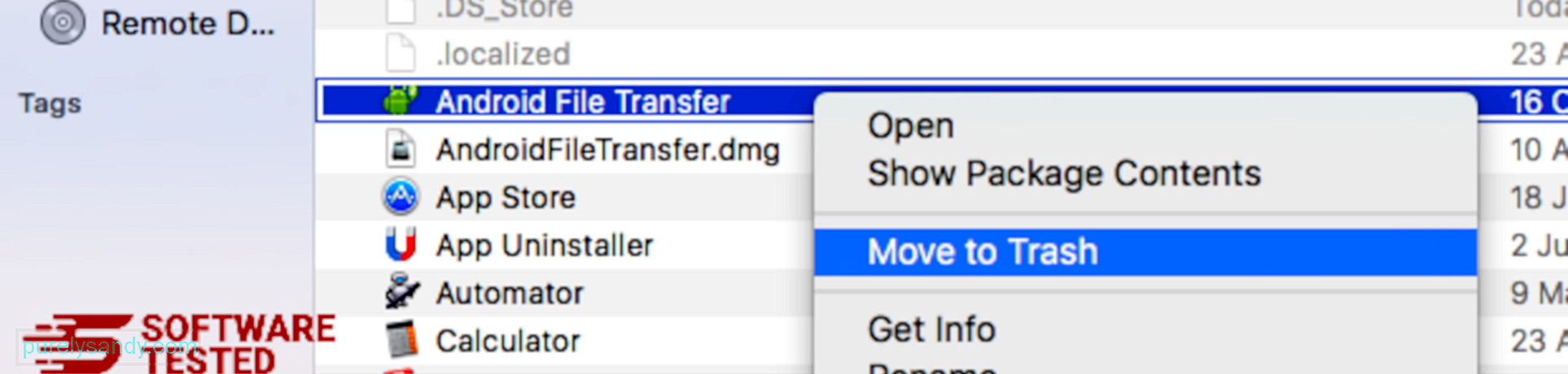
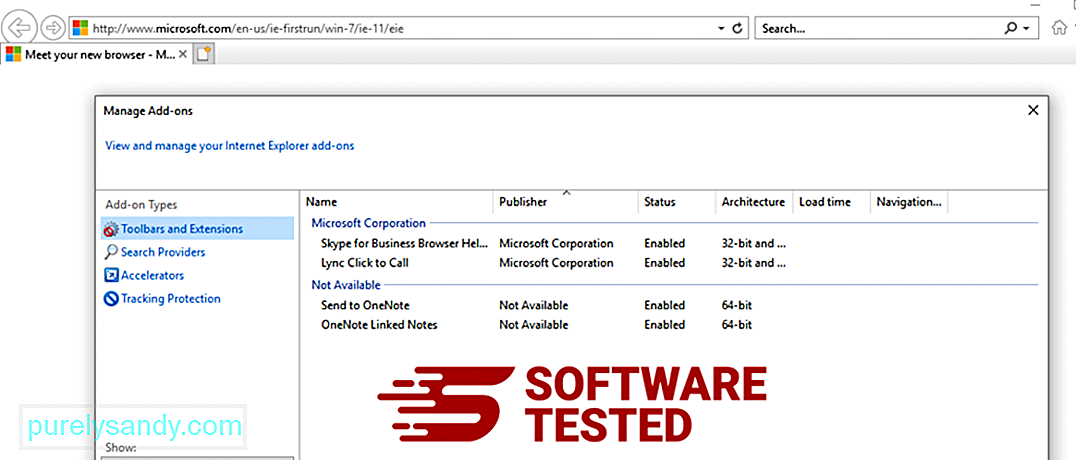
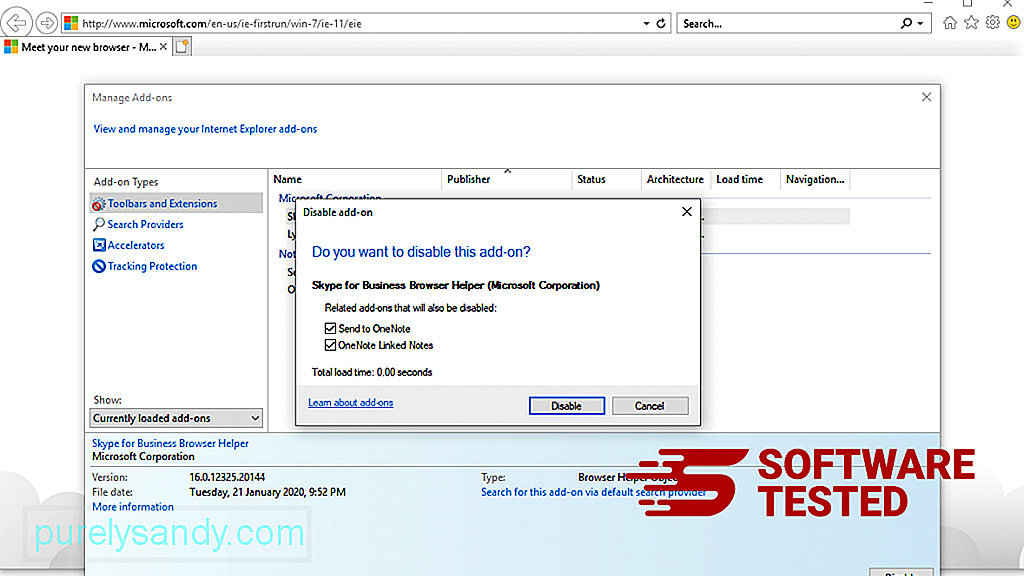
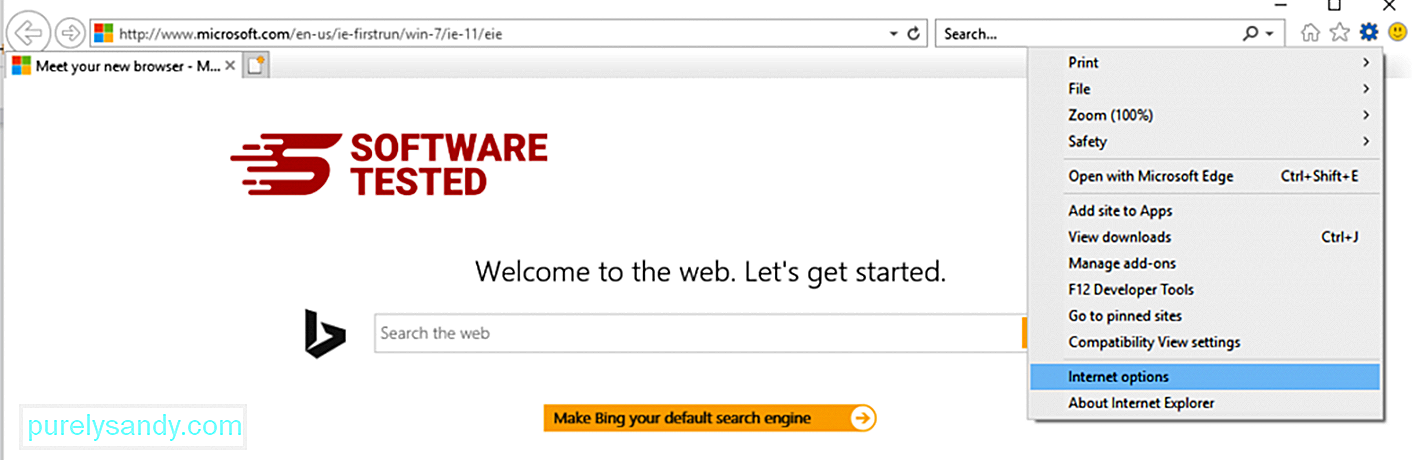
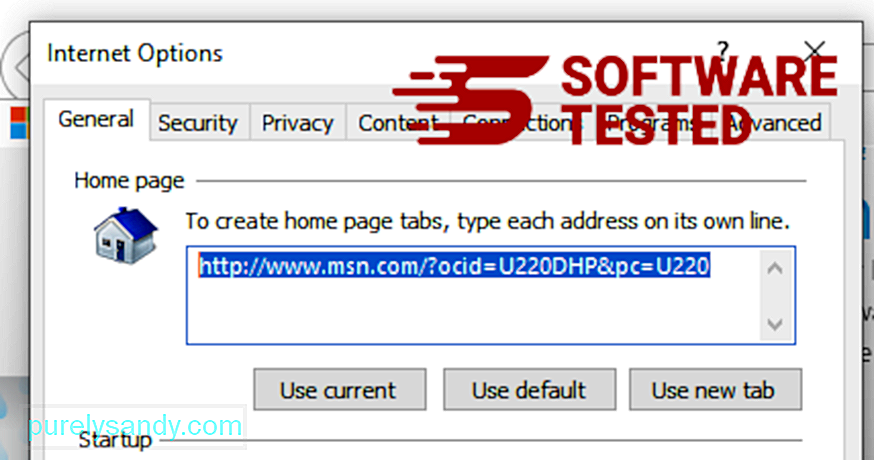
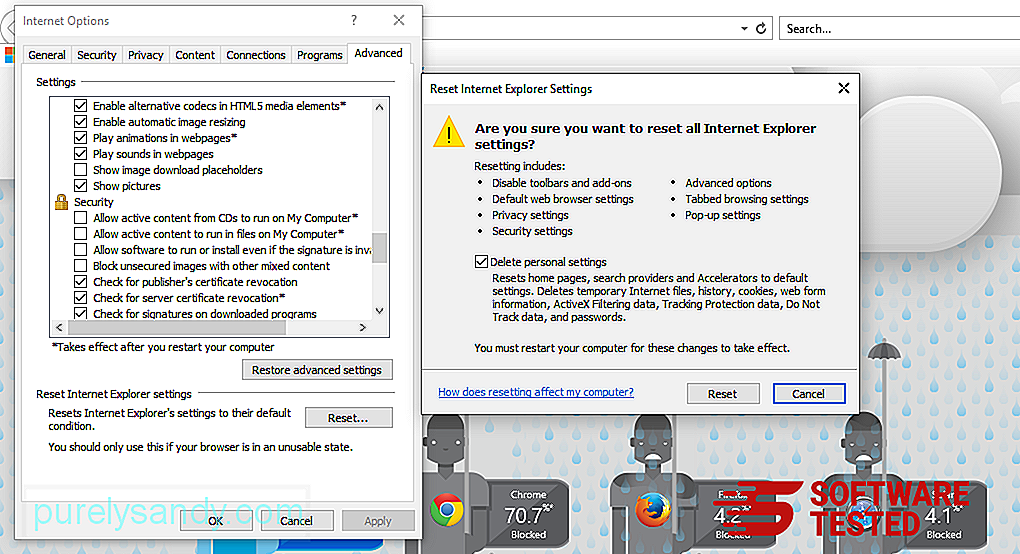
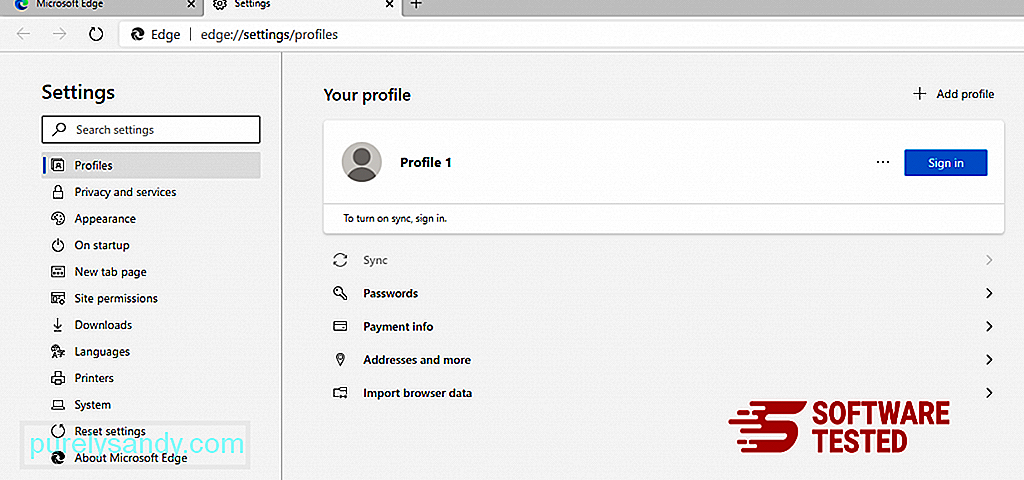
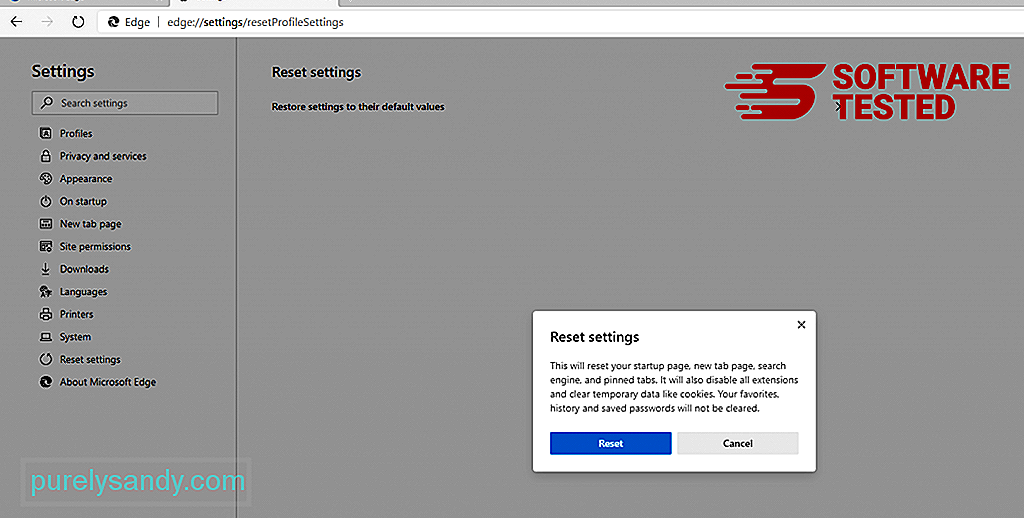
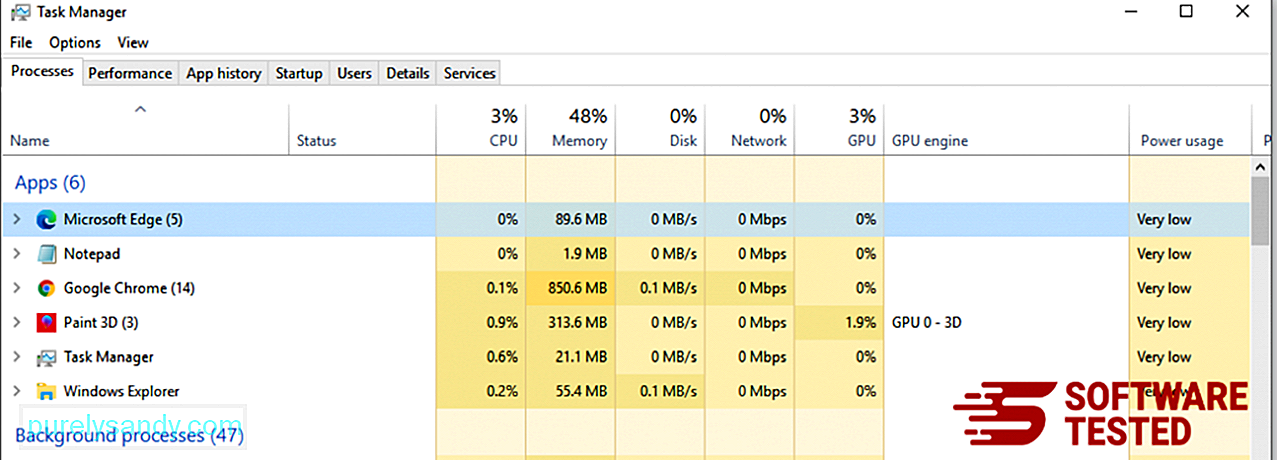
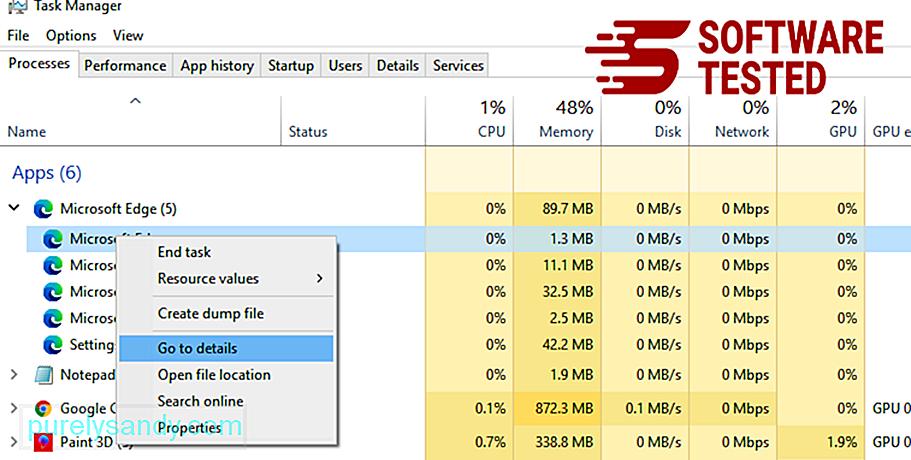
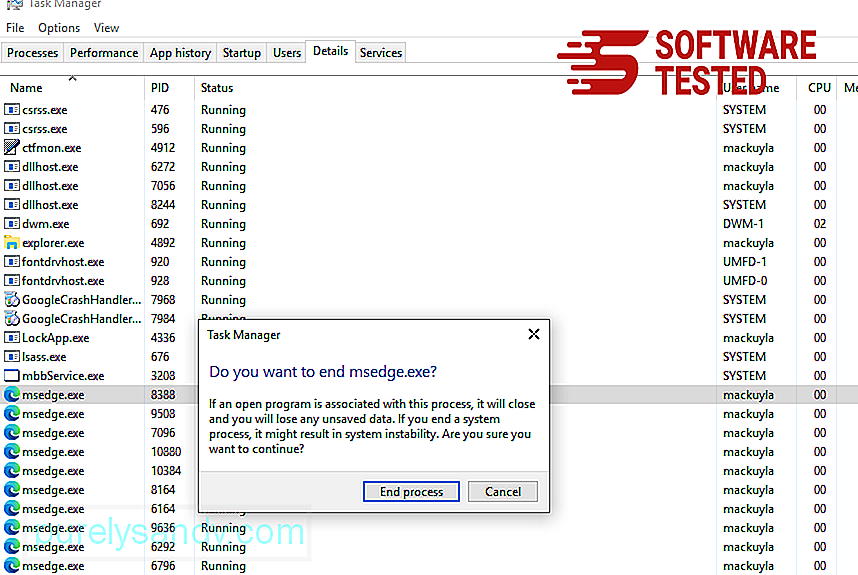
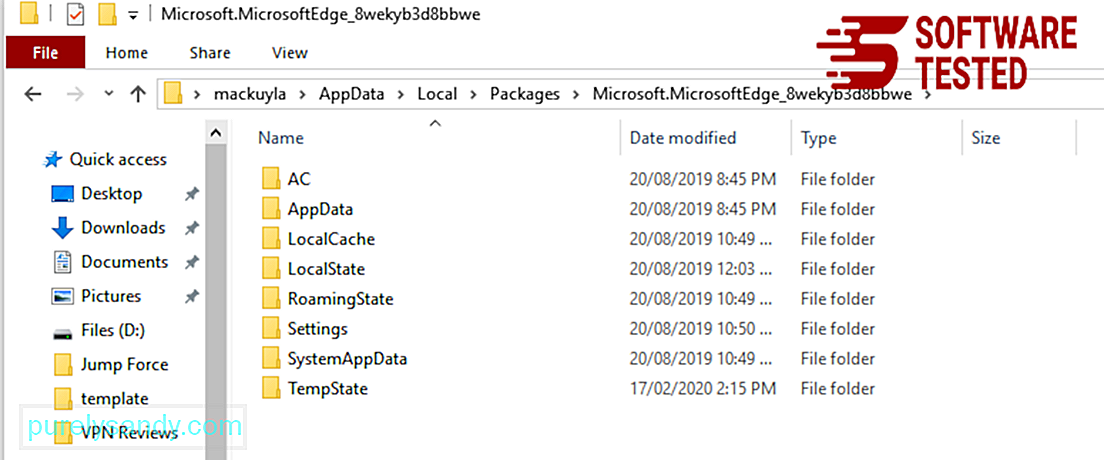
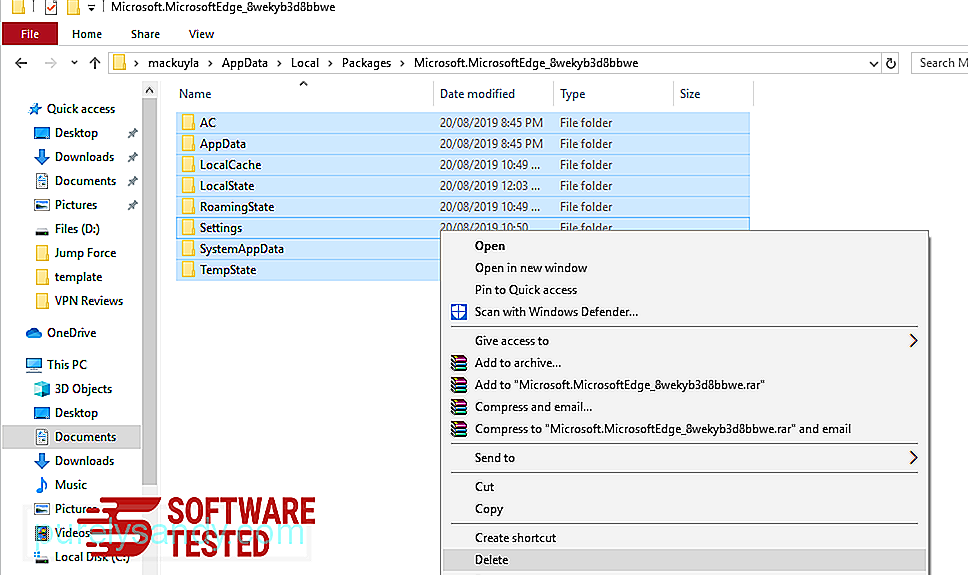
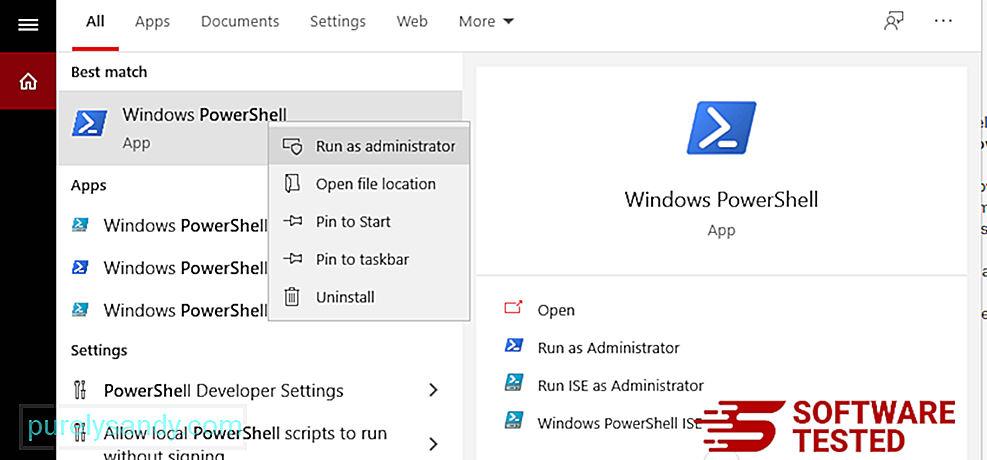
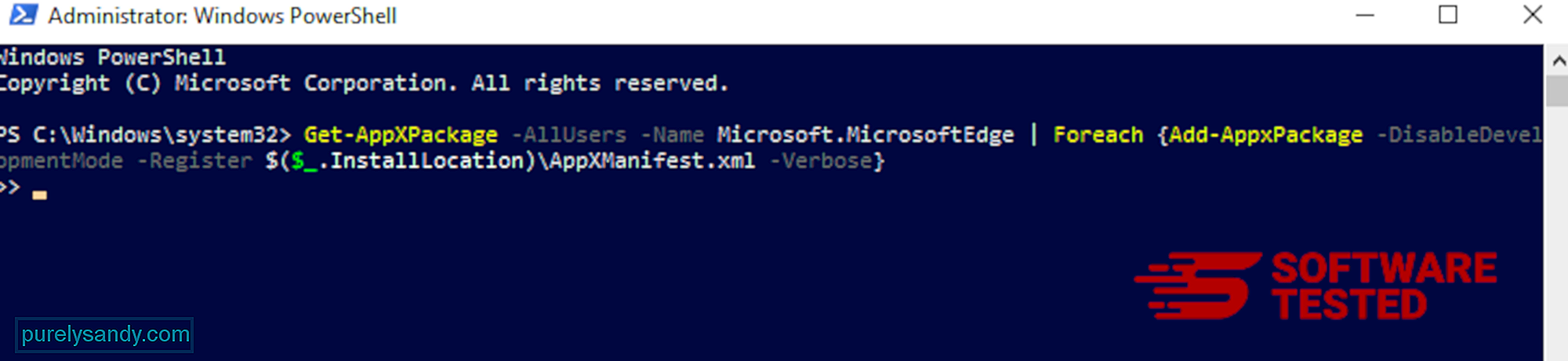
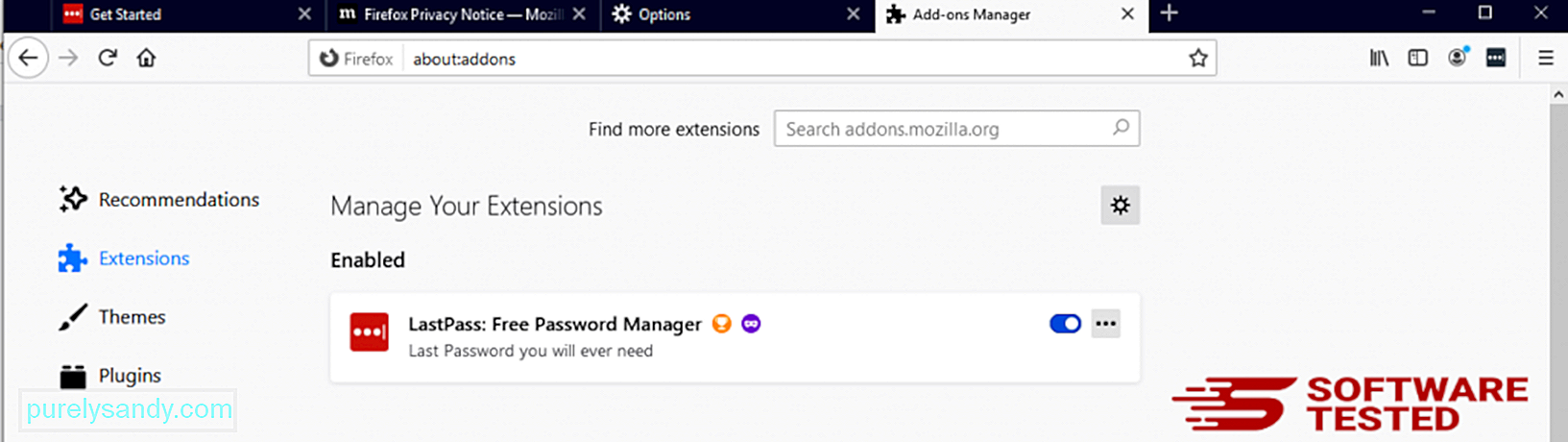
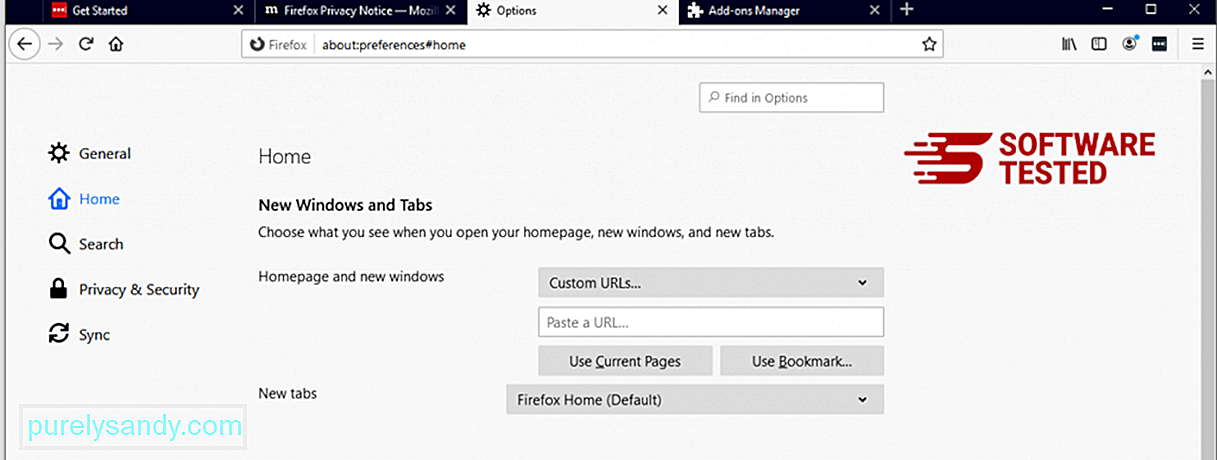
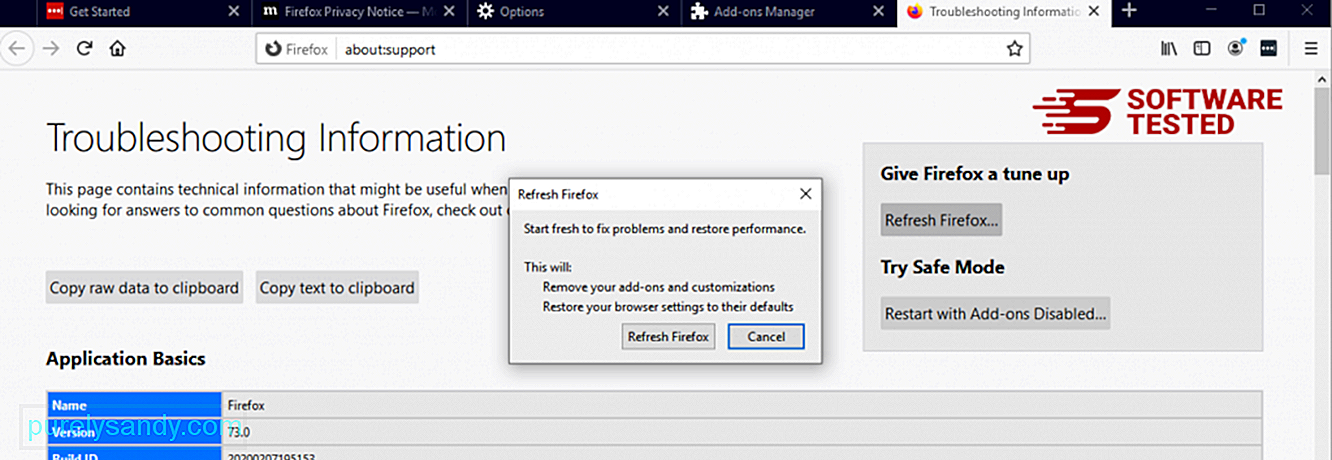
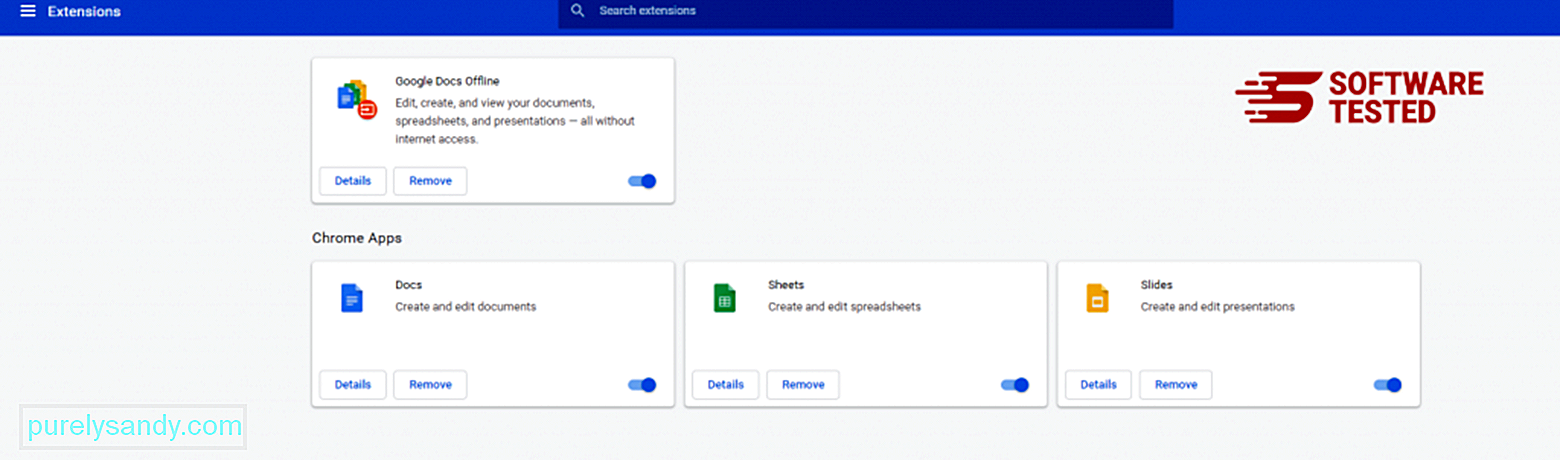
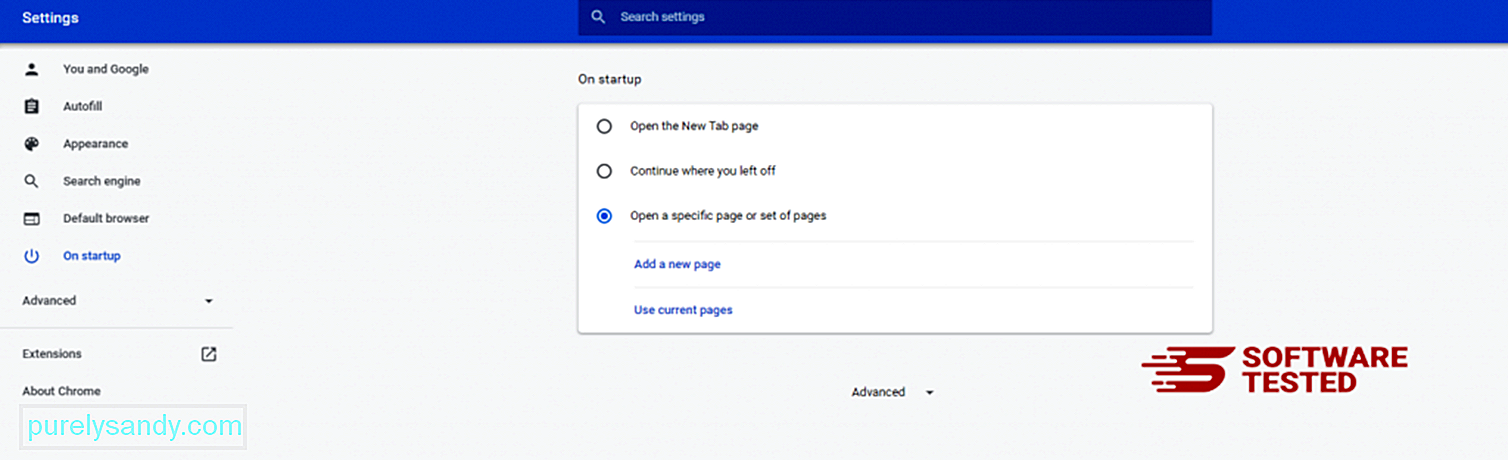
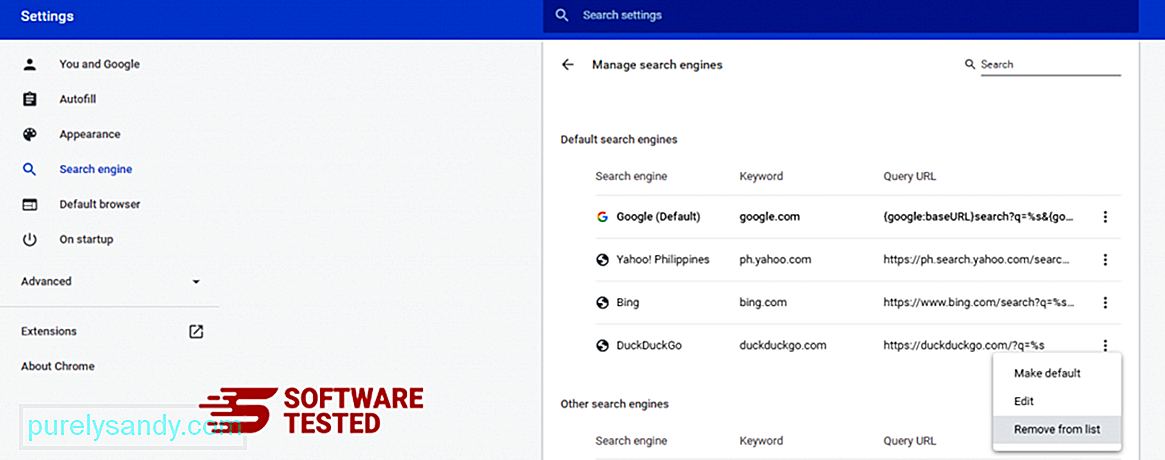
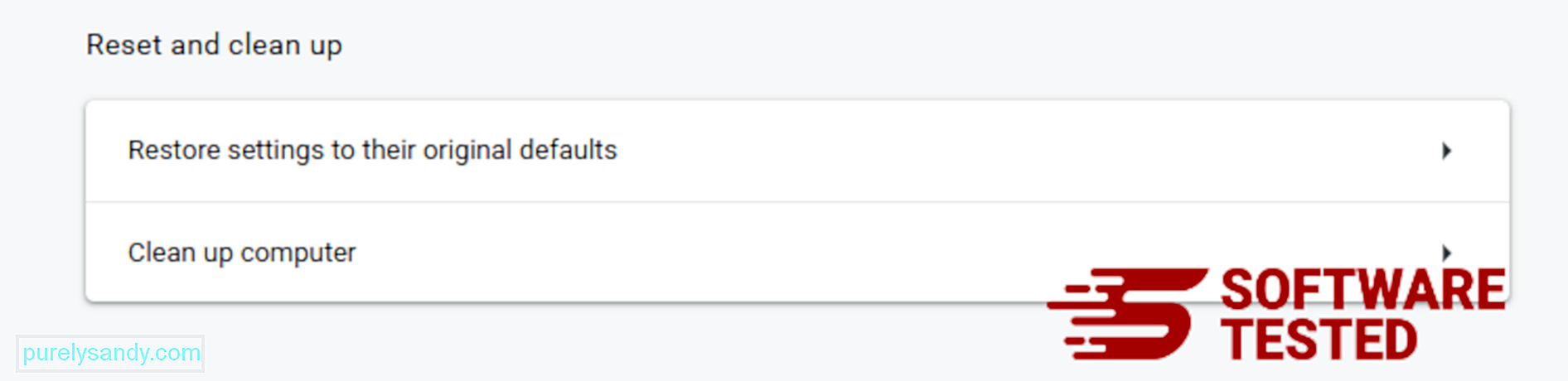
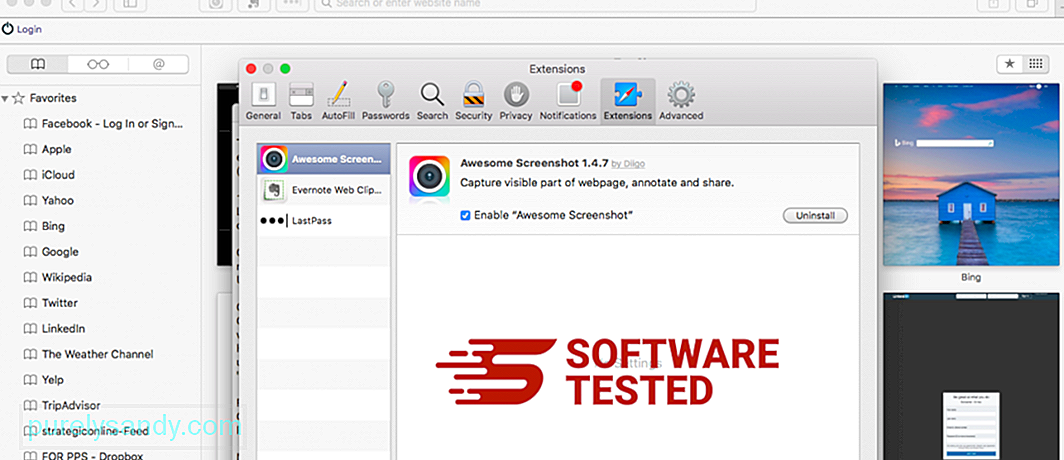
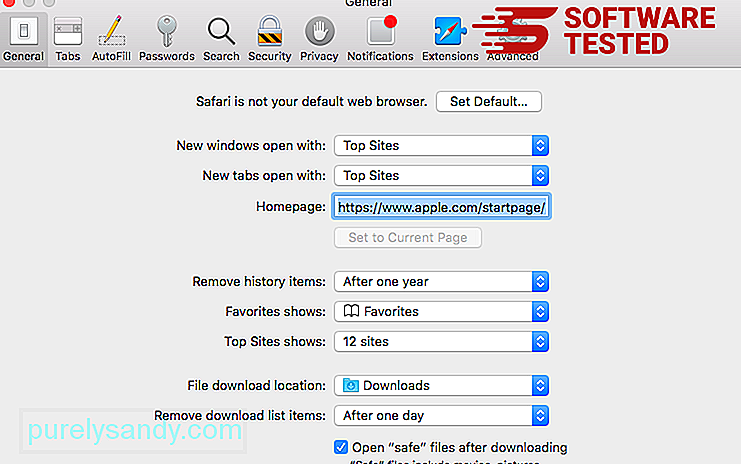
Youtube video: Usam Ransomware

