Što je MoUSOCoreWorker.exe (09.16.25)
MoUSOCoreWorker.exe je Microsoftova izvršna datoteka povezana sa sustavom Windows Update. Ako se vaš sustav neprestano budi iz stanja mirovanja bez vašeg unosa, tada je ova datoteka USO Core Worker mogući krivac. Osim toga, s ovom su datotekom povezane i druge slične usluge, poput USOClient.exe i USOCoreWorker.exe.
Datoteka MoUSOCoreWorker.exe - što je to?Značajke datoteke MoUSOCoreWorker.exe u sustavu Windows 10 kao zamjenski program za naredbu wuauclt.exe. Često se pohranjuje u mapu C Windows System32. Glavna funkcija ovog programa je kontinuirana provjera ažuriranja sustava u pozadini. Zbog svoje funkcionalnosti naziva se i Windows Update AutoUpdate Client.
Budući da je MoUSOCoreWorker.exe novi program koji nije upoznat sa većinom sigurnosnih paketa, može pokrenuti upozorenje dok pokušava povezivanje s inozemnim poslužiteljima. Dakle, važno je dodati program na bijelu listu na vašoj sigurnosnoj sustavu Windows ili s antivirusnim softverom.
Ažuriranje sesije ažuriranja (USO) pojavljuje se u upravitelju zadataka prilikom svakog pretraživanja WU-a radi ažuriranja. Program se pojavljuje kao datoteka MoUsoCoreWorker.exe ili USOCoreWorker.exe na popisu upravitelja zadataka.
Savjet za profesionalce: Skenirajte svoje računalo radi problema s performansama, neželjene datoteke, štetne aplikacije i sigurnosne prijetnje
može uzrokovati probleme sa sustavom ili usporene performanse.
Posebna ponuda. O Outbyteu, uputama za deinstalaciju, EULA-i, Pravilima o privatnosti.
Zašto MoUSOCoreWorker.exe nastavlja ponovno pokretati i buditi računalo iz stanja mirovanja?Kada postupak ne uspije dobiti informacije povezane s ažuriranjem sustava Windows, nastavlja se buditi prebacite računalo iz stanja mirovanja. Kada naručite sustavu da provjeri ima li ažuriranja, on automatski pokreće USOCoreWorker.exe u pozadini. Ako ne uspije pronaći ništa što je povezano s ažuriranjem sustava Windows, nastavlja raditi i budi sustav.
Sustav koji se neprestano budi tijekom mirovanja može u najmanju ruku biti dosadan i ometajući. Jednom kada se pojavi ovaj problem, potrebno je riješiti bilo kojeg korisnika. Srećom, imamo moguće rješenje za to. Imajte na umu da unatoč tome što problem ima opravdani uzrok, to se nekako može povezati s virusnom infekcijom. Zlonamjerni softver ima tendenciju miješanja u svete sistemske datoteke što dovodi do pogrešaka, rušenja i neispravnosti vitalnih programa. Dakle, kad god dođe do greške, pogreške ili smiješnog ponašanja, poput automatskog buđenja iz stanja mirovanja, ne smijete otpisati mogućnost zaraze virusom.
Kako popraviti MoUSOCoreWorker.exe Nastavite ponovno pokretati i Buđenje računala iz stanja mirovanjaIspod su neka rješenja za rješavanje problema MoUSOCoreWorker.exe, ponovno pokretanje i buđenje računala iz stanja mirovanja:
Popravak # 1: Izvršite cjelovito skeniranje sustava pomoću zaštite od zlonamjernog softvera ApartmanUz sve gore spomenuto, prvi pristup rješavanju ovog problema je provođenje cjelovitog skeniranja infekcija sustava pomoću jakog antimware sigurnosnog paketa. Iako je USOClient.exe siguran program, zlonamjerni programi ga mogu klonirati kako bi zavarali korisnika da misli da je zakonit.
Da biste na računalu skenirali viruse pomoću alata treće strane za zaštitu od zlonamjernog softvera, jednostavno pokrenite program i pritisnite gumb Skeniraj. Pričekajte da se postupak skeniranja dovrši i primijenite preporučene radnje. 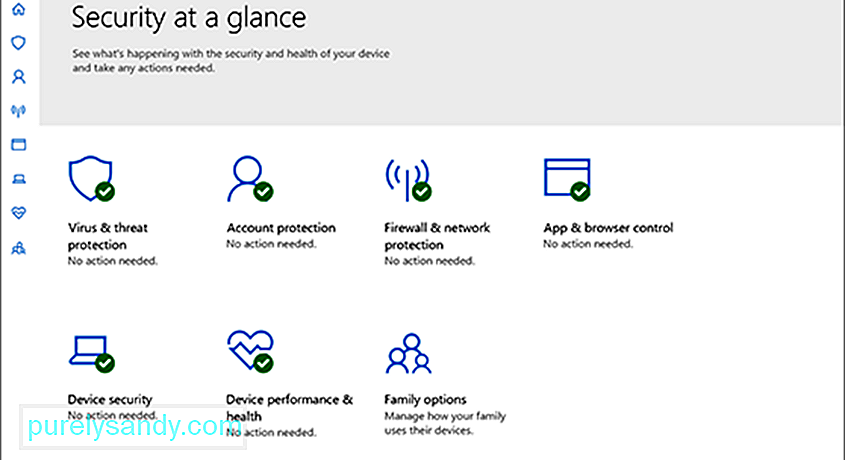
Možete koristiti i Windows Defender, ugrađeni sigurnosni paket na uređajima sa sustavom Windows 10. Da biste ga koristili, slijedite ove korake:
Nakon što dovršite potpuno skeniranje sustava i uklonite sumnjive programe, možete nastaviti s ponovnim pokretanjem usluge Windows Update. Da biste to učinili, slijedite upute u nastavku:

Postoje slučajevi kada vaš sustav može pasti u stanje mirovanja ako jedna od vaših aplikacija zaokuplja proces MoUSO Core Worker. Dakle, ako se problem pojavi tijekom korištenja određene aplikacije, razmislite o privremenoj deinstalaciji.
Evo kako to učiniti:
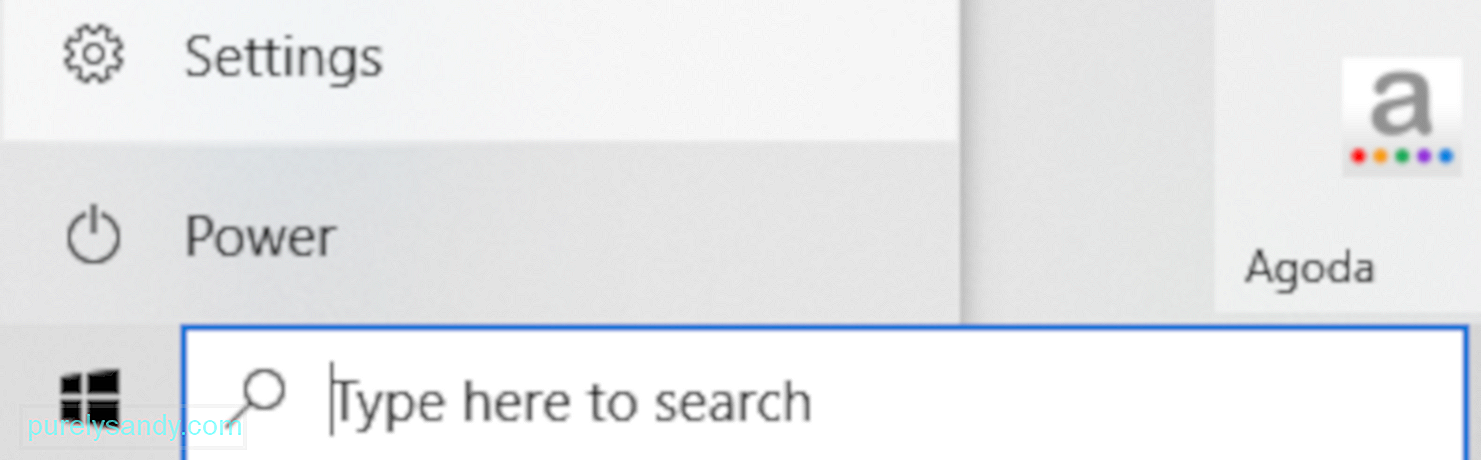
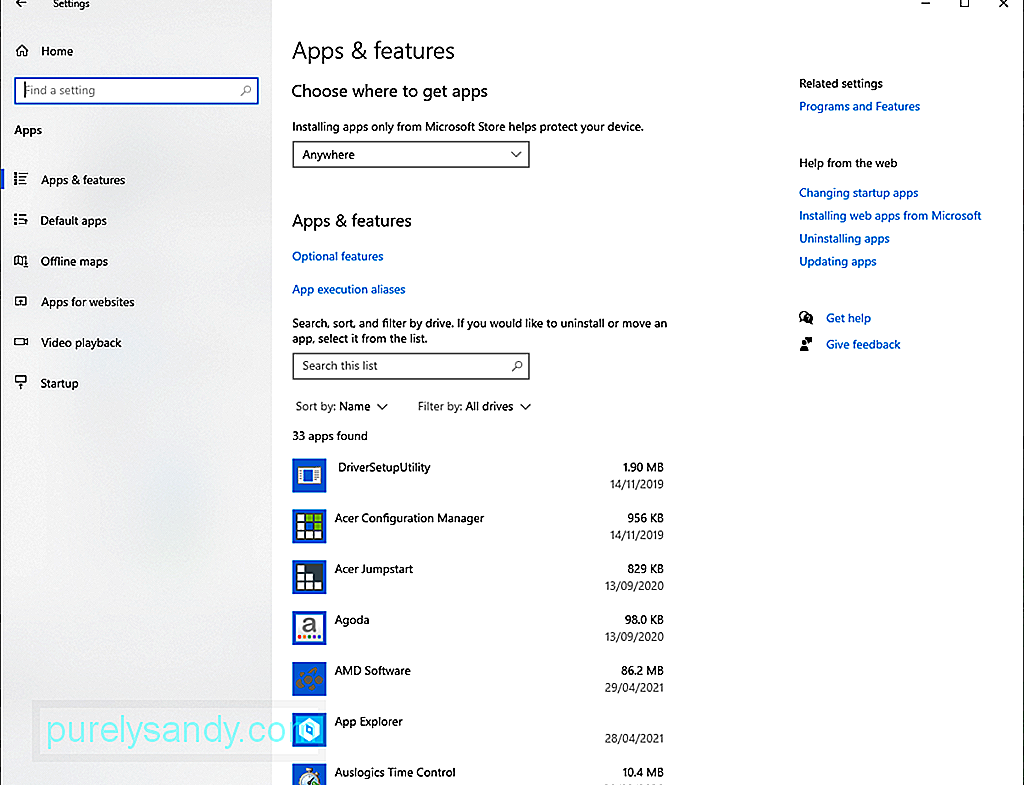
Vaš sustav neće ući u stanje mirovanja ako ga tajmeri buđenja sprečavaju u tome. Dakle, onemogućite ove tajmere da biste riješili svoj problem.
Evo vodiča kako to učiniti:
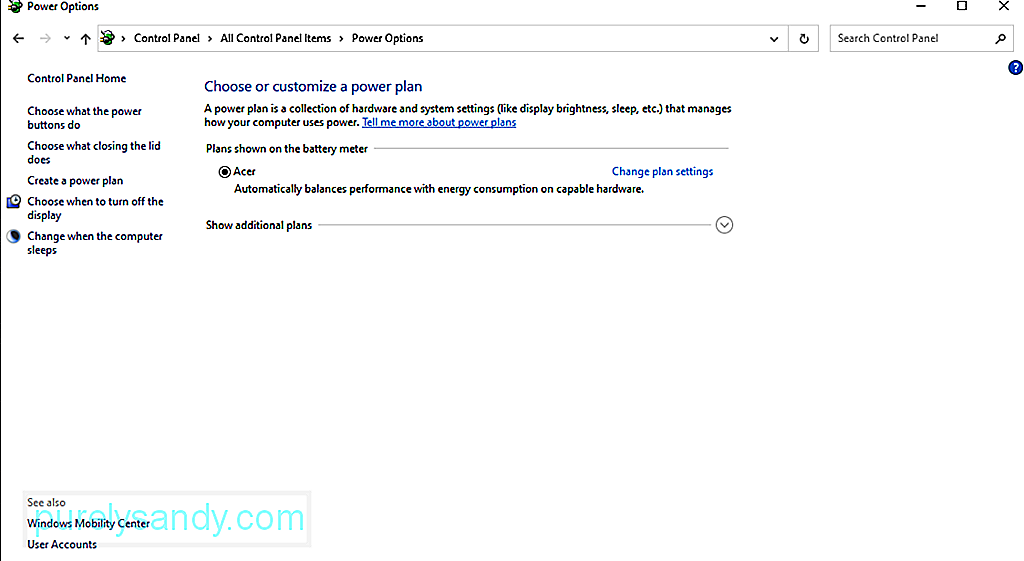
Usluga ažuriranja Orchestrator ili UOS još je jedan mogući krivac koji može uzrokovati pogrešku koju imate. Za neke pogođene korisnike problem je riješio onemogućavanje usluge. No, prije nego što nastavite s ovim popravkom, imajte na umu da trebate ponovo omogućiti uslugu ako želite instalirati ažuriranje.
Ako želite isprobati ovo rješenje, slijedite ove korake:
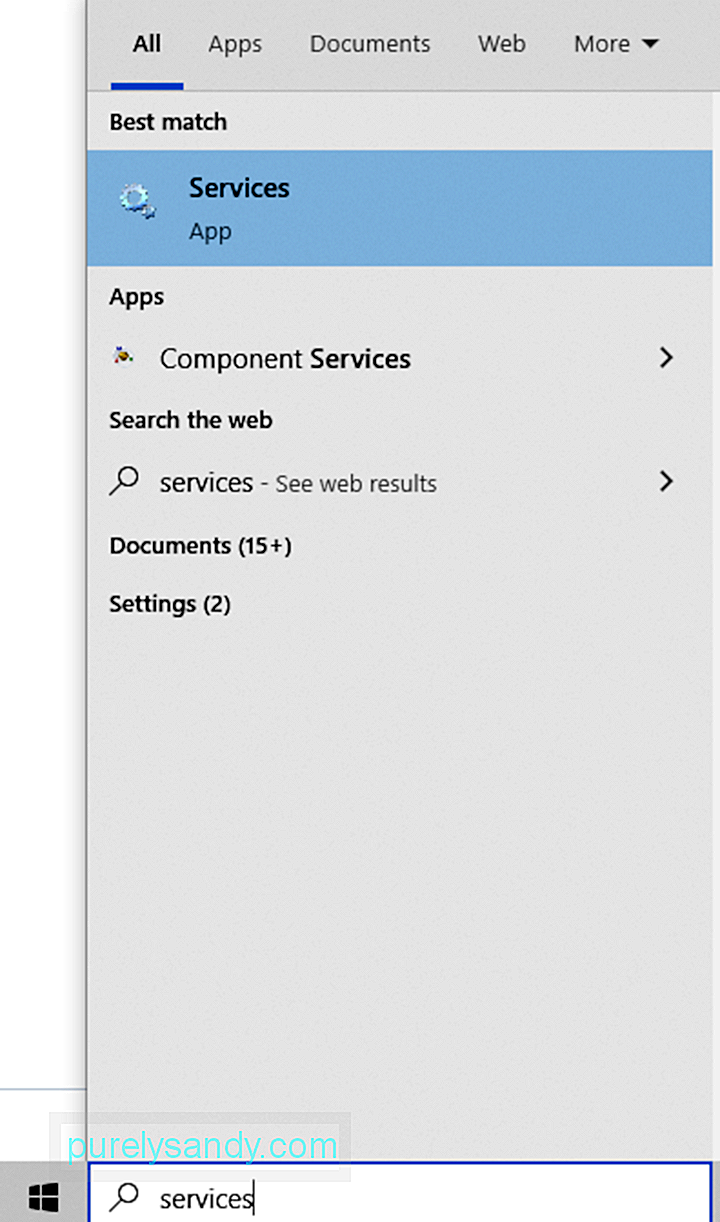
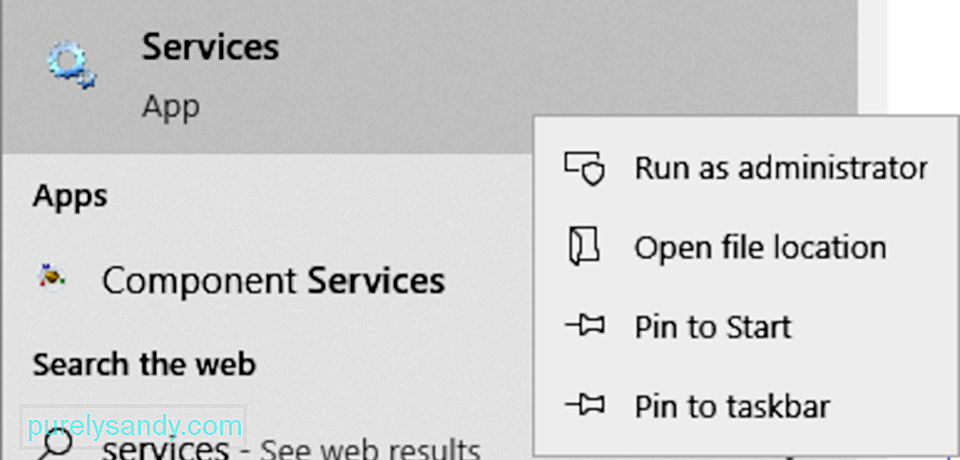
Vaš sustav možda neće ući u stanje mirovanja Usluga Windows Update konfigurirana je za ručno pokretanje. U ovom scenariju problem će riješiti postavljanjem automatskog pokretanja usluge.
Evo kako:
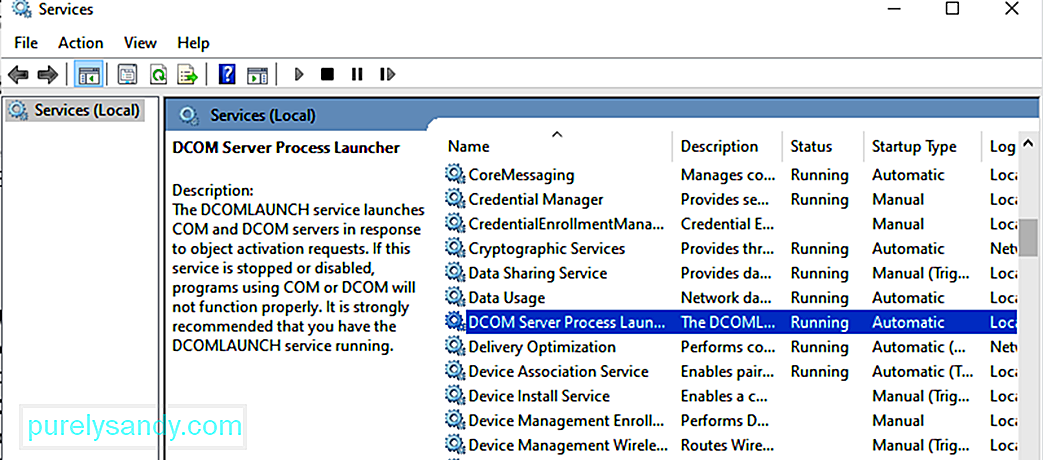
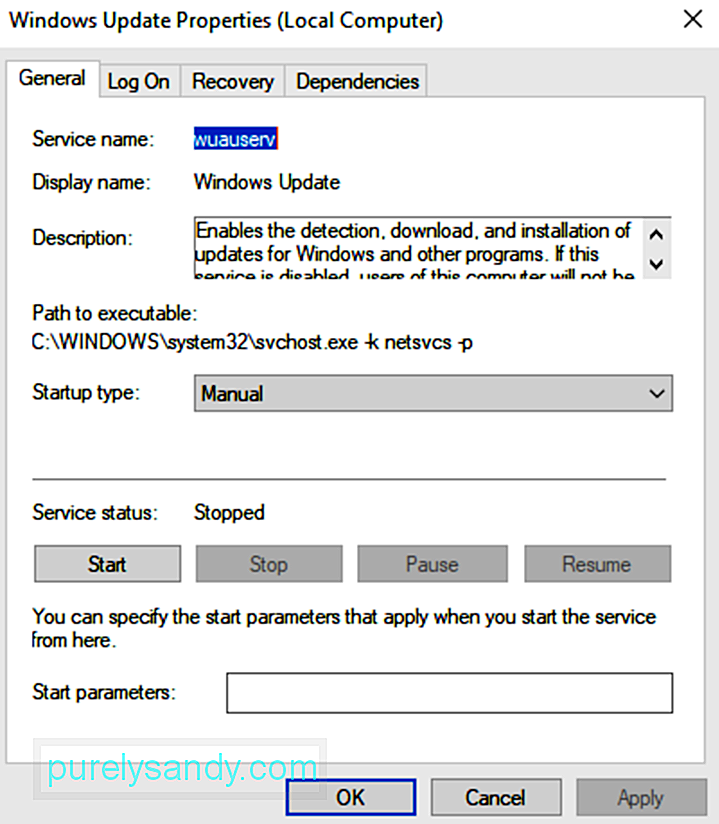
Možete naići na pogrešku povezanu s mousocoreworker.exe ako su potrebni procesi ažuriranja zapeli u radu. Također, vaš sustav možda neće ući u stanje mirovanja ako su njegove postavke napajanja pogrešno konfigurirane. Da biste to popravili, morate upotrijebiti alat za rješavanje problema sa sustavom Windows Update. 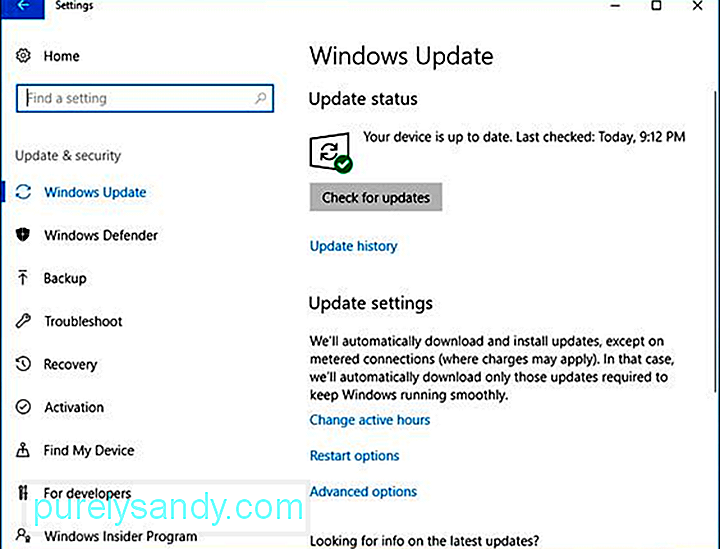
Evo detaljnog vodiča o tome kako ga koristiti:
Još jedan razlog zašto biste mogli imati problema s mousocoreworker.exe jest taj što su vaše postavke napajanja pogrešno konfigurirane. Dakle, vratite postavke napajanja na zadane vrijednosti kako biste riješili problem s osnovnim radničkim procesom, MoUSOCoreworker.exe.
Slijedite donje upute:
Sada, ako još uvijek vidite pogreška, moguće je da je potrebno poništiti konfiguraciju napajanja vašeg sustava. A budući da se čini da je ovo rješenje složeno, najbolje je da potražite smjernice stručnjaka.
Međutim, trebali biste se snaći ako slijedite korake u nastavku:
Microsoft redovito objavljuje ažuriranja za Windows 10 kako bi riješio probleme koji muče operativni sustav. Dakle, ako izvršavanje zahtjeva powercfg ili ako provjera autentičnosti postupka MoUSOCoreWorker u mapi Windows system32 ne riješi problem, tada možete instalirati bilo koja dostupna ažuriranja za Windows 10.
Za to možete koristiti ugrađeni alat za Windows Update koji je stvorio Microsoft. Da biste nastavili s instalacijom dostupnih ažuriranja za Windows 10, učinite sljedeće:
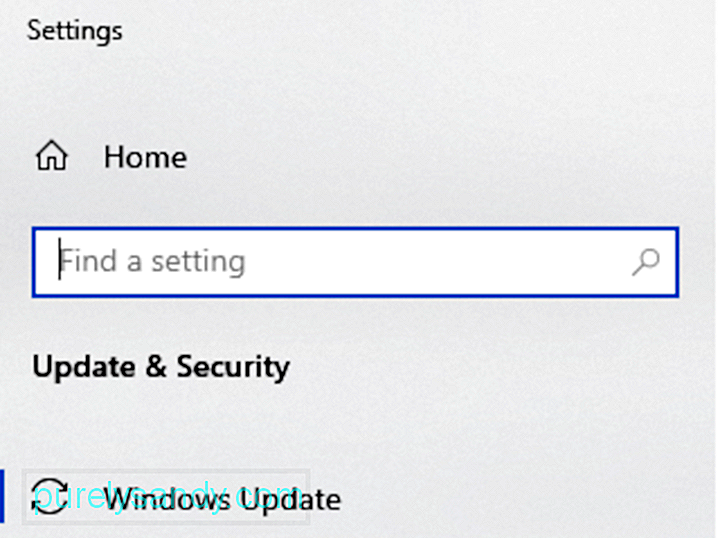
Kao rješenje moguće je onemogućiti ovaj Windows postupak, ali ne preporučujemo da to učinite jer vaš sustav može učiniti ranjivim. To može ometati buduća ažuriranja sustava Windows za uređaje sa sustavom Windows 10 koja možda sadrže vitalne sigurnosne zakrpe.
Povrh svega, onemogućavanje sistemskih procesa može uzrokovati probleme s nestabilnošću. Ako mislite da postupak troši energiju, umjesto toga ponovo pokrenite sustav ili uslugu Windows Update. Također možete održavati visoke performanse računala koristeći neke od najboljih uslužnih programa za popravak računala. Uz nadležni uslužni alat za popravke ne morate se brinuti o rješavanju problema sa sustavom svaki drugi dan.
Znate li još jedno rješenje za rješavanje ovog problema sa spavanjem na uređajima sa sustavom Windows 10? Javite nam u komentarima!
Youtube video: Što je MoUSOCoreWorker.exe
09, 2025

