Što je kod pogreške sigurnosne kopije sustava Windows 0x8100002F (09.15.25)
Izradite li sigurnosnu kopiju Windows datoteka kada ste naišli na kôd pogreške sigurnosne kopije 0x8100002F? U tom je slučaju ovaj članak možda samo od pomoći. Ovaj kôd pogreške može se pojaviti tijekom pokušaja kopiranja sistemskih datoteka ili prilikom stvaranja slike sustava. No, što god da je uzrok ovog koda pogreške, dobra vijest je da se može lako riješiti.
Što je točno rezervni kôd pogreške 0x8100002F i što ga pokreće da se pojavi? O ovom kodu pogreške saznat ćemo u sljedećim odjeljcima.
Što uzrokuje kod pogreške sigurnosne kopije sustava Windows 0x8100002F?Kôd pogreške 0x8100002F pokreće mnogo različitih stvari. A u odjeljku u nastavku naveli smo neke potencijalne krivce koji često uzrokuju problem.
- Biblioteka sigurnosnih kopija sadrži prilagođene mape - Ova se pogreška može pojaviti kada pokušavate stvoriti sigurnosnu kopiju knjižnice koja sadrži prilagođene mape. U ovom određenom scenariju, najbolje rješenje je premještanje mape knjižnice s putanje korisničkog profila na novo mjesto izvan trenutne staze. Alternativno, možete prisiliti stvaranje sigurnosne kopije i jednostavno zanemariti prilagođene mape.
- Sigurnosna kopija sustava Windows ne može stvoriti sigurnosnu kopiju datoteka u mapama Kontakti, LocalLow i Pretrage - Još jedan mogući krivac za kôd pogreške je uslužni program Windows Backup koji prisiljava na stvaranje sigurnosnih kopija datoteka koje zapravo ne postoje na računalu. Najbolje rješenje za to je zanemariti poruku ili izuzeti datoteke u mapama i nastaviti sa stvaranjem sigurnosne kopije putem izbornika Backup Settings.
- Postoji postojeći problem sa sučeljem NVIDIA USB Enhanced Host Controller Interface - Ako koristite NVIDIA USB Enhanced Host Controller Interface, tada ste pronašli još jednog potencijalnog krivca. Ako sumnjate da je to vaš slučaj, tada možete deinstalirati upravljački program uređaja NVIDIA i dopustiti pokretanje njegovog generičkog ekvivalentnog upravljačkog programa.
- Pogreške tvrdog diska blokiraju procese - Ako pogon za koji želite stvoriti sigurnosnu kopiju pati od loših sektora, a zatim je preporučeno rješenje prvo riješiti sve površinske probleme.
- Zlonamjerni entiteti ometaju postupak izrade sigurnosne kopije - Zlonamjerni entiteti a virusi su poznati po tome što uzrokuju pogreške na Windows računalima. Ako je entitet zlonamjernog softvera zarazio vaš uređaj i ometao postupak izrade sigurnosne kopije, riješite se prijetnje da biste riješili poruku o pogrešci.
Sad kad smo identificirali potencijalne krivce koji stoje iza koda pogreške 0x8100002F, krajnje je vrijeme da znamo što učiniti s kodom pogreške sigurnosne kopije sustava Windows 0x8100002F.
Savjet za profesionalce: Skenirajte svoje računalo radi problema s performansama, bezvrijedne datoteke, štetne aplikacije i sigurnosne prijetnje
koje mogu uzrokovati probleme sa sustavom ili usporiti performanse.
Posebna ponuda. O Outbyteu, uputama za deinstalaciju, EULA-i, pravilima o privatnosti.
Kako popraviti kôd pogreške sigurnosne kopije sustava Windows 0x8100002FIspod je nekoliko jednostavnih popravaka koji mogu riješiti kôd pogreške 0x8100002F.
Popravak 1: Pokrenite Uslužni program CHKDSK.CHKDSK je prikladan uslužni program namijenjen provjeri tvrdog diska na neispravne sektore, pogreškama i problemima sa sistemskom datotekom i njihovom rješavanju. Također se može koristiti za popravljanje koda pogreške 0x8100002F.
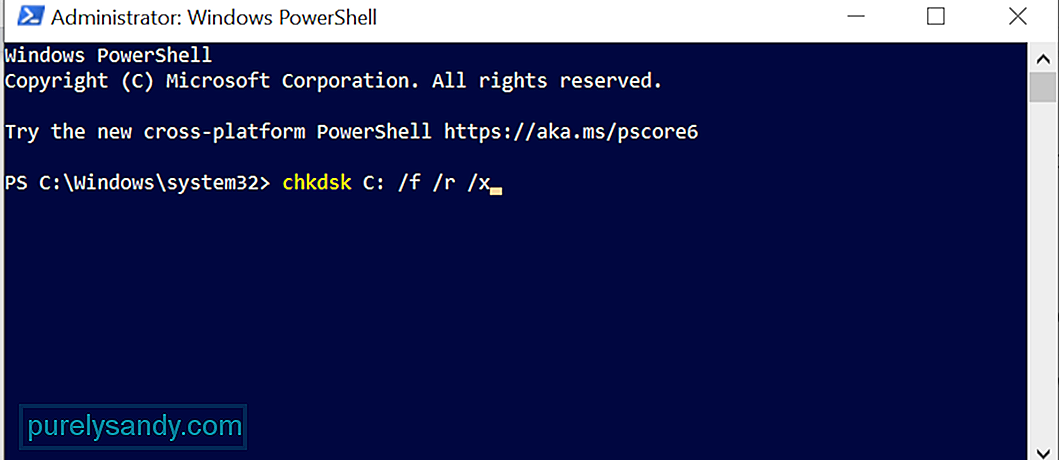 Da biste pokrenuli uslužni program CHKDSK, slijedite ove korake:
Da biste pokrenuli uslužni program CHKDSK, slijedite ove korake:
Osim uslužnog programa CHKDSK, Windows 10 ima i druge uslužne programe pomoću kojih možete riješiti kod pogreške 0x8100002F : alati SFC i DISM. Iako se prvi alat koristi za pronalaženje oštećenih sistemskih datoteka i njihovo popravljanje, potonji popravlja oštećene datoteke slika sustava Windows i komponente Windows trgovine.
Da biste pokrenuli uslužni program SFC, učinite sljedeće :
Da biste pokrenuli DISM scan , slijedite ove korake:
Međutim, prije uklanjanja ovih ključeva registra, pametno je napraviti sigurnosnu kopiju ključeva registra kako biste ih lako mogli vratiti u slučaju da se nešto dogodi.
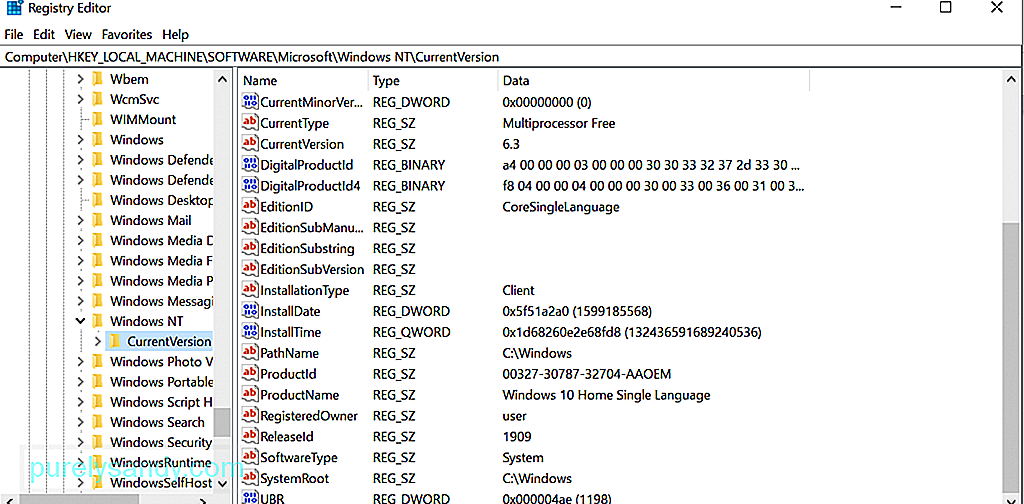 Sada, da uklonite nepotrebne ključeve korisničkog profila , evo što biste trebali učiniti:
Sada, da uklonite nepotrebne ključeve korisničkog profila , evo što biste trebali učiniti:
Postoje slučajevi kada datoteka ili mapa može uzrokovati pojavu pogreške. U stvari, prema izvješćima, neki su korisnici doživjeli ovu pogrešku dok su pokušavali kopirati mapu Kontakti ispod svog korisničkog profila. Da bi to riješili, problematičnu datoteku ili mapu jednostavno su premjestili na drugo mjesto izvan korisničkog profila.
Da biste nastavili s ovim rješenjem, pronađite problematičnu mapu, provjerite njezin put i premjestite je na drugo mjesto . Ovo je ispravljanje uspjelo za mnoge pogođene korisnike.
Za detaljan vodič o premještanju problematične mape slijedite ove korake:
Ako koristite fizički tvrdi disk da biste stvorili sigurnosnu kopiju, tada je moguće da ćete vidjeti kod pogreške 0x8100002F i da se postupak sigurnosne kopije neće dovršiti.
U ovom scenariju pokušajte koristiti vanjski disk za stvaranje sigurnosne kopije. Bez obzira na situaciju, uvijek je dobro imati sigurnosnu kopiju na drugom mjestu. Na ovaj način, ako se vaš fizički tvrdi disk ošteti ili ošteti, pri ruci vam je drugi pogon.
Popravak # 6: Upotrijebite alat za izradu sigurnosnih kopija treće strane.Često se kôd pogreške pojavi zbog problema s ugrađenim alatom za sigurnosnu kopiju sustava Windows. Dakle, upotrijebite alat za sigurnosnu kopiju treće strane za izradu sigurnosnih kopija datoteka sustava. Brzo pretražite mrežne pouzdane i učinkovite sigurnosne kopije alata za Windows 10.
Evo nekoliko preporučenih alata za izradu sigurnosnih kopija za Windows: 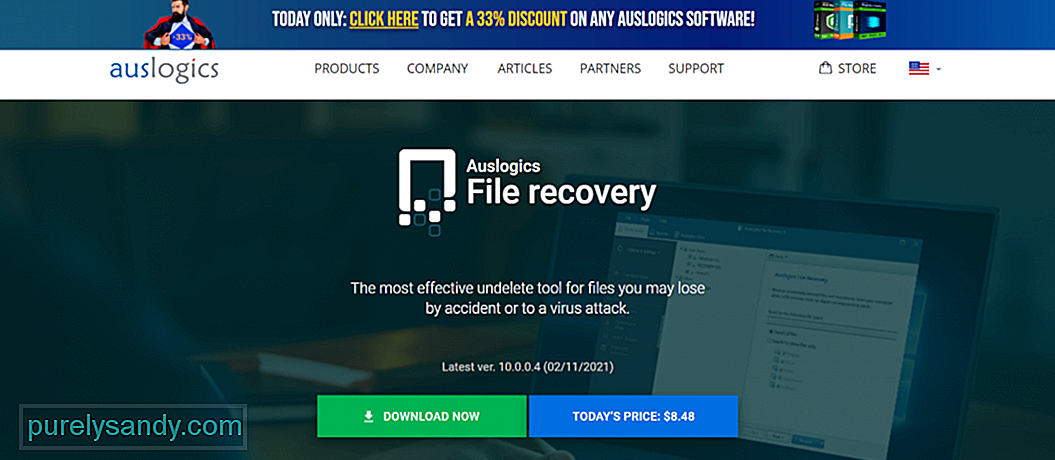
- Auslogics File Recovery
- Acronis True Image
- ShadowMaker Pro
- Izrada sigurnosnih kopija i oporavak paragona
Kao što je gore spomenuto, entitet zlonamjernog softvera ili zaraza virusom može pokrenuti pojavit će se i kôd pogreške 0x8100002F. Dakle, riješite se virusa da biste riješili pogrešku.
Imate dva načina za uklanjanje zlonamjernih entiteta s računala. Prva metoda uključuje upotrebu ugrađenog alata Windows Defender . Windows Defender omogućuje skeniranje određenih mapa i datoteka u potrazi za bilo kojim zlonamjernim softverom. Jednom kada se pronađu prijetnje, alat će baciti obavijesti na vašu radnu površinu.
Da biste pokrenuli skeniranje zlonamjernog softvera pomoću programa Windows Defender, učinite sljedeće:
Ako vam se ne sviđa uslužni program Windows Defender, umjesto toga možete upotrijebiti sigurnosni alat treće strane. No budite oprezni kada instalirate alate nezavisnih proizvođača. Ne želite pogoršati problem, zar ne?
Popravak br. 8: Izuzmite mape Kontakti, LocalLow i Searches.Ako sumnjate da kôd pogreške vidite zbog problema s kontaktima, LocalLow i Searches mape, a zatim ga možete izbjeći mijenjanjem alata Windows Backup da posebno ne uključuje ta mjesta.
Evo korak-po-koraka vodiča o tome kako izuzeti Contacts, LocalLow i Pretražuje mape iz pokušaja sigurnosne kopije:
Ako ikada ponovo naiđete na sigurnosni kod pogreške 0x8100002F na svom Windows 10 uređaju, tada biste već trebali imati ideju što učiniti. Prvo utvrdite što uzrokuje pogrešku, a zatim nastavite s najprikladnijim ispravkom. Ako mislite da su ispravci previše tehnički za vas, nemojte se ustručavati potražiti pomoć od stručnjaka ili se obratiti Microsoftovoj podršci.
S kojim ste se drugim kodovima pogrešaka ranije susretali? Javite nam u komentarima!
Youtube video: Što je kod pogreške sigurnosne kopije sustava Windows 0x8100002F
09, 2025

