Što učiniti s ERR_CONNECTION_REFUSED Pogreška u Chromeu (09.15.25)
Ako koristite Mac, vjerojatno većinu vremena upotrebljavate zadani web preglednik Safari. A ako ste korisnik Windowsa, vjerojatno vam je draži ugrađeni preglednik Microsoft Edge.
No, iako su ti preglednici zadani za svoje operativne sustave, Google Chrome ništa ne može nadmašiti. To je najpopularniji web preglednik koji se može koristiti i na Macu i PC-u, kao i na mobilnim uređajima.
Chrome je besplatni web preglednik koji je Google službeno predstavio 11. prosinca 2008. To je značajka -pakirani preglednik dizajniran za brzinu i funkcionalnost. Njegove značajke uključuju sinkronizaciju sa svim vašim Googleovim uslugama i računima, automatski prijevod, pregledavanje s karticama i provjeru pravopisa web stranica. Također ima integriranu adresnu traku ili traku za pretraživanje, nazvanu višenamjenski okvir, za traženje bez muke.
Chrome neometano radi s Googleovim web mjestima i uslugama, poput YouTubea, Google diska i Gmaila. Također, svoj sistem reimgova rješava drugačije u odnosu na druge preglednike. Opremljen je V8 JavaScript motorom koji je Google razvio od nule. Ova tehnologija poboljšava korisničko iskustvo na jako skriptiranim web stranicama i aplikacijama. To je razlog zašto su stvari koje radite na internetu brže.
Pro savjet: Skenirajte svoje računalo radi problema s performansama, neželjene datoteke, štetne aplikacije i sigurnosne prijetnje
koje mogu uzrokovati probleme sa sustavom ili spore performanse.
Posebna ponuda. O Outbyteu, uputama za deinstalaciju, EULA-u, Pravilima o privatnosti.
Google Chrome nudi opsežne mogućnosti prilagodbe, omogućujući korisnicima da kontroliraju svoje korisničko iskustvo do razine koju većina ostalih preglednika nema. To je uglavnom zahvaljujući Chromeovim proširenjima. Proširenje ili dodatak Google Chrome softverski je modifikator koji može učiniti puno stvari za vas. Može blokirati oglase, upravljati temom vašeg preglednika, prevoditi jezike i još mnogo toga.
Chrome se na površini može činiti kao jednostavan preglednik, ali to može biti moćan i jednostavan alat za upotrebu jednom prilagodite ga proširenjima.
Ako želite postaviti Google Chrome kao zadani preglednik na računalu sa sustavom Windows, evo što trebate učiniti:
Upute za postavljanje Google Chromea kao zadani preglednik vašeg računala malo će se razlikovati ovisno o tome koju verziju sustava Windows koristite.
Za one koji koriste Windows 8 ili starije:Postoje razne vrste pogrešaka preglednika Google Chrome koje se javljaju kada se korisnik povezuje s internetom. Jedna od popularnijih pogrešaka koju korisnici često susreću je problem sa zatvorenom vezom koji se pojavljuje u pregledniku s obavijesti "Err_Connection_Closed" ili "Err_Connection_Refused".
Ovaj se problem obično događa u Chromeu kada su nevažeće konfiguracije u mrežnih uređaja ili postoje neusklađeni certifikati poslužitelja koji uzrokuju ovu pogrešku. Srećom, postoji nekoliko načina za ispravljanje pogreške odbijene veze slijedeći jednostavne upute navedene u ovom članku.
Chrome prikazuje poruku o pogrešci "Err_Connection_Refused", koja ukazuje na to da se web mjestu ne može pristupiti zbog nekoliko razloga. Nećete moći nastaviti s onim što radite kad se ova poruka pojavi u pregledniku.
Kada posjetite web mjesto pomoću preglednika Google Chrome i naiđete na ovu poruku o pogrešci, to znači da je vaš pokušaj povezivanja odbijen. Ova se poruka o pogrešci pojavljuje i u drugim preglednicima, ali u različitim oblicima.
Mogli biste naići na sličnu poruku koja kaže "DNS_PROBE_FINISHED_NXDOMAIN" pogreška u Chromeu, DNS pogreška koja signalizira traženo ime domene ne postoji.
To se također događa na Mozilla Firefoxu, ali umjesto toga vidjet ćete pogrešku "Firefox ne može uspostaviti vezu s poslužiteljem na domeni.com". U Microsoft Edgeu jednostavno će se prikazati kao „Hmmm ... ne mogu doći na ovu stranicu. Provjerite imate li pravu web adresu: domain.com. " Ovo nije od velike pomoći.
Što uzrokuje ERR_CONNECTION_REFUSED pogrešku u ChromeuPogrešku ERR_CONNECTION_REFUSED može pokrenuti širok raspon čimbenika. Ponekad ga može uzrokovati problem povezan s poslužiteljem, umjesto problem s vašim pokušajem povezivanja. To obično nije ništa ozbiljno i može se lako popraviti ponovnim učitavanjem web stranice. To bi također mogao biti rezultat pogrešnih postavki poslužitelja ili vatrozida. U rijetkim slučajevima to može biti znak da je nešto ozbiljno pošlo po zlu, poput zaraze zlonamjernim softverom ili neočekivanog zastoja. Ali najčešće je za ovu pogrešku kriva nepouzdana internetska veza.
Kao i kod većine poruka o pogreškama, obavijest ERR_CONNECTION_REFUSED daje korisniku do znanja da je nešto pošlo po zlu, ne trudeći se razraditi zašto dogodilo. To znači da je na korisniku da pronađe i riješi korijenski problem.
Dakle, ako ste jedan od onih nesretnih korisnika koji su naišli na ovu pogrešku, dolje smo naveli korake kako bismo olakšali vi za rješavanje problema.
Kako ispraviti pogrešku ERR_CONNECTION_REFUSED u ChromeuIako raspon potencijalnih okidača ove pogreške rješavanje problema može učiniti prilično nezgodnim, definitivno je moguće riješiti pogrešku ERR_CONNECTION_REFUSED. Provest ćemo vas kroz neke korake koje možete poduzeti, počevši od metoda koje će najvjerojatnije funkcionirati.
Popravak # 1: Provjerite je li web mjesto u kvaru. 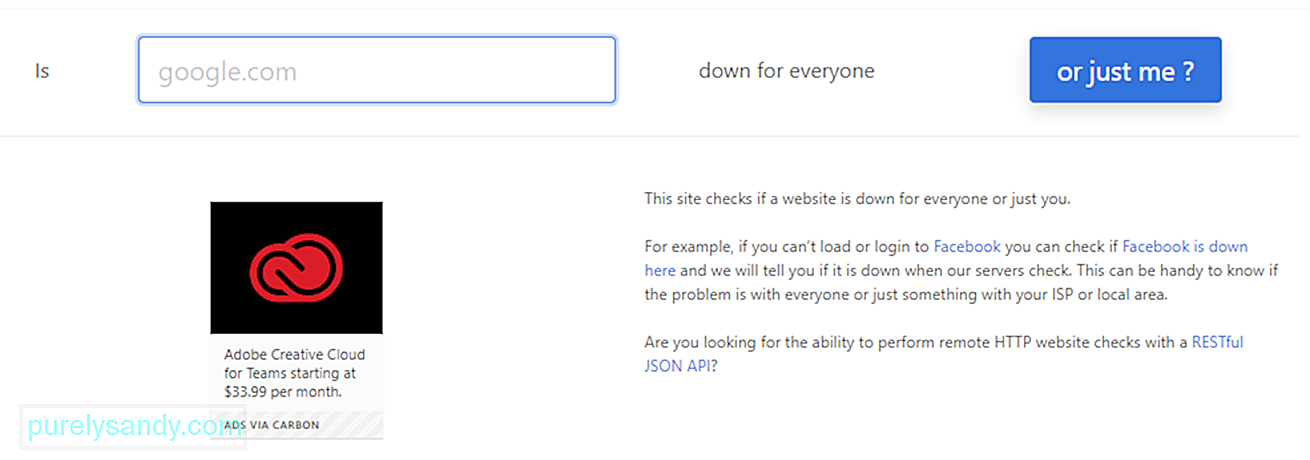 Prvo što biste trebali učiniti je provjera statusa web mjesta koje pokušavate posjetiti. Kao što je ranije spomenuto, problem ERR_CONNECTION_REFUSED ponekad može uzrokovati poslužitelj web lokacije, umjesto vaše vlastite internetske veze.
Prvo što biste trebali učiniti je provjera statusa web mjesta koje pokušavate posjetiti. Kao što je ranije spomenuto, problem ERR_CONNECTION_REFUSED ponekad može uzrokovati poslužitelj web lokacije, umjesto vaše vlastite internetske veze.
Jednostavan način da provjerite je li to slučaj jest provjera druge web stranice. Ako vidite istu poruku pogreške, problem najvjerojatnije potječe s vašeg kraja. Ako se druga stranica učita sasvim dobro, tada je vjerojatno kriva prva web lokacija.
Možete provjeriti i web stranicu Dolje za sve ili samo mene. Jednostavno unesite adresu dotične stranice, a zatim kliknite gumb Ili samo ja? . Ovaj će alat zatim provjeriti je li stranica ili web mjesto izvan mreže ili na mreži. Ako stranica ne radi, jedino što možete učiniti je pričekati da je web administrator popravi. Ali ako je stranica gore i još uvijek ne radi za vas, trebate poduzeti daljnje rješavanje problema.
Popravak # 2: Ponovo pokrenite usmjerivač.Sljedeći je korak provjerena metoda za rješavanje mnoga pitanja vezana uz internet. Pokušajte pokrenuti internetsku vezu isključivanjem i ponovnim uključivanjem usmjerivača. Imajte na umu da ponovno pokretanje kućnog ili uredskog usmjerivača može ili ne mora funkcionirati, ali postupak traje samo nekoliko minuta, pa to nije velika stvar. Vrijedi isprobati kada naiđete na potencijalni problem s internetskom vezom.
Da biste to učinili, morate fizički odspojiti napajanje usmjerivača. Isključite ga iz napajanja i pričekajte otprilike 30 sekundi ili minutu prije nego što ga ponovno uključite. Nakon ponovnog pokretanja usmjerivača, pokušajte posjetiti stranicu koja je vratila pogrešku pomoću preglednika. Ako se učita, onda dobro za vas. Ako nije, vjerojatno je u igri još jedan čimbenik.
Popravak # 3: Očistite predmemoriju preglednika.Kao i svaki drugi internetski preglednik, Google Chrome pohranjuje podatke u svoju predmemoriju na vašem uređaju. Pohranjeni podaci uključuju povijest pregledavanja, spremljene detalje za prijavu i kolačiće. Sve se spremaju kako bi se web stranice brže učitale sljedeći put kad ih posjetite.
Predmemorija preglednika je korisna, ali može uzrokovati brojne probleme kad zastarjeju. To je zato što se predmemorirana verzija stranice koju ste posjetili možda više neće podudarati s trenutnom verzijom. Taj se problem lako može riješiti brisanjem predmemorije.
Ali prije nego što nastavite, prvo morate provjeriti radi li se zaista o predmemoriji preglednika. To možete učiniti pokretanjem preglednika u anonimnom načinu. Ili možda pokušajte s drugim preglednikom. Ako se i dalje suočavate s istom pogreškom, možete nastaviti s brisanjem predmemorije.
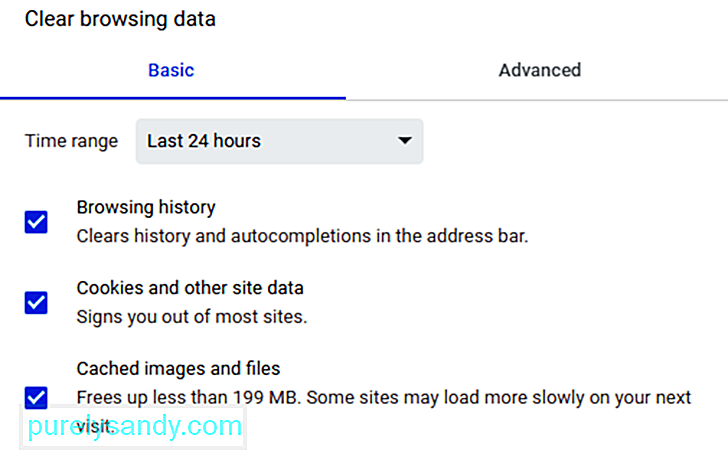 Da biste očistili predmemoriju svog preglednika, slijedite ove korake:
Da biste očistili predmemoriju svog preglednika, slijedite ove korake:
Druga metoda brisanja predmemorije je kopiranje i lijepljenje sljedećeg URL-a u vašu adresnu traku: chrome: // settings / clearBrowserData
Sljedeći zaslon trebao bi vam omogućiti pristup istim opcijama koje smo gore spomenuli.
Popravak # 4. Uredite postavke proxyja.Kako su mrežne prijetnje sigurnosti uvijek u porastu, sve se više korisnika sada okreće pojedinačnim rješenjima kako bi zaštitilo svoje osjetljive podatke. A uobičajena metoda osiguranja mrežne sigurnosti je upotreba proxy poslužitelja.
Proxy omogućuje korisnicima da se povežu na mrežu pod drugom IP adresom. Proxy djeluje kao posrednik između vašeg preglednika i web mjesta koja posjećujete. Također zadržava privatnost vaše IP adrese i filtrira podatke predmemorije i komunikacije na poslužitelju.
Baš kao i predmemoriranje, upotreba proxy poslužitelja ima svoje prednosti, ali također može pokrenuti problem ERR_CONNECTION_REFUSED. Na primjer, web poslužitelj kojem pokušavate pristupiti mogao bi odbiti IP adresu koju je dao proxy poslužitelj, zbog čega će odbiti zahtjev za povezivanje.
Moguće je i da proxy bude izvan mreže ili pogrešno konfiguriran. Dakle, ako se pojavi sporna poruka o pogrešci, bilo bi dobro provjeriti postavke proxyja.
Google Chrome dolazi sa svojim proxy dijelom, što ovaj korak čini vrlo jednostavnim postupkom. Napokon, ne želite trošiti toliko vremena u potrazi za pravim alatima u svom pregledniku. 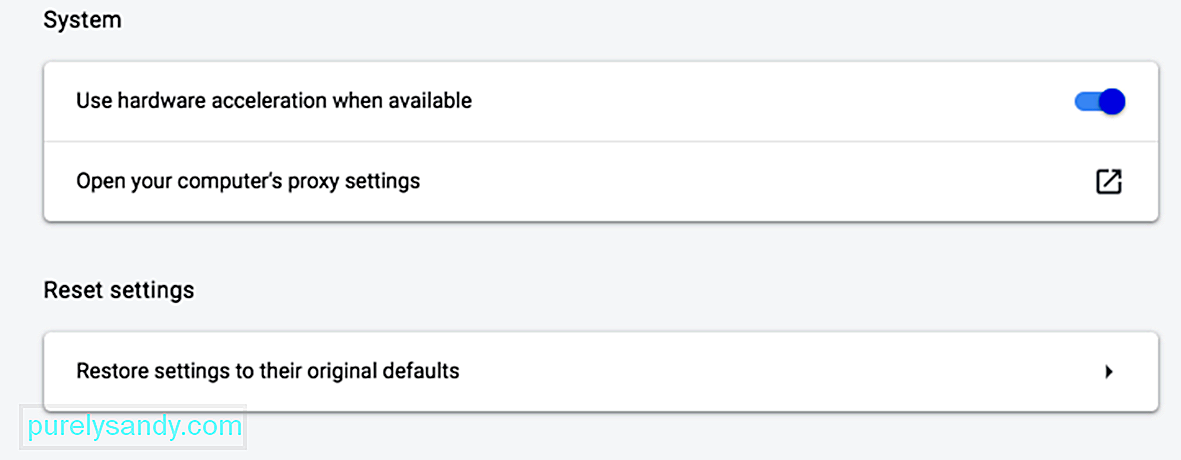
Za početak otvorite izbornik Postavke u pregledniku Chrome klikom na tri okomite točke u gornjem desnom kutu zaslona. Ovo bi trebalo otvoriti cjeloviti izbornik opcija. Kliknite Napredno na lijevom izborniku stranice Postavke.
Kliknite odjeljak Sustav na kontekstualnom izborniku, a zatim kliknite Otvori proxy postavke računala. Ako koristite Mac, trebao bi se otvoriti ovaj prozor:
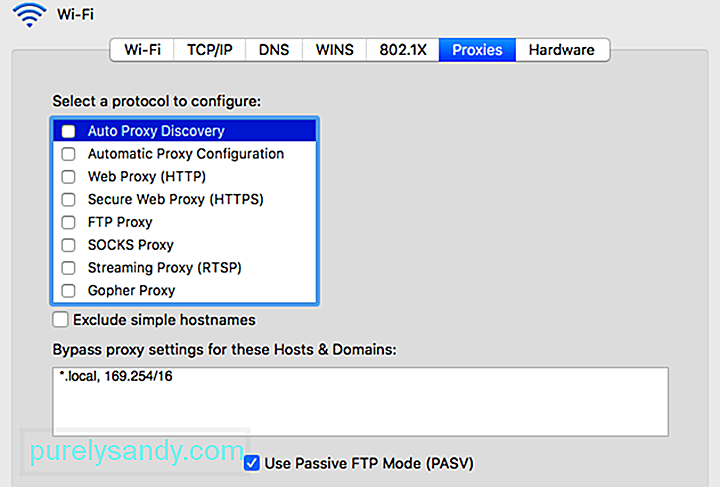 Ako koristite Windows, vidjet ćete ovo:
Ako koristite Windows, vidjet ćete ovo:
Sljedeći korak ovisi o operativnom sustavu koji vaše računalo trenutno koristi.
Za korisnike Windowsa:
Za korisnike Maca, trebali biste se odmah naći u odgovarajućem izborniku. Zatim poništite sve dostupne proxy protokole, a zatim spremite nove postavke. Zatim provjerite je li poruka ERR_CONNECTION_REFUSED ispravljena.
Popravak br. 5. Privremeno onemogućite vatrozid i antivirus.Vatrozidi i antivirusni programi dizajnirani su da zaštite korisnike i njihove sustave. Redovito skeniraju vaše računalo i automatski zaustavljaju ili blokiraju sumnjive aktivnosti. Ali postoje trenuci kada ova vrsta napredne sigurnosti može dovesti do problema s vezom.
To je zato što vatrozidi djeluju blokirajući vezu sa stranicama koje vam nisu potrebne ili blokiraju sadržaj koji je potpuno nesiguran. Da biste saznali je li to slučaj s vama, pokušajte privremeno isključiti vatrozid i antivirusni softver dok pokušavate riješiti problem. Naravno, ovo se preporučuje samo ako sigurno znate da je web mjesto koje pokušavate posjetiti sigurno. Ako niste sigurni u sigurnost web stranice kojoj pokušavate pristupiti, bilo bi bolje preskočiti ovaj korak i prijeći na sljedeću metodu.
I što je još važnije, trebali biste samo privremeno onemogućite sigurnosni softver. Ne zaboravite ga ponovo uključiti nakon što provjerite je li problem riješen, tako da vaše računalo ne postane ranjivo na mrežne prijetnje. Ako se i dalje susrećete s pogreškama zbog vatrozida ili antivirusnog programa, možda biste trebali razmisliti o izmjeni postavki vatrozida ili prelasku na drugi sigurnosni softver.
Popravak # 6: Obrišite DNS predmemoriju.Ovaj je korak donekle proširenje ranijih koraka za rješavanje problema. Ako vam prethodne metode ne riješe problem, sljedeći je zadatak očistiti DNS predmemoriju. Većina korisnika svjesna je da njihov preglednik stvara predmemoriju, ali ne toliko da mnogi znaju da operativni sustavi, kao što su Windows i macOS, rade isto.
Na primjer, vaša DNS predmemorija može sadržavati sve privremene informacije koje ste unijeli za stranice koje ste posjetili putem preglednika. Ti unosi uključuju ključne informacije povezane s imenima domena i URL-ovima stranica koje ste posjetili. Svrha ove vrste predmemorije slična je kao i kod drugih. Dizajniran je za ubrzavanje procesa učitavanja vašeg preglednika, jer uklanja potrebu za ponovnim povezivanjem s DNS poslužiteljem web lokacije. To vam dugoročno pomaže uštedjeti. Problem je što biste mogli naići na neke kratkoročne probleme, uključujući pogrešku ERR_CONNECTION_REFUSED.
Ako se pohranjeni unos ne podudara s trenutnom verzijom web mjesta na koje se pokušava povezati, tehnički problemi poput pogreške ERR_CONNECTION_REFUSED nisu neobični. Srećom, brisanje DNS predmemorije trebalo bi učiniti trik. Ponovno, postupak brisanja predmemorije ovisi o vašem operativnom sustavu.
Za Windows:
- ipconfig / flushdns
- ipconfig flush dns
- ipconfig / flushdns
Kad završite, trebali biste vidjeti potvrdu da je sustav uspješno ispraznio predmemoriju DNS razrješivača.
Za macOS: 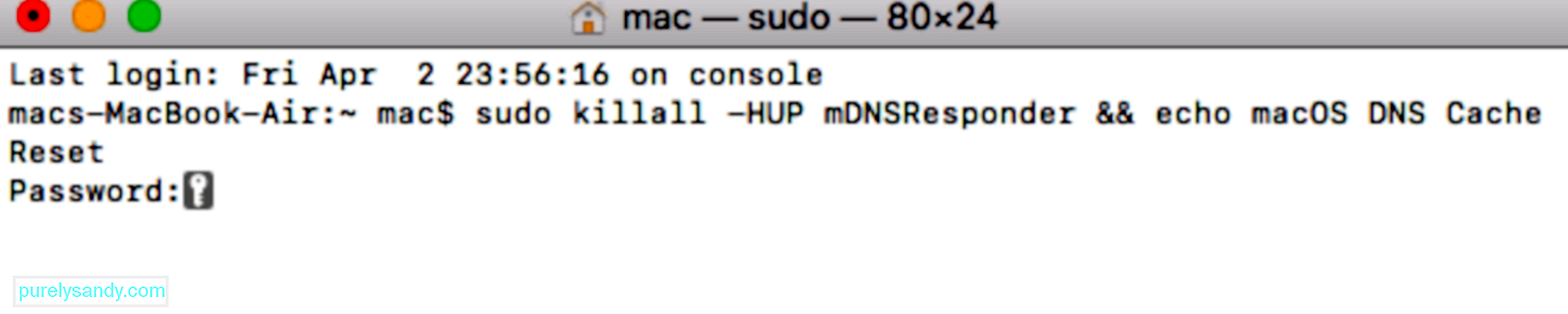
- sudo killall -HUP mDNSResponder & amp; & amp; echo macOS Ponovno postavljanje DNS predmemorije
- Očisti DNS predmemoriju Mac
- Očisti DNS predmemoriju Mac
Nakon što to učinite, pokušajte ponovo pristupiti problematičnom web mjestu kako biste provjerili radi li sada. Ako ne, vaš će DNS možda trebati malo više pažnje.
Popravak # 7: Uredite svoju DNS adresu.Kao što je gore spomenuto, zastarjeli unos DNS predmemorije mogući je uzrok različitih problema, uključujući obavijest ERR_CONNECTION_REFUSED. Ali sama DNS adresa također može biti krivac za ovakve probleme. To je zato što se adresa lako može preopteretiti ili čak postati potpuno izvan mreže.
U većini slučajeva davatelj internetskih usluga automatski dodjeljuje adresu DNS poslužitelja. Ali, ako je potrebno, možete je promijeniti. Kako ćete to postići, opet će ovisiti o OS-u vašeg računala.
Pogledajmo kako možete urediti svoju DNS adresu na Macu.
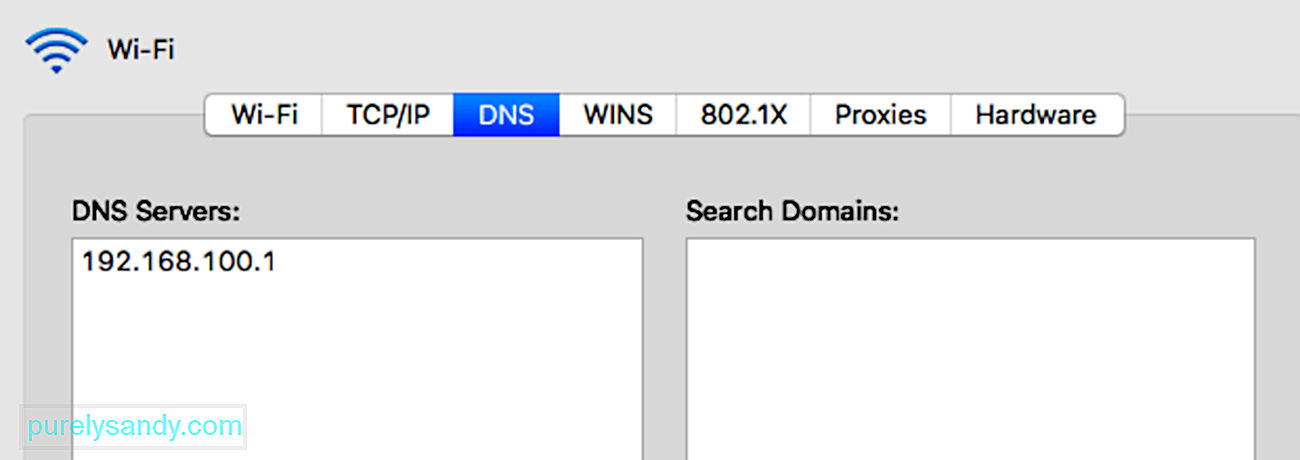
Neki korisnici radije koriste Googleov javni DNS (8.8.8.8 i 8.8. 4.4) trajno jer su pouzdaniji. Ostale mogućnosti uključuju Cloudflareov siguran i besplatan DNS (1.1.1.1 i 1.0.0.1).
Ako koristite Windows, postoje tri načina za promjenu postavki DNS-a.
Korištenje upravljačke pločeMožete koristiti i Cloudflare, Google javni DNS ili Cisco OpenDNS unošenjem ovih adresa:
- Cloudflare: 1.1. 1.1 i 1.0.0.1
- Googleov javni DNS: 8.8.8.8 i 8.8.4.4
- OpenDNS: 208.67.222.222 i 208.67.220.220
Nakon što dovršite korake, računalo će se odmah ponovo pokrenuti pomoću novih postavki DNS-a koje ste naveli.
Korištenje PostavkiNakon što dovršite ove korake, vaše računalo ponovno će se pokrenuti pomoću novih adresa DNS poslužitelja za rješavanje problema.
Ali ako već upotrebljavate besplatni DNS poslužitelj kada se susretnete s tim problemima, uklanjanje i vraćanje zadanih postavki na DNS poslužitelje vašeg ISP-a ponekad može popraviti stvari. Besplatni DNS poslužitelji nisu uvijek savršeni i vraćanje natrag može riješiti problem. Zatim možete ponovno pokušati pristupiti web mjestu.
Popravak br. 8: Onemogućite proširenja preglednika Chrome.Instaliranje proširenja može pridonijeti ugodnijem i dobro zaokruženom Google Chrome doživljaju. Različita proširenja mogu dodati ključne značajke i pomoći u automatizaciji složenih procesa.
Međutim, većinu proširenja dostupnih za Google Chrome zapravo nisu razvili programeri preglednika. Obično ih stvaraju programeri treće strane za preglednik Chrome. To znači da ne postoji jamstvo da će raditi kako je predviđeno ili da će se s vremenom redovito ažurirati. 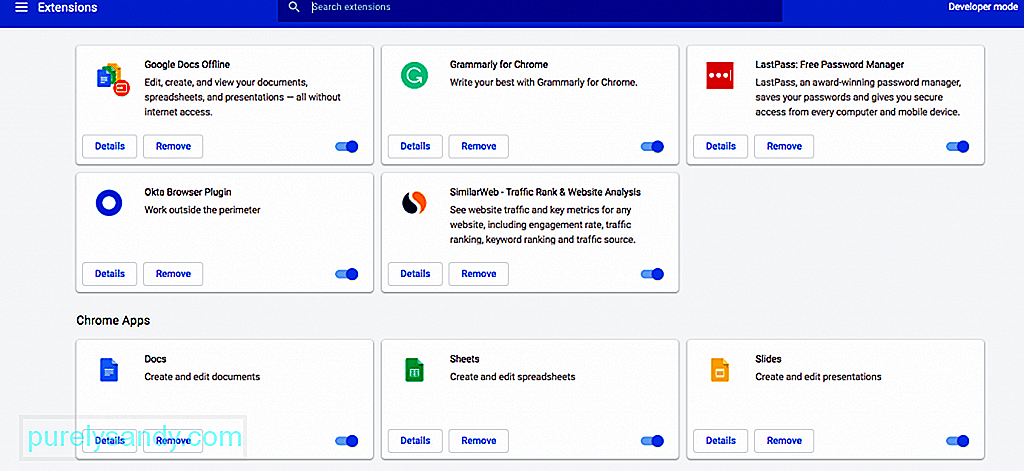
Neispravna ili zastarjela proširenja najvjerojatnije će uzrokovati razne probleme, uključujući pogrešku ERR_CONNECTION_REFUSED. Iz tog je razloga važno redovito provjeravati proširenja koja su instalirana na vašem pregledniku.
Da biste to učinili, prvo otvorite izbornik Proširenja klikom na izbornik preglednika Chrome, a zatim odaberite Više alata & gt; Proširenja. Pogledajte svako instalirano proširenje i počnite razmišljati treba li vam zapravo svako od njih. Ako se proširenje ne koristi ili više nije potrebno, možete ga jednostavno ukloniti.
Zatim odredite je li ažurirano svako proširenje koje želite zadržati. Idealno bi bilo da je svako produženje trebalo ažurirati u posljednja tri mjeseca. Ako je duže od toga, njegovi bi programeri mogli zanemariti proširenje. Morali biste ukloniti ta zanemarena proširenja i zamijeniti ih boljim alternativama.
Ako vaša proširenja uzrokuju probleme unatoč ažuriranju, morate pronaći koje uzrokuje pogrešku. Započnite s onemogućavanjem svih proširenja, a zatim učitajte problematično web mjesto kojem ste pokušali pristupiti. Ako se nakon toga učita, barem je jedan od njih kriv. Ponovno aktivirajte jedno po jedno produženje dok ne suzite krivca.
9. Ponovo instalirajte preglednik Chrome. Kao i kod bilo koje druge aplikacije, sam Google Chrome nikada neće biti savršen. Instalacija preglednika može pokrenuti razne probleme, pogotovo ako aplikacija već neko vrijeme nije ažurirana. Štoviše, problemi između preglednika i operativnog sustava iznenađujuće su česti. 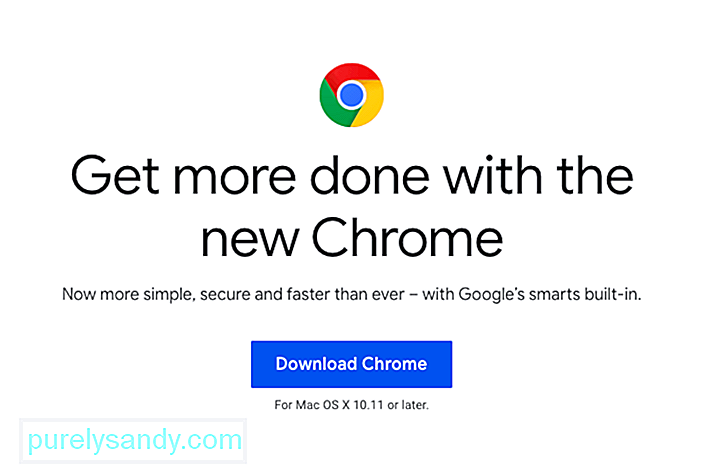
Zbog toga je ponekad jedino rješenje izbrisati instalaciju, a zatim ponovo instalirati Chrome. Nakon što u potpunosti izbrišete aplikaciju sa računala, možete preuzeti najnoviju verziju preglednika posjetom službenom web mjestu Chrome.
Ako nijedno od ovih rješenja ne uspijeAko niti jedno od gore navedenih popravaka nije uspjelo, to može biti znak da je nešto ozbiljnije pošlo po zlu na poslužitelju ili na samom web mjestu. Ako je to slučaj, jedino što možete učiniti je strpljenje. Možda administratori web stranice već rade na rješavanju problema.
SažetakPogreške veze mogu beskrajno frustrirati, ali važno je imati na umu da ih je lako riješiti pomoću gornjih koraka. Vaša prva luka poziva trebala bi biti utvrđivanje je li problem u samoj web stranici ili vašoj vezi. Ako je ovo drugo, ništa ne možete učiniti osim pričekati. Ali ako je problem u vašoj vlastitoj vezi, sve što trebate učiniti je malo se potruditi da se stvari vrate i pokrenu.
Youtube video: Što učiniti s ERR_CONNECTION_REFUSED Pogreška u Chromeu
09, 2025

