Kôd pogreške u sustavu Windows 10 0x80242016 (09.15.25)
Bez sumnje, Windows 10 jedan je od najpopularnijih operativnih sustava na svijetu. Može se koristiti za jednostavno izvršavanje različitih zadataka, bilo da se radi o poslu ili za čistu razonodu. Međutim, kao i kod drugih operativnih sustava, i on bi mogao naići na probleme, posebno kada je na njemu instalirano ažuriranje.
Jedan od kritičnih problema s kojim se može susresti u operacijskom sustavu Windows 10 je njegovo neuspješno ažuriranje, koje manifestira se kodom pogreške 0x80242016. S ovom pogreškom koja je pustošila vaš sustav, niste mogli nastaviti s ažuriranjem OS-a ili njegovih komponenti. Na vašu će produktivnost rada također znatno utjecati jer će se pogreška slučajno ponavljati kada se najmanje očekujete.
Dakle, kako možete znati je li na vaš sustav utjecala pogreška ažuriranja s kodom 0x80242016?
Simptomi pogreške Windows Update 0x80242016Postoji nekoliko znakova i simptoma na koje morate paziti da biste otkrili potencijalnu pojavu pogreške 0x80242016. Naveli smo ih u nastavku:
Savjet za profesionalce: Skenirajte svoje računalo radi problema s performansama, bezvrijednih datoteka, štetnih aplikacija i sigurnosnih prijetnji
koje mogu uzrokovati probleme sa sustavom ili usporiti performanse.
Posebna ponuda. O Outbyteu, uputama za deinstalaciju, EULA-u, Pravilima o privatnosti.
- Vaš sustav radi vrlo sporo. Ne reagira brzo na unos miša ili tipkovnice.
- Vaše se računalo automatski isključuje.
- Računalo se ponavlja uzastopno.
- Ne možete instalirati Windows 10 ažuriranja.
- Ne možete deinstalirati ili instalirati sistemske datoteke i aplikacije.
- Vaše se računalo zamrzava dok upotrebljavate aplikacije ili alate.
- Nailazite na zastrašujući plavi zaslon pogreške smrti.
Pogreška Windows Update 0x80242016 široko je povezana s problematičnom verzijom ažuriranja. Međutim, u nekim slučajevima to može biti uzrokovano sljedećim:
- Nepotpuna ili nepravilna instalacija datoteka ažuriranja - Ako neke datoteke ažuriranja nisu pravilno instalirane, možda ćete vidjeti pogrešku ažuriranja 0x80242016.
- Infekcije virusa ili zlonamjernog softvera - Virusi i entiteti zlonamjernog softvera mogu se zeznuti s postupkom ažuriranja. Kao rezultat, mogli biste naići na kôd 0x80242016.
- Nepravilna komunikacija između usluge ažuriranja i vašeg računala - ako usluga ažuriranja ne može pravilno komunicirati sa svojim poslužiteljem, tada problem može isplivati na površinu.
- Postoji sukob između instaliranih aplikacija - Ponekad pogreške mogu pokrenuti problemi s nekompatibilnošću između sustava Windows 10 i nekih instaliranih aplikacija.
- Nedovršena instalacija aplikacija - Ako neke aplikacije nisu potpuno instalirane dok pokušavate instalirati ažuriranje, tada mogu zbuniti sustav i izbaciti pogrešku.
- Neispravni unosi registra - Poznato je i da neispravni unosi registra uzrokuju problem.
- Pogrešno konfigurirane sistemske datoteke - Neke sistemske datoteke koje su pogrešno konfigurirane također može pokrenuti probleme s ažuriranjem u sustavu Windows 10.
- Neželjeni sustav - Ako neželjene datoteke zauzimaju značajan dio prostora na tvrdom disku, možda ćete ih se htjeti riješiti ustupite mjesto novim datotekama ažuriranja.
Dobijate li pogrešku ažuriranja s kodom 0x80242016 prilikom pokušaja ažuriranja sustava Windows 10? Ne brinite jer je Microsoft već svjestan problema i već rade na popravljanju. Ali u međuvremenu postoji mnogo metoda koje vrijedi isprobati.
U nastavku ćemo vas naučiti kako ispraviti pogrešku u ažuriranju sustava Windows koja se pojavljuje. Mnoga od ovih rješenja uspjela su za mnoge. Pokušajte sa svakim od njih dok ne pronađete rješenje problema.
Rješenje br. 1: Ponovo pokrenite uređaj i ponovo instalirajte nadogradnju.Ponekad je najlakši popravak problema s ažuriranjem kompletno ponovno pokretanje sustava. Postoji mnogo načina za ponovno pokretanje sustava Windows 10, ali u nastavku ćemo vas naučiti najpopularnijoj metodi:
Nakon što se Windows ponovno pokrene, pokušajte ponovo instalirati ažuriranje. Evo kako:
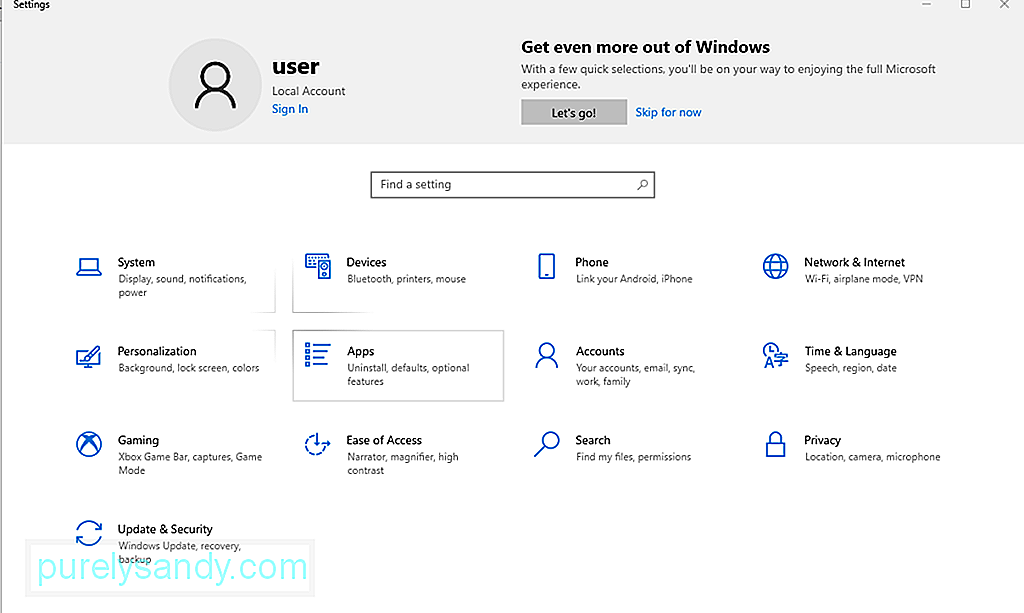
Mapa Distribucija softvera koristi se za privremenu pohranu datoteke potrebne za instaliranje datoteka za ažuriranje. Preimenovanjem, možete popraviti pogrešku ažuriranja s kojom se trenutno suočavate.
Da biste preimenovali mapu Softverska distribucija, slijedite ove korake:
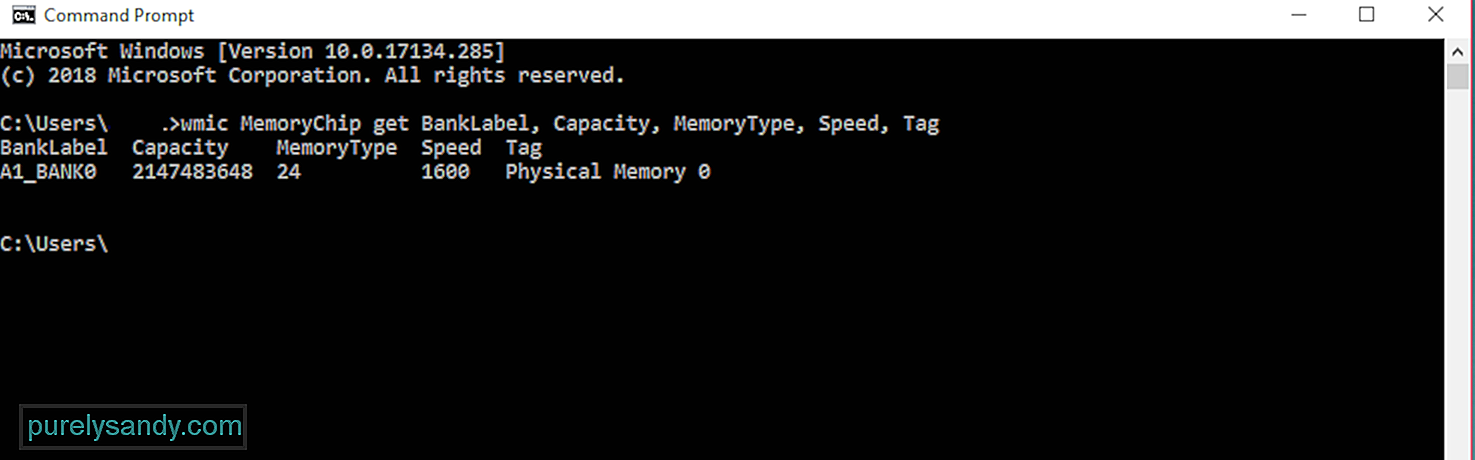
Možete koristiti ugrađeni < jak> Upravljanje računalom uslužni program sustava Windows 10 za ispravljanje pogreške u ažuriranju sustava Windows. Evo kako:
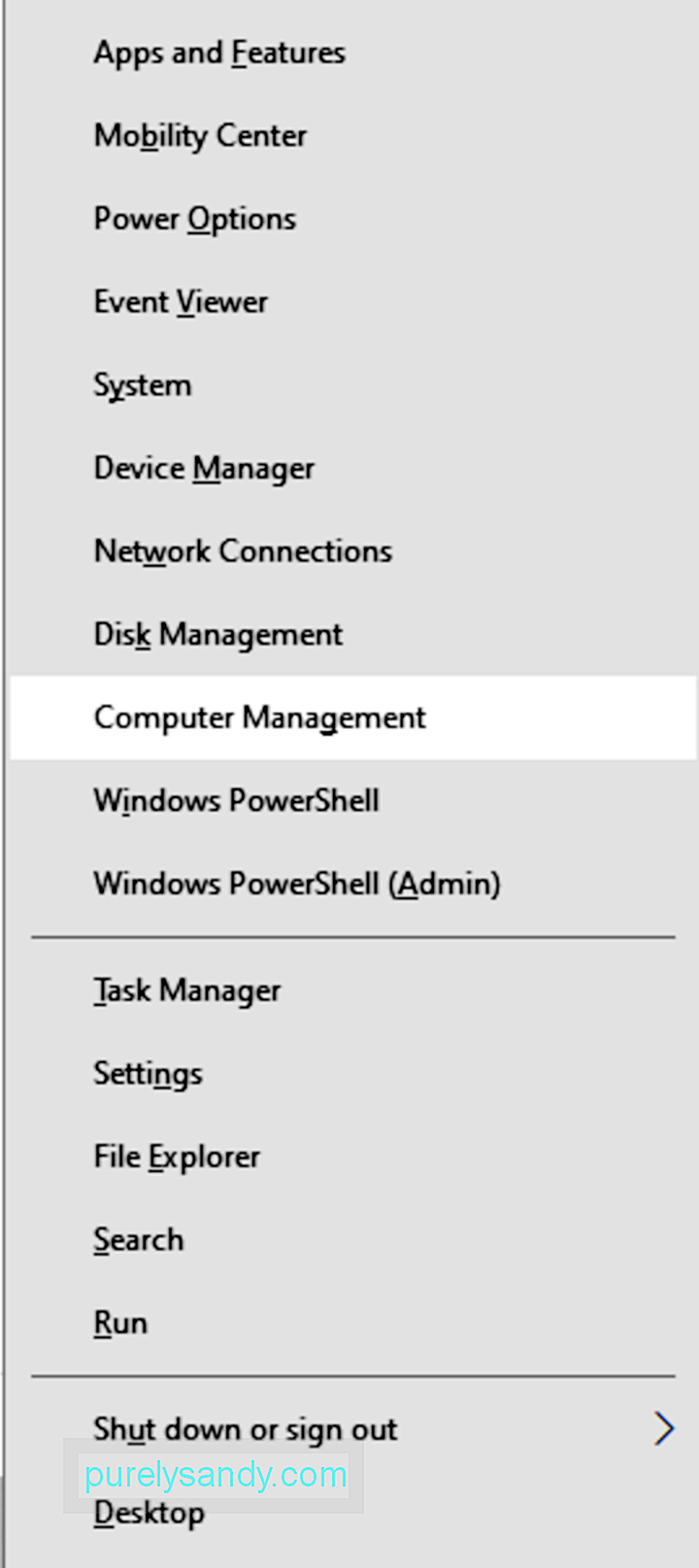
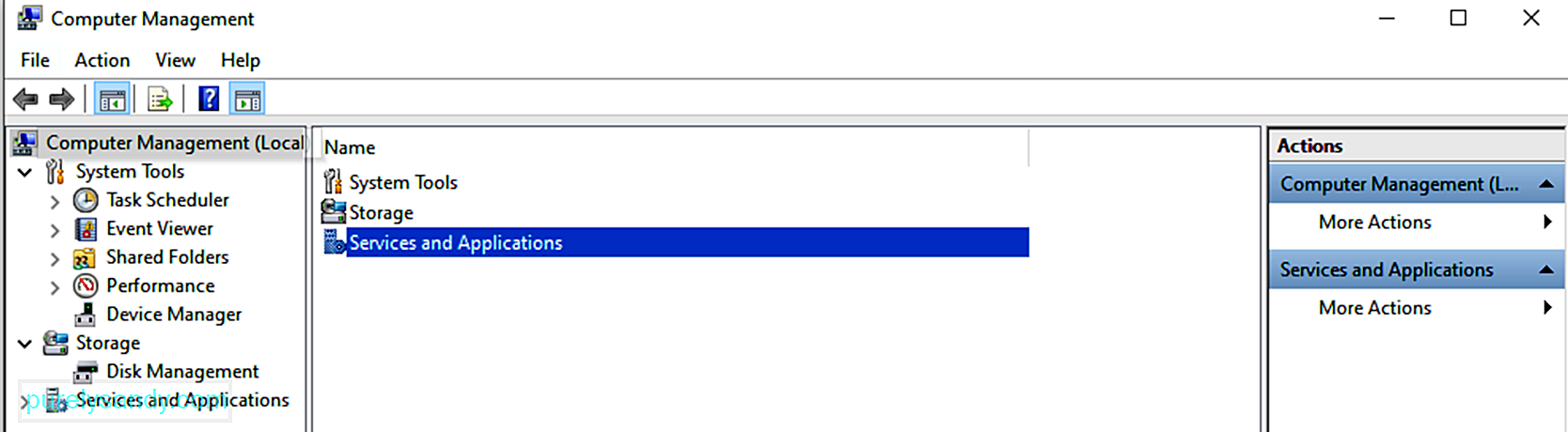
Još jedan jednostavan način za rješavanje bilo koje pogreške u sustavu Windows Update je pokretanje Alata za rješavanje problema s Windows Updateom. Kao što i samo ime govori, ovaj uslužni program zapravo rješava probleme s uslužnim programom za ažuriranje.
Evo kako pokrenuti alat za rješavanje problema sa sustavom Windows Update:
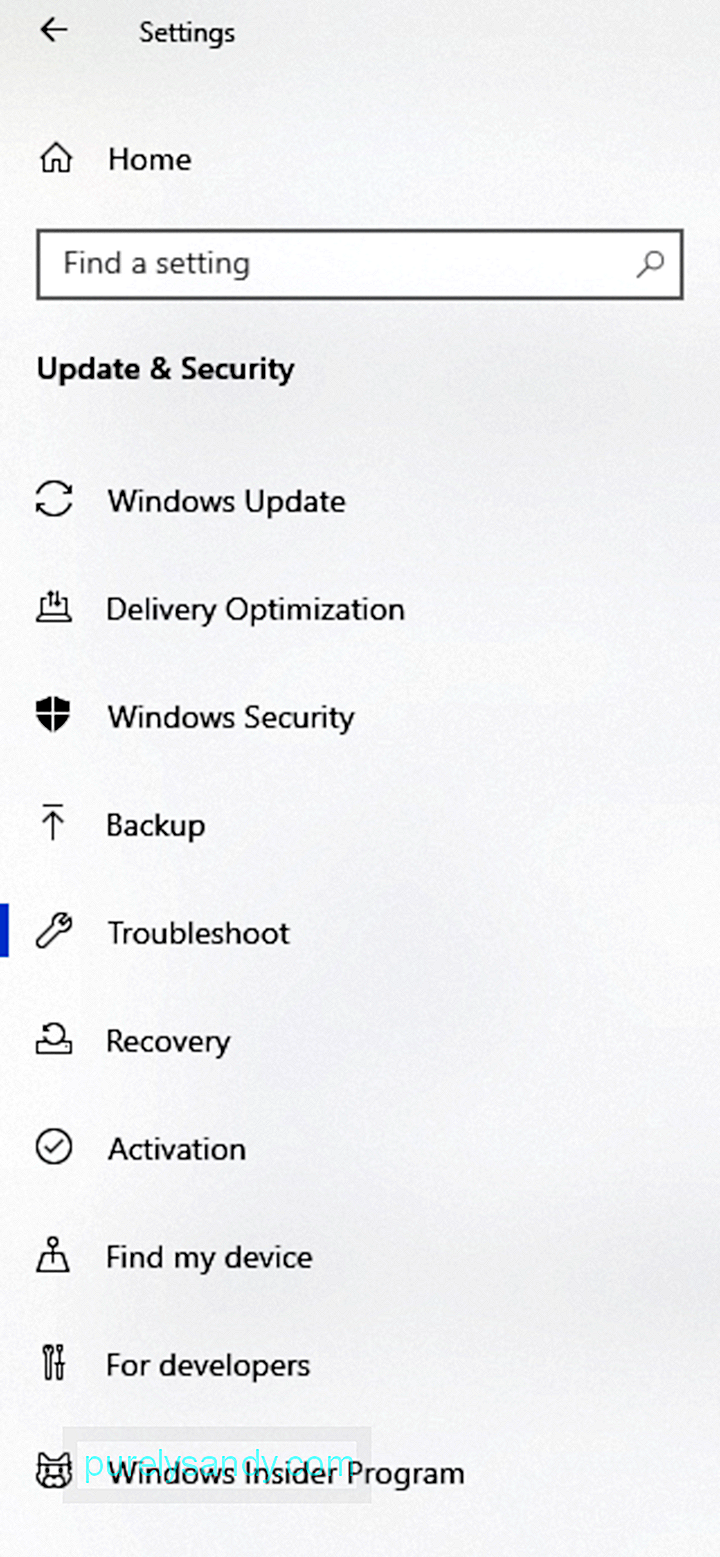
Iako je ovo rješenje uspjelo za neke, ne možemo jamčiti da će pauziranje ažuriranja sustava Windows raditi i za vas. Međutim, još uvijek vrijedi pokušati.
Da biste zaustavili ažuriranja sustava Windows, evo što biste trebali učiniti:
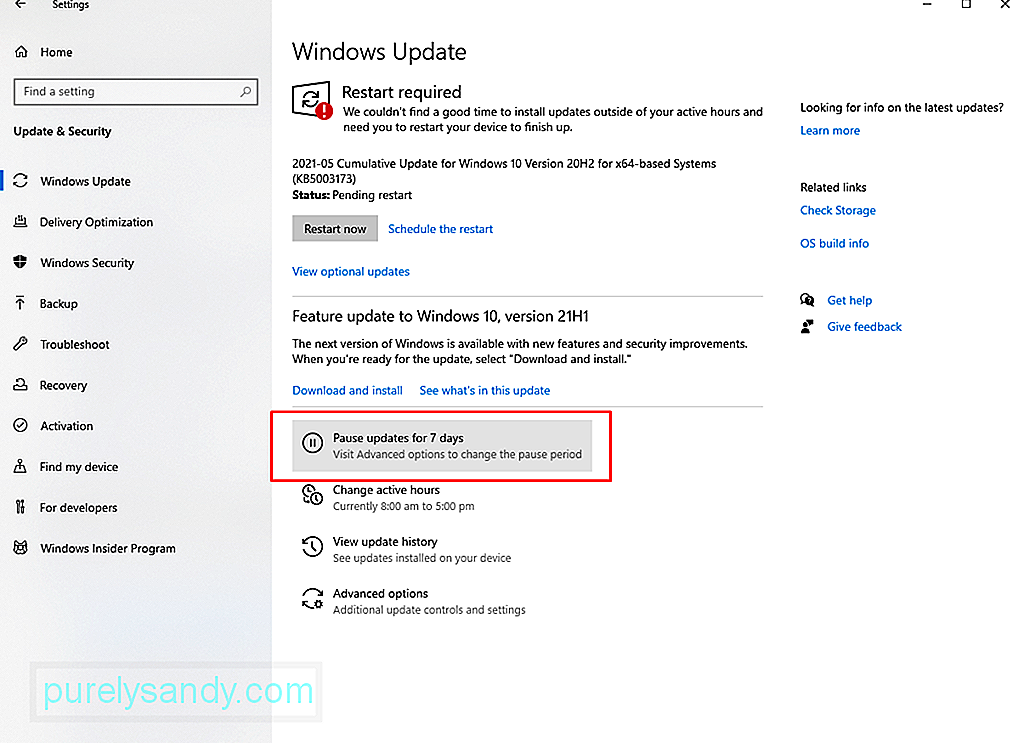
Ako pauzirate ažuriranja, obrisat ćete sva ostala preuzeta ažuriranja pohranjena na vašem uređaju. Dakle, postoji vjerojatnost da će ovo uspjeti.
Rješenje br. 6: Izbrišite direktorij distribucije softvera.Ako upotreba alata za rješavanje problema s Windows Update ne radi, pokušajte ručno izbrisati zastarjele datoteke ažuriranja sustava Windows. Da biste to učinili, slijedite ove korake:
Još uvijek vidite kôd pogreške 0x80242016? Možda biste željeli ručno preuzeti najnovije ažuriranje sustava Windows 10 s Microsoftovog službenog web mjesta. Kad ga dobijete, pokrenite sliku za ažuriranje. Nadam se da ovo rješava vaš problem.
Rješenje br. 8: Pokrenite brzo skeniranje pomoću uslužnog programa za provjeru sistemskih datoteka.Pokretanje brzog skeniranja pomoću uslužnog programa za provjeru sistemskih datoteka također može riješiti probleme s kodom pogreške 0x80242016. Evo kako koristiti uslužni program SFC:
Često se na vašem uređaju nakupljaju predmemorirane datoteke i ostali sistemski otpad. Iako obično ne nanose štetu sistemskim procesima, računalo može usporiti ili pokrenuti pojavu pogrešaka.
Da bi vaše računalo radilo glatko i učinkovito, stvorite naviku brisati nepotrebne datoteke redovito. To možete učiniti ručno prolazeći kroz sve vaše sistemske mape. Ali imajte na umu da će to oduzimati puno vremena.
Najbolja opcija je preuzimanje i instaliranje alata za čišćenje računala. Pomoću pouzdanog alata za čišćenje računala možete automatizirati cijeli postupak pronalaženja i uklanjanja smeća u sustavu. Dakle, možete uštedjeti više vremena.
Rješenje br. 10: Resetirajte komponente za ažuriranje.U slučaju da ste preuzeli oštećenu datoteku za ažuriranje i njeno uklanjanje ne riješi problem koji imate, pokušajte resetirati komponente ažuriranja. Evo kako:
- net stop wuauserv
- net stop cryptSVC
- net stop bitovi
- net stop msiserver
- ren C: \ Windows \ SoftwareDistribution SoftwareDistribution.old
- ren C: \ Windows \ System32 \ catroot2 catroot2.old
- net start wuauserv
- mrežni start cryptSvc
- mrežni početni bitovi
- neto start msiserver
3. Ponovo pokrenite uređaj.
Rješenje br. 11: preskočite ažuriranje.Vrijedno je napomenuti i da Microsoft ponekad objavljuje ažuriranja s pogreškama. Nakon što ste to rekli, možda biste privremeno htjeli preskočiti to ažuriranje. Pričekajte dok se ne isporuči stabilnija verzija prije nego što nastavite s ažuriranjem.
Rješenje br. 12: Zatražite pomoć od Microsofta.Uvijek možete posjetiti mrežne tehničke forume kako biste pronašli ispravke problema s kojim se suočavate. Mnogi korisnici također su se susreli s istim problemom i podijelili su svoje iskustvo na takvim platformama.
Ako je potreba za ažuriranjem uređaja hitna, nemojte se ustručavati potražiti pomoć od Microsofta. Evo kako:
Prije nego što uopće isprobate neko od gornjih rješenja, predlažemo da prvo napravite sigurnosnu kopiju datoteka. Imati sigurnosnu kopiju pri ruci može vam zaista spasiti život kada sve drugo zakaže. Pomoću nje možete se brzo vratiti na prethodne postavke i vratiti važne postavke i mape.
Ukratko, poruka o pogrešci koju vidite rezultat je neuspjeha vašeg operativnog sustava da instalira ažuriranje. To može utjecati ne samo na vaš OS, već i na njegove ostale komponente.
Da biste ga riješili, možete ponovo pokrenuti uređaj i ponovo instalirati ažuriranje. Također možete preimenovati mapu Software Distribution ili koristiti uslužni program Computer Management. Za jednostavnije rješenje, umjesto toga, možete pokrenuti ugrađeni alat za rješavanje problema.
Ostali napredni popravci uključuju brisanje direktorija distribucije softvera, preuzimanje ažuriranja izravno s Microsofta i brzo skeniranje pomoću uslužnog programa SFC.
Međutim, nadamo se da vas je jedan od gornjih popravaka vratio na pravi put s ažuriranim sustavom Windows 10. Javite nam koji je popravak radio za vas! Ili imate još nešto za dodati ovom postu? Komentirajte to u nastavku.
Youtube video: Kôd pogreške u sustavu Windows 10 0x80242016
09, 2025

