WslRegisterDistribution nije uspio s pogreškom: 0x80370114 (09.17.25)
Tijekom rada na uređaju uobičajeno je nailaziti na poruke o pogreškama. To su sasvim normalno jer vam govore da postoji nešto što treba popraviti. To bi mogao biti blokirani proces ili neispravna hardverska komponenta.
U ovom ćemo članku raspravljati o svemu što treba znati o alatu Windows podsustav za Linux i jednoj zajedničkoj poruci pogreške povezanoj s njim.
Windows podsustav za Linux ili WSL prikladan je alat za programere. Ali ponekad to uzrokuje probleme u sustavu Windows 10. Jedna od najčešćih poruka pogrešaka povezanih s njim je "WslRegisterDistribution Failed with Error: 0x80370114."
Dakle, o čemu se radi u ovoj poruci pogreške i može li biti popravljen? U ovom ćemo članku podijeliti sve što znamo o ovoj WSL pogrešci.
Pro savjet: Skenirajte svoje računalo radi problema s performansama, neželjene datoteke, štetne aplikacije i sigurnosne prijetnje
koje mogu uzrokovati sistemske probleme ili slabe performanse.
Posebna ponuda. O Outbyteu, uputama za deinstalaciju, EULA-i, Pravilima o privatnosti.
Što je Windows podsustav za Linux?Da bismo bolje razumjeli pogrešku, najprije nas obavijestite što je Windows podsustav za Linux ili WSL.
Podsistem Windows za Linux alat je koji programerima omogućuje pokretanje Linux platforme na Windows uređaju. Pomoću WSL-a programeri mogu odabrati svoju omiljenu distribuciju Linuxa iz službene trgovine Microsoft. Oni također mogu izvršavati neke naredbe i alate naredbenog retka, uključujući sed, awk i grep.
Uz to, WSL alat omogućuje programerima pokretanje Linux aplikacija na sustavu Windows i pokretanje skripti Bash shell u programima naredbenog retka. .
Da biste instalirali WSL alat na Windows, morate učiniti sljedeće:
1. korak: Omogućite WSL alatPrvo, morate omogućiti podsustav Windows za značajku Linux da bi se alat mogao pokretati na sustavu Windows. Da biste to učinili, pokrenite PowerShell s administratorskim privilegijama. A zatim izvršite ovu naredbu: dism.exe / online / enable-feature / featurename: Microsoft-Windows-Subsystem-Linux / all / norestart. Po završetku ponovo pokrenite računalo.
2. korak: Instalirajte svoj izbor distribucije LinuxaDa biste nastavili s ovim korakom, prvo otvorite Microsoft Store. Odavde možete odabrati Linux distribuciju. Vaše mogućnosti uključuju sljedeće:
- Ubuntu
- openSUSE Leap 42
- SUSE Linux Enterprise Server 42
- Kali Linux
- Debian GNU / Linux
Nakon što odaberete, kliknite ga. Tada ćete biti preusmjereni na stranicu distribucije. Ovdje kliknite gumb Dohvati . Ako prvi put instalirate Linux distribuciju, trebali biste vidjeti pokretanje prozora konzole. Tražit će nekoliko minuta da se datoteke dekomprimiraju i spreme na vaš uređaj. U budućnosti bi instalacija ostalih distribucija trebala trajati manje od sekunde.
Sada, da bi se instalacija završila, usluga Hyper-V Host Compute trebala bi biti pokrenuta i trčanje. U suprotnom, dobit ćete poruku WslRegisterDistribution koja nije uspjela s pogreškom: 0x80370114.
Što je pogreška WslRegisterDistribution neuspješna u sustavu Windows 10?WslRegisterDistribution nije uspio s pogreškom: 0x80370114 se događa kada je Hyper-V usluga blokirana tijekom instalacije Linux distribucije pomoću WSL alata. Obično dolazi s potpunom porukom o pogrešci, "Pogreška: 0x80370114 Operacija se nije mogla pokrenuti jer nije instalirana potrebna značajka."
Kada vidite pogrešku, vjerojatno nećete moći pristupiti WSL-u. alat naredbenog retka.
Što uzrokuje pogrešku WslRegisterDistribution u sustavu Windows 10?Kao što je spomenuto, ova se pogreška pojavljuje ako je Hyper-V usluga blokirana tijekom instalacije distribucije Linuxa pomoću alata WSL. Međutim, postoje slučajevi kada se prikazuje zbog odsustva bitne podržavajuće značajke sustava Windows 10.
Osnovno rješavanje problema s neuspjelom pogreškom WslRegisterDistribution u sustavu Windows 10Ispravci koje smo podijelili u nastavku uglavnom oduzimaju vrijeme. Ali prije nego što ih isprobate, prvo ponovno pokrenite računalo. Postoje slučajevi kada sve što trebate za vaše računalo je brzo ponovno pokretanje. Možda ćete se iznenaditi kad utvrdite da pogreška nestaje nakon ponovnog pokretanja. To je osobito istinito ako već neko vrijeme niste isključili računalo.
Sada, ako mislite da imate složeniju pogrešku koju ne možete normalno pokrenuti, razmotrite druge napredne mogućnosti ponovnog pokretanja. Nakon ponovnog pokretanja i kad vidite da problem i dalje postoji, riješite problem!
Da biste riješili problem, morat ćete prvo omogućiti Windows podsustav za značajku Linux. Postoje dvije metode.
Metoda 1: Omogućite značajku Windows podsustav za Linux putem opcije Uključivanje ili isključivanje značajki sustava WindowsDa biste omogućili značajku Windows podsustav za Linux putem opcije Uključivanje ili isključivanje značajki sustava Windows, potražite je pomoću polja za pretraživanje. Na popisu rezultata označite opciju pored Windows podsustav za Linux . Pritisnite U redu da biste nastavili.
U ovom trenutku vaš će sustav pronaći i instalirati sve potrebne sistemske datoteke. Nakon što završi, zatražit će od vas da ponovno pokrenete računalo. Nakon ponovnog pokretanja računala više ne bi trebalo biti problema.
Metoda 2: Upotrijebite Windows PowerShell Drugi način rješavanja problema je pomoću Windows PowerShell . Da bi ova metoda funkcionirala, trebate otvoriti Windows PowerShell s administratorskim privilegijama. A zatim unesite sljedeću naredbu da omogućite WSL značajku: Enable-WindowsOptionalFeature -Online -FeatureName Microsoft-Windows-Subsystem-Linux. 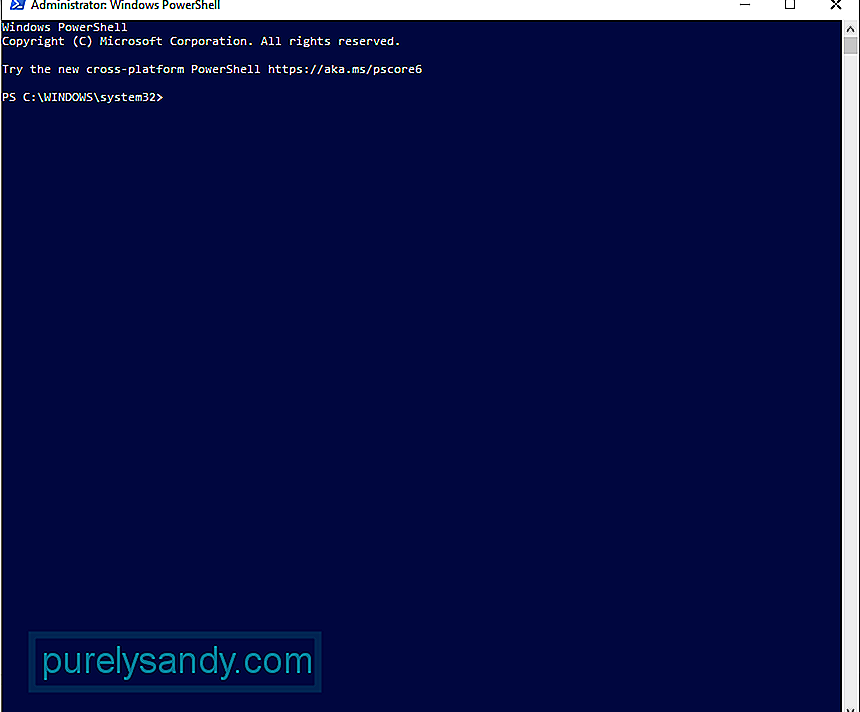
Nakon unosa naredbe, vaš će sustav započeti pretraživanje i instaliranje svih potrebnih sistemskih datoteka. Kad se to zatraži, unesite Y za ponovno pokretanje računala.
Kako ispraviti pogrešku WslRegisterDistribution u sustavu Windows 10Sada, ako gornje metode rješavanja problema ne rade, nastavite s popravcima koje smo naveli u nastavku.
Ispravak # 1: Deblokiranje Hyper-V Host Compute ServiceDa biste deblokirali uslugu, prvo morate provjeriti koristite li antivirusno rješenje. Ako koristite Windows Defender, nastavite na sljedeći način:
Vrijedno je napomenuti da kontrola aplikacija i preglednik pod Sigurnost sustava Windows igra vitalnu ulogu na vašem računalu. Štiti vaš uređaj od prijetnji i potencijalno opasnih datoteka, datoteka za preuzimanje, aplikacija i web stranica. Dakle, budite sigurni da nije onemogućen. Ako je potrebno, možete dodati samo iznimku kako bi se ostali programi koji o njoj ovise mogli pokretati prema očekivanjima.
Popravak # 2: Ponovo pokrenite uslugu Lxss ManagerJoš jedna usluga koja je povezana s WSL-om je usluga Linuxa Instance Life Cycle. Radi u pozadini da nekako zadrži stvari pod kontrolom. Ali ako je ova usluga blokirana ili ima problema, možete naići na pogrešku. U ovom slučaju ponovnim pokretanjem usluge možete riješiti kvar.
Da biste ponovo pokrenuli uslugu, evo što biste trebali učiniti:
Postoje slučajevi kada je Linux distribucija koju ste instalirali imala grešku, što je rezultiralo pogreškom prilikom pokretanja WSL alata. Dobra stvar je što se to lako može izbrisati ponovnim pokretanjem WSL aplikacije izravno sa sučelja Microsoft Store.
Za detaljan vodič o tome što treba poduzeti, slijedite ove korake:
Ako koristite stariju verziju distribucije, vjerojatno ćete naići na pogrešku. Ali opet, to se može popraviti. Ažuriranje aplikacije učinit će trik.
Da biste ažurirali svoju Linux distribuciju, upotrijebite naredbeni redak. Na ovaj način ne trebate ponovno instalirati aplikaciju. Evo vodiča o tome što treba učiniti:
- C: \ & gt; bash
- $ sudo apt-get update
- $ sudo apt-get dist-upgrade
- $
- C: \ & gt; izlaz
Ako do sada ništa nije uspjelo, onda je moguće je da je pogrešku uzrokovala oštećena instalacija WSL aplikacije. Da biste to popravili, upotrijebite značajku Popravak sustava Windows.
Evo kako:
Ako popravak aplikacije nije riješio problem, tada je oštećeni modul aplikacije morao nanijeti toliko štete da ga postupak popravka više ne može popraviti. Za to morate ručno deinstalirati aplikaciju i ponovno je instalirati.
Slijedite ove korake:
Microsoft dopušta korisnicima sustava Windows 10 da resetiraju svoja računala. Ako to učinite, vratit ćete svoj operativni sustav onakvim kakav je bio kad mu je pristupljeno prvi put, što znači da aplikacije drugih proizvođača više nisu prisutne.
Izvođenjem resetiranja sustava Windows 10 računalu ćete dati novi početak. Ovo je zgodan popravak ako naiđete na problem povezan sa softverom i čini se da ga ne možete riješiti.
Postoje dva načina za resetiranje sustava Windows 10. Pogledajte dolje navedene odjeljke.
Metoda 1: Resetiranje sustava Windows iznutra
Ako se možete uspješno prijaviti u sustav Windows, resetiranje bi to bio jednostavan postupak. Samo slijedite ove korake:
Metoda # 2: Resetiranje sustava Windows 10 bez prijave
Ako se ne možete prijaviti na svoj račun za Windows 10, još uvijek imate drugi način za resetiranje uređaja: upotrijebite izbornik Mogućnosti pokretanja. Ovaj će se izbornik automatski pojaviti ako se vaš uređaj dva do tri puta uzastopno ne uspije pravilno pokrenuti. Ali ako se ne dogodi, možete ga pozvati pritiskom na tipke Shift i Power. A zatim kliknite Restart. Nakon što se uređaj ponovno pokrene, vidjet ćete izbornik Mogućnosti pokretanja. Odavde možete nastaviti s resetiranjem sustava Windows 10.
Evo kako postupiti:
Prije nego što nastavite s čistom instalacijom sustava Windows 10, najprije ispunite sljedeće zahtjeve:
- 1 GB RAM-a za 32-bitnu i 2 GB za 64-bitnu
- 1 GHz procesor ili brži
- 20 GB slobodnog prostora na tvrdom disku
- 800 x 600 zaslon
- DirectX 9 grafički procesor
- Stabilan pristup Internetu
- Važeći Microsoftov račun
Da biste izvršili čistu instalaciju, prvo morate razmotriti nekoliko stvari. Ako ste preuzeli datoteku Windows 10 ISO, ali je planirate instalirati na drugo računalo, to možete učiniti DVD-om ili USB-om. Za početak biste trebali imati bljeskalicu koja ima najmanje 4 GB slobodnog prostora. Ako planirate koristiti DVD, pobrinite se da računalo na koje ćete instalirati OS ima optički pogon.
Nakon što ste zadovoljili sve ove zahtjeve, možete nastaviti s izradom pogona za pokretanje. Umetnite USB u svoje računalo i učitajte softver za snimanje po vašem izboru. Slijedite upute na zaslonu za stvaranje diska za pokretanje. A zatim odaberite pogon i pronađite ISO datoteku koju ste preuzeli. Tada će postupak započeti, a trebalo bi otprilike 10 do 15 minuta da se dovrši.
Nakon stvaranja uređaja za pokretanje medija, instalirajte ga na računalo. Umetnite DVD ili USB i isključite računalo. Zatim ga ponovo uključite i pritisnite tipku F2 ili F12 za pristup izborniku za pokretanje BIOS-a. Ovdje odaberite odakle će se računalo pokretati. Odaberite pogon za pokretanje. Slijedite upute odavde.
Popravak # 9: Izvršite skeniranje zlonamjernog softveraPostoje slučajevi kada se entiteti zlonamjernog softvera ili virusi uspješno uvlače u vaš sustav i utječu na važne sistemske procese ili onemogućuju vitalne usluge. Ako se to dogodi, vidjet ćete poruke pogreške poput WslRegisterDistribution Failed with Error 0x80370114.
Dakle, imajte običaj da redovito skenirate zlonamjerni softver kako biste zaštitili svoj uređaj od prijetnji. Srećom, ne morate se stresati tražeći savršeni skener zlonamjernog softvera. Možete koristiti ugrađeni skener zlonamjernog softvera sustava Windows 10: Windows Defender . 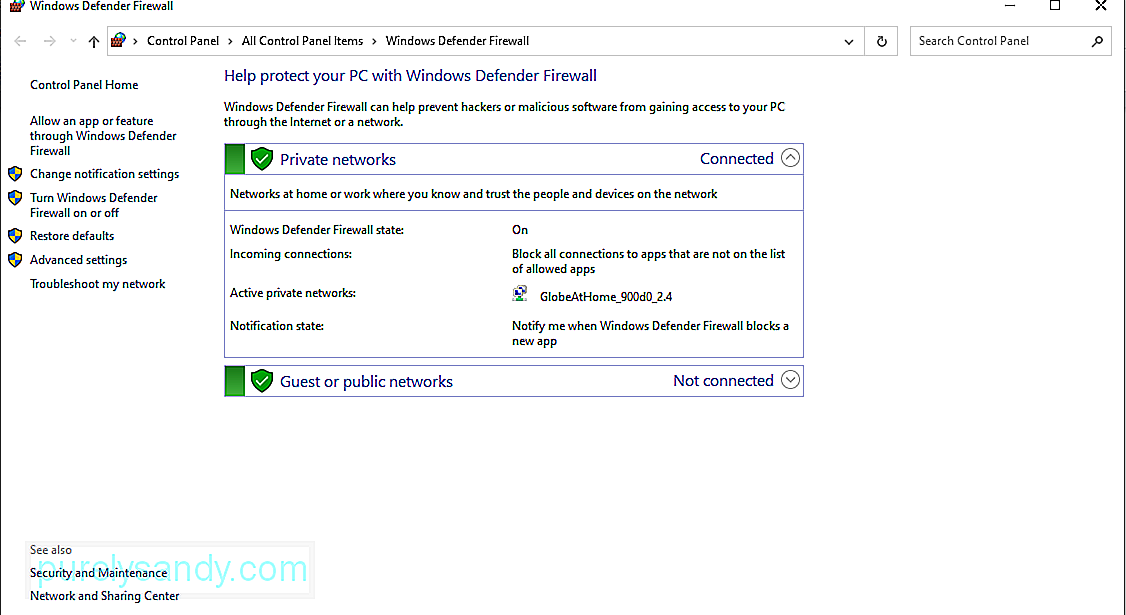
Evo kako ga koristiti.
Sada, ako mislite da skeniranje koje ste izvršili nije dovoljno, još uvijek možete izvršiti još jedno skeniranje pomoću antivirusnog programa treće strane.
Jednostavno preuzmite antivirusni program po vašem izboru i pokrenite ga. Ponovno izvršite skeniranje i uklonite zlonamjerni softver kako biste zaštitili svoj uređaj od prijetnji.
Popravak # 10: Upotrijebite alat za provjeru sistemskih datotekaProvjera sistemskih datoteka alat je koji korisnicima sustava Windows omogućuje skeniranje i vraćanje oštećenog oštećenog sistemske datoteke koje pokreću pogreške na platformi Windows 10. Da biste ga koristili, učinite sljedeće:
U nekim slučajevima, pojavljuje se poruka o pogrešci jer na vašem pogonu nema dovoljno prostora, pa sustav ne može dovršiti postupak. Jedan od načina za rješavanje ovog problema je oslobađanje prostora na disku.
Za to možete koristiti alat za čišćenje diska koji je ugrađen na većinu Windows 10 uređaja. Da biste ga koristili, slijedite ove korake: 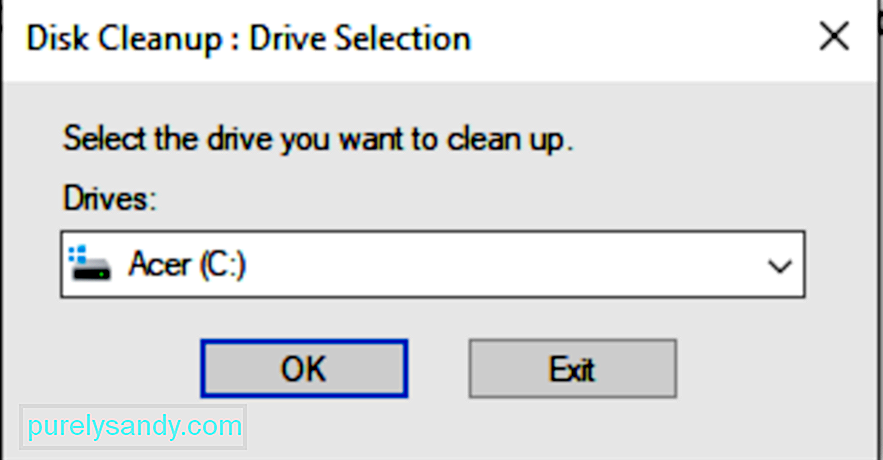
Prostor u sustavu možete i ručno osloboditi prolazeći jednu po jednu kroz svoje mape. Ali ovo će vam oduzeti velik dio vremena. Predlažemo da koristite alat za čišćenje diska ili još bolje alat za popravak računala treće strane.
Popravak # 12: Zatražite stručnu pomoćAko ste učinili sve, ali čini se da ništa ne radi, onda ne bojte se tražiti pomoć. Stručnjaci će vam uvijek biti spremni pružiti ruku pomoći.
Možete kontaktirati Microsoftov tim za podršku putem njihove web stranice i zatražiti rješenje koje vam odgovara. Ali ako je potreba za rješavanjem problema hitna, odnesite je profesionalcima u svojoj blizini. Dopustite im da u vaše ime riješe pogrešku kako ne biste morali.
ZavršnoMožda ne koristite stalno alat Windows podsustav za Linux jer je dizajniran za programere. Međutim, isplati se znati kako to funkcionira, česte pogreške povezane s tim, njihovi uzroci i kako ih popraviti. Na taj način znate kako postupiti u slučaju da se s njim susretnete u budućnosti.
Ako ikada vidite da WslRegisterDistribution nije uspio s pogreškom: 0x80370114, već znate što treba učiniti. Prvo izvedite osnovne metode rješavanja problema: Omogućite značajku Windows podsustav za Linux putem PowerShell-a ili putem opcije Uključivanje ili isključivanje značajki sustava Windows. Ako to ne uspije, možete nastaviti isprobavati druge popravke, uključujući deblokadu Hyper-V Host Compute Service, ponovno pokretanje usluge Lxss Manager, pokretanje WSL alata iz Microsoftove trgovine, ažuriranje alata putem naredbenog retka, ponovnu instalaciju WSL aplikacija i resetiranje sustava Windows.
Ali ako sve drugo zakaže, uvijek možete potražiti pomoć od stručnjaka. Obratite se Microsoftovom timu za podršku na mreži ili odnesite računalo u najbliži ovlašteni servisni centar.
Javite nam vaše mišljenje o neuspješnoj distribuciji WslRegisterDistribution s pogreškom 0x80370114. U komentarima podijelite načine kako to riješiti!
Youtube video: WslRegisterDistribution nije uspio s pogreškom: 0x80370114
09, 2025

