Nemate dovoljan pristup za deinstaliranje programske pogreške u sustavu Windows 10 (09.15.25)
Windows 10 ima mnogo nevjerojatnih značajki, a jedna od njih je kontrola korisničkog računa ili UAC. Ova je značajka osmišljena kako bi korisnicima omogućila postavljanje administrativnih funkcija na neke račune i ograničila pristup korisničkom računu, čak i ako je administrator. Uz to, također sprječava entitete zlonamjernog softvera i viruse da zaraze računalo.
Pa, kako to funkcionira?
Kada korisnik pokuša deinstalirati ili instalirati program, povišeni pristup može biti potreban. Pa čak i ako račun ima administratorski pristup, vjerojatno će ova značajka izbaciti poruku o pogrešci: "Nemate dovoljan pristup za deinstalaciju."
Čak i to je slučaj, nema razloga za paniku . U sljedećim odjeljcima podijelit ćemo zaobilazna rješenja koja su funkcionirala za ostale pogođene korisnike. Također ćemo razgovarati o tome što uzrokuje pojavljivanje poruke o pogrešci.
Savjet za profesionalce: Skenirajte svoje računalo radi problema s performansama, bezvrijednih datoteka, štetnih aplikacija i sigurnosnih prijetnji
koje mogu uzrokovati probleme sa sustavom ili usporiti performanse.
Posebna ponuda. O Outbyteu, uputama za deinstalaciju, EULA-u, Pravilima o privatnosti.
Što uzrokuje pogrešku "Nemate dovoljan pristup za deinstaliranje programa" u sustavu Windows 10?Iako je poruka o pogrešci prilično jednostavna, što ukazuje na to da korisnik nema dovoljan pristup za deinstalaciju programa, rijetki su i slučajni slučajevi kada se ova poruka o pogrešci pokrene. Jedna je kada je entitet zlonamjernog softvera zarazio uređaj. Drugi mogući uzrok je oštećen ili oštećen ključ registra.
Bez obzira na to što uzrokuje pojavu pogreške, znajte da su rješenja brza i jednostavna.
Kako riješiti problem "nemate dovoljan pristup deinstalirati program “PogreškaDakle, što učiniti s pogreškom" Nemate dovoljan pristup za deinstalaciju programa "? U ovom smo odjeljku naveli nekoliko mogućih ispravki koje vrijedi razmotriti. Isprobajte ih preporučenim redoslijedom kako biste postigli najbolje rezultate.
Popravak br. 1: Popravak oštećenih ključeva registra.Windows registar služi kao baza podataka za podatke potrebne za optimalno funkcioniranje Windows operativnog sustava, kao i za programe i programe koji se na njemu izvode. Tehnički su ovi podaci strukturirani u obliku stabla s čvorovima. Svaki čvor naziva se ključem.
Sada svaka aplikacija na računalu ima unos registra. Kada se aplikacija pokrene, Windows traži odgovarajući ključ kako bi se mogao pokretati s referencom na njega.
Jednom kad se ti ključevi oštete, mogu pokrenuti poruke o pogreškama poput "Nemate dovoljan pristup za deinstalaciju program ”koji će se pojaviti. Osim toga, cijeli postupak deinstalacije može učiniti beskorisnim.
No, sreća za korisnike Windowsa jer je Microsoft stvorio alat za rješavanje problema s oštećenim i oštećenim ključevima registra. Da biste ga koristili, slijedite korake u nastavku:
Očito se pogreška javlja jer kontrola korisničkog računa ograničava aktivnost korisnika da ga zaštiti od potencijalne štete. U ovom slučaju problem može riješiti privremeno onemogućavanje UAC značajke.
Da biste onemogućili UAC i provjerili rješava li pogrešku, slijedite korake u nastavku:
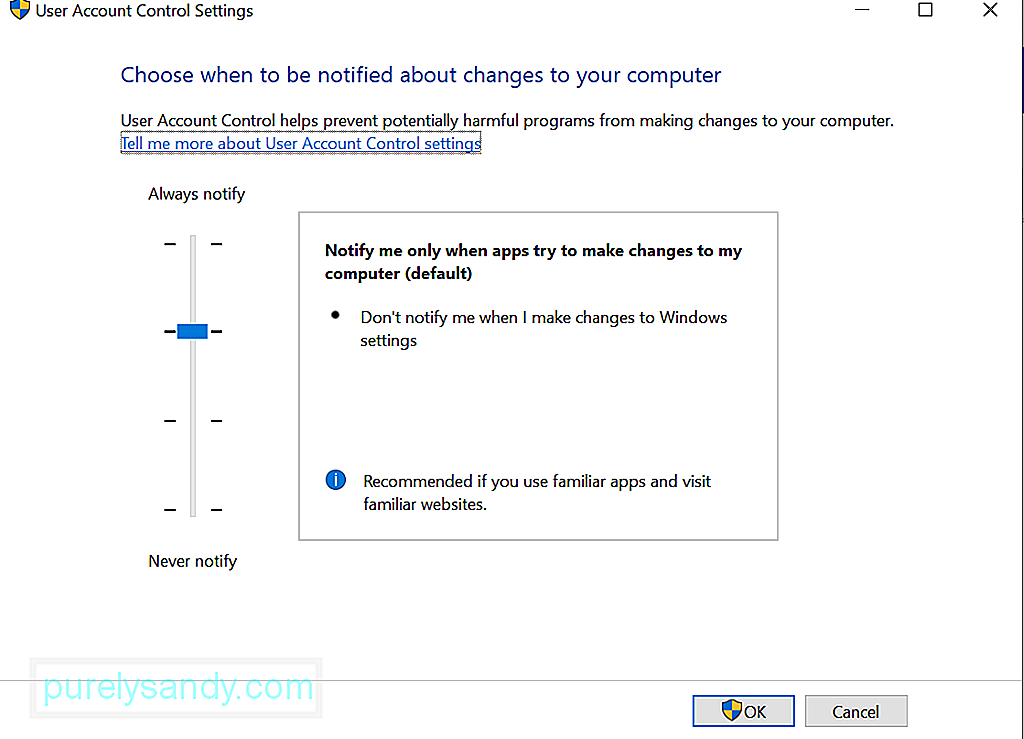
Ako zaista želite deinstalirati program, možete upotrijebiti povišenu naredbu Umjesto toga, zatraži. Ali opet, trebat će vam administratorski pristup za izvršavanje ovog popravka.
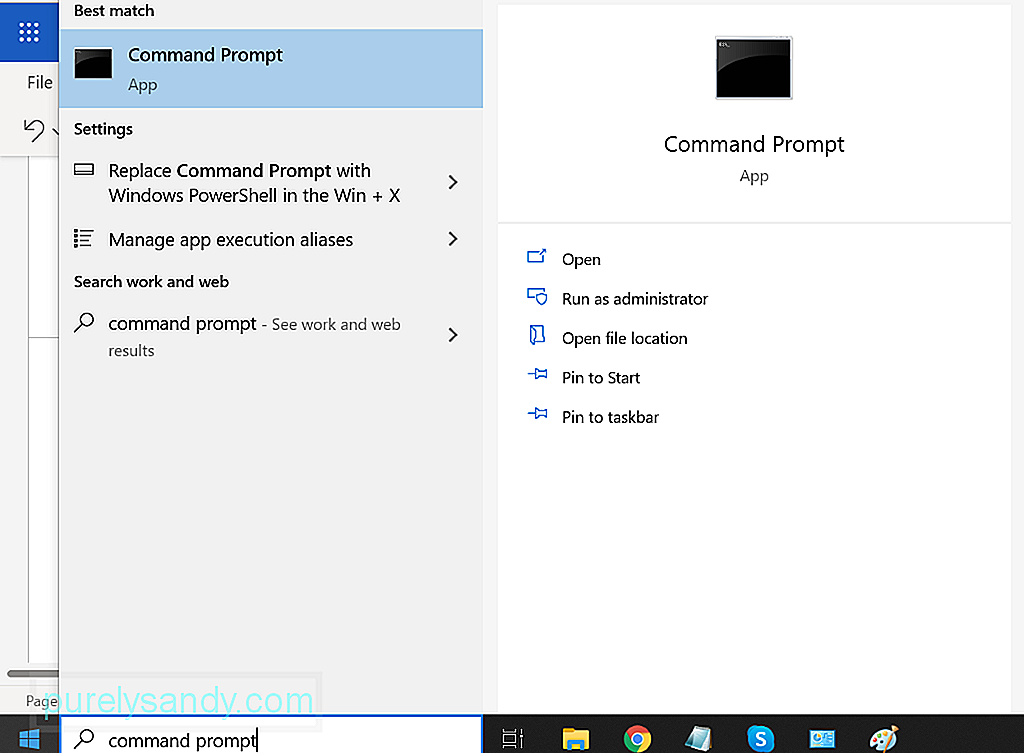
Da biste pomoću povišenog naredbenog retka deinstalirali problematični program, učinite sljedeće:
Ovo je još jedno rješenje koje vrijedi isprobati. Program možete deinstalirati dok ste u sigurnom načinu. U ovom načinu rada nema UAC-a. To znači da ga možete koristiti za deinstalaciju aplikacija bez ograničenja.
Vrijedno je napomenuti da je Windows Installer prema zadanim postavkama onemogućen u sigurnom načinu rada. Iako sve aplikacije ne koriste ovaj uslužni program u svrhu deinstalacije, one koje ga trebaju ne mogu se uspješno deinstalirati. I u ovom će se slučaju koristiti uređivač registra i Windows Installer trebao bi biti omogućen u sigurnom načinu.
Za detaljni vodič o tome što učiniti, pogledajte dolje navedene korake:
- REG DODAJ “HKLM \ SYSTEM \ CurrentControlSet \ Control \ SafeBoot \ Minimal \ MSIServer” / VE / T REG_SZ / F / D „Usluga”
- REG DODAJ „HKLM \ SYSTEM \ CurrentControlSet \ Control \ SafeBoot \ Network \ MSIServer ”/ VE / T REG_SZ / F / D„ Usluga ”
- net start msiserver
U slučaju da niste znali, svaka datoteka ima svoj niz dopuštenja koja upućuju aplikaciju na to kako će se koristiti i koje određene korisničke grupe mogu to izmijeniti. Ta dopuštenja možete promijeniti i provjeriti rješava li problem. Opet će vam trebati administratorski pristup da biste izvršili ovo popravak.
Evo vodiča o tome što učiniti:
Ako prvih pet rješenja nije riješilo vaše probleme, ne preostaje vam ništa drugo nego da nasilno uklonite datoteke. Prije nego što to učinite, pripremite sigurnosnu kopiju datoteka jer ne postoji jamstvo da će vam to omogućiti pravilno deinstaliranje aplikacije.
Ako želite nastaviti s ovim popravkom, slijedite ove upute:
Ponekad virusi i entiteti zlonamjernog softvera oštećuju i oštećuju datoteke registra i utječu na sistemske procese, koji često rezultiraju problemima poput poruke o pogrešci "Nemate dovoljan pristup za deinstalaciju". U tom slučaju, izvršavanje skeniranja virusa učinit će trik.
Postoje dva načina za provođenje antivirusnog skeniranja: ručni i automatski. Međutim, to ne znači da morate birati između obje. Uvijek možete obaviti i jedno i drugo za bolje rezultate.
Ako želite odabrati drugu opciju, morat ćete instalirati samo pouzdani softver za zaštitu od zlonamjernog softvera. Kad ga dobijete, izvedite cjelovito skeniranje sustava. Nakon toga ostavite ga da radi u pozadini radi zaštite u stvarnom vremenu.
Ako više volite ručnu metodu, morat ćete upotrijebiti ugrađeni sigurnosni softver na uređajima sa sustavom Windows 10: Windows Defender . A zatim slijedite ova tri jednostavna koraka:
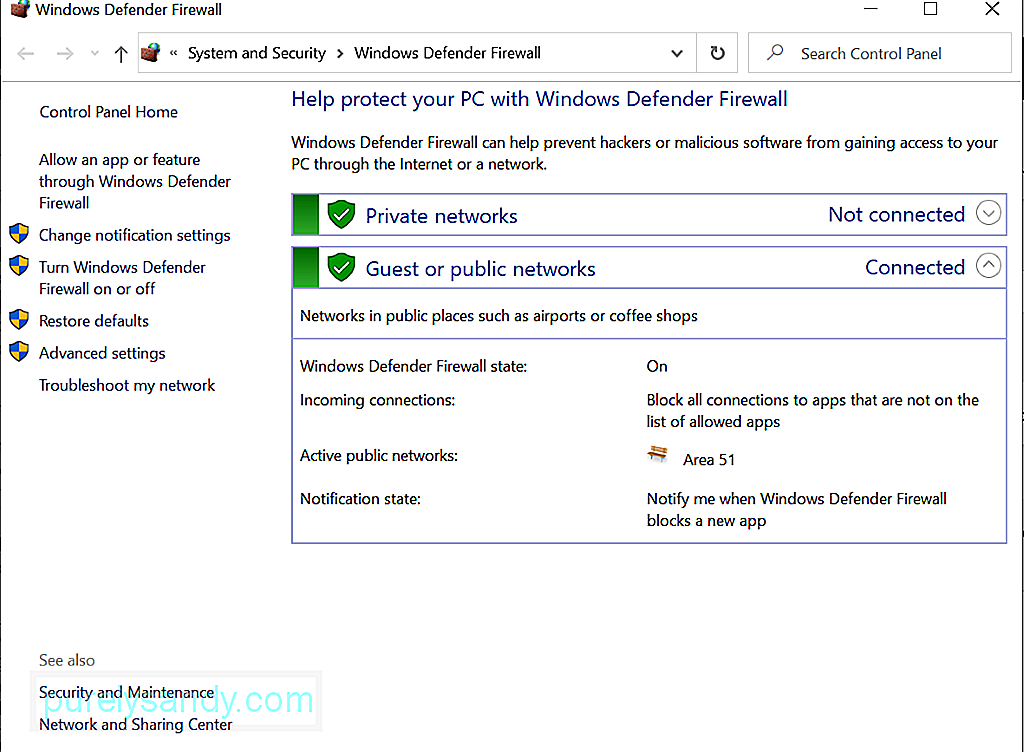
Za dodatnu zaštitu možete upotrijebiti i druge sigurnosne alate sustava Windows.
SažetakKontrola korisničkog računa je moćan alat koji se može koristiti za povećanje sigurnosti vašeg uređaja. Međutim, kao i drugi alati, osjetljiv je na probleme i probleme. No, pomoću gore nabrojanih popravaka, nadamo se, možete riješiti probleme povezane s UAC-om.
Javite nam svoje mišljenje o ovom članku. Komentirajte dolje.
Youtube video: Nemate dovoljan pristup za deinstaliranje programske pogreške u sustavu Windows 10
09, 2025

