7 načina za popravak iCUE koji ne otkriva tipkovnicu (09.15.25)
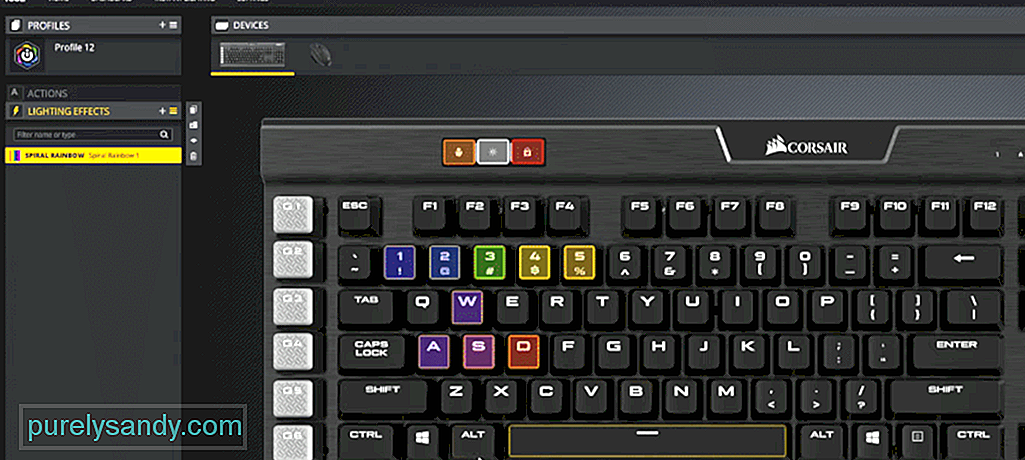 icue ne otkriva tipkovnicu
icue ne otkriva tipkovnicu Baš kao i druge marke igara na sreću, Corsair također ima softver koji možete instalirati za upravljanje svojim Corsair uređajima. Možete otići na web Corsair, a iz odjeljka za podršku prvo ćete pronaći karticu za preuzimanje. Samo otvorite i vidjet ćete vezu za preuzimanje iCUE na vrhu popisa. Možete ga instalirati kao i bilo koji drugi program i tada ćete moći mijenjati različite postavke na svojim Corsair uređajima.
Obično se svi povezani uređaji na sučelju aplikacije počnu prikazivati kao ikone. Ali ako se vaša tipkovnica Corsair ne prikazuje u programu iCUE, evo nekoliko koraka koji mogu popraviti vaš iCUE program.
Kako popraviti tipkovnicu iCUE koja ne otkriva?Pomoću upravitelja uređaja možete deinstalirati uređaj koji ne radi ispravno, a zatim ponovno pokrenuti računalo kako bi se upravljački programi mogli automatski ponovo instalirati. Upravitelju uređaja možete pristupiti s trake za pretraživanje prozora ili izravno s upravljačke ploče. U upravitelju uređaja morate kliknuti na uređaje s ljudskim sučeljem, a zatim prijeći na virtualne uređaje Corsair. U ovom trenutku samo uklonite uređaj i pobrinite se da uklonite i povezane upravljačke programe.
Nerijetko se događa da korisnici imaju svoj uređaj u načinu BIOS-a kada ga iCUE ne može otkriti. Kupci koji koriste tipkovnicu s konzolama obično nalete na ovaj problem i sve što trebaju učiniti je isključiti način BIOS-a da bi iCUE otkrio tipkovnicu. LED indikator u gornjem desnom dijelu tipkovnice treptat će. To će potvrditi da je vaša tipkovnica u načinu BIOS-a i da ste prebacili način rada ako želite da iCUE radi.
Da biste to popravili, morate držati tipku za izlaz, F1, tipku Windows i tipka za dom na gornjoj traci tipkovnice. Zadržavanje ove 4 tipke istovremeno 10 sekundi resetirat će tipkovnicu i primijetit ćete kako se RGB osvjetljenje gasi, a zatim ponovno uključuje. Postupak se za vas može razlikovati, ovisno o modelu tipkovnice Corsair koji ste kupili. Dakle, samo zamolite nekoga da vam pomogne da izađete iz BIOS-a ili pogledajte tutorial za vaš određeni model i trebali biste moći otkriti Corsairovu tipkovnicu u iCUE.
Između ostalih problema, moguće je i da sam iCUE ne radi ispravno. Zbog toga se vaša tipkovnica Corsair ne prikazuje unutar sučelja aplikacije. Dakle, možete pokušati popraviti iCUE program ponovnim pokretanjem instalacijskog programa ili ga potpuno ukloniti iz sustava, a zatim instalirati najnoviju verziju. Opcija popravljanja neće vam oduzeti približno toliko vremena i može vam uspjeti.
Samo pobrinite se da ponovno pokrenete računalo nakon što popravite ili uklonite iCUE iz svog sustava. Inače se tipkovnica neće otkriti ni nakon što preuzmete najnoviju verziju iCUE. Profili povezani s tipkovnicom Corsair trebali bi se početi prikazivati na vašem iCUE u ovoj fazi i ne biste trebali imati dodatnih problema s otkrivanjem tipkovnice u vašem programu Corsair.
Ponekad se problem može riješiti jednostavnim uklanjanjem USB-a iz priključka i ponovnim uključivanjem. Ne zaboravite imati izlazni ključ na Corsairovoj tipkovnici pritisnut dok vraćate tipkovnicu natrag u priključak. Također možete pokušati promijeniti priključak koji koristite za tipkovnicu. Jednako je često da porta na vašem računalu prestanu raditi, a time će i uređaji povezani s tim portom početi neispravno raditi. Dakle, da biste provjerili imate li neispravan priključak, trebali biste povezati tipkovnicu s drugim USB priključkom.
Ako vjerujete da problem je u vašoj tipkovnici Corsair, a ne u programu iCUE, pa biste trebali ponovo pokrenuti tipkovnicu da biste riješili manje probleme. Da biste to učinili, morat ćete pritisnuti tipku Windows zajedno s tipkom F1 na tipkovnici. Nakon nekoliko sekundi tipkovnica će se ponovno pokrenuti i ako imate sreće, tipkovnica će se početi prikazivati u vašem iCUE programu.
Nijedna vaša konfiguracija neće utjecati sve dok imate profile spremljene u programu Corsair. Dakle, ovu metodu možete nastaviti bez razmišljanja o resetiranju tipkovnice. Sve vaše postavke spremaju se u iCUE program, a kad se otkrije vaša tipkovnica, moći ćete koristiti sve te konfiguracije sve dok je tipkovnica povezana s programom.
Da biste pronašli CorsairHID, morat ćete otvoriti upravitelj zadataka. Ako vidite bilo kakvu aktivnost s imenom CorsairHID, tada morate prekinuti taj postupak, a zatim pokušati koristiti program iCUE na vašem računalnom sustavu. Pomoću alatne trake možete pristupiti upravitelju zadataka, a zatim proširiti popis programa kako biste pronašli CorsairHID iz procesa koji su trenutno pokrenuti u sustavu.
Još jedna stvar koju biste trebali isprobati je uklanjanje svih uređaja koji su skriveni u vašem upravitelju uređaja. Mala je vjerojatnost da ti skriveni uređaji uzrokuju pogrešku, a ako vaš uređaj u ovom trenutku nije otkriven, uklanjanje tih uređaja možda je valjana opcija za vas. Dakle, samo otvorite upravitelj uređaja i uklonite skrivene uređaje. Nakon toga pokrenite iCUE program kao administrator, a zatim provjerite prikazuje li se vaša tipkovnica Corsair na početnoj kartici.
Ako tipkovnica nije ako vas u ovom trenutku otkriju, trebali biste stupiti u kontakt sa stručnjakom. To možete učiniti tako da posjetite web mjesto Corsaira i kliknete korisničku podršku na kartici podrške na vrhu stranice. Recite im o modelu tipkovnice zajedno s verzijom iCUE-a koju ste instalirali na računalo. Oni će vam pružiti različita rješenja koja možete pokušati popraviti.
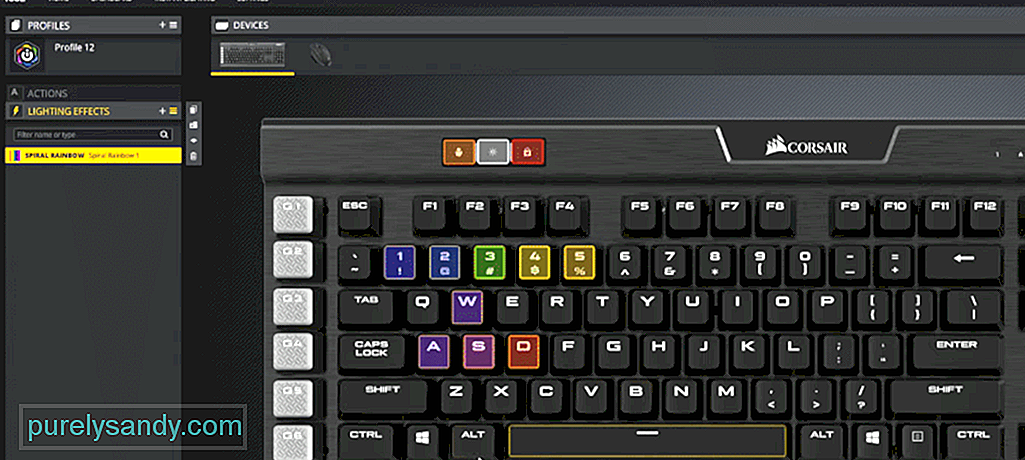
Youtube video: 7 načina za popravak iCUE koji ne otkriva tipkovnicu
09, 2025

