Kako koristiti drugo Apple prijenosno računalo za vraćanje Mac koji ne reagira (09.15.25)
Postoje slučajevi kada se usprkos svim našim naporima naš Mac susreće s pogreškama zbog nekih nepredviđenih okolnosti. To bi moglo biti ažuriranje sustava koje je pošlo po zlu zbog nestanka struje usred procesa ili napada virusa koji cilja macOS. Mogu se dogoditi i drugi propusti, uključujući greške koje se ne mogu dijagnosticirati.
Ako se vaš Intel Mac sa sigurnosnim čipom T2 ili Macom s M1 ne pokrene normalno, čak i kada koristite recoveryOS, možete odlučite ga oživjeti podešavanjem ugrađenog softvera unutar ovih čipova koji upravlja aspektima sigurnosnih i pokretačkih zadataka, a istovremeno čuva sve vaše podatke. Ako to ne uspije, možete ga vratiti. Ovo će vaš Mac ponovo raditi, ali imajte na umu da ovaj postupak briše stroj. Oba su procesa stvorena za administratore sustava, ali ih može koristiti bilo koji korisnik.
Okoliš recoveryOS možete pokrenuti podizanjem sustava ili ponovnim pokretanjem Mac računala dok držite pritisnutu tipku Command + R . Ili možete potpuno isključiti svoj M1 Mac, a zatim pritisnuti tipku za napajanje oko 10 sekundi dok se ne prikaže zupčanik Options.
Imajte na umu da postupak oživljavanja ili vraćanja radi samo za Intel Mac koji je opremljen T2 čip, koji uključuje sve Mac Intelove modele objavljene početkom 2018., iMac Pro 2017. i tri Mac-a bazirana na M1 isporučena 2020. Od svih tih modela, samo Mac Pro 2019. vizualno pokazuje kad god nešto nije u redu sa svojim firmware-om ili postupkom pokretanja. Vidjet ćete kako njegovo statusno svjetlo postaje žuto i SOS trepće u Morseovom kodu ako ga treba oživjeti.
Apple nudi složeni niz uputa za pogođene Intel Macove i sve Mace koji se temelje na M1, ali one su namijenjene školskim i računalnim stručnjacima. Mnogo je toga za obradu za redovne korisnike Maca, pa smo vam pojednostavili vodič da biste ga lakše prošli. Također smo naveli Apple-ove lokatore porta Thunderbolt kako bismo vam olakšali.
Kako oživjeti ili vratiti Mac koji ne reagira s drugog Mac-a  Postoje slučajevi u kojima vaš Mac možda neće raditi ispravno do te mjere. da se uopće neće pokrenuti. To se događa ako se prekid napajanja dogodi tijekom nadogradnje macOS-a ili ako je greška nešto pokvarila u Appleovom firmwareu. Apple je pružio upute kako bi korisnicima omogućio oživljavanje pogođenog Maca, omogućavajući mu pokretanje i normalno funkcioniranje.
Postoje slučajevi u kojima vaš Mac možda neće raditi ispravno do te mjere. da se uopće neće pokrenuti. To se događa ako se prekid napajanja dogodi tijekom nadogradnje macOS-a ili ako je greška nešto pokvarila u Appleovom firmwareu. Apple je pružio upute kako bi korisnicima omogućio oživljavanje pogođenog Maca, omogućavajući mu pokretanje i normalno funkcioniranje.
Ali korisnici koji su trebali oživjeti svoj Mac mini, MacBook Air ili 13-inčni MacBook opremljen M1 Pro je naišao na probleme nakon istog postupka, a Apple Configurator 2 u nekim je situacijama prikazivao pogreške.
Apple je pružio ažurirane upute za vraćanje Maca, s određenim detaljima koji su navedeni za M1 Macs. Baš kao i inačica Intel, Mac Silicon inačici Mac još uvijek je potreban Apple Configurator 2 instaliran na sekundarnom Macu. Također im trebaju podržani USB-C i USB-A kabeli za punjenje i prijenos podataka te za konfiguriranje proxy i firewall priključaka da omoguće sav mrežni promet za rad s Appleovom mrežom.
Upute uglavnom uključuju:
Dostupne su i mogućnosti za potpuno brisanje Maca i ponovno instaliranje operativnog sustava od nule. No, prije nego što nastavimo, pogledajmo cjelovite upute da bismo razumjeli više o procesu oživljavanja i vraćanja.
Oživi i obnoviVeć smo razgovarali o procesima oživljavanja i obnavljanja, ali što ti pojmovi zapravo znače? Jednostavno rečeno, Revive ažurira firmver vašeg Maca, kao i recoveryOS, na najnoviju verziju. To se radi kada vaš Mac prestane reagirati i ne može se normalno pokrenuti. Na primjer, ako je vaša nadogradnja macOS-a prekinuta nestankom struje ili oštećenim datotekama u nekim vrlo rijetkim okolnostima, vaš Mac može se smrznuti i mora biti oživljen. Ne morate se brinuti zbog gubitka podataka jer je dizajniran da ne vrši nikakve promjene na vašem pokretačkom volumenu, korisničkom volumenu podataka ili bilo kojem drugom volumenu na vašem Macu.
Vraćanje, s druge strane ruku, puno je složenije. Vraćanje firmvera i brisanje interne memorije flash potrebno je ako se računalo ne pokreće s volumena pokretanja ili recoveryOS-a ili kada oživljavanje firmvera ne radi.
Svakako napravite sigurnosnu kopiju podataka prije nego što počnete vratite svoj Mac. Vraćanje Maca uključuje:
- Vraćanje firmvera
- Ažuriranje recoveryOS-a na najnoviju verziju
- Brisanje i instaliranje najnovije verzije macOS-a na vašu internu pohranu
Jednom dovršeni, svi podaci na svim vašim internim volumenima odlazite.
Vraćanje radova za sljedeća Mac računala s Apple silicijem:
- Mac Mini (M1, 2020)
- MacBook Pro (13- inč, M1, 2020)
- MacBook Air (M1, 2020)
Da biste izvršili postupak oživljavanja ili vraćanja, morate imati spremno sljedeće:
Najnovija verzija Apple Configurator 2 instalirana na jednom od vaših Mac računara
- Stabilan pristup Internetu (Možda ćete trebati konfigurirati svoj Mac priključci web proxyja ili vatrozida za usmjeravanje cjelokupnog mrežnog prometa s Apple uređaja na Appleovu mrežu 17.0.0.0/8.)
- Podržani kabel za punjenje USB-C do USB-C
- Kabel USB-A na USB-C
USB-C kabel mora podržavati napajanje i podatke. Kablovi Thunderbolt 3 također nisu podržani.
Procesi oživljavanja ili vraćanja obično uključuju sljedeće korake:
- Oživite firmver i ponovo instalirajte najnoviju verziju recoveryOS-a.
- Vratite firmware, izbrišite sve podatke i ponovo instalirajte najnoviju verziju recoveryOS-a i macOS-a.
Evo kompletnih koraka za oživljavanje ili vraćanje vašeg Firmver za Mac M1:
1. korak: postavite Apple Configurator 2. 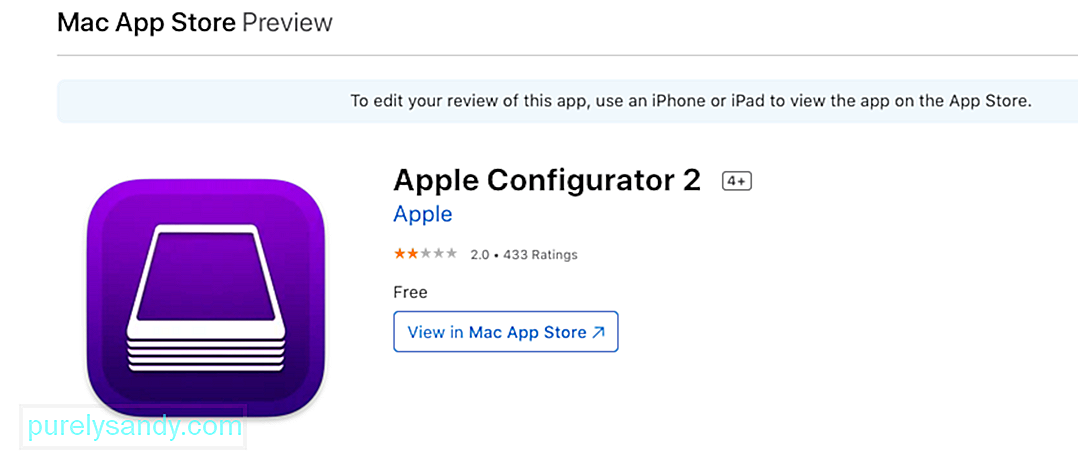 Prije nego što nastavite, morate provjeriti:
Prije nego što nastavite, morate provjeriti:
- Imate ažuriranu verziju Apple Configurator 2 instaliran
- Vaš Mac je priključen na power img
- Imate stabilnu internetsku vezu
Kad budete spremni, priključite USB-C kabel za povezivanje dva Maca. Zatim pokrenite Apple Configurator 2 na računalu na kojem je instaliran.
2. korak: Pripremite svoj Mac mini.Ne biste trebali vidjeti nikakve aktivnosti na zaslonu s vašeg Mac minija. Ako to učinite, ponovite gornje korake.
Da biste pripremili svoje prijenosno računalo Apple, slijedite korake u nastavku:
- Desna tipka Shift
- Lijeva tipka Opcija
- Lijeva tipka za upravljanje
Ne biste trebali vidjeti bilo kakvu aktivnost zaslona s vašeg Apple prijenosnog računala. Ako to učinite, ponovite gornje korake.
3. korak: Oživite firmware i ažurirajte recoveryOS.Na vašem Macu s prozorom uređaja Apple Configurator 2 odaberite Mac čiji firmware čipa želite oživjeti i oporavitiOS želite ažurirati na najnoviju verziju.
Učinite nešto od sljedećeg:
- Kliknite Akcije & gt; Napredno & gt; Oživite uređaj , a zatim kliknite Oživi.
- Pritisnite i pritisnite Control odabrani uređaj, a zatim odaberite Napredno & gt; Oživite uređaj , a zatim kliknite Oživi.
Ako se vaš Mac isključi tijekom ovog postupka, započnite postupak ponovnog oživljavanja.
Pričekajte da postupak bude dovršen. Ne brinite hoće li se tijekom ovog postupka Appleov logotip pojaviti i nestati, to je normalno. Nakon završetka, vaš Mac će se ponovno pokrenuti. Zatvorite Apple Configurator 2, a zatim iskopčajte sve adaptere i kabele.
Imajte na umu da kada oživite firmware, trebali biste potvrditi da je postupak bio uspješan jer vas Apple Configurator 2 neće obavijestiti.
Korak 4: Vratite firmware.Ako oživljavanje ne uspije, sljedeća je mogućnost brisanje svih podataka i ponovna instalacija najnovije verzije recoveryOS i macOS. Da biste to učinili, slijedite upute u nastavku:
U prozoru uređaja Apple Configurator 2 odaberite Mac koji želite obnoviti.
Učinite nešto od sljedećeg:
- Odaberite Akcije & gt; Vrati , a zatim odaberite Vrati .
- Pritisnite odabrani uređaj i pritisnite Akcije & gt; Vrati , a zatim odaberite Vrati /..//li>
Ako se vaš Mac isključi tijekom ovog postupka, započnite postupak obnavljanja.
Pričekajte da postupak bude dovršen. Ne brinite hoće li se tijekom ovog postupka Appleov logotip pojaviti i nestati, to je normalno. Nakon završetka, vaš Mac će se ponovno pokrenuti. Zatvorite Apple Configurator 2, a zatim iskopčajte sve adaptere i kabele.
Imajte na umu da kada vratite firmware, trebali biste potvrditi da je postupak bio uspješan jer vas Apple Configurator 2 neće obavijestiti.
Ako je postupak obnavljanja bio uspješan, vidjet ćete prozor macOS Assistant Setup Assistant.
Kako oživjeti neodzivni Mac koristeći drugi Mac s pogreškom personalizacijeIako glavne upute gore rade za većinu korisnika M1 Mac računala, potreban je poseban skup uputa za rješavanje određene pogreške personalizacije koja se može pojaviti tijekom postupka. Prema Appleu, ova specifična pogreška događa se ako ste izbrisali M1 Mac prije nadogradnje na macOS Big Sur 11.0.1, što će dovesti do pojave sljedeće poruke:
„Došlo je do pogreške tijekom pripreme ažuriranja. Prilagođavanje ažuriranja softvera nije uspjelo. Pokušajte ponovo. "
Kada se to dogodi, Apple preporučuje upotrebu sekundarnog Maca i vanjskog tvrdog diska za izradu instalacijskog programa za pokretanje. Sekundarni set uputa dostupan je za korisnike koji ne mogu koristiti prvu opciju.
Druga verzija uključuje prolazak kroz izbornik za pokretanje i pristup terminalu, prije nego što prođu kroz niz koraka koji uključuju kopiranje naredbi i pokretanje ih putem terminala. 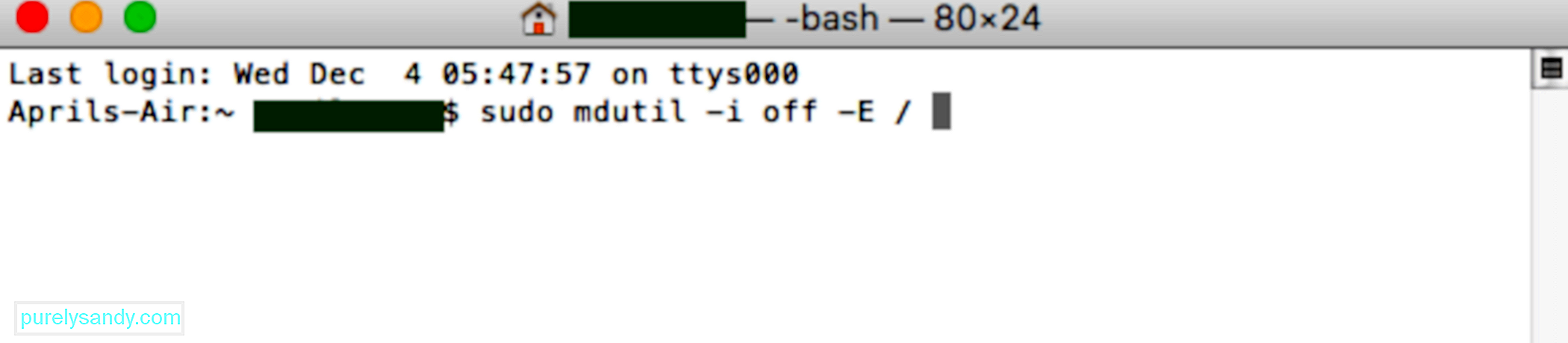
Ako dobijete gornju poruku kada izbrišete Mac s čipom Apple M1, možete upotrijebiti bilo koje od ovih rješenja za ponovnu instalaciju macOS-a.
1. opcija: Koristite Apple ConfiguratorAko imate sljedeće stavke, možete brzo riješiti problem oživljavanjem ili vraćanjem firmvera vašeg Maca:
- Drugi Mac s macOS Catalina 10.15.6 ili novijim
- Najnovija verzija Apple Configurator 2 instalirana na jedan od vaših Macova
- Stabilan pristup internetu (Možda ćete trebati konfigurirati web proxy ili vatrozid na Mac-u da usmjeri sav mrežni promet s Appleovih uređaja na Appleovu mrežu 17.0.0.0/8.)
- Podržani USB-C do USB-C kabel za punjenje
- Podržani USB-A do USB-C kabel
Ako nemate sve ove stavki, umjesto toga možete isprobati korake u sljedećem odjeljku.
2. opcija: Izbrišite Mac i ponovo instalirajtePomoću programa Recovery Assistant možete izbrisati Mac, a zatim ponovo instalirati operativni sustav. No, prije nego što nastavite, provjerite imate li dovoljno vremena da dovršite sve korake.
Idite kroz korake od 3 do 9 još jednom, a zatim prijeđite na sljedeći odjeljak u nastavku. Bilo koju od ovih metoda možete koristiti za ponovnu instalaciju macOS-a.
Ponovna instalacija macOS-a Nakon što izbrišete Mac koristeći gornje metode, upotrijebite bilo koju od ovih opcija za ponovnu instalaciju macOS-a. 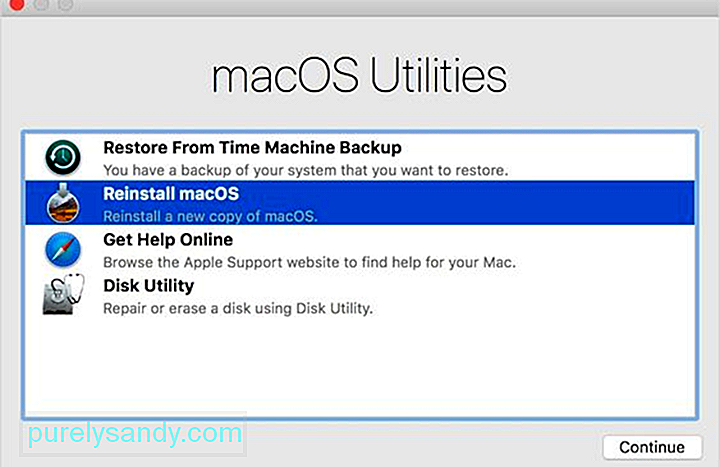
Ako je vaš Mac izvodio macOS Big Sur 11.0.1 prije nego što ste ga izbrisali, možete kliknuti Ponovo instaliraj macOS Big Sur u prozoru uslužnih programa. Slijedite upute na zaslonu da biste dovršili postupak. Ako niste sigurni koju ste verziju macOS-a koristili, umjesto toga odaberite jednu od ostalih metoda.
2. Upotrijebite instalacijski program za pokretanjeAko imate dodatni Mac i vanjski bljesak pogon s dovoljno prostora za pohranu instalacijskog programa macOS, tada možete stvoriti i koristiti pokretački program za instaliranje macOS Big Sur ili druge verzije macOS-a koju želite instalirati. / p> 3. Koristite Terminal za ponovnu instalaciju
Ako vam nijedna od gornjih opcija ne odgovara ili ne znate koja je verzija MacOS-a pokrenuta na vašem Macu, umjesto toga možete upotrijebiti naredbe za ponovnu instalaciju. Slijedite ove korake da biste dovršili postupak.
mkdir -p private / tmp
cp -R '/ Instaliraj macOS Big Sur.app' private / tmp
cd 'private / tmp / Instalirajte macOS Big Sur.app '
mkdir Contents / SharedSupport
curl -L -o Contents / SharedSupport / SharedSupport.dmg
http://swcdn.apple.com/content/ downloads / 12/32 / 071-14766-A_Q2H6ELXGVG / zx8saim8tei7fezrmvu4vuab80m0e8a5ll / InstallAssistant.pkg
Ako vam treba dodatna pomoć ili ovi koraci ne uspiju, možete se obratiti Appleovoj podršci.
Koji port koristitiJoš jedna važna značajka koju korisnici Maca trebaju imajte na umu da se nalaze luke Thunderbolt koje se mogu koristiti za ovu značajku oživljavanja i obnavljanja. Evo pregleda luka za Intel Mac i M1 Mac. Imajte na umu da su portovi okrenuti izravno prema vama, pa kad kažemo lijevo i desno, to će biti vaše lijevo i desno.
- Intel Mac mini: Krajnji desni Thunderbolt port
- Prijenosna računala Intel Mac: Pogledajte lijevu stranu prijenosnog računala i Thunderbolt priključak trebao bi biti s desne strane
- Intel 2020 iMac ili iMac Pro: Krajnji desni Thunderbolt priključak na stražnjoj strani uređaja to je četiri za iMac Pro ili dvije za iMac
- Intel 2019 iMac Pro Tower: Thunderbolt priključak smješten dalje od gumba za napajanje na vrhu računala
- Intel 2019 iMac Pro ugrađen u stalak: Thunderbolt priključak bliži gumbu za napajanje
- M1 Mac mini: Thunderbolt priključak s lijeve strane, nalazi se najudaljenije od HDMI priključka
- M1 Mac prijenosna računala: Provjerite lijevu stranu prijenosnog računala, Thunderbolt priključak s lijeve strane ( s druge strane ovih uređaja zapravo nema Thunderbolt priključaka)
Oživljavanje ili obnavljanje vašeg M1 Mac prilično je jednostavan postupak, osim kada naiđete na "Došlo je do pogreške tijekom pripreme ažuriranje. Prilagođavanje ažuriranja softvera nije uspjelo. Molim te pokušaj ponovno." pogreška. Kada se to dogodi, možete se obratiti drugom skupu uputa kako biste uspješno dovršili postupak oživljavanja ili vraćanja. Ako vam je postupak prekompliciran ili na putu naiđete na druge probleme, za dodatnu pomoć trebate kontaktirati Appleovu podršku.
Youtube video: Kako koristiti drugo Apple prijenosno računalo za vraćanje Mac koji ne reagira
09, 2025

