Kako maksimizirati PDF-ove na vašem Macu (09.14.25)
Zbog njegove popularnosti pretpostavit ćemo da ste već vidjeli, koristili i preuzeli PDF datoteku na svoj Mac. Napokon, to je univerzalni format za dokumente koji radi na gotovo svim platformama. Međutim, kada vas izbaci hrpa PDF dokumenata koje treba urediti, stvari mogu postati izazovne. Srećom, postoji način za brzo popunjavanje obrazaca i uređivanje PDF stranica bez potrebe za preuzimanjem PDF uređivača za Mac.
Ako vaše računalo radi na macOS-u, dobra vijest je da već ima ugrađenu u programu koji potpisivanje i uređivanje PDF dokumenata olakšava - aplikacija Pregled . Pomoću ove aplikacije možete jednostavno podvući, istaknuti i precrtati tekst. Stranice možete i okretati, uklanjati ili dodavati. Čak i više, na stranice možete dodavati komentare i bilješke. U nastavku ćemo vam pokazati kako urediti PDF na Macu.
Uredite PDF datoteku pomoću pregleda 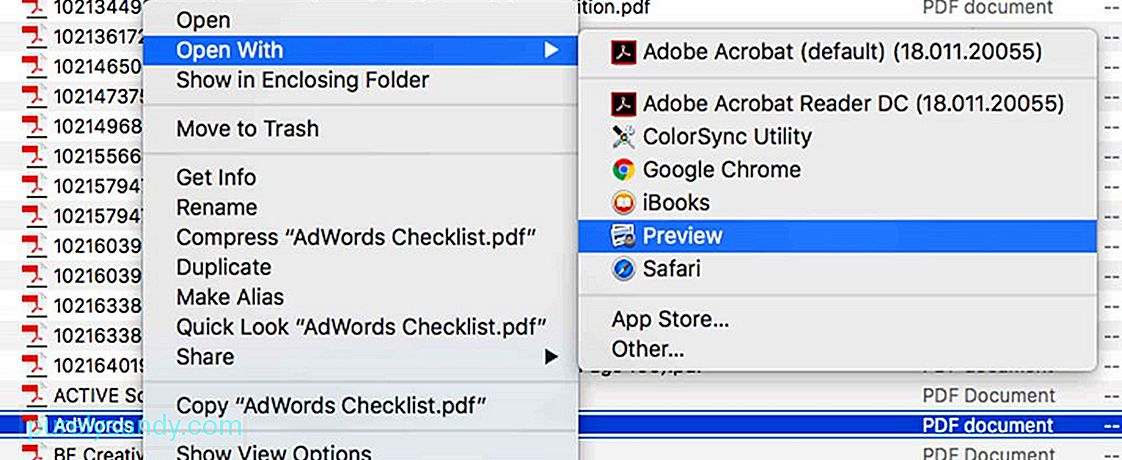
Mnogi od vas misle da je Preview aplikacija koja vam omogućuje da brzo pogledate slike koje ne želite dodavati u aplikaciju Photos, ali zapravo ova aplikacija može učiniti puno više od onoga što mislite. Evo kako uređujete PDF datoteku pomoću ove aplikacije:
- Kliknite PDF dokument koji želite otvoriti. Trebao bi se automatski otvoriti u Previewu ako nemate drugu aplikaciju za pregled PDF-a koja je instalirana na vašem Macu. Ako se ikada PDF datoteka ne otvori u Previewu, kliknite je desnom tipkom miša i odaberite Open with & gt; Pregled .
- Da biste otvorili alate za označavanje , kliknite gumb vrhom olovke zatvoren u krug. Ovaj vam gumb omogućuje pristup različitim praktičnim alatima, uključujući skice i crtanje, bilješku, boju ispune, oblik i stil teksta i obrube.
- Upotrijebite bilo koji od alata za podcrtavanje, isticanje, dodavanje teksta ili crtanje oblika u PDF-u.
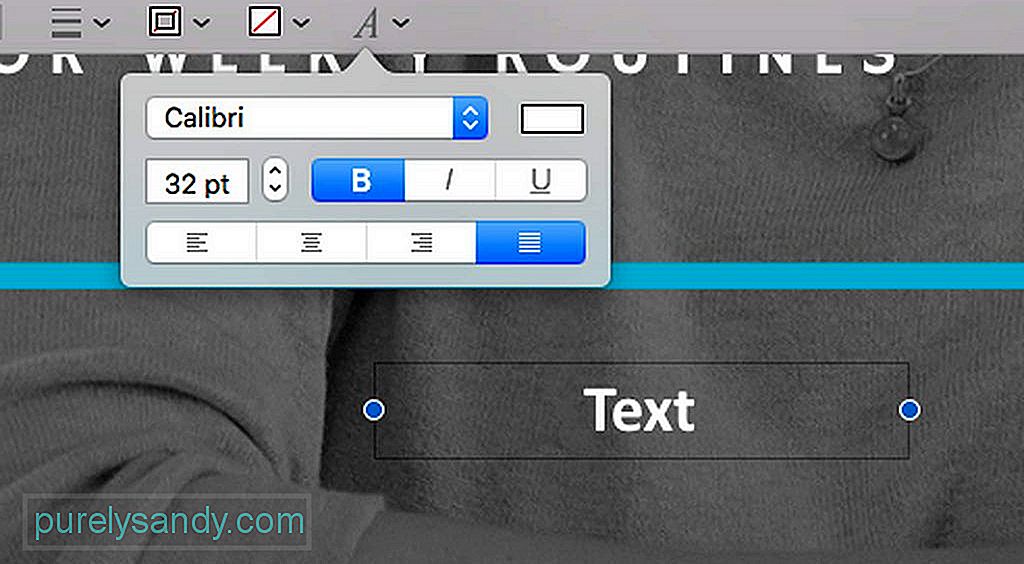
Jednom kada se PDF dokument otvori u Previewu, možete mu dodati tekst klikom na prostor predviđen za dodavanje podataka. Pogledajte upute u nastavku da biste saznali kako:
- Kliknite gumb s T na njemu. Također možete otići na traku izbornika i otići na Alati & gt; Napomena & gt; Tekst.
- Na trenutnoj stranici koju uređujete pojavit će se okvir za tekst. Možete ga pomicati povlačenjem i ispuštanjem. Također možete prilagoditi njegovu veličinu kako bi odgovarala rasporedu PDF-a. Nakon što se odlučite za njegov položaj i veličinu, počnite s unosom teksta.
- Da biste promijenili boju, veličinu i font teksta, kliknite kurzivnu ikonu A koja se nalazi na krajnjem desnom dijelu alatnoj traci. Tada će se otvoriti novi skup opcija koji vam omogućuje izmjenu teksta i njegovo poravnanje.
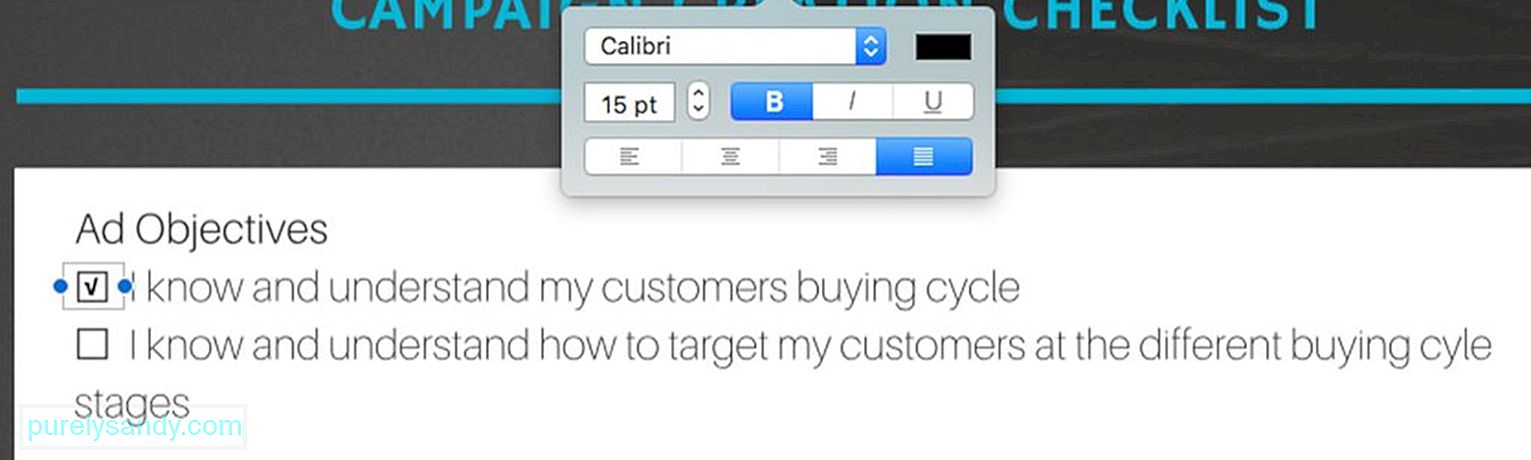
Uobičajeno je da PDF dokumenti imaju okvire u koje morate dodati ček ili križ. Iako je prekrižavanje jednostavan zadatak, pri čemu morate koristiti samo tipku X , a dodavanje kvačice je obrnuto. Osim toga, dok su neki PDF-ovi postavljeni na način da se znak za potvrdu automatski pojavi kad označite okvir, drugi se ne prikazuju. Ne brinite jer postoji način da stavite kvačicu u potvrdni okvir. Slijedite upute u nastavku:
- Na alatnoj traci kliknite gumb s T na njemu. Možete mu pristupiti i putem trake izbornika, a zatim odaberite Alati & gt; Napomena & gt; Tekst.
- Povucite tekstni okvir na područje koje treba provjeriti.
- Upotrijebite Opciju + V funkcija za upisivanje kvačice.
- Ako niste zadovoljni pojavom kvačice, samo mijenjajte font dok ne dobijete onaj koji vam se sviđa.
- Ako treba provjeriti nekoliko dijelova PDF-a, kopirajte kvačicu koju ste stvorili i zalijepite je u skladu s tim.
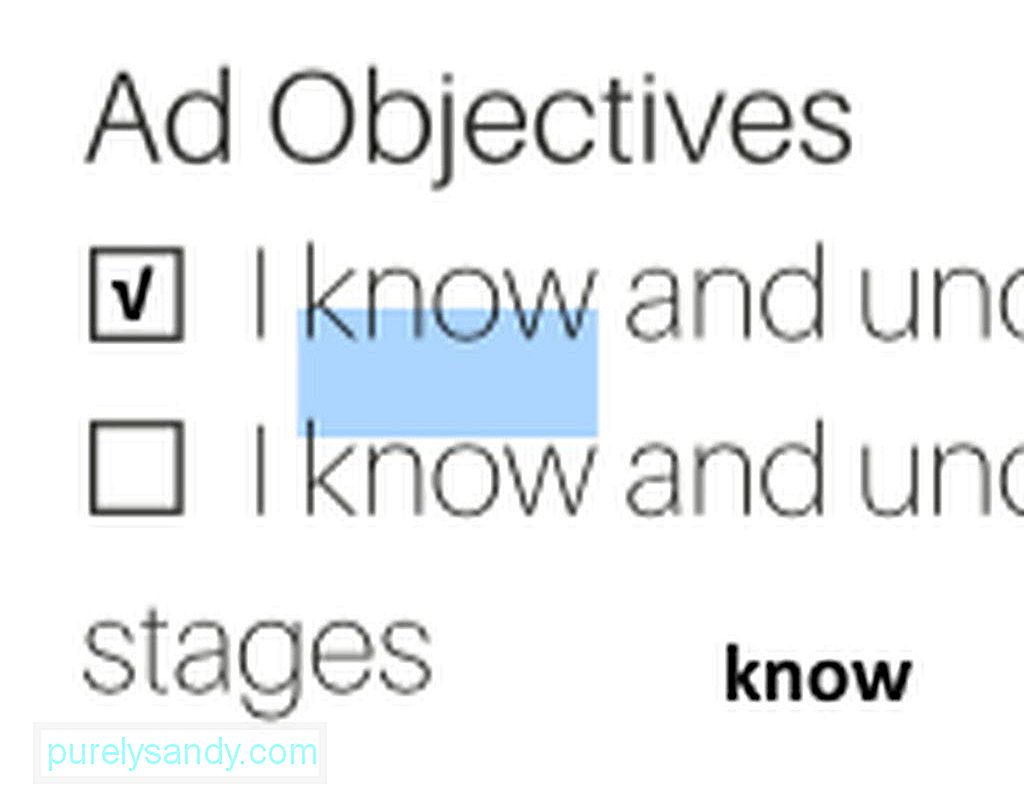
Tamo su slučajevi kada morate kopirati dio teksta iz jednog dokumenta u drugi. Iako ovo može biti jednostavan zadatak za datoteke s riječima, za PDF datoteke to može biti izazov. Ali ako znate koristiti Preview, ovaj zadatak trebao bi biti jednostavan kao pita. Slijede koraci za kopiranje teksta iz PDF datoteke:
- Kliknite ikonu na alatnoj traci koja ima mala i velika slova A .
- Pronađite riječi koje želite kopirati i istaknite ih.
- Desnom tipkom miša kliknite istaknuti tekst da biste prikazali opciju Kopiraj ili upotrijebite Naredbu + C funkcija.
- Zalijepite tekst u drugi dokument. Ako ga želite zalijepiti bilo gdje drugdje u svoj trenutni PDF, prvo napravite okvir za tekst.

Jedna od najboljih stvari u vezi s pregledom je značajka koja vam omogućuje dodavanje komentara i bilješki u PDF. Morate odabrati i istaknuti područje u PDF-u, na primjer, dio teksta koji sadrži pogreške i ostaviti podsjetnik piscu ili sebi. Slijedite ove korake za dodavanje komentara i bilješki:
- Odaberite i istaknite dio teksta u PDF-u.
- Na alatnoj traci kliknite ikonu koja ima tri retka unutar kvadrat. Tada će se pojaviti žuti okvir u području koje ste istaknuli.
- Upišite komentare i bilješke koje imate na umu. Kada završite, kliknite bilo gdje izvan okvira.
- Ako želite vidjeti i pročitati bilješku, kliknite žuti kvadrat i ona će se automatski proširiti.
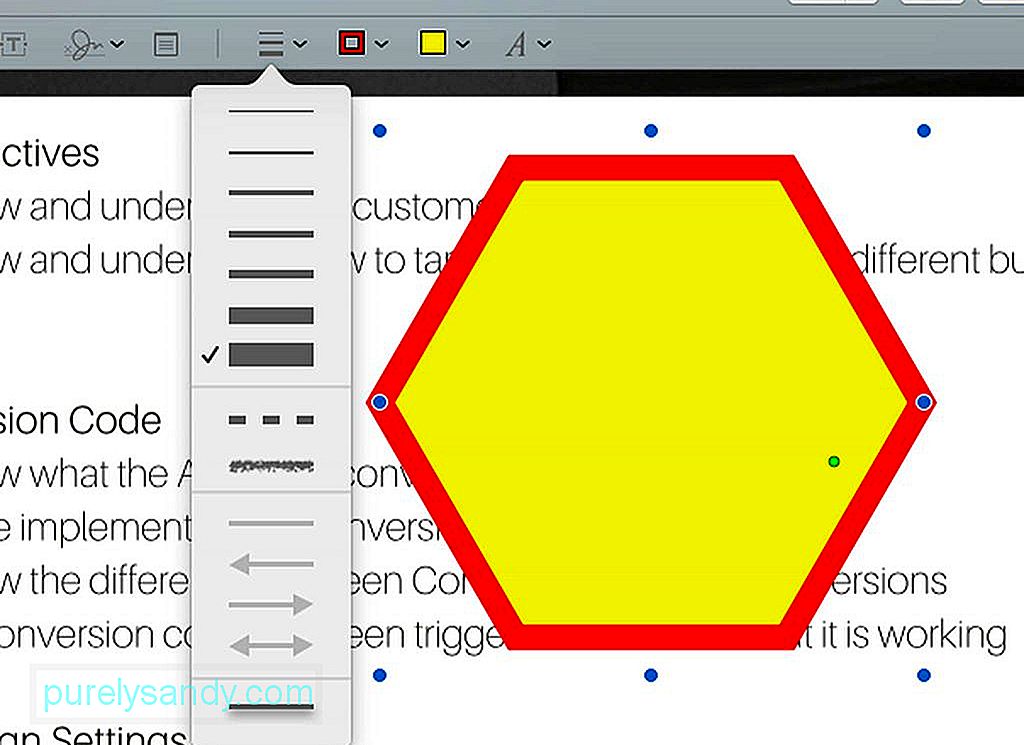
Pomoću Preview možete stvoriti oblike u određenim područjima koja ste istakli. Na taj će način postati uočljiviji. Evo kako:
- Idite na izbornik alatne trake i kliknite gumb na kojem su krug i kvadrat.
- Odaberite željeni oblik. Možete birati između oblačića, šesterokuta, zvijezde, kvadrata, kruga, strelice, crte i još mnogo toga.
- Vaš odabrani oblik prikazat će se u dokumentu. Možete ga premjestiti i promijeniti veličinu povlačenjem plavih krugova duž rubova, ovisno o obliku, naravno.
- Da biste promijenili boju oblika, kliknite oblik, a zatim okvir s debelim crtama oko to. Ovo će prikazati paletu boja, u kojoj možete odabrati boju koja odgovara obliku.
- Ako želite promijeniti debljinu linija, samo kliknite ikonu na alatnoj traci koja ima tri linije.
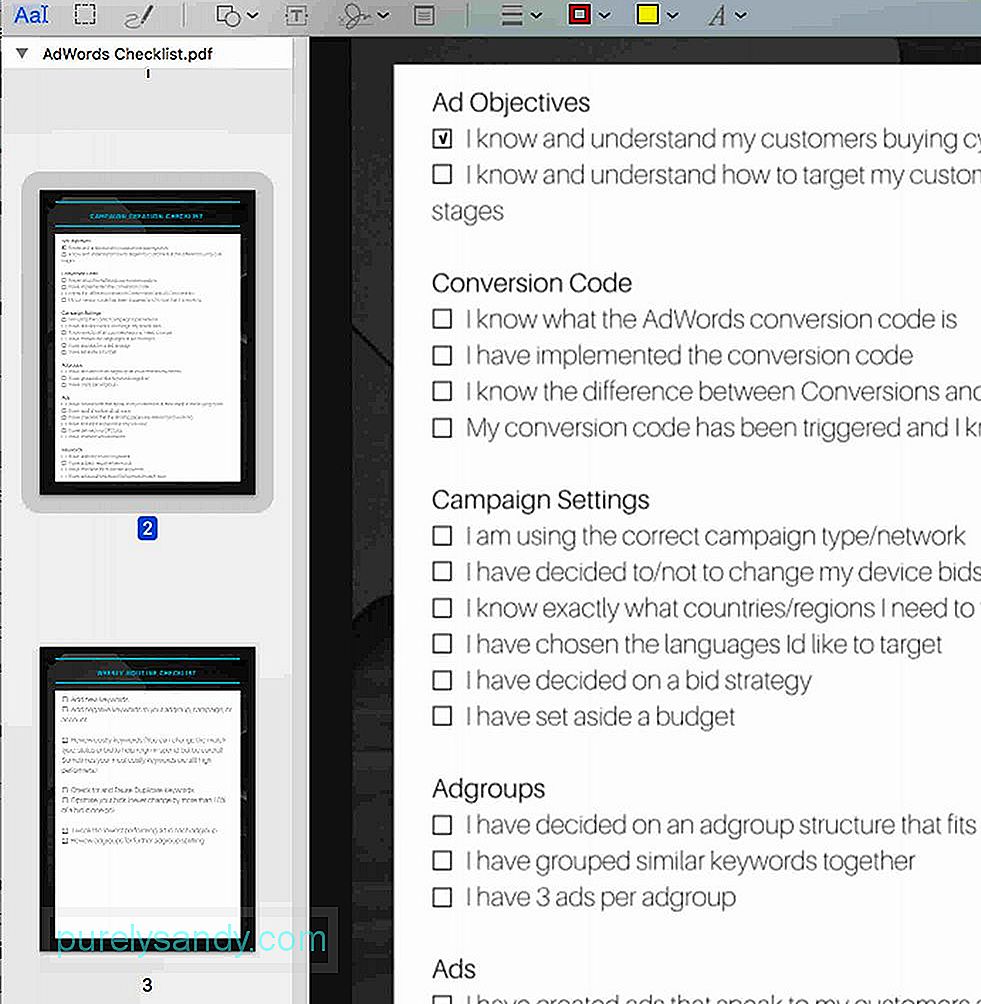
Ako želite dodati više stranica u PDF datoteku na kojoj trenutno radite ili želite sortirati stranice, još uvijek možete koristiti Pregled. Slijedite korake u nastavku da biste znali kako:
- Kliknite Izbornik prikaza na traci izbornika Preview.
- Odaberite Sličice . Nakon toga prikazat će se pregled svih stranica u PDF-u.
- Da biste uklonili određenu stranicu iz PDF-a, odaberite minijaturu stranice i pritisnite tipku Izbriši na tipkovnici.
- Da biste sortirali stranice, kliknite minijaturu stranice i povucite je gore ili dolje na bočnoj traci na novi položaj.
Je li veličina datoteke PDF prevelika da bi se mogla priložiti e-pošti? Možda biste željeli smanjiti njegovu veličinu. Upute su navedene u nastavku:
- Idite na Datoteka & gt; Spremi . Također možete pritisnuti Command + S na tipkovnici.
- Potražite padajući izbornik pored Kvarcni filtar . Odaberite opciju Smanji veličinu datoteke .
- Kliknite gumb Spremi .
- PDF dokument sada će imati manju veličinu datoteke .
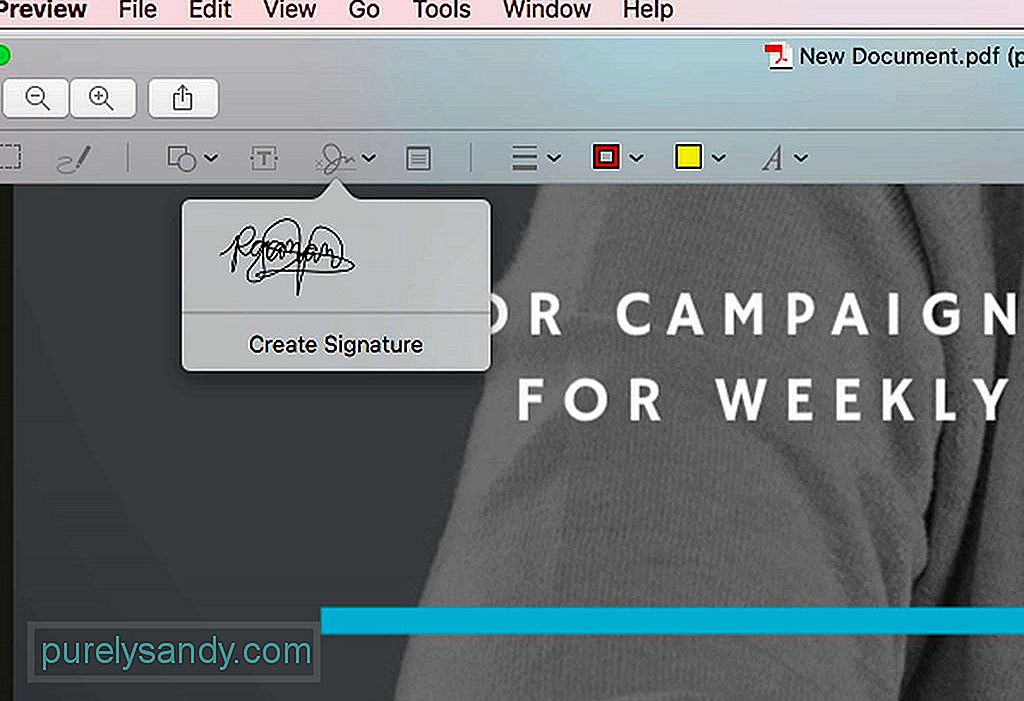
Pregled možete koristiti i kada trebate potpisati PDF dokument. Upute su kako slijedi:
- Na alatnoj traci kliknite ikonu na kojoj je črčka. Odaberite Stvori potpis .
- Otvorit će se novi prozor u kojem možete koristiti dodirnu pločicu računala kao bilježnicu. Zatim za crtanje potpisa možete koristiti prst ili olovku.
- Pritisnite bilo koju tipku kada završite s pisanjem potpisa.
- Ako to ne uspijete pravilno, kliknite gumb Obriši . Sve što ste napisali izbrisat će se pa možete pokušati ponovno.
- Ako ste zadovoljni svojim virtualnim potpisom, kliknite gumb Gotovo . Vaš će se potpis automatski spremiti u Pregled, tako da ga možete koristiti kad god budete trebali potpisivati druge dokumente.
- Da biste umetnuli potpis koji ste stvorili, još jednom kliknite ikonu skripta. Nakon toga odaberite potpis koji ste stvorili. Tada bi se trebao prikazati u PDF dokumentu koji uređujete.
- Povucite potpis na određeno mjesto. Ako je potrebno, prilagodite njegovu veličinu.
Istina je da je Pregled pouzdana aplikacija za unošenje promjena u PDF dokument, ali ako trebate stvari podići na potpuno novu razinu, možda biste trebali razmisliti o upotrebi namjenske aplikacije.
PDFelement za Mac jedna je od omiljenih aplikacija koju biste mogli razmotriti. Stvoren je za stvaranje, uređivanje i bilježenje PDF dokumenata. Također ima značajke koje vam omogućuju stvaranje interaktivnih obrazaca od postojećih dokumenata. Ako vaš rad uključuje upotrebu ili izradu PDF-ova, onda je ovu aplikaciju vrijedno koristiti. Ima besplatnu probnu verziju, ali možete nadograditi na profesionalnu verziju kako biste istražili ostale značajke.
SažetakŠto se tiče uređivanja PDF-a pomoću vašeg Mac računala, imate puno mogućnosti. Ako želite izvršiti jednostavne zadatke uređivanja, poput dodavanja potpisa ili dodavanja teksta, aplikacija Pregled trebala bi biti više nego dovoljna. Ali ako trebate raditi složenije zadatke, predlažemo da koristite aplikacije nezavisnih proizvođača dizajnirane za složenije zadatke uređivanja PDF-a. Bez obzira na vaš izbor, ne zaboravite instalirati Outbyte MacRepair na svoj Mac. Ovaj će vam alat osigurati učinkovit rad vašeg uređaja dok izvršavate svakodnevne zadatke uređivanja PDF-a.
Youtube video: Kako maksimizirati PDF-ove na vašem Macu
09, 2025

