Conhost.exe (09.09.25)
Što je Conhost.exe?Velika je vjerojatnost da ste na ovaj članak dosli zbog susreta s postupkom hosta prozora konzole u upravitelju zadataka vašeg sustava. Vjerojatno se pitate kakav je postupak i je li njegovo držanje u vašem sustavu sigurna opcija. Dobra vijest je da imamo savršen odgovor za vas.
Conhost.exe je izvršna datoteka povezana s postupkom hosta prozora konzole. Da biste bolje razumjeli prirodu ovog postupka, najbolje je vratiti se nekoliko godina unatrag do njegovog nastanka. Tijekom dana Win XP-a, ClientServer Runtime System Service (CSRSS) bio je voditelj naredbenog retka. Budući da je ovaj rukovatelj bio usluga na razini sustava, pružao je veliku nestabilnost u računalima. CSRSS bi mogao srušiti cijeli sustav. To je uzrokovalo sigurnosne ranjivosti, kao i probleme s pouzdanošću. Također, postupak se ne može tematizirati. To je značilo da se kôd teme ne može pokretati kao sistemski proces. Stoga je naredbeni redak uvijek prikazivao klasično sučelje.
Premotavanje unaprijed na Windows 7, uveden je postupak hosta prozora konzole. Proces djeluje kao most između CSRSS-a i naredbenog retka (cmd.exe). Omogućuje sustavu Windows da rješava prethodne probleme poput elemenata sučelja poput klizača. Sada korisnici mogu povući i ispustiti cmd.exe. Ovaj je stil ostao isti, usvojili su ga Windows 8 i 10.
Unatoč tome što je Conhost.exe predstavljen kao zasebna cjelina u Upravitelju zadataka, i dalje je usko povezan sa CSRSS-om. Da biste to potvrdili, možete provjeriti postupak pomoću programa Explorer i shvatit ćete da radi pod csrss.exe.
Pro Savjet: Skenirajte svoje računalo radi problema s performansama, neželjene datoteke, štetne aplikacije i sigurnosne prijetnje
koji mogu uzrokovati probleme sa sustavom ili usporene performanse.
Posebna ponuda. O Outbyteu, uputama za deinstalaciju, EULA-u, Pravilima o privatnosti.
Ukratko, Conhost.exe predstavlja ljusku koja ima sposobnost upravljanja uslugom na razini sustava kao što je CSRSS, istovremeno pružajući pouzdanu sposobnost kombiniranja modernih komponenata sučelja.
Je li Conhost.exe legitimna datoteka ?Zabrinutost zbog legitimnosti ove datoteke može se iznijeti nekim sumnjivim ponašanjem. Na primjer, dok provjeravate popis procesa upravitelja zadataka, možete naići na više konzola Windows Host koji se istodobno izvode. Međutim, to može biti posljedica otvaranja nekoliko instanci naredbenog retka pri svakom pokretanju procesa hosta prozora konzole. Štoviše, nekoliko aplikacija koristi isti naredbeni redak. Stoga će svaki iznjedriti svoj proces hosta prozora konzole.
Većina programa koji se na taj način izvode u pozadinskoj funkciji. Stoga je sasvim normalno da se izvodi više procesa iste naredbene linije. Međutim, svaki postupak trebao bi zauzimati malo memorije (manje od 10 MB) i blizu 0 postotaka CPU-a.
Ako u svakom slučaju prepoznate izvanmrežnu upotrebu CPU-a u jednom od procesa, postoji šansa da imate posla s oštećenom sistemskom aplikacijom ili virusom. Morate odmah provjeriti povezane aplikacije da biste dobili naslutiti gdje možete započeti rješavanje problema. Iako upravitelj zadataka ne pruža detaljne informacije o povezanim aplikacijama, postoji Process Explorer koji se ovdje može preuzeti i pokrenuti kao prijenosna aplikacija bez potrebe za instalacijom. Ovaj program nudi sve vrste naprednih alata koji vam mogu pomoći u pronalaženju slike problema.
Da biste započeli praćenje procesa, istovremeno pritisnite Ctrl + F, a zatim potražite conhost. Pregledajte rezultate da biste prepoznali aplikacije povezane s hostom prozora konzole. Obratite pažnju na upotrebu CPU-a kako biste mogli prepoznati aplikaciju koja ima problema.
Je li Conhost.exe virus?Postupak Conhost.exe legitimna je Windows komponenta. Međutim, u nekim slučajevima virus može klonirati svoju prirodu i naslov kako bi se sakrio u vašem sustavu. Stoga, ako se vaš sustav loše ponaša i sumnjate da je krivac domaćin prozora konzole, najbolje je provjeriti mjesto datoteke postupka. To možete učiniti desnim klikom na postupak u Upravitelju zadataka, a zatim odaberite Otvori mjesto datoteke. Ako je datoteka pod Windows \ system32, možete biti sigurni da nemate posla s virusom.
Poznati virus povezan s tim postupkom naziva se Conhost Miner . Trojanac je koji djeluje kao proces hosta prozora konzole. Kad naiđete na njega u upravitelju zadataka, čini se kao legitimni proces Conhost.exe. No, ako dalje istražite korijene njegovog mjesta, otkrit ćete da se ne nalazi u sustavu Windows \ system32 već pod% userprofile% \ AppData \ Roaming \ Microsoft. Ovaj trojanski program služi za otmicu cijelog vašeg računala i upotrebu njegove grafičke i procesorske snage za kopanje bitcoina. Glavni simptomi ovog trojanca su velika upotreba memorije i CPU-a, a upotreba CPU-a doseže i do 80% tijekom duljih razdoblja. Osim što uzrokuje kvarove na sustavu, što otežava pokretanje drugih aplikacija, velika potrošnja procesora tijekom duljih razdoblja može naštetiti i ostalim računalnim komponentama.
Naravno, pouzdani alat za zaštitu od zlonamjernog softvera može vam pomoći spriječiti ili se riješiti postojećih trojanskih virusa i drugih vrsta virusa na vašem računalu. Možda ćete htjeti koristiti pouzdani alat za popravak računala kako biste održali čist i zdrav sustav.
Kako ukloniti Conhost.exe?Ako imate posla s virusnom verzijom Conhost.exe, trebat će vam izvršiti temeljit postupak uklanjanja. Suočavanje s virusom koji je uspio pronaći put do korijena vašeg sustava zahtijeva da budete nježni. Svaka pogreška može dovesti do trajnog oštećenja sustava ili budućeg povratka virusa u vaš sustav. Iz tog su razloga naši stručnjaci pripremili jednostavan, ali učinkovit vodič za uklanjanje virusa Conhost.exe. Slijedite ove korake kronološkim redoslijedom za učinkovit postupak. Da biste uklonili Conhost.exe, evo što trebate učiniti:
Da biste izbrisali Conhost.exe sa svog uređaja, slijedite korake u nastavku:
Korak 1. Uklonite Conhost.exe iz sustava Windows
Korak 2. Izbrišite Conhost.exe iz Mac OS X
Korak 3. Riješite se Conhost.exe iz Internet Explorera
Korak 4. Deinstalirajte Conhost.exe iz Microsoft Edgea
Korak 5. Izbrišite Conhost.exe iz Mozille Firefox
Korak 6. Uklonite Conhost.exe iz Google Chromea
Korak 7. Riješite se Conhost.exe iz Safarija
Kako ukloniti Conhost. exe iz Windowsa
Jedna od uobičajenih osobina Conhost.exe je da se vole predstavljati legitimnim programima ili mogu biti u paketu s legitimnim programima kako bi zarazili vaše računalo. Prvo što morate učiniti kad se suočite s rizikom od Conhost.exe je deinstalirati program koji ste dobili s njim.
Da biste uklonili potencijalno zlonamjerne i neželjene programe iz sustava Windows i riješili se Conhosta. exe trajno, slijedite ove upute:
1. Deinstalirajte zlonamjerne programe.Kliknite Start , a zatim u okvir za pretraživanje upišite Upravljačka ploča. Kliknite Upravljačka ploča u rezultatima pretraživanja, a zatim kliknite vezu Deinstaliraj program u odjeljku Program . Upravljačka ploča izgleda isto za računala sa sustavom Windows 7, ali za korisnike sustava Windows XP umjesto toga kliknite Dodaj / ukloni programe .
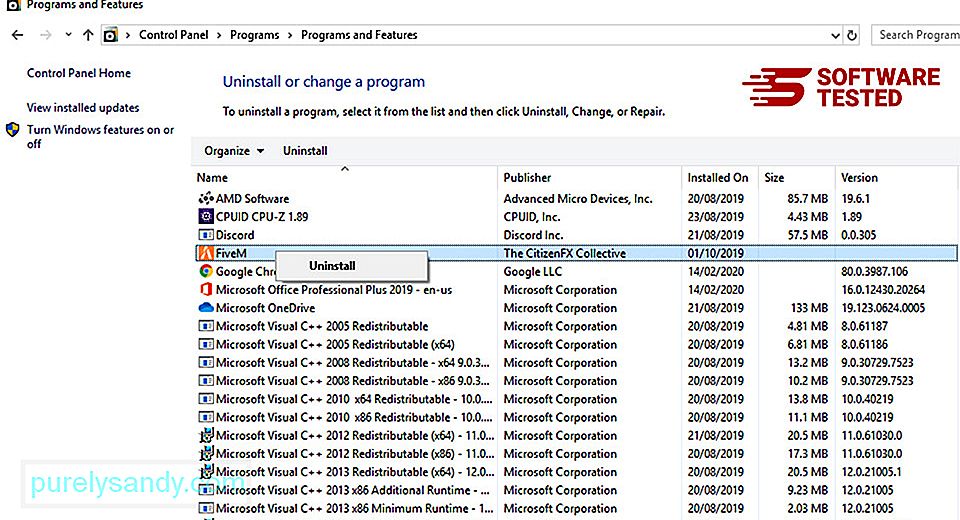
Za Windows 10 korisnici, programe možete i deinstalirati tako da prijeđete na Start & gt; Postavke & gt; Aplikacije & gt; Aplikacije & amp; značajke.
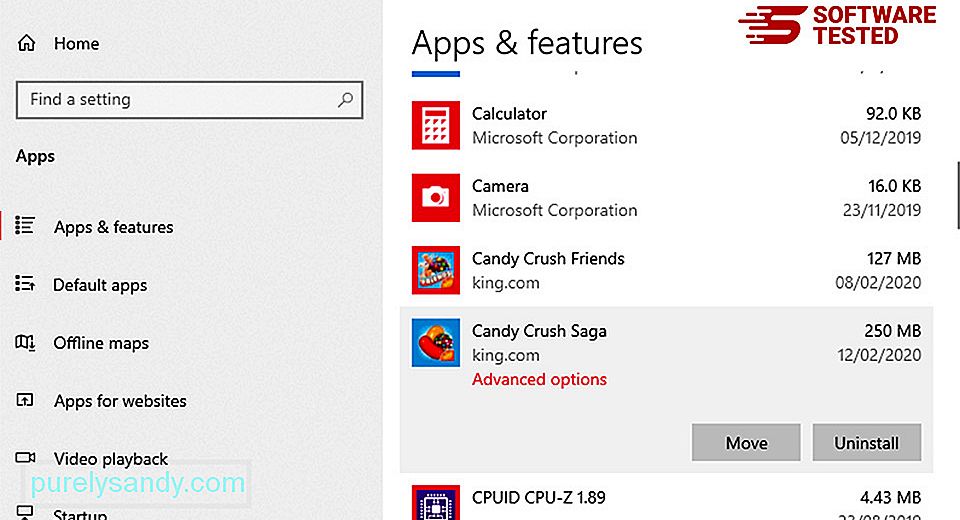
Na popisu programa na računalu potražite nedavno instalirane ili sumnjive programe za koje sumnjate da su zlonamjerni softver.
Deinstalirajte ih klikom (ili desno -klik ako ste na upravljačkoj ploči), a zatim odaberite Deinstaliraj . Kliknite Deinstaliraj još jednom da biste potvrdili radnju. Pričekajte da se postupak deinstalacije dovrši.
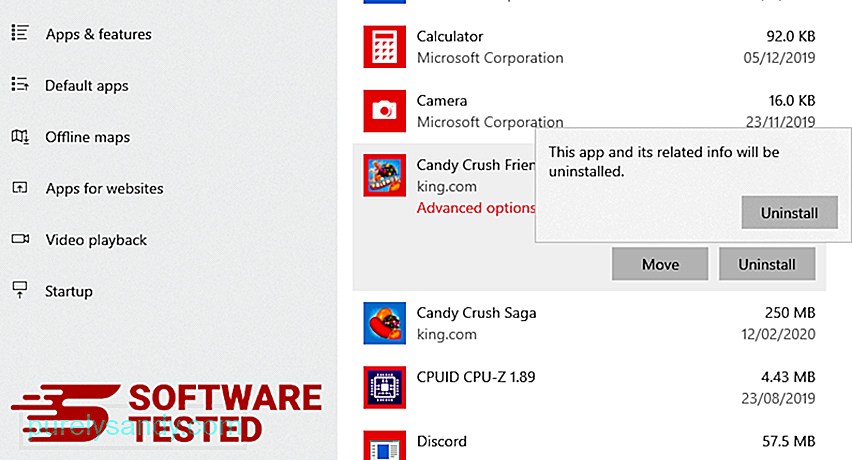
Da biste to učinili, kliknite desnu tipku miša na prečac programa koji ste deinstalirali, a zatim odaberite Svojstva Trebalo bi automatski otvoriti karticu Prečac . Pogledajte polje Cilj i izbrišite ciljani URL koji je povezan sa zlonamjernim softverom. Ovaj URL upućuje na instalacijsku mapu zlonamjernog programa koji ste deinstalirali. Provjerite sva mjesta na kojima bi se ti prečaci mogli spremiti, uključujući radnu površinu, izbornik Start i programsku traku. Nakon što izbrišete sve neželjene programe i datoteke iz sustava Windows, očistite koš za otpad kako biste se u potpunosti riješili Conhost.exe. Desnom tipkom miša kliknite Koš za smeće na radnoj površini, a zatim odaberite Prazni koš za smeće . Kliknite U redu za potvrdu. macOS je sigurniji od Windows-a, ali nije nemoguće da zlonamjerni softver bude prisutan na Mac-u. Baš kao i drugi operativni sustavi, macOS je također ranjiv na zlonamjerni softver. Zapravo je bilo nekoliko prethodnih napada zlonamjernog softvera koji ciljaju korisnike Maca. Brisanje Conhost.exe s Maca puno je lakše od drugog OS-a. Evo cjelovitog vodiča: Da biste se u potpunosti riješili Conhost.exe, ispraznite smeće. Da biste osigurali da je zlonamjerni softver koji je hakirao vaš preglednik potpuno nestao i da su sve neovlaštene promjene stornirane u Internet Exploreru, slijedite korake navedene u nastavku: Kad zlonamjerni softver otme vaš preglednik, jedan od očitih znakova je kada vidite dodatke ili alatne trake koji se iznenada pojavljuju u programu Internet Explorer bez vašeg znanja. Da biste deinstalirali ove dodatke, pokrenite Internet Explorer , kliknite ikonu zupčanika u gornjem desnom kutu preglednika da biste otvorili izbornik, a zatim odaberite Upravljanje dodacima. Kad vidite prozor Upravljanje dodacima, potražite (naziv zlonamjernog softvera) i druge sumnjive dodatke / dodatke. Te dodatke / dodatke možete onemogućiti klikom na Onemogući . Ako iznenada imate drugu početnu stranicu ili je vaša zadana tražilica promijenjena, možete je vratiti natrag kroz postavke Internet Explorera. Da biste to učinili, kliknite ikonu zupčanika u gornjem desnom kutu preglednika, a zatim odaberite Internetske mogućnosti . Na kartici Općenito izbrišite URL početne stranice i unesite željenu početnu stranicu. Kliknite Primijeni da biste spremili nove postavke. Na izborniku Internet Explorer (ikona zupčanika na vrhu) odaberite Internetske mogućnosti . Kliknite karticu Napredno , a zatim odaberite Poništi . U prozoru za poništavanje označite Izbriši osobne postavke i još jednom kliknite gumb Poništi da biste potvrdili radnju. Ako sumnjate da je vaše računalo zaraženo zlonamjernim softverom i mislite da je to utjecalo na vaš preglednik Microsoft Edge, najbolje je resetirati preglednik. Postoje dva načina za resetiranje postavke Microsoft Edgea da biste u potpunosti uklonili sve tragove zlonamjernog softvera na računalu. Dodatne informacije potražite u uputama u nastavku. Drugi način resetiranja Microsoft Edgea je pomoću naredbi. Ovo je napredna metoda koja je izuzetno korisna ako se vaša aplikacija Microsoft Edge stalno ruši ili se uopće ne otvori. Prije upotrebe ove metode svakako napravite sigurnosnu kopiju svojih važnih podataka. Evo koraka za to: Get-AppXPackage -AllUsers -Name Microsoft.MicrosoftEdge | Foreach {Add-AppxPackage -DisableDevelopmentMode -Register $ ($ _. InstallLocation) \ AppXManifest.xml -Verbose} Baš kao i drugi preglednici , zlonamjerni softver pokušava promijeniti postavke Mozille Firefox. Morate poništiti ove promjene da biste uklonili sve tragove Conhost.exe. Slijedite korake u nastavku da biste u potpunosti izbrisali Conhost.exe iz Firefoxa: Provjerite ima li u Firefoxu nepoznatih proširenja koja se ne sjećate da ste instalirali. Postoji velika šansa da je ova proširenja instalirao zlonamjerni softver. Da biste to učinili, pokrenite Mozilla Firefox, kliknite ikonu izbornika u gornjem desnom kutu, a zatim odaberite Dodaci & gt; Proširenja . U prozoru Proširenja odaberite Conhost.exe i druge sumnjive dodatke. Kliknite izbornik s tri točke pored proširenja, a zatim odaberite Ukloni da biste izbrisali ta proširenja. Kliknite izbornik Firefox u gornjem desnom kutu preglednika, a zatim odaberite Opcije & gt; Općenito. Izbrišite zlonamjernu početnu stranicu i unesite željeni URL. Ili možete kliknuti Vrati da biste prešli na zadanu početnu stranicu. Kliknite U redu da biste spremili nove postavke. Idite na izbornik Firefox, a zatim kliknite na upitnik (Pomoć). Odaberite Informacije o rješavanju problema. Pritisnite gumb Osvježi Firefox kako biste pregledniku dali novi početak. Nakon što dovršite gore navedene korake, Conhost.exe u potpunosti će se ukloniti iz vašeg preglednika Mozilla Firefox. Da biste u potpunosti uklonili Conhost.exe sa svog računala, morate poništiti sve promjene na Google Chromeu, deinstalirati sumnjiva proširenja, dodatke i dodaci dodani bez vašeg dopuštenja. Slijedite donje upute za uklanjanje Conhost.exe iz preglednika Google Chrome: Pokrenite aplikaciju Google Chrome, a zatim kliknite ikonu izbornika u gornjem desnom uglu. Odaberite Više alata & gt; Proširenja. Potražite Conhost.exe i druga zlonamjerna proširenja. Označite ova proširenja koja želite deinstalirati, a zatim kliknite Ukloni da biste ih izbrisali. Kliknite ikonu izbornika Chrome i odaberite Postavke . Kliknite Pri pokretanju , a zatim označite Otvori određenu stranicu ili skup stranica . Možete postaviti novu stranicu ili postojeće stranice koristiti kao početnu. Vratite se na ikonu izbornika preglednika Google Chrome i odaberite Postavke & gt; Tražilica , a zatim kliknite Upravljanje tražilicama . Vidjet ćete popis zadanih tražilica dostupnih za Chrome. Izbrišite bilo koju tražilicu za koju mislite da je sumnjiva. Kliknite izbornik s tri točke pored tražilice i kliknite Ukloni s popisa. Kliknite ikonu izbornika koja se nalazi u gornjem desnom kutu preglednika i odaberite Postavke . Pomaknite se do dna stranice, a zatim kliknite Vrati postavke na izvorne zadane postavke pod Vrati na zadano i očisti. Kliknite gumb Poništi postavke da biste potvrdili radnju. Ovaj će korak resetirati vašu početnu stranicu, novu karticu, tražilice, prikvačene kartice i proširenja. Međutim, vaše oznake, povijest preglednika i spremljene lozinke bit će spremljene. Preglednik računala jedno je od glavnih ciljeva zlonamjernog softvera - promjena postavki, dodavanje novih proširenja i promjena zadane tražilice. Dakle, ako sumnjate da je vaš Safari zaražen Conhost.exe, ovo su koraci koje možete poduzeti: Pokrenite web preglednik Safari i na vrhu izbornika kliknite Safari . Na padajućem izborniku kliknite Postavke . Kliknite karticu Proširenja na vrhu, a zatim na lijevom izborniku pogledajte popis trenutno instaliranih proširenja. Potražite Conhost.exe ili druga proširenja za koja se ne sjećate da su ih instalirali. Kliknite gumb Deinstaliraj da biste uklonili proširenje. Učinite to za sva sumnjiva zlonamjerna proširenja. Otvorite Safari, a zatim kliknite Safari & gt; Postavke. Kliknite Općenito . Pogledajte polje Početna stranica i provjerite je li to uređeno. Ako je Conhost.exe promijenio vašu početnu stranicu, izbrišite URL i unesite početnu stranicu koju želite koristiti. Obavezno navedite http: // prije adrese web stranice. Otvorite aplikaciju Safari i kliknite Safari na izborniku u gornjem lijevom kutu zaslona. Kliknite Poništi Safari. Otvorit će se dijaloški prozor u kojem možete odabrati koje elemente želite resetirati. Zatim kliknite gumb Poništi da biste dovršili radnju. 09, 2025 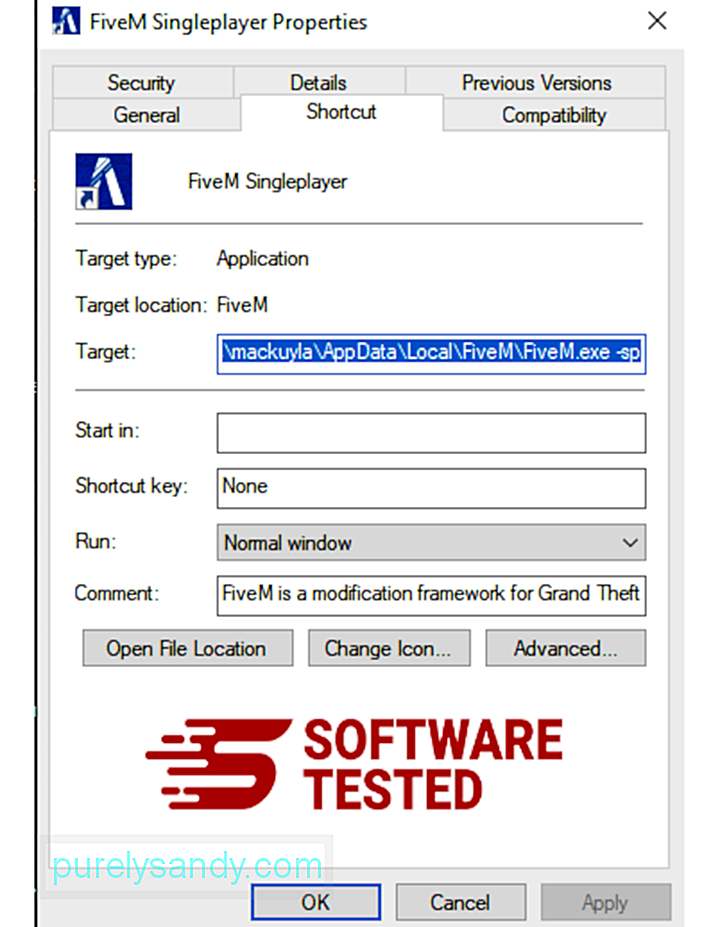
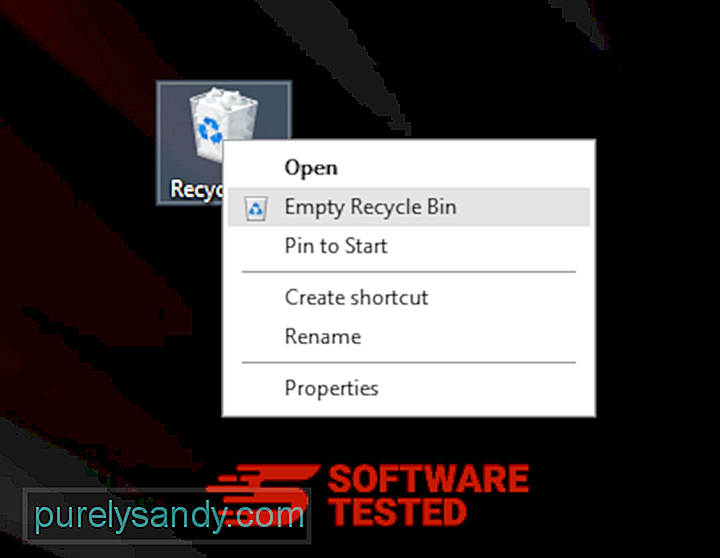
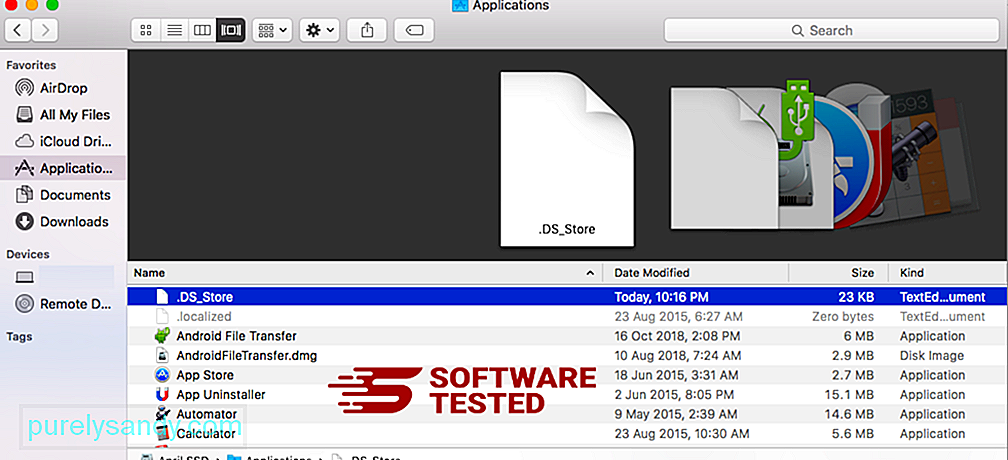
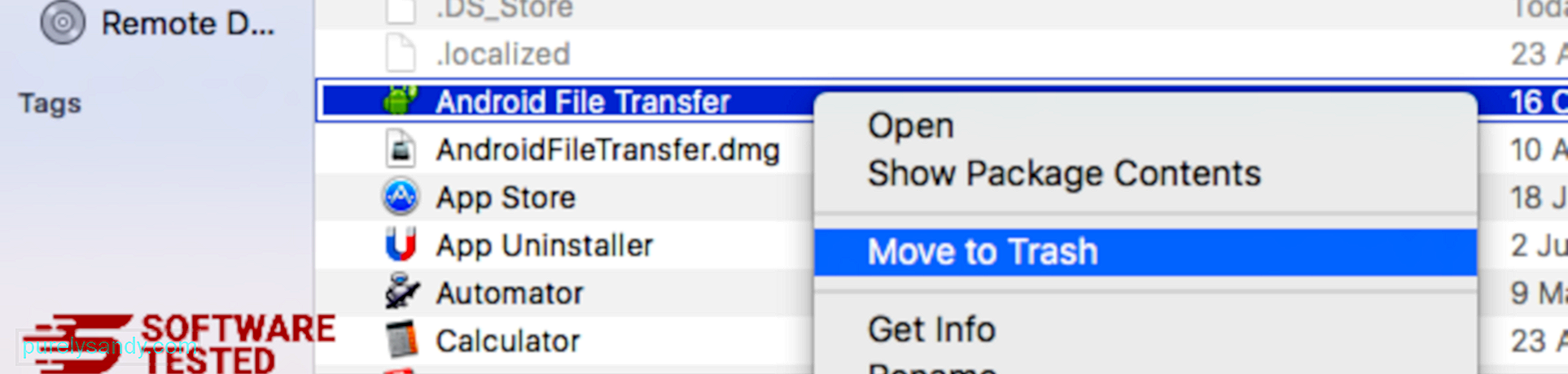
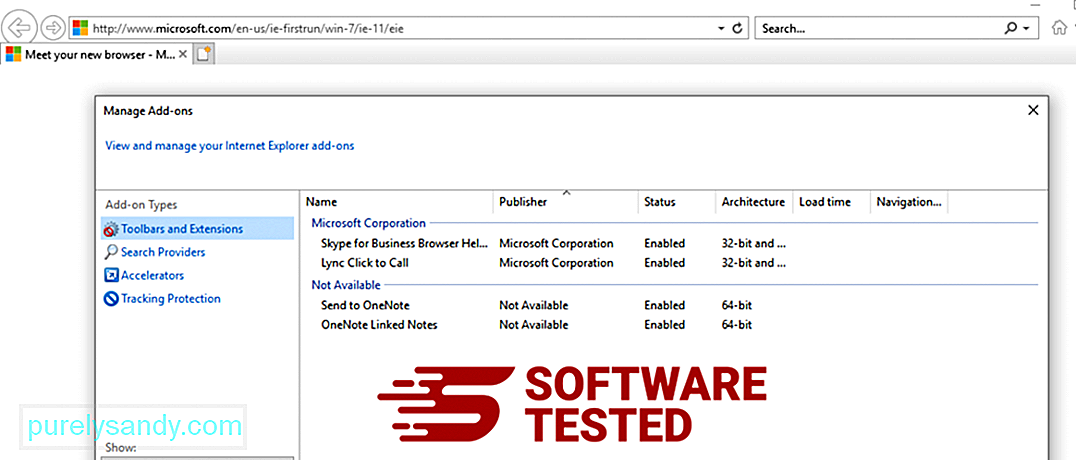
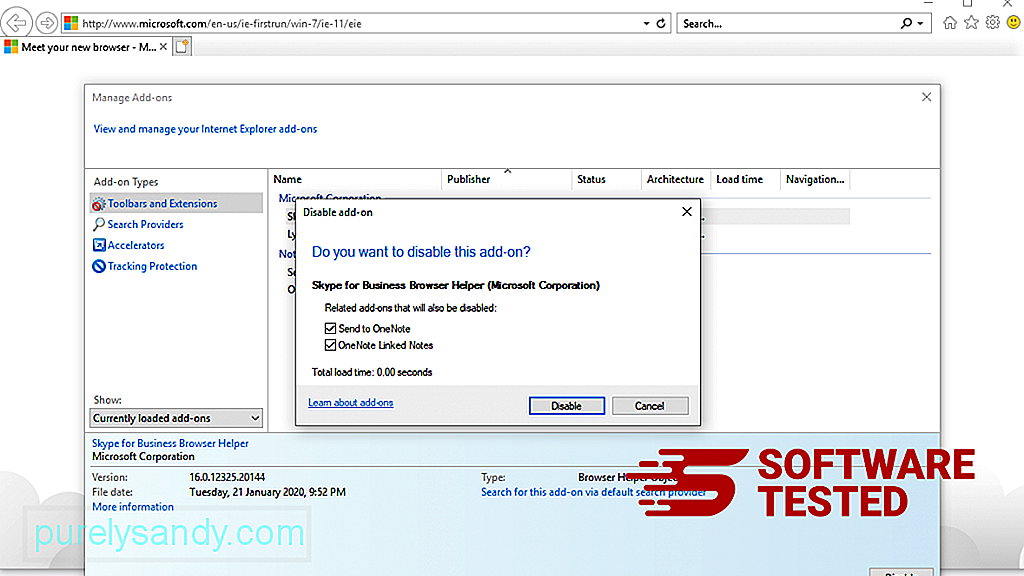
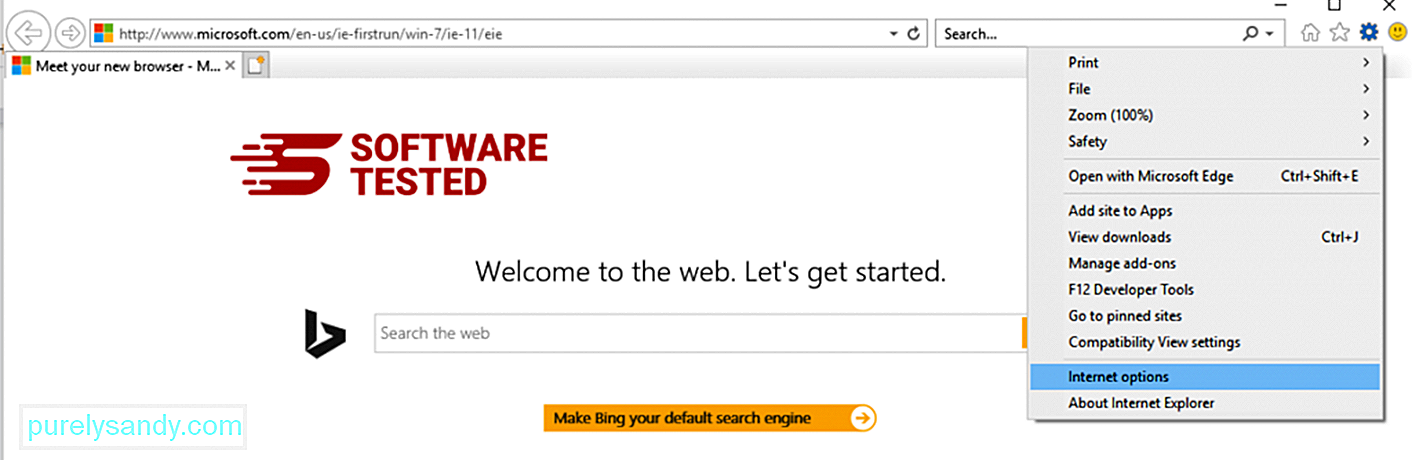
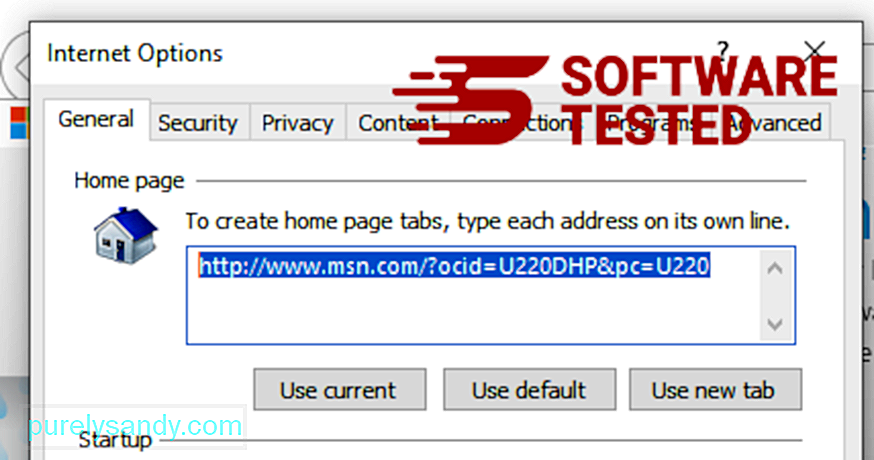
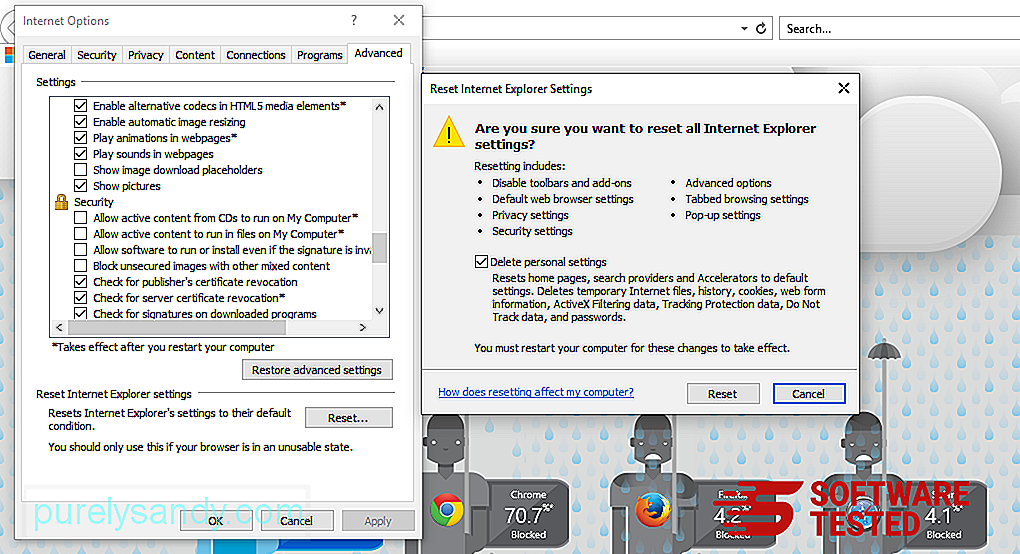
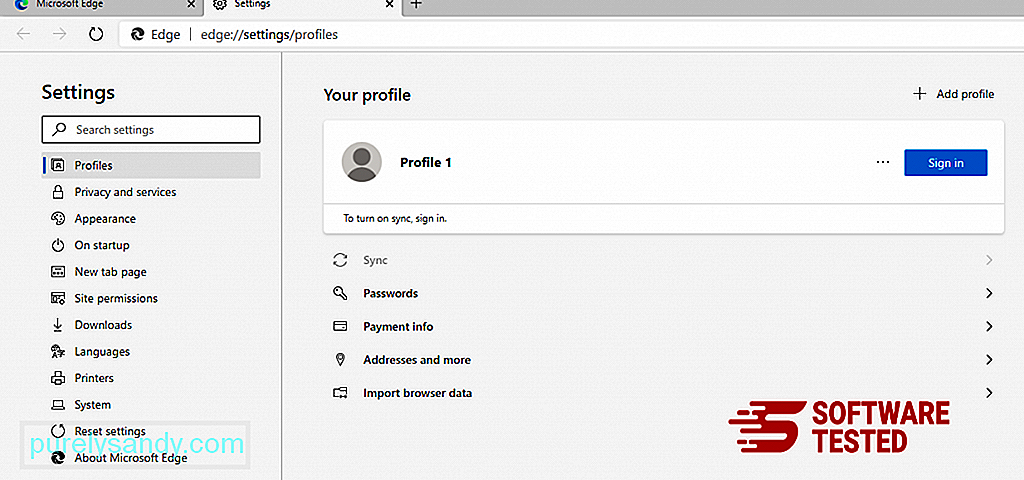
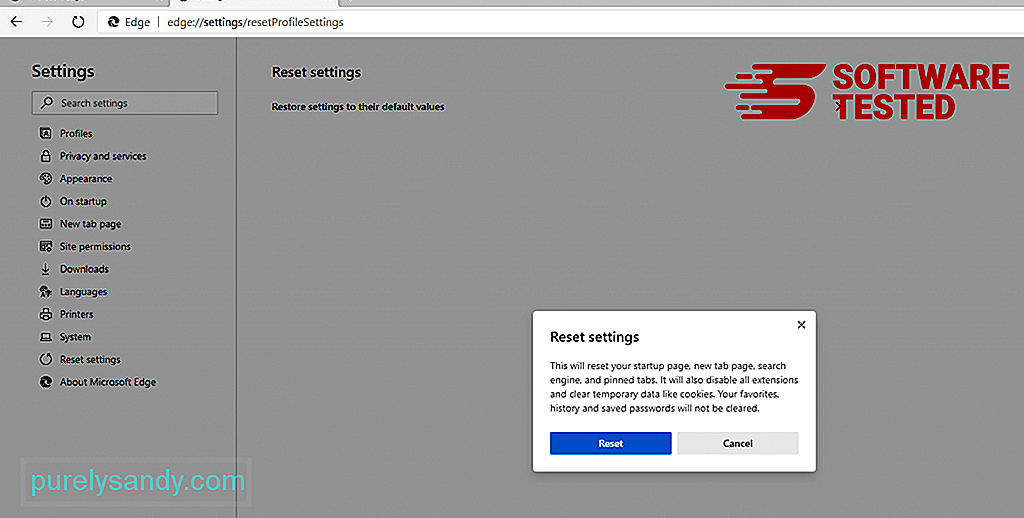
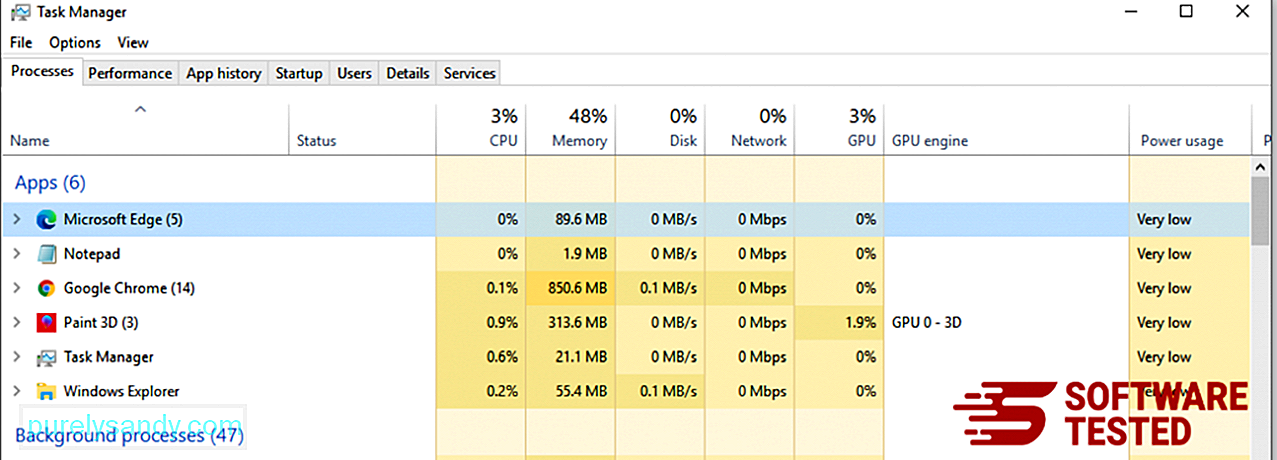
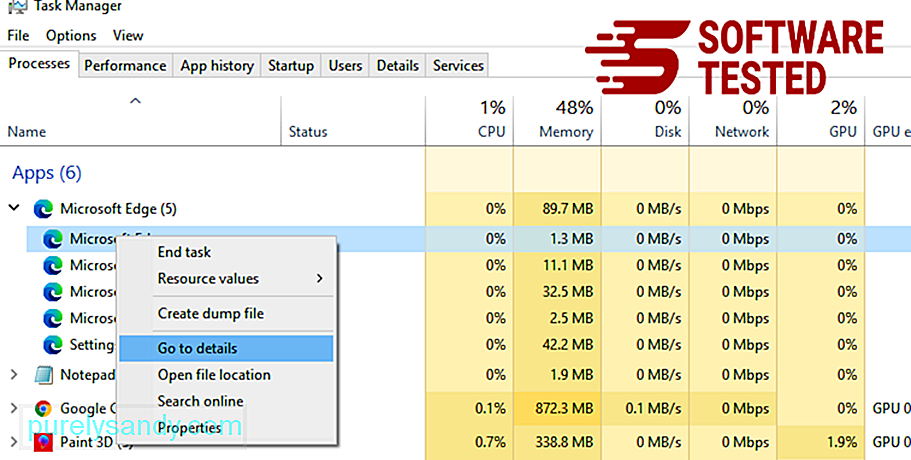
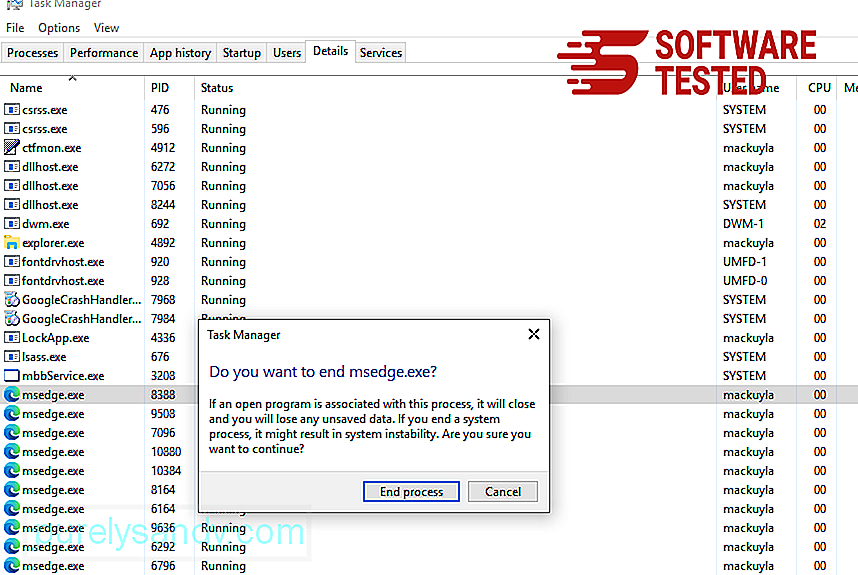
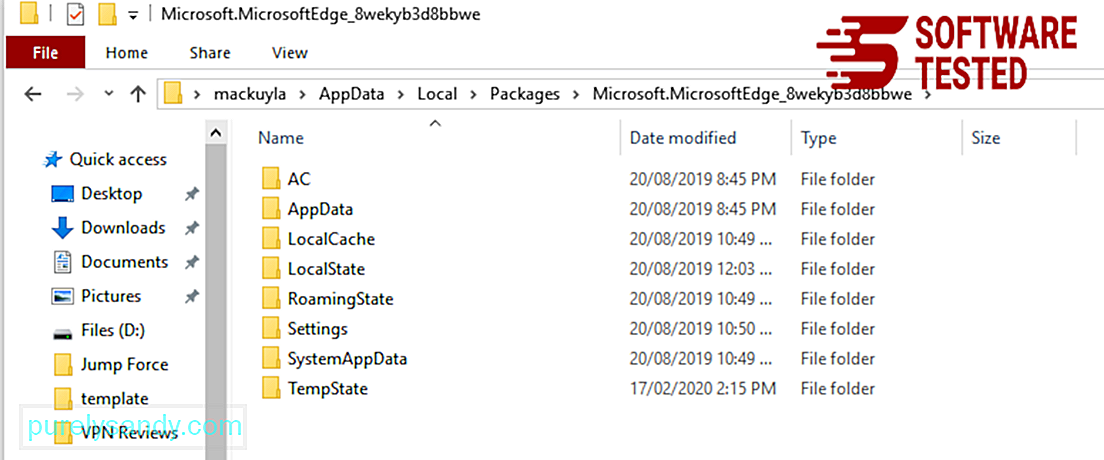
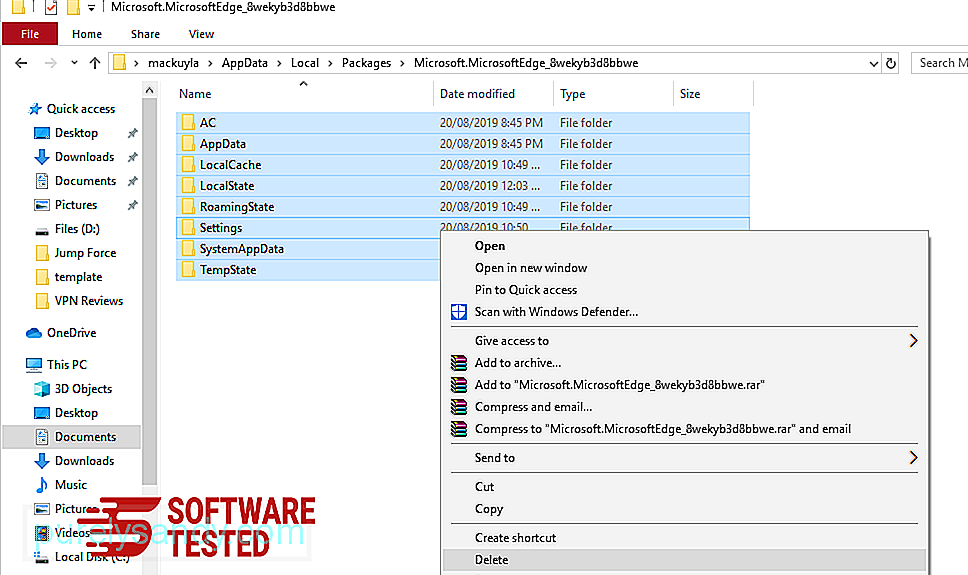
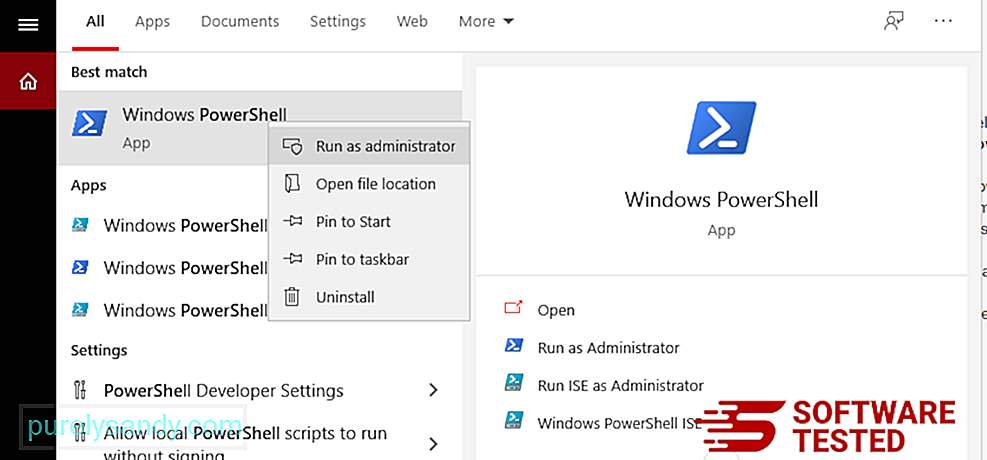
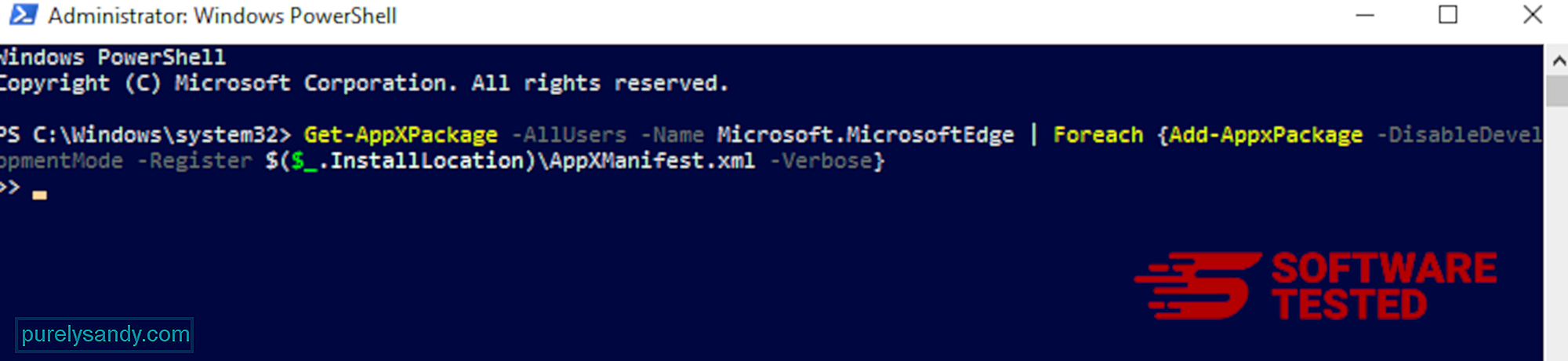
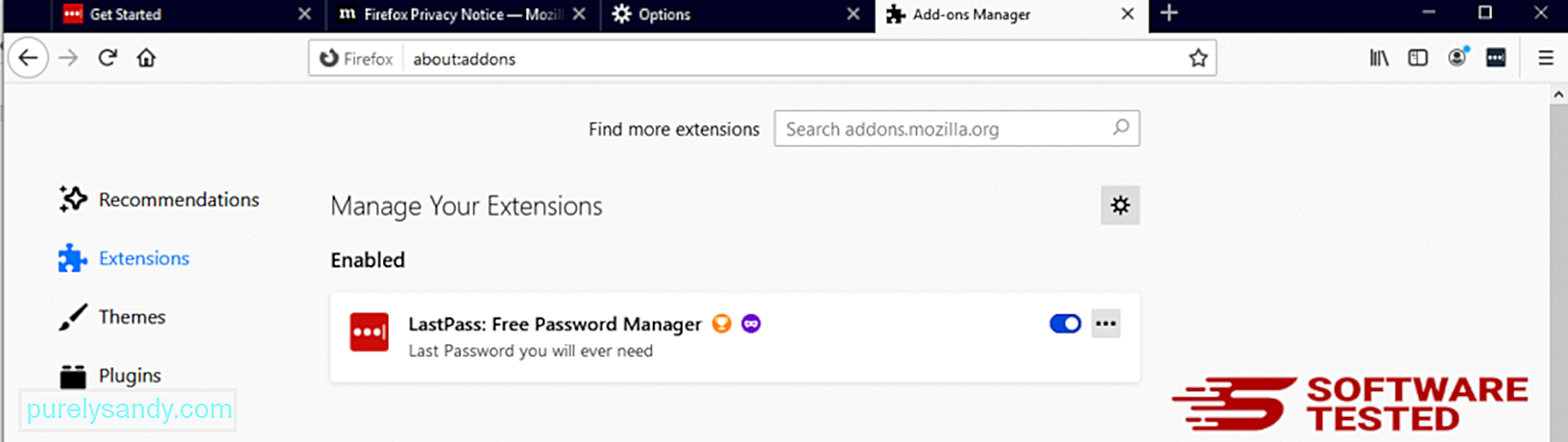
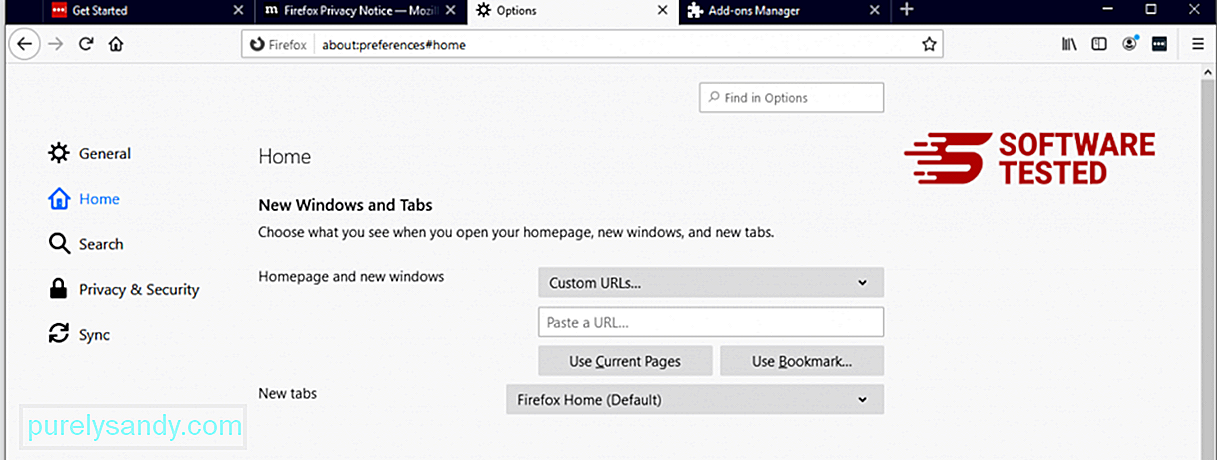
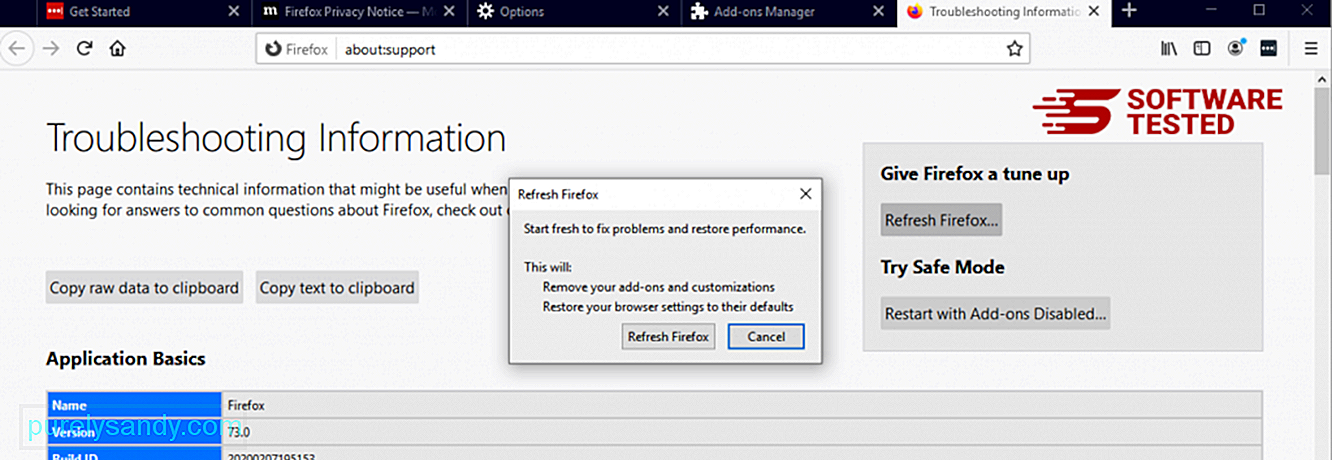
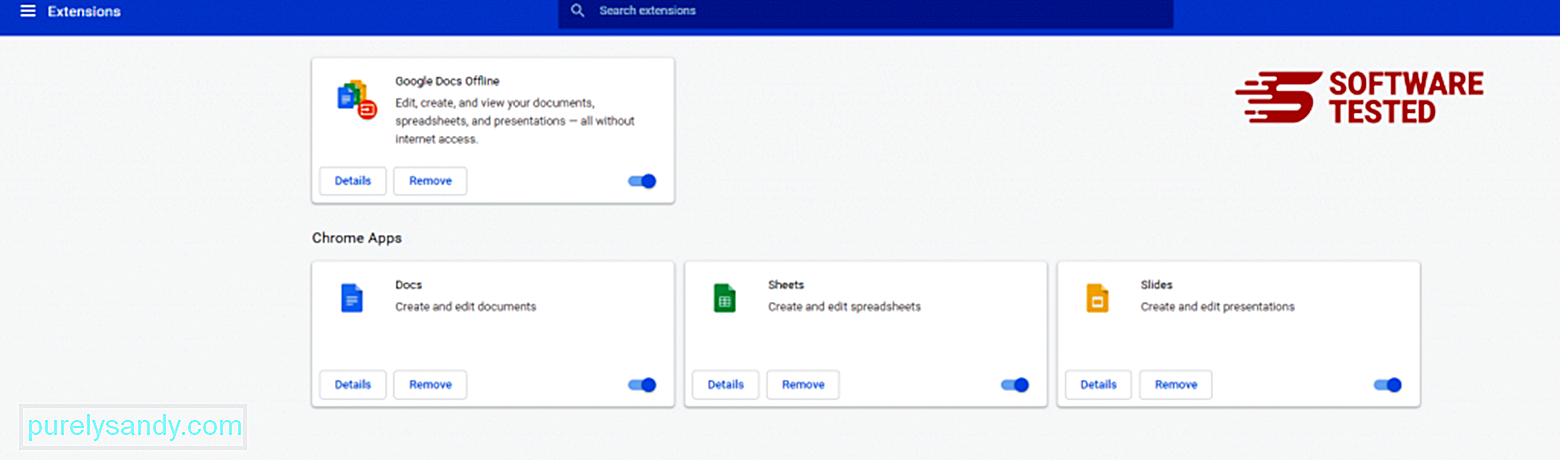
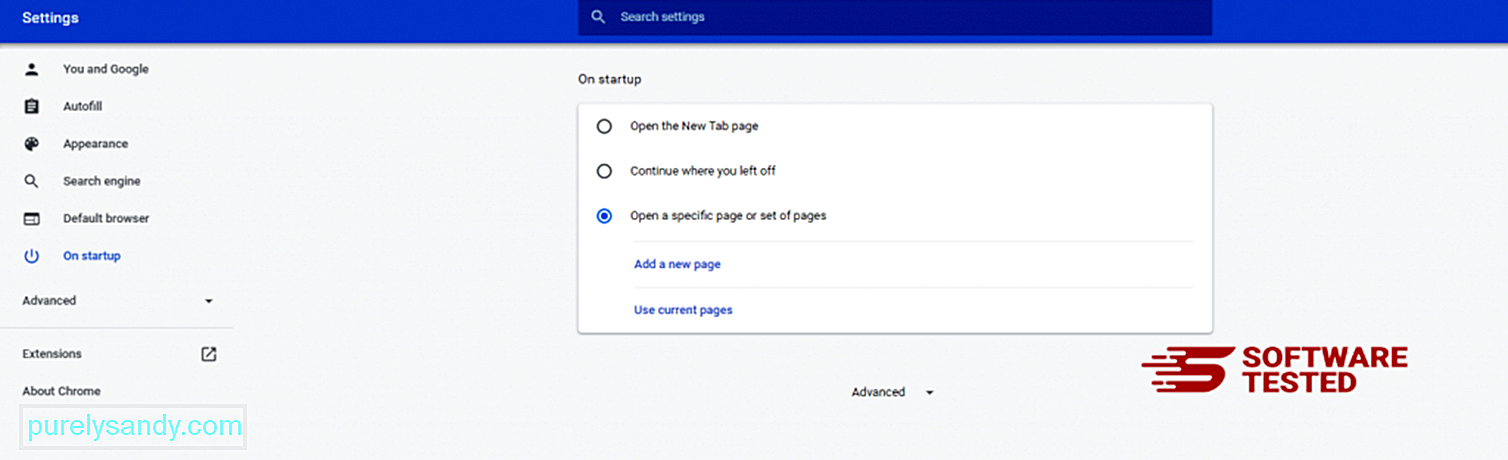
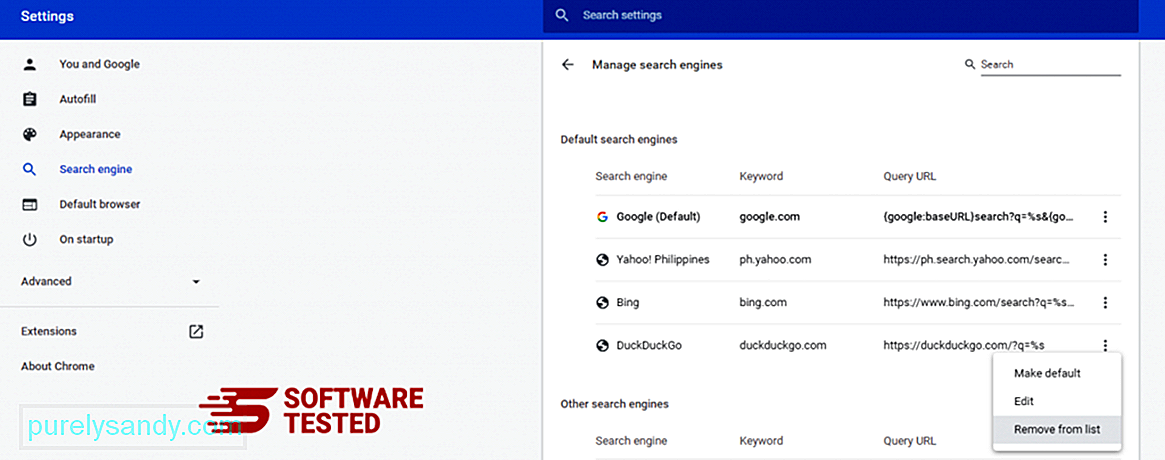
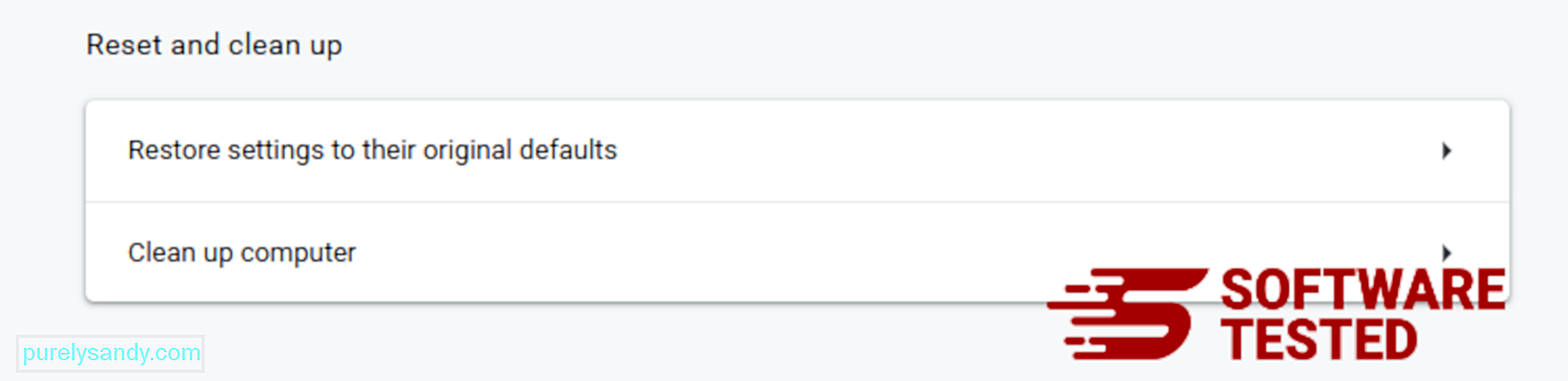
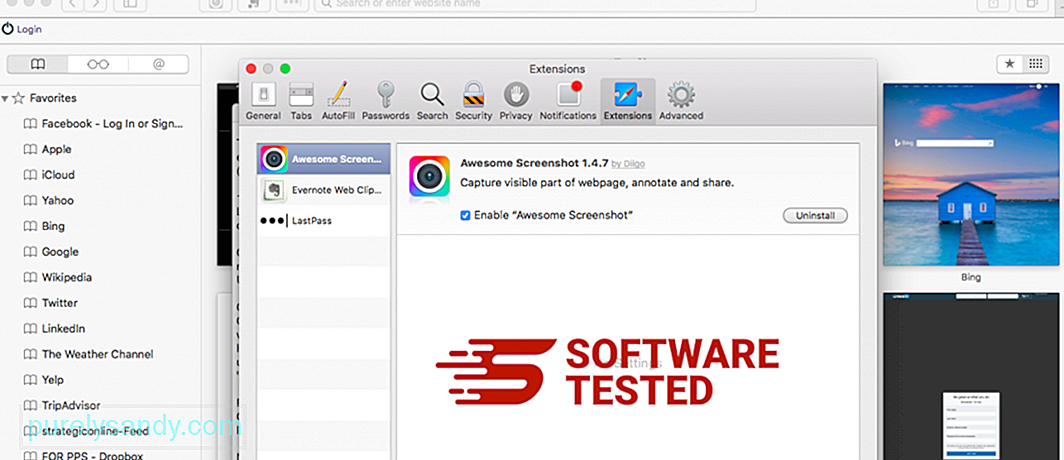
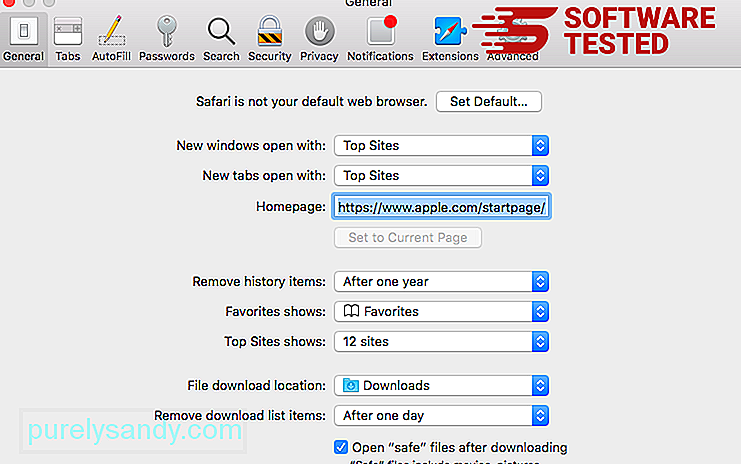
Youtube video: Conhost.exe

