Kako poboljšati Wi-Fi signale dok upotrebljavate Mac (08.11.25)
Internet nam omogućuje puno stvari. Omogućit će nam video pozive i omogućit će nam da radimo u udobnosti svojih domova. Omogućuje nam čak i preuzimanje najdražih filmova i slušanje pjesama na vrhu ljestvice. Pa opet, ne možemo poreći tužnu istinu da ponekad naša internetska veza treba ozbiljno ubrzati brzinu. Bez obzira na to koliko napredni Mac koristimo i bez obzira na to koliko plaćate davatelju internetskih usluga, doći će trenutak kada se Wi-Fi signal usporava. No, možemo li nešto učiniti za uživanje u najbržem iskustvu?
Ovisno o postavci vašeg doma ili ureda, Wi-Fi veza vašeg Maca može se poboljšati. Uz malo optimizacije i finog podešavanja možete povećati potencijal svoje internetske veze. Još bolje, slijedite ove jednostavne savjete:
1. Izvršite test brzine.Najbolji način da saznate postoji li problem s Wi-Fi mrežom jest testiranje brzine. Postoji mnogo načina za to, ali najjednostavnije je koristiti web stranice za testiranje brzine, poput https://www.speedcheck.org/. Te će web stranice češće testirati brzinu vašeg interneta, kako za prijenose tako i za preuzimanja.
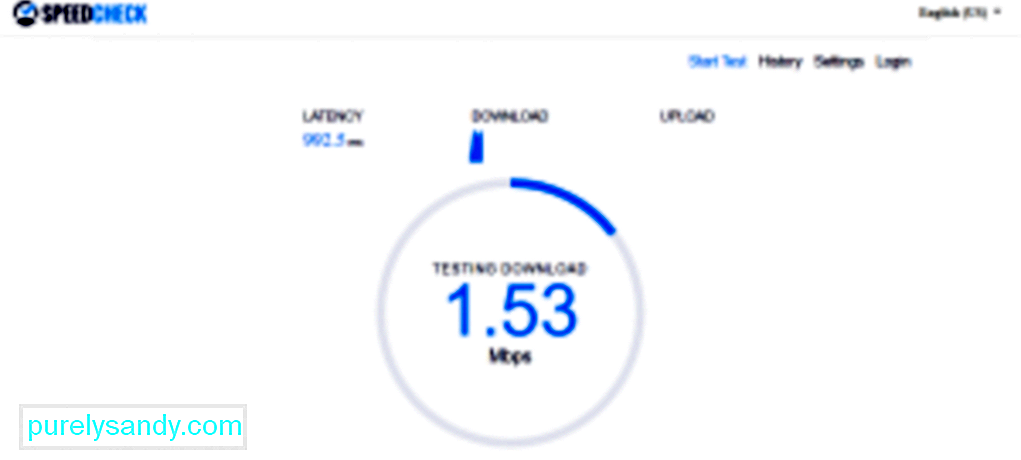
Da biste izvršili test brzine, priključite svoj Mac izravno na usmjerivač. Nakon toga izvedite test brzine odlaskom na www.speedtest.net i zabilježite brzinu. Zatim odspojite vezu s usmjerivača i spojite se na Wi-Fi. Ponovno izvršite test brzine. Zapišite detalje o brzini i usporedite ih s prvim podacima. Ako postoji značajna razlika između dvije brzine, možda nešto nije u redu s vašom vezom.
2. Ponovo pokrenite usmjerivač.Ako je internetska veza spora, problem može riješiti ponovno pokretanje usmjerivača. To je zato što će to prisiliti usmjerivač da se ponovno poveže i pronađe najbolji kanal s najjačim signalom. Posebno je korisno ako imate puno susjeda koji se natječu s kanalom koji vaš usmjerivač trenutno koristi.
3. Locirajte Wi-Fi crne točke kod kuće.Nikad ne znate, kod kuće mogu biti određeni predmeti koji utječu na jačinu signala vašeg Wi-Fi-ja. Ali budući da ih ne možete identificirati, možete barem osjetiti gdje postoji snažan signal. To možete učiniti tako da na svoj iPhone preuzmete aplikaciju za mapiranje topline, a zatim počnete hodati po svom mjestu. Ova će vas aplikacija obavijestiti koja područja vaše kuće ili ureda imaju dobru Wi-Fi vezu.
4. Pomaknite usmjerivač okolo. 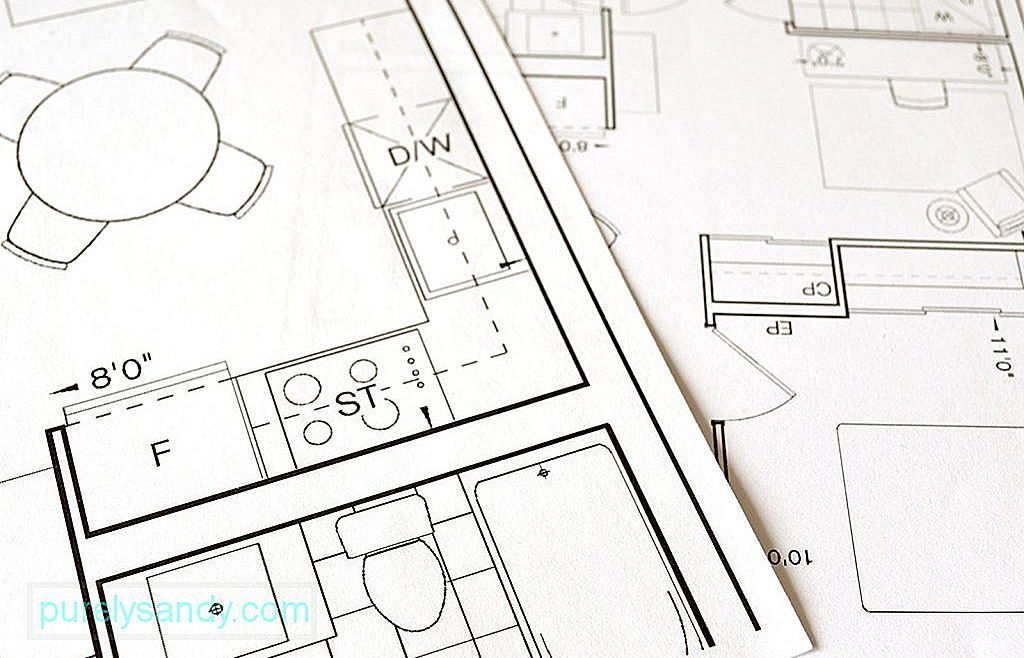
Ako se Wi-Fi signal čini pomalo zastrašujućim u vašoj sobi, trebate li pronaći novo mjesto i preseliti se? Ne baš. Imate nekoliko mogućnosti. Prvo, usmjerivač možete premjestiti na centralno mjesto u vašoj kući. Usmjerivači su obično priključeni na telefonske linije koje su često smještene blizu ulaza u vaše domove. Dakle, možda ćete trebati nabaviti produžne kabele usmjerivača da biste usmjerivač premjestili na drugo mjesto. Ako usmjerivač nije moguće premjestiti na drugo mjesto, signal možete poboljšati slijedeći ove savjete:
- Usmjerivač postavite negdje na povišeno mjesto. Podizanjem usmjerivača ponekad se može pojačati snaga signala.
- Usmjerite usmjerivač dalje od vanjskog zida. Inače, polovica signala može biti usmjerena prema van.
- Ne stavljajte usmjerivač u ormar. Nemojte to ni skrivati iza nečega. Da, možda vam ne izgleda privlačno, ali mora biti smješten negdje bez prepreka. To je ako želite poboljšati njegovu snagu signala.

Ima li vaš usmjerivač antene? Ako da, onda bi bilo bolje da ih usmjerite. Možete ih usmjeriti i prema smjeru najslabijeg mjesta.
Ako ne vidite nijednu vanjsku antenu, velika je vjerojatnost da vaš usmjerivač ima ugrađene svesmjerne antene koje šalju signale u raznim smjerovima.
Kao što je gore rečeno, kod kuće postoje određeni objekti koji mogu blokirati signale vaše Wi-Fi mreže. Ti su objekti mikrovalne pećnice, baby monitori, Bluetooth uređaji i bežični telefoni. Vilinska svjetla i spremnici za ribu također se smatraju ometačima Wi-Fi signala. Ako je moguće, odmaknite ove predmete od usmjerivača ili ih barem stavite negdje drugdje kako ne bi bili između vas i vašeg usmjerivača.
7. Uklonite nepoznate uređaje koji su povezani s vašim usmjerivačem.Jeste li jedini koji upotrebljava vašu Wi-Fi vezu? Razmisli još jednom. Možda postoje drugi uređaji za dijeljenje vaše Wi-Fi veze. Uklonite ove nepoznate uređaje kako biste mogli osloboditi svu širinu pojasa i iskoristiti je za sebe. Pristupom zadanoj IP adresi usmjerivača možete pronaći koji su drugi uređaji povezani s vašom Wi-Fi mrežom. Da biste to učinili, obično biste upisali 192.168.1.1 u URL traku preglednika. Ako to ne uspije, provjerite IP adresu navedenu na usmjerivaču ili pitajte svog ISP-a.
Nakon što se stranica učita, možete vidjeti koliko je uređaja povezano s vašim usmjerivačem. Također ćete znati koriste li frekvenciju od 5 GHz ili 2,4 GHz.
Ako primijetite puno nepoznatih uređaja povezanih s Wi-Fi mrežom, možda bi bilo dobro izbrisati ih ili prekinuti vezu.
Bilo bi sjajno ako možete povremeno provjeriti softver vašeg usmjerivača. Provjerite je li ažuriran. U većini slučajeva ažuriranje se događa automatski, ali to možete učiniti i ručno pritiskom na gumb Nadogradi koji se nalazi u softverskom sučelju.
9. Prebacite se na propusnost od 5 GHz.Većina usmjerivača danas može raditi u opsegu od 2,4 GHz ili 5 GHz. Ako je vaš Mac bio naveden pod uređajima koji su povezani putem propusnosti 2,4 GHz, prelazak na 5 GHz mogao bi ubrzati stvari. Vjerojatno će vam omogućiti bržu brzinu jer može prenijeti više podataka. Nažalost, prebacivanje s 2,4 GHz na 5 GHz nije lako. Ali ako inzistirate, evo što biste trebali učiniti:
- Pristupite Upravitelju čvorišta vašeg usmjerivača tako što ćete otvoriti Safari i u URL adresu unijeti IP adresu svog usmjerivača.
- Idite na Napredne postavke.
- Odvojite širinu pojasa 2,4 GHz i 5 GHz davanjem različitih imena. Imajte na umu da bi ovo moglo uzrokovati da drugi uređaji povezani s Wi-Fi mrežom izgube vezu.
- Na vašem Macu otvorite Postavke sustava & gt; Mreža & gt; Napredno.
- Neka mreža od 5 GHz bude vaš zadani odabir pomicanjem na vrh.
Međutim, to ne znači da je najbrža opcija u svakom trenutku. Ako je vaš dom okružen debelim zidovima, valne duljine frekvencije 5 GHz možda neće moći prodrijeti kroz zidove, što rezultira manjom brzinom interneta.
10. Razmislite o promjeni kanala.Ako ste otkrili da i vaši susjedi koriste isti kanal kao i vaša Wi-Fi veza, možete se prebaciti na manje gužve kako biste malo ubrzali stvari. Na Macu možete lako vidjeti na kojem kanalu emitiraju obližnje mreže. Samo slijedite korake u nastavku:
- Držite gumb Option / ALT dok klikate ikonu Wi-Fi na zaslonu vašeg Mac računala.
- Otvorite bežičnu dijagnostiku.
- Idite na izbornik i odaberite Window - & gt; Skeniraj.
- Do sada možete odrediti koje kanale vaši susjedi trenutno koriste.
Da biste potaknuli usmjerivač da se prebaci na jači kanal, možete ga isključiti pa opet. Kad god vaš usmjerivač uspostavi vezu, automatski će odabrati kanal s najjačim signalom.
11. Nabavite novi usmjerivač.  Je li vaš usmjerivač star i zastario? Možda je vrijeme da prijeđemo na novu. Svi usmjerivači rade i imenuju se na temelju standarda koji se naziva 802.11. Iako su starije verzije poznate kao 802.11g, najaktualniji usmjerivači nazivaju se tipom 802.11ac.
Je li vaš usmjerivač star i zastario? Možda je vrijeme da prijeđemo na novu. Svi usmjerivači rade i imenuju se na temelju standarda koji se naziva 802.11. Iako su starije verzije poznate kao 802.11g, najaktualniji usmjerivači nazivaju se tipom 802.11ac.
Ako je vaš usmjerivač i dalje tip 802.11g, toplo predlažemo da nabavite tip 802.11ac. Novi usmjerivač ima izvrsne značajke, poput višekorisničkog višestrukog ulaza za više korisnika, koji omogućuje istovremeno slanje i primanje višestrukih tokova podataka na različite uređaje bez pogoršanja propusnosti. Osim toga, ovaj usmjerivač može oblikovati zrake, značajku koja omogućuje usmjerivaču da usmjeri svoj Wi-Fi signal prema određenom uređaju s omogućenom Wi-Fi mrežom.
Sada, ako još uvijek niste uvjereni u nabavku usmjerivača tipa 802.11ac, ovaj bi se razlog mogao predomisliti. S takvom vrstom usmjerivača možete tijekom cijelog dana strujati videozapise, jer to može ublažiti međuspremnik video zapisa, tako da možete gledati videozapise bez potrebe da čekate da se učitaju. Prije nego što se odlučite za novi usmjerivač, možda provjerite podržava li ga vaš Mac. Idite na Appleov izbornik i odaberite O ovom Macu & gt; Izvješće o sustavu & gt; Wi-Fi . Provjerite sve podržane usmjerivače na vašem Macu, na primjer, 802.11 a / b / g / n / ac.
Usput, ne žurite u trgovinu računala po novi usmjerivač. Najbolje je da prvo kontaktirate svog davatelja internetskih usluga. Ponekad vam mogu pružiti novi usmjerivač uz minimalnu naknadu, ili ako ste već neko vrijeme s njima, mogu vam nadograditi usmjerivač besplatno.
12. Osigurajte svoj Mac.Čak i ako se nitko ne povezuje s vašom Wi-Fi mrežom, morate osigurati da je veza sigurna. To možete postići upotrebom WPA2 lozinke. To možete postaviti tako da odete na Bežična dijagnostika & gt; Prozor & gt; Skeniraj , a zatim provjeri Sigurnost.
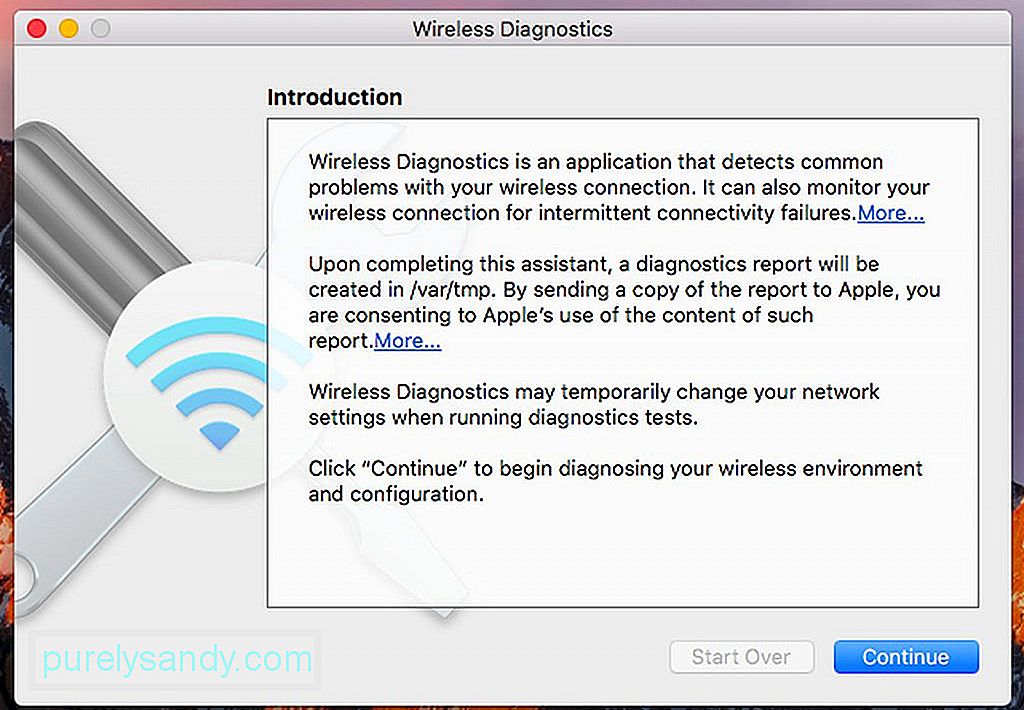
Drugi način da zaštitite svoju mrežu je maskiranje. Omogućuje vam da sakrijete ime svoje mreže tako što ga ne emitirate javno. Jedini nedostatak ove metode je što morate dodati mrežu da biste se na nju povezali ručno.
13. Koristite pojačivače Wi-Fi mreže.Ako je vaša Wi-Fi veza ograničena zbog određenih čimbenika, poput debelih zidova, možete razmotriti upotrebu pojačivača Wi-Fi mreže ili Wi-Fi produžitelja. Pomoću ovih uređaja možete hvatati bežične signale i reemitirati ih. Pojačivač Wi-Fi signala posebno je prikladan ako se teško povezujete s Wi-Fi mrežom ako ste gore, a usmjerivač vam je dolje. Samo ga priključite u utičnicu u svojoj blizini kako se više nećete mučiti s povezivanjem na Wi-Fi.
Jedini problem upotrebe Wi-Fi ekstendera je taj što će signal koji će se istisnuti biti ranjiv ako je postavljen na slabo Wi-Fi mjesto. Ako Wi-Fi pojačivač ili Wi-Fi produžitelj nisu dostupni, možete koristiti Powerline adapter. Ova tehnologija omogućuje vam stvaranje kućne mreže uz pomoć postojećeg kućnog električnog ožičenja. Izravno priključite Powerline adapter u utičnicu pored vašeg usmjerivača i spojite ga na usmjerivač pomoću ethernet kabela. U drugu sobu, gdje obično provodite sate surfajući internetom, priključite još jedan Powerline adapter. Zatim se možete povezati s njim putem ethernet kabela ili putem Wi-Fi-ja, ako je omogućen Wi-Fi.
Powerline adapter je vaša najbolja opcija ako netko u vašoj kući uvijek troši vašu internetsku propusnost za igranje i streaming videozapisa na YouTubeu ili Netflixu.
14. Upotrijebite limenu foliju ili druge metalne dijelove. Drugi način da pojačate signal vašeg Wi-Fi usmjerivača je upotreba limene folije. Iako ne možemo jamčiti najbolje rezultate, vrijedi pokušati.
Znanost kaže da metal može odražavati Wi-Fi signal. Pa, zašto ne biste koristili metal da vam signal usmjerite natrag? Zamotajte antenu usmjerivača limenom folijom i pogledajte što će se dogoditi. Ako doživite brzu vezu, onda sjajno. U suprotnom ćete možda trebati prvo resetirati usmjerivač.
Ako limena folija nije dostupna, možete upotrijebiti zakrivljeni metal i postaviti je iza usmjerivača. To može biti limenka bezalkoholnih pića koja se reže od vrha do dna. Pazite da ne ozlijedite prste.
15. Zatvorite sve nepotrebne aplikacije, programe i kartice. 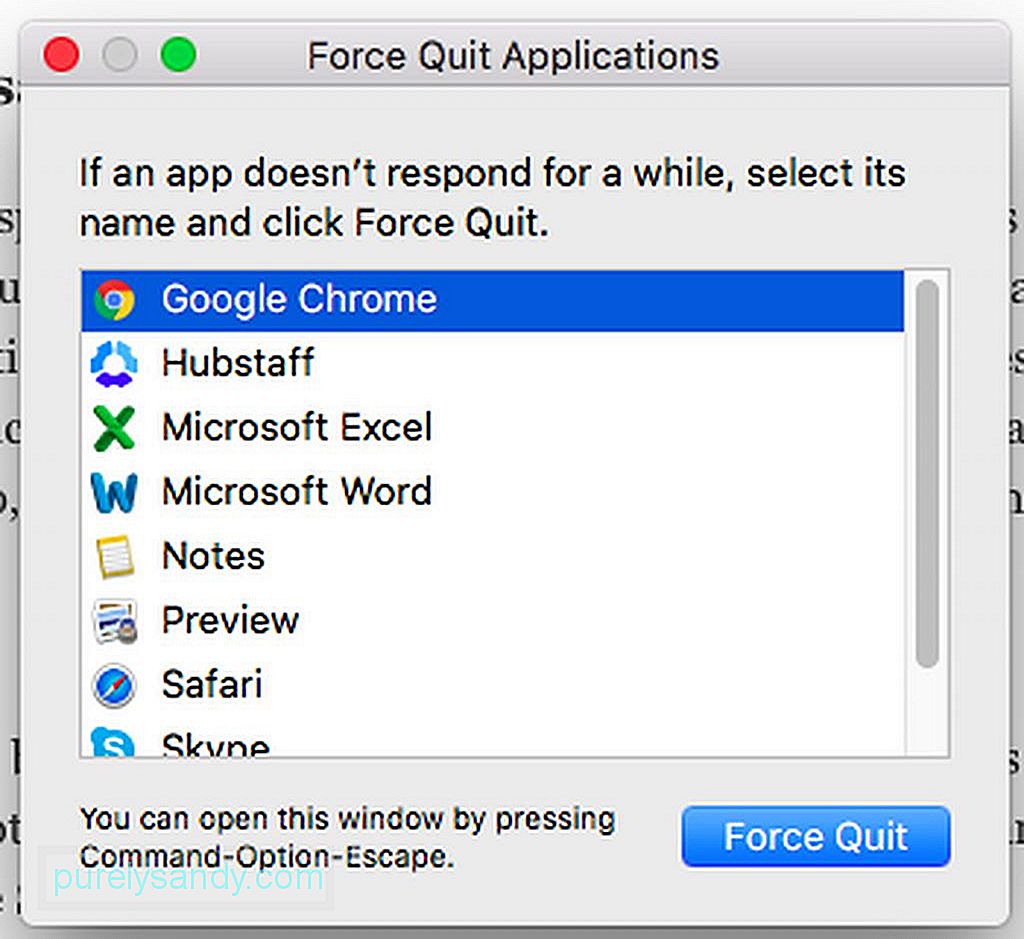
Jedan od razloga zašto je brzina Interneta spora jest taj što deseci aplikacija i programa povezanih s Internetom rade u pozadini. Na primjer, Skype, Safari, Twitter i Facebook kontinuirano se povezuju s Internetom kako bi dobivali ažuriranja i sinkronizaciju. A uvođenjem iClouda, sve više i više aplikacija neprestano troši vašu propusnost. Dakle, dobra je ideja samo otvoriti aplikacije koje su vam potrebne.
16. Optimizirajte Safari.Čak i ako je Safari jedan od najboljih preglednika koji je dostupan za korisnike Maca, dolazi vrijeme kada ga treba očistiti, optimizirati i resetirati kako bi dobro funkcionirao. Evo koraka koje treba slijediti za maksimiziranje Safarija:
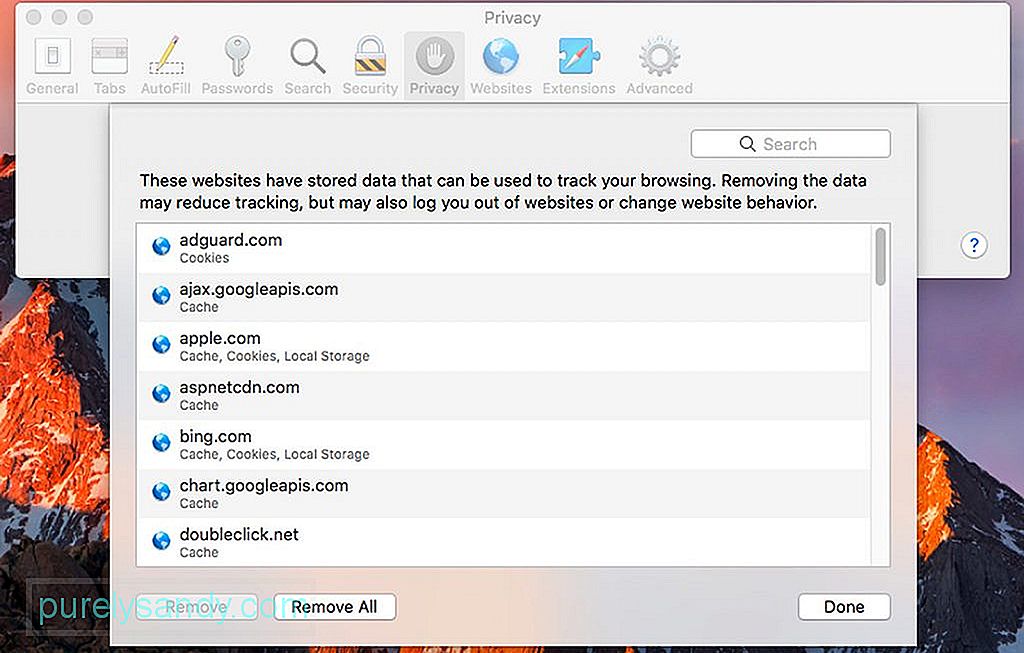
- Idite na izbornik Safari.
- Odaberite Postavke & gt ; Privatnost & gt; Upravljanje podacima web mjesta & gt; Ukloni sve .
- Očistite povijest svog preglednika tako što ćete se vratiti na izbornik Safari i kliknuti Očisti povijest.
- Da biste onemogućili proširenja u Safariju, idite na Izbornik Safari & gt; Postavke & gt; Proširenja . Odaberite proširenja koja želite onemogućiti ili provjeriti sva.
Ako želite brzu internetsku vezu, najočitiji savjet koji možemo dati je nadogradnja na premium paket internetskih usluga. Nema smisla koristiti pojačivače Wi-Fi veze ili raditi sve te konfiguracije ako je vaša internetska usluga ograničena na samo 1 Mbps.
Ovisno o vašem mjestu, jednostavno je imati 20, 50 ili 100 Mbps povezanost. Toliko je brz da filmove možete preuzeti za samo nekoliko minuta. Da biste saznali više o ovim paketima internetskih usluga, razgovarajte s predstavnikom davatelja internetskih usluga. Ako ste pretplaćeni na najbrži paket internetskih usluga vašeg trenutnog ISP-a, najbolja opcija je pronaći drugog ISP-a koji može ponuditi bržu internetsku brzinu.
18. Očistite svoj Mac.Mnoge aplikacije obećavaju da će očistiti vaš Mac i povećati njegovu brzinu. I zanimljivo je da većina njih neizravno može učiniti vašu Wi-Fi vezu nešto bržom, pogotovo ako očiste Safarijeve oznake, povijest i predmemoriju. Aplikacije trećih strana koje čiste prostor na disku i čiste memoriju također mogu pomoći u povećanju brzine interneta.
Jedna od najboljih aplikacija koje možemo preporučiti je aplikacija za popravak Maca. Pomoću ove aplikacije možete osigurati da vaš Mac nema sve vrste smeća - datoteka predmemorije koje su stvorili preglednici, dijagnostički zapisnici i neispravna preuzimanja. Također vam pomaže da očistite RAM kako biste ustupili mjesto novim procesima i poboljšali brži rad vašeg Mac računa.
19. Povežite se na Internet pomoću Ethernet kabela. 
Najprikladniji način povezivanja s Internetom je Wi-Fi. Zatim opet, povezivanje izravno s usmjerivačem Ethernet kabelom može osigurati bržu vezu. Vjerujte nam; Wi-Fi ne može postići brzinu koju daje Ethernet kabel jer može doživjeti gubitak signala. Da biste svoj Mac povezali s Internetom putem Ethernet kabela, priključite Ethernet kabel na usmjerivač i na svoj Mac. Na kraju ćete primijetiti znatno povećanje brzine.
20. Nazovite svog davatelja internetskih usluga.Ako ste već isprobali sve gore navedene savjete, a vaša je internetska veza i dalje vrlo spora, možda biste željeli nazvati davatelja internetskih usluga. Problem bi mogao biti na njihovom kraju, pa ako bilo što na vašem usmjerivaču to neće riješiti. Najvjerojatnije njihovi tehničari već rade na rješavanju problema. Ako vaš davatelj internetskih usluga ne može učiniti ništa s vašim sporim internetom ili niste zadovoljni njihovom korisničkom uslugom, vrijeme je da razmislite o pretplati na novi davatelj internetskih usluga. Zatražite preporuke od svojih prijatelja i kolega i odaberite na temelju svojih potreba.
ZaključakTo je to! Nadamo se da su naši savjeti pomogli da vaša internetska veza bude brža nego ikad prije. Naš bi posljednji savjet bio da osigurate redovito održavanje i preglede na Macu kako biste spriječili probleme sa sporom internetskom vezom. Napokon, želimo ostati povezani, zar ne?
Youtube video: Kako poboljšati Wi-Fi signale dok upotrebljavate Mac
08, 2025

