Kako ispraviti pogrešku nadogradnje sustava Windows 0x8007025D-0x2000C (09.15.25)
Korisnici nadograđuju svoje Windows uređaje iz različitih razloga. Neki mogu jednostavno biti znatiželjni o značajkama novije verzije, dok drugi jednostavno žele riješiti postojeće probleme trenutne verzije. Postoje i oni koji su prisiljeni instalirati ažuriranje samo zato što Microsoft više ne podržava verziju, što znači da je operativni sustav već zastario. To bi moglo biti posebno opasno jer je zastarjeli operativni sustav izložen ranjivostima i prijetnjama.
Pa, kako izvršavate nadogradnju sustava Windows? Jednostavno učinite sljedeće:
Iako su koraci prilično jednostavni, nažalost, ne mogu svi korisnici sustava Windows glatko izvršiti nadogradnju. Neki od njih navodno primaju pogreške u nadogradnji sustava Windows, poput 0x8007025D-0x2000C, pogreške u nadogradnji sustava Windows. Koja je to pogreška, što je uzrokuje i kako je možete ispraviti? Na sva ćemo pitanja odgovoriti u sljedećim odjeljcima.
Što je pogreška 0x8007025D-0x2000C u sustavu Windows 10?Pogrešku 0x8007025D-0x2000C Windows nadogradnje na sustavu Windows 10 često prati poruka pogreške: "Nismo mogli ne instaliramo Windows 10. Vratili smo vaše računalo na stanje kakvo je bilo prije nego što ste započeli instaliranje Windows 10. ”
Savjet za profesionalce: Skenirajte svoje računalo radi problema s performansama, neželjene datoteke, štetne aplikacije, i sigurnosne prijetnje
koje mogu uzrokovati probleme sa sustavom ili usporene performanse.
Posebna ponuda. O Outbyteu, uputama za deinstalaciju, EULA-u, Pravilima o privatnosti.
Kao što vidite, u poruku o pogrešci nema dovoljno podataka, pa bi to moglo biti vrlo teško riješiti za obične korisnike sustava Windows. Da bi ispravili pogrešku nadogradnje sustava Windows 0x8007025D-0x2000C, prvo identificiraju što uzrokuje njezino prikazivanje.
Dakle, što pokreće pogrešku 0x8007025D-0x2000C?
Što uzrokuje pogrešku nadogradnje sustava Windows 0x8007025D-0x2000C ?Probleme povezane s nadogradnjom sustava Windows može uzrokovati mnogo različitih stvari. Međutim, najčešći okidači uključuju sljedeće:
- Previše zaštitni antivirusni paket - Ponekad pretjerano zaštitni antivirusni softver sprječava instaliranje nadogradnje sustava Windows. Program može označiti ažuriranje kao prijetnju, zato šalje poruku o pogrešci. Da biste to popravili, možda ćete trebati privremeno onemogućiti antivirusni program prije instaliranja nadogradnje.
- Nedovoljno prostora na tvrdom disku - nadogradnje sustava Windows moraju ispuniti određene zahtjeve. Jedno je skladišni prostor. Ako nemate dovoljno prostora na tvrdom disku potrebnom za instalaciju nadogradnje, možda ćete naići na probleme poput pogreške 0x8007025D-0x2000C. U tom slučaju morate osloboditi prostor na tvrdom disku brisanjem smeća i drugih nepotrebnih datoteka.
- Oštećene ili oštećene datoteke sustava Windows - Oštećene i oštećene datoteke sustava Windows mogu pokrenuti pogrešku poruke za prikaz. Da biste to učinili, datoteke morate popraviti pomoću ugrađenih uslužnih programa sustava Windows.
- Slomljene hardverske komponente - Ako imate slomljene hardverske komponente, postoji vjerojatnost da ćete naići pogreška 0x8007025D-0x2000C Windows nadogradnje. Da biste to popravili, morate popraviti oštećene hardverske komponente odnošenjem uređaja u najbližu trgovinu računala.
- Virus ili zlonamjerni softver - virusi i entiteti zlonamjernog softvera mogu utjecati na sistemske procese ili oštetiti sistemske datoteke koje su potrebne tijekom postupka nadogradnje. U tom se slučaju mogu pojaviti poruke o pogreškama poput pogreške 0x8007025D-0x2000C. Da biste to riješili, prvo se morate riješiti virusa i popraviti štetu koju je prouzročio.
Sad kad smo utvrdili sve moguće razloge zbog kojih se pojavljuje pogreška 0x8007025D-0x2000C Windows nadogradnje , krajnje je vrijeme da znamo kako to popraviti.
6 načina za ispravljanje pogreške nadogradnje sustava Windows 0x8007025D-0x2000CIspod su neki popravci koji će vam pomoći da riješite ovaj neugodni problem.
Popravak br. 1: Pokrenite alat za čišćenje diska 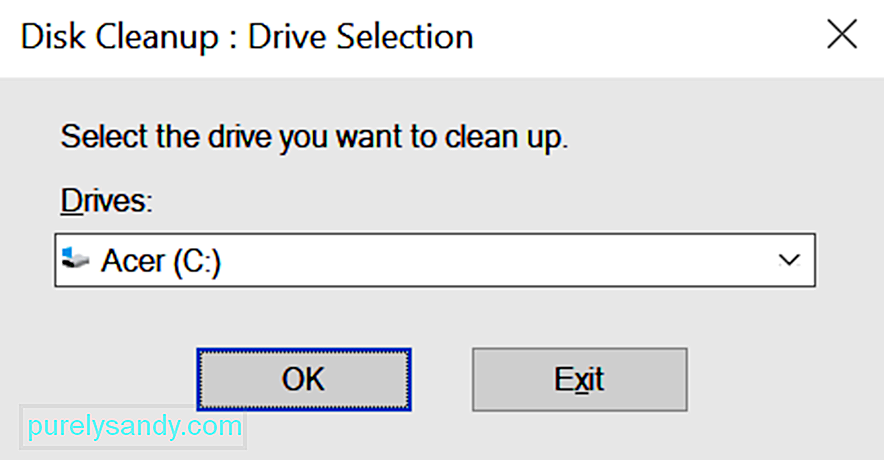 Ako sumnjate da nedostatak prostora za pohranu uzrokuje poruku o pogrešci, tada možete koristiti alat za čišćenje diska. To će vam omogućiti da oslobodite odgovarajući prostor na tvrdom disku.
Ako sumnjate da nedostatak prostora za pohranu uzrokuje poruku o pogrešci, tada možete koristiti alat za čišćenje diska. To će vam omogućiti da oslobodite odgovarajući prostor na tvrdom disku.
Imajte na umu da će vam trebati najmanje 32 GB slobodnog prostora za instalaciju nadogradnje za Windows 10. Iako možete jednostavno povećati prostor na disku pomoću SSD-a ili kupnjom novog tvrdog diska, uslužni program Disk Cleanup privremeno će popraviti.
Da biste ga koristili, slijedite ove korake: 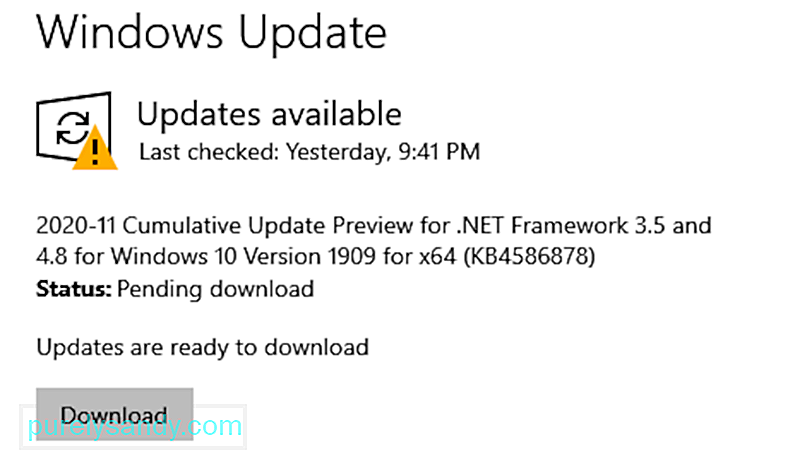
Prema nekim pogođenim korisnicima sustava Windows, neki antivirusni i sigurnosni softverski programi mogu blokirati postupak nadogradnje sustava Windows, što uzrokuje prikaz pogreške nadogradnje sustava Windows 0x8007025D-0x2000C Rekli su da su Nortonovi proizvodi notorni pokretači ove pogreške.
Da biste to popravili, pokušajte privremeno deinstalirati ili onemogućiti antivirusni ili sigurnosni softver treće strane. Samo provjerite jeste li ponovo instalirali program ili pokrenuli i pokrenuli Windows Defender nakon izvršenja nadogradnje.
U slučaju da ne znate, Windows Defender je antivirusni softverski program koji je ugrađen u vaš Windows uređaj. Kad je u početku pokrenut, govorilo se da je neučinkovit i neučinkovit. Ali kako su godine prolazile, alat se poboljšao. Sada se smatra jednim od najboljih postojećih antivirusnih programa.
Evo kako privremeno deinstalirati ili onemogućiti antivirusni softver treće strane:
Ako uspijete ažurirati Windows nakon što ste isprobali ovaj popravak, budite sigurni da ste još jednom instalirali antivirusni softver treće strane. Ovo je za zaštitu vašeg uređaja od potencijalnih prijetnji.
Popravak br. 3: Provjerite datoteke sustavaAko je instalirani OS Windows oštećen, moguće je da možda nećete moći pravilno instalirati nove datoteke. To uključuje datoteke povezane s uslužnim programom Windows Upgrade. Da biste to popravili, upotrijebite uslužni program za provjeru sistemskih datoteka da biste provjerili i provjerili status sistemskih datoteka sustava Windows.
Evo kako koristiti uslužni program za provjeru sistemskih datoteka: 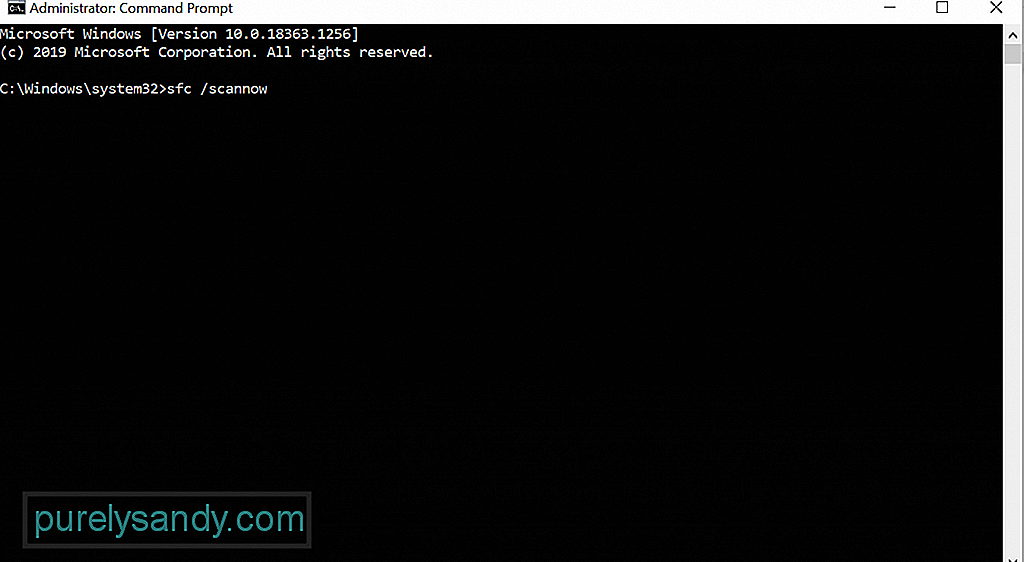
- Dism / Online / Cleanup-Image / CheckHealth
- Dism / Online / Cleanup-Image / ScanHealth
- Dism / Online / Cleanup-Image / RestoreHealth
Resetiranje komponenata Windows Update-a uspjelo je za neke pogođene korisnike Windows-a. Da biste to učinili, slijedite ove korake:
- net stop wuauserv
- net stop cryptSvc
- net stop bitovi
- net stop msiserver
- ren C: \\ Windows \\ SoftwareDistribution SoftwareDistribution.old
- ren C: \\ Windows \\ System32 \\ catroot2 Catroot2.old
- net start wuauserv
- net start cryptSvc
- net start bits
- net start msiserver
Još jedan razlog zbog kojeg niste uspjeli s nadogradnjom sustava Windows je nekompatibilna verzija. U tom slučaju morate preuzeti instalacijski medij za Windows i izvršiti čistu instalaciju sustava Windows 10.
Da biste to učinili, pogledajte sljedeće upute:
Kao što je gore spomenuto, virusi i entiteti zlonamjernog softvera mogu pokrenuti pojavu poruke o pogrešci. Dakle, da biste isključili mogućnost zaraze zlonamjernim softverom, skenirajte svoj sustav na bilo koji virus ili zlonamjerni softver pomoću programa Windows Defender ili antivirusnog rješenja treće strane. 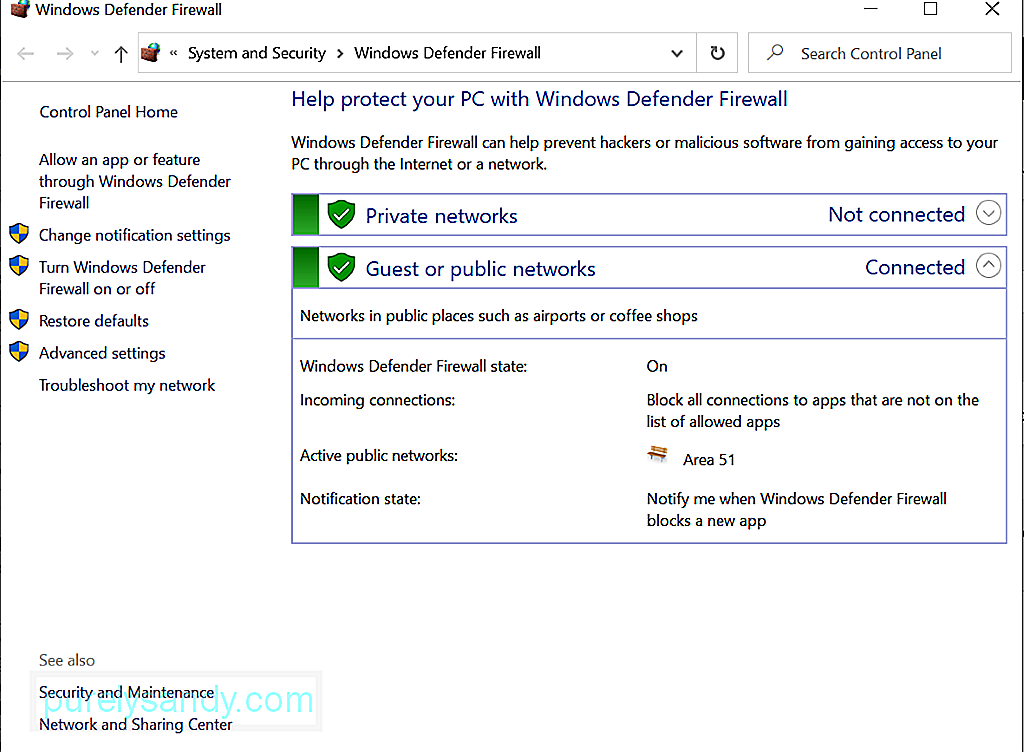
Evo kako izvršiti skeniranje virusa pomoću programa Windows Defender:
Da biste izvršili skeniranje zlonamjernog softvera pomoću alata treće strane za zaštitu od zlonamjernog softvera, najprije preuzmite instalacijski program sa službenog web mjesta proizvođača. Instalirajte ga na svoj uređaj. Nakon toga pokrenite program i izvedite potpuno skeniranje. To će potrajati prilično dugo, ovisno o veličini datoteka koje ste pohranili na uređaju. Pazite da ne prekidate postupak skeniranja kako biste osigurali bolje rezultate.
U sažetkuPostoji mnogo načina za rješavanje pogreške 0x8007025D-0x2000C Windows Upgrade. Možete pokušati prvo privremeno onemogućiti antivirusni paket ili izvršiti cjelovito skeniranje virusa. Prilikom nadogradnje možete koristiti i alat za stvaranje Windows Media.
Sada, ako i vi imate isti problem, ali oklijevate iskušati popravke jer se čine previše tehničkim, nemojte se ustručavati potražiti pomoć od stručnjaka. Još bolje, obratite se Microsoftovom timu za podršku.
Jesmo li propustili jednostavno rješenje pogreške nadogradnje 0x8007025D-0x2000C Windows? Javite nam dolje!
Youtube video: Kako ispraviti pogrešku nadogradnje sustava Windows 0x8007025D-0x2000C
09, 2025

