Sve što trebate znati o Explorer.exe (09.16.25)
Jedan od uobičajenih načina na koji zlonamjerni softver sprječava otkrivanje predstavlja se predstavljanjem legitimnog postupka. Jednom kada je zlonamjerni softver ušao u sustav, maskira se kao jedan od sistemskih procesa kako bi mogao raditi u pozadini i izbjeći otkrivanje. Explorer.exe jedan je od uobičajenih procesa koji se entiteti zlonamjernog softvera maskiraju.
Neki se korisnici, posebno oni koji nisu upoznati sa procesima Windows sustava, lako uplaše kad vide kako se u. pozadina, čak i ako nema otvorenog programa. Oni to odmah smatraju prijetnjom i pokušavaju odmah napustiti postupak. Međutim, to može uzrokovati više problema na vašem računalu, posebno ako je postupak legitiman.
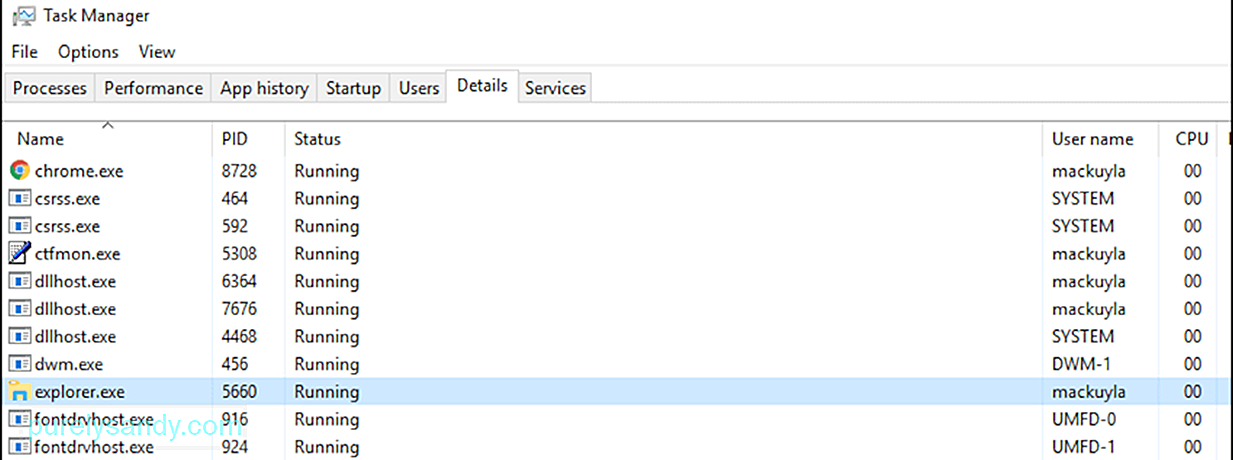
Ovaj vodič objasnit će što je postupak explorer.exe kada se uzme u obzir virus, kako sigurno zaustaviti postupak i kako riješiti probleme u vezi s explorer.exe.
Savjet za profesionalce: Skenirajte svoje računalo radi problema s performansama, bezvrijednih datoteka, štetnih aplikacija i sigurnosnih prijetnji
koje mogu uzrokovati probleme sa sustavom ili usporiti performanse.
Posebna ponuda. O Outbyteu, uputama za deinstalaciju, EULA-i, Pravilima o privatnosti.
Što je postupak Explorer.exe?Kada procese na računalu gledate pomoću upravitelja zadataka, mogli biste primijetiti istraživačexe. pozadini, iako se na vašem računalu ništa ne događa. Ne morate se brinuti jer je ovo legitiman Windows postupak koji je odgovoran za sučelje za upravljanje datotekama. Odgovorna je za prikaz trake zadataka, radne površine i ostalih značajki korisničkog sučelja sustava Windows.
To je izvršna datoteka koju možete pronaći na svim računalima s operativnim sustavom Windows. U ranijim verzijama Windowsa vidjet ćete explorer.exe pod Upraviteljem zadataka. No u sustavu Windows 10 umjesto toga vidjet ćete mapu Windows Explorer. Kada desnom tipkom miša kliknete Windows Explorer i odaberete Idi na detalje, bit ćete usmjereni na postupak explorer.exe.
Explorer.exe je grafička komponenta ljuske koja upravlja prikazom korisničkog sučelja za upravljanje datotekama koji omogućuje korisnicima otvaranje, kopiranje, rezanje, brisanje, premještanje i izvršavanje drugih radnji s datotekama na računalu.
Datoteka explorer.exe može se naći u mapi C: \ Windows i ona je veličine samo nekoliko bajtova. U donjem primjeru datoteka explorer.exe iznosi samo 4.311 KB.

Explorer.exe nije presudan proces za pokretanje sustava Windows, ali može utjecati na druge aspekte računala. Na primjer, ako postupak explorer.exe ne radi kako treba, mogli biste naići na neodgovarajuću programsku traku, probleme s klikom na ..exe datoteke, zamrznutu radnu površinu, sporo kopiranje datoteka i druge probleme. U ovom slučaju, sve što morate učiniti je ponovno pokrenuti postupak explorer.exe da biste popravili bilo koju pogrešku explorer.exe koja vam stvara probleme.
Je li Explorer.exe virus?Ponekad ćete primijetiti nekoliko problemi s performansama na vašem računalu, poput tromosti, prisutnosti oglasa, čestih padova aplikacija, pa čak i BSOD pogrešaka. Ti simptomi ukazuju na zarazu zlonamjernim softverom i moguće je da je preuzeo legitimne procese, kao što je explorer.exe.
Pa, kako razlikovati virus explorer.exe od legitimnog procesa explorer.exe ? Evo nekoliko savjeta koji će vam pomoći da odlučite hoćete li se riješiti postupka explorer.exe ili ne:
- Datoteka explorer.exe uvijek se nalazi u mapi C: \ Windows ili na bilo kojem mjestu na kojem je instaliran operativni sustav Windows. Ako datoteku explorer.exe vidite negdje drugdje, onda je to vjerojatno virus.
- Ako vidite da se izvode dvije verzije procesa explorer.exe, onda je jedna od njih definitivno virus. Desnom tipkom miša kliknite svaki postupak explorer.exe i odaberite Otvori datoteku da biste saznali gdje je datoteka pohranjena. Ako se datoteka nalazi bilo gdje osim mape C: \ Windows, onda je to virus.
- Ako postupak explorer.exe jede puno računala, čak i kad su sve vaše aplikacije zatvorene, velika je šansa da je postupak zlonamjeran.
- Kada primite obavijest o virusu i vaš se postupak explorer.exe ponaša sumnjivo.
Ako sumnjate da je vaš explorer.exe zlonamjeran, zatvorite postupak i skenirajte pomoću antivirusnog softvera da biste ga izbrisali. Zatim očistite sve zaostale datoteke povezane s virusom pomoću aplikacije za čišćenje računala nazvane Outbyte PC Repair . To osigurava da se virus ne nastavi ponovno mrijestiti čak i ako je virus explorer.exe izbrisan.
Kako ispraviti uobičajene pogreške Explorer.exePonekad problemi s kojima se susrećete s explorer.exe nije zato što je virus, već zbog drugih čimbenika. Na primjer, oštećena datoteka explorer.exe može dovesti do problema s performansama sličnih simptomima zaraze zlonamjernim softverom. Oštećena datoteka explorer.exe također može uzrokovati neobičnu ili obješenu grafičku ljusku sustava Windows.
Srećom, postoji nekoliko načina za rješavanje pogrešaka explorer.exe bez ponovnog pokretanja računala. Dakle, ako se vaš explorer.exe ne izvodi ili ne reagira, evo nekoliko koraka koje možete isprobati:
1. metoda: Kako zaustaviti Explorer.exe iz upravitelja zadatakaNajlakši način za zaustavljanje i ponovno pokretanje explorer.exe je pomoću ugrađenog alata Task Manager u sustavu Windows. Upravitelj zadataka daje vam pregled svih pokrenutih procesa i aplikacija na vašem računalu, kao i informacije o tome kako se troše računalni reimgovi.
Za korisnike Windows 10, evo koraka za ponovno pokretanje postupak explorer.exe pomoću upravitelja zadataka:
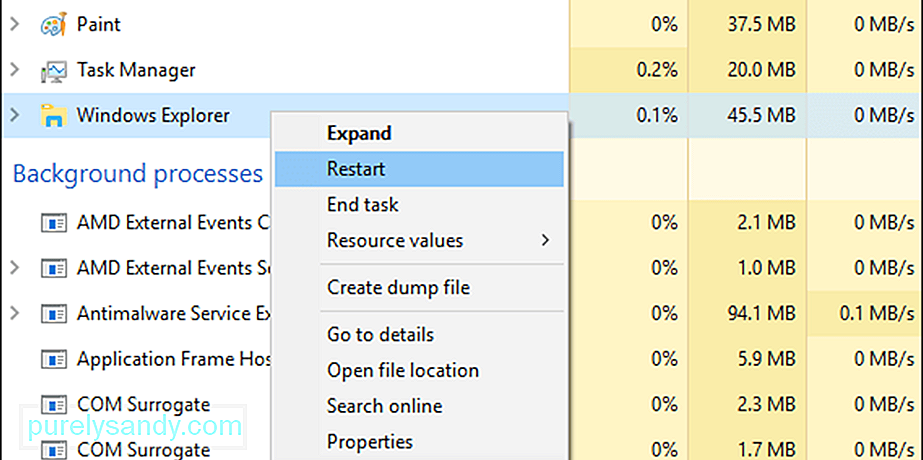
Kad ponovo pokrenete postupak explorer.exe, primijetit ćete da su traka zadataka, izbornik Start i svi otvoreni mape će se na trenutak zatvoriti ili nestati, a zatim će se ponovno pojaviti kad se postupak explorer.exe ponovno pokrene.
2. metoda: Upotrijebite Exit Explorer s trake zadataka.Još jedna korisna opcija je upotreba Exit Explorer prečac na traci zadataka za završetak procesa explorer.exe. Ova prečac jednostavno završava postupak, pa ga nakon toga morate ručno ponovo pokrenuti. Evo koraka za to:
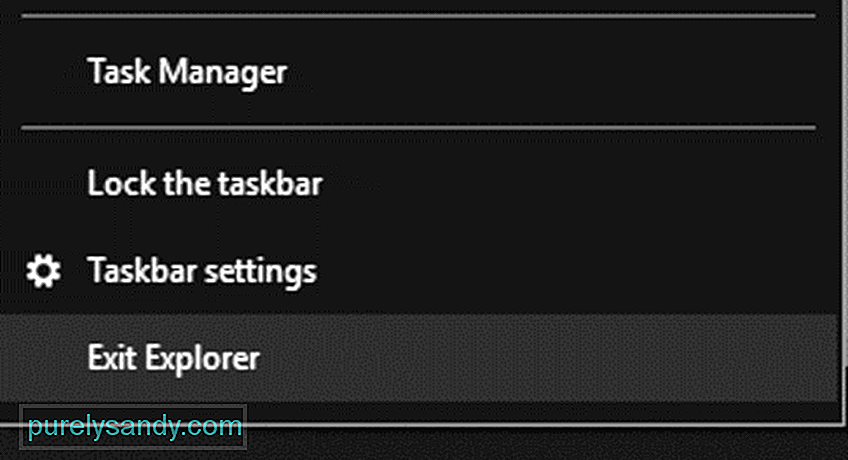
To bi trebalo ponovno pokrenuti postupak i riješite bilo koju pogrešku explorer.exe koja se može pojaviti.
Metoda 3: Ponovo pokrenite Explorer.exe pomoću batch datoteke.Ako iz nekog razloga ne možete pristupiti upravitelju zadataka ili prečaci Exit Explorer , korištenje batch datoteke može raditi. Batch datoteka je datoteka skripte koja se sastoji od niza naredbi dizajniranih za izvršavanje određenog zadatka - u ovom slučaju za ponovno pokretanje procesa explorer.exe.
Evo koraka kako stvoriti batch datoteku u tu svrhu:
start explorer.exe
izađi
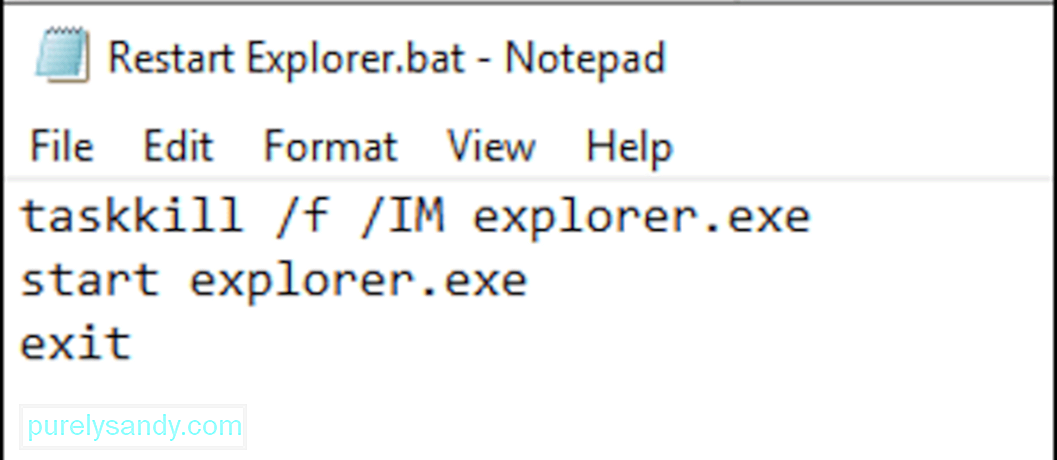
Jednom kad je datoteka spremljena, sve što trebate je kliknuti je kad god naiđete na pogrešku explorer.exe. Ova batch datoteka ponovno pokreće i ponovno pokreće postupak jednim klikom, što je vrlo povoljno kada imate problema s programskom trakom ili izbornikom Start.
SažetakPostupak explorer.exe, baš kao i svaki sustav Windows sustava, može biti ranjiv na oštećenje i uzrokovati probleme s grafičkim sučeljem. Srećom, ti se problemi mogu lako riješiti ponovnim pokretanjem Windows Explorera pomoću različitih gore raspravljenih metoda. Ali ako sumnjate da je vaš explorer.exe zlonamjeran, odmah prekinite postupak i uklonite zaražene datoteke pomoću antivirusnog softvera.
Youtube video: Sve što trebate znati o Explorer.exe
09, 2025

