Pogreška datotečnog sustava (-2147219195) u sustavu Windows 10 (09.15.25)
Windows je doista svestran operativni sustav. Zahvaljujući ovoj svestranosti, korisnici Windowsa uživaju na nekoliko načina pregledavanja i pregledavanja fotografija. Međutim, kada je Windows 10 uveden, čini se da je Microsoft želio učiniti mnogo stvari u jednoj aplikaciji. I zbog toga je rođena aplikacija Photos. Ovaj nevjerojatan alat omogućuje korisnicima pregledavanje, organiziranje, pregled i uređivanje fotografija u samo jednoj aplikaciji.
Aplikacija Microsoft Photos: PregledMicrosoft Photos besplatni je program za uređivanje fotografija i preglednik koji dolazi s vašim Windowsom 10 paket. Omogućuje vam uređivanje i poboljšanje fotografija, dok ih sve organizirate. Možete čak dodati glazbu u pozadini, umetnuti 3D efekte ili prikladno pretraživati pomoću značajke označavanja objekata.
Pa, kako započeti s ovom aplikacijom? Opet, već dolazi predinstaliran sa sustavom Windows 10. Stoga, ako koristite Windows 10, ne morate ništa raditi jer je već tamo.
Ima prilično jednostavno korisničko sučelje koje ima pet glavnih izbornika: Zbirke, Ljudi, Albumi, Mape i Video uređivač. Prvi izbornik, Zbirka, omogućuje vam organiziranje fotografija po datumu. S druge strane, ljudi vam omogućuju pronalaženje i sortiranje fotografija pomoću tehnologije prepoznavanja lica.
Savjet za profesionalce: Skenirajte svoje računalo radi problema s performansama, bezvrijednih datoteka, štetnih aplikacija i sigurnosnih prijetnji
koje može uzrokovati probleme sa sustavom ili usporene performanse.
Posebna ponuda. O Outbyteu, uputama za deinstalaciju, EULA-u, Pravilima o privatnosti.
Izbornik Albumi prikazuje sve automatski i ručno stvorene albume. Izbornik Mape prikazuje slike prema mjestu datoteke. I na kraju, Video Editor omogućuje korisnicima da rade upravo ono što je nazvano: uređuju videozapise.
Na temelju gore predstavljenih podataka; čini se da je aplikacija Photos stvorena s obzirom na jednostavnost i korisnost. Za razliku od Appleove aplikacije Photos, ova aplikacija podržava mnoštvo značajki i mogućnosti!
Kako se koristi aplikacija PhotosAplikacija Photos omogućuje vam puno stvari. Omogućuje vam pregled i organiziranje fotografija, označavanje ljudi, uređivanje slika i još mnogo toga. Da biste znali kako aplikacija funkcionira, evo svega što možete učiniti s aplikacijom Fotografije:
Pregled i organiziranje fotografijaSve fotografije ili videozapisi pohranjeni u vašoj mapi Fotografije i njenim podmapama mogu se prikazati u aplikaciji Fotografije. Ako želite pregledati fotografije u drugim sistemskim mapama, možete ih dodati i u aplikaciju.
Ono što je sjajno u ovoj aplikaciji je što ima i značajku Uvoz koja podržava bilo koji uređaj za pohranu koji povežete s računalom. Čita i sirove datoteke s fotoaparata, što je sjajna stvar za entuzijaste koji žele ozbiljno snimati digitalne fotografije. Također podržava najnovije formate fotografija, uključujući Canon .CR3 i Nikonov .NEF.
Još jedna nevjerojatna značajka ove aplikacije je organizacija. Fotografije mogu automatski stvoriti albume za vas. Sortirat će vaše fotografije prema datumu na isti način kao što to Apple Photos radi s Memories.
Osim toga, također možete stvoriti vlastite albume, a zatim uređivati, zumirati i dijeliti fotografije dok radite na njima. Možete čak i reproducirati prezentaciju ako želite.
Pronađite lica i označite ljudeMicrosoftova aplikacija Fotografije također može prepoznati lica! Iznenađujuće, ha? Ali to je istina. Da biste ga koristili, možete upisati ime i pustiti da ga aplikacija traži. I slično ostalim aplikacijama za fotografije, može automatski prepoznati osobu na novim fotografijama koje dodate.
Ako želite vidjeti sve ljude koje aplikacija prepoznaje, odaberite način Ljudi. Odavde možete kliknuti krug određene osobe da biste vidjeli sve fotografije ili videozapise na kojima se ona nalazi.
Pronađi fotografijeZnačajka pretraživanja aplikacije Fotografije prilično je impresivna. Osim što možete pronaći fotografije prema nazivu datoteke, u polje za pretraživanje možete unijeti i stvari poput stabla ili cvijeta kako biste pronašli slike koje ih sadrže. Možete čak i tražiti ljude koje aplikacija prepoznaje, mjesta na kojima su snimljene fotografije ili tekst na slikama.
Uredi fotografijeKada pritisnete gumb Uredi, aplikacija će prikazati prozor s Izreži i Opcija zakretanja. Zatim možete obrezati fotografiju prema omjeru ili ih izravnati pomoću klizača.
Ako odete u odjeljak Filteri, možete upotrijebiti alat za poboljšanje. Omogućuje vam podešavanje zasićenosti i kontrasta fotografije te popravljanje ravnoteže bijele boje. Ako je na fotografiji nebo, možete je poboljšati za bolji izgled.
Nakon što uredite sliku po svom ukusu, imate dvije mogućnosti: Spremi i Spremi kopiju. Iako vam Save omogućuje da prepišete originalnu kopiju slike, potonja vam omogućuje stvaranje uređene verzije u drugu mapu u programu Windows Explorer.
Nažalost, bez obzira koliko je aplikacija Photos inventivna i moćna, ona je još uvijek daleko od savršenog. Zapravo, postoji nekoliko problema koji se vrte oko toga. Jedna je pogreška datotečnog sustava (-2147219195) u sustavu Windows 10.
Što je pogreška datotečnog sustava (-2147219195) u sustavu Windows 10?Postoji mnogo scenarija kada možete naići na pogrešku datotečnog sustava (-2147219195) na sustavu Windows 10. Neki su korisnici navodno naišli na pogrešku dok su pokušavali otvoriti fotografije pomoću aplikacije Fotografije. Drugi su vidjeli ovu pogrešku dok su otvarali druge Windows programe, poput Kalkulatora.
Iako postoji mnogo slučajeva kada pogrešku možete vidjeti, jedno je zajedničko. Ova pogreška sprječava upotrebu aplikacije, bilo da je to aplikacija Fotografije ili druge Windows aplikacije.
Dakle, što uzrokuje pogrešku datotečnog sustava (-2147219195) u sustavu Windows 10? Vjerovali ili ne, pokrenula ga je greška u određenom sustavu Windows Update koju je razvio Microsoft. Možda se čudno čini da Microsoft izdaje problematično ažuriranje, ali to se događa. A jedno od najnovijih ažuriranja sustava Windows došlo je s problemom što su oni koji su ga instalirali navodno naišli na pogrešku.
Trenutno ne možete ništa riješiti, ali postoji nekoliko popravaka koje možete isprobati.
Kako ispraviti pogrešku datotečnog sustava (-2147219195)Ispod je nekoliko ispravki koje možete pokušati riješiti pogreškom datotečnog sustava (-2147219195) u sustavu Windows 10. Počnite s prvim popravkom i idite na sljedeći dok se to ne riješi.
Popravak # 1: Deinstalirajte aplikaciju Photos i ponovo instalirajteZa neke pogođene korisnike problem je riješio deinstaliranje i ponovna instalacija aplikacije. No budući da je aplikacija Photos ugrađeni uslužni program koji dolazi s vašom instalacijom sustava Windows 10, morat ćete izvršiti određene naredbe da biste je deinstalirali.
Slijedite donje upute za deinstaliranje i uklanjanje preostalih datoteka i ponovno instalirajte aplikaciju:
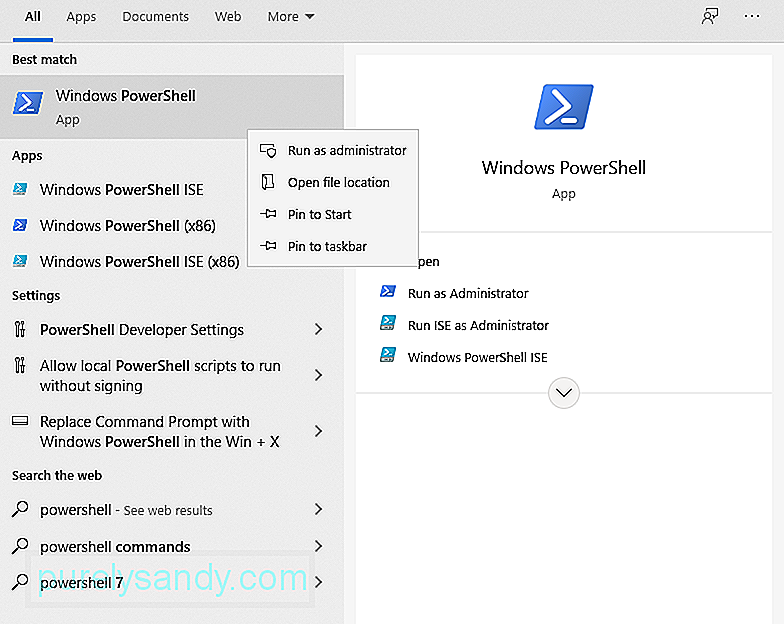
Nakon što dovršite gornje korake, trebali biste biti spremni. Posjetite službenu trgovinu Microsoft Store i preuzmite aplikaciju Photos. Nadamo se da će ovo riješiti problem.
Popravak br. 2: Izvedite čisto pokretanjePonekad se aplikacije trećih strana petljaju s nekim elementima aplikacije Photos, sprječavajući njihovu ispravnu izvedbu. U ovom ćemo koraku pokušati izvršiti čisto pokretanje kako bismo se nadali riješiti mogućnosti da se aplikacija treće strane zeza s aplikacijom.
Evo kako izvršiti čisto pokretanje:
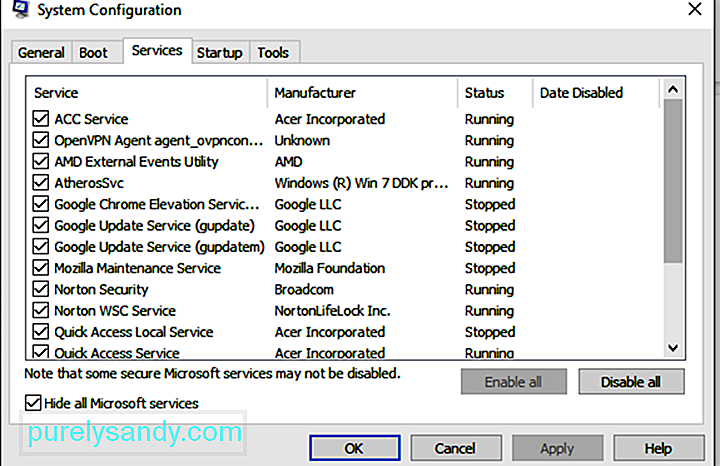
Obično, kada zadana Windows aplikacija ne radi ispravno, tada se može pozvati Windows alat za rješavanje problema . To je alat koji može automatski otkriti i riješiti probleme povezane s bilo kojom aplikacijom povezanom sa sustavom Windows.
U ovom ćemo rješenju pokrenuti alat za rješavanje problema kako bismo utvrdili što uzrokuje problem s aplikacijom Fotografije. Evo što biste trebali učiniti: 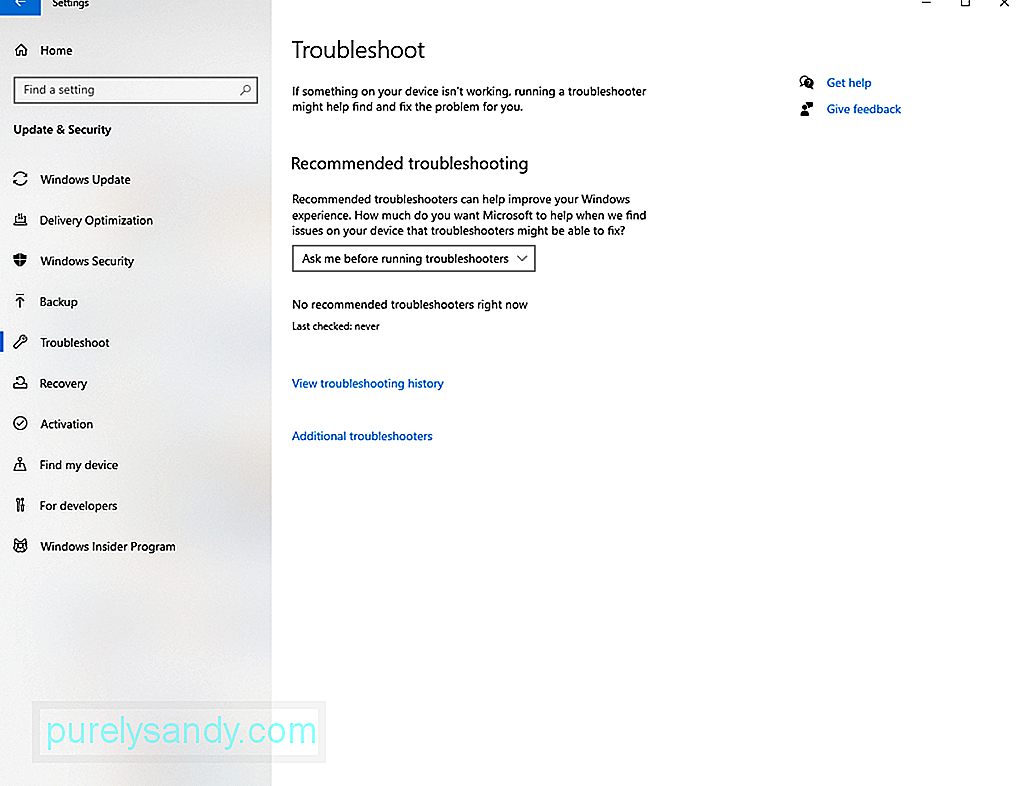
Ako niti jedno od gornjih rješenja nije riješilo problem, možda ćete htjeti provjeriti dozvole mape aplikacije Photos. Možda je pogrešno konfiguriran, pa ga morate popraviti ručno.
Slijedite upute u nastavku:
Pogreška datotečnog sustava (-2147219195) u aplikaciji Fotografije je uobičajena, nešto što Microsoft već zna. Dakle, vjerojatno je da su ispravili ispravke za to u jednom od ažuriranja.
Da biste instalirali bilo koje dostupno ažuriranje sustava Windows, učinite sljedeće:
Možete i riješite pogrešku jednostavnim popravkom aplikacije Fotografije. Evo kako to učiniti:
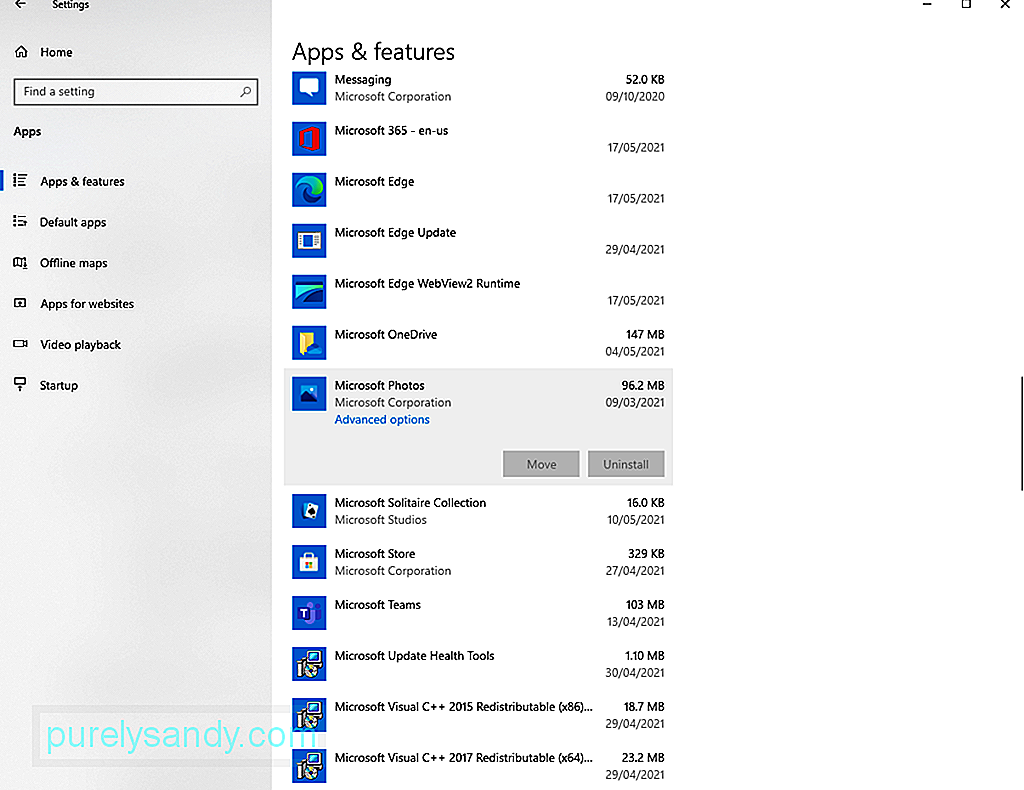
Ako popravak aplikacije ne Ne radi, pokušajte ga umjesto toga resetirati. Slijedite upute u nastavku da biste saznali kako:
Drugi način popravljanja pogreške datotečnog sustava (-2147219195) u sustavu Windows je korištenje uređivača registra. Međutim, za to će vam trebati administratorske privilegije.
Da biste nastavili, slijedite ove korake:
Savjetuje se sigurnosna kopija sustava prije bilo kakvih promjena u registru. Ovo je kako bi se izbjegli svi mogući problemi. Za to možete upotrijebiti alate za sigurnosnu kopiju nezavisnih proizvođača.
Popravak # 9: Pokrenite Provjeru sistemskih datotekaOštećene ili oštećene sistemske datoteke također mogu pokrenuti pogrešku datotečnog sustava (-2147219195). Srećom, vaš Windows uređaj ima ugrađeni uslužni program koji možete koristiti za popravak oštećenih sistemskih datoteka. Zove se Provjera sistemskih datoteka.
Slijedite donji korak-po-korak kako biste koristili uslužni program:
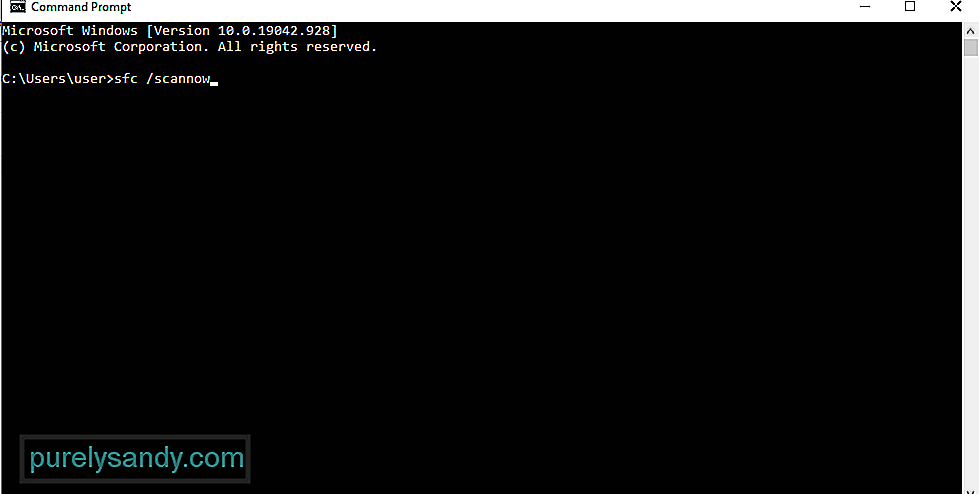
Ako sve drugo ne uspije, možete upotrijebiti nezavisnu aplikaciju za pregled fotografija ili Adobe Lightroom.
Da biste koristili Adobe Lightroom, učinite sljedeće:
Aplikacija Photos nedvojbeno je izvrstan dodatak Windows 10 okruženju. Međutim, ako se pokvari ili izbaci poruke o pogrešci poput Pogreška datotečnog sustava (-2147219195), u međuvremenu možete razmotriti i druge alternativne aplikacije.
Ispod su neke od naših ručno odabranih alternativa aplikacijama za fotografije za Microsoftovu aplikaciju Photos:
1. IrfanViewIrfanView jedna je od najboljih aplikacija dostupnih za gledanje fotografija u sustavu Windows. Ova je aplikacija prilično brza, a slike se učitava za manje od sekunde. Također, prilično je lagan i zauzima samo oko 3 MB prostora na vašem sustavu.
Osim izvrsnih performansi, IrfanView podržava različite medijske formate. Također ima ugrađeni uređivač fotografija i može lako pretvoriti medijske datoteke.
2. ImageGlassPrva aplikacija na ovom popisu već je glavna aplikacija. Ali ako više volite koristiti drugu aplikaciju koja ima jednake performanse, ImageGlass vas neće razočarati. Ima moderno sučelje bez svih dosadnih zvona. Osim toga, njegova je izvedba puno bolja od bilo koje druge aplikacije za fotografije.
Ako vas brine vrijeme učitavanja slike, bit će vam drago znati da je s ImageGlassom zanemariva. Čim otvorite sliku, dobit ćete trenutni pregled.
Također, ova aplikacija ima ugniježđene izbornike koji korisnicima omogućuju pristup važnim funkcijama poput zumiranja, ispisa, rotacije i još mnogo toga. Ako želite zakrenuti sliku, kliknite gumb za zakretanje i slika će se odmah zakrenuti.
3. FastStone Image ViewerAko želite gledati slike na cijelom zaslonu, tada je FastStone Image Viewer savršen izbor. Brz je i može podržati širok raspon formata slika, pa biste to možda trebali razmotriti.
Ova je aplikacija namijenjena korisnicima koji uvijek rade na slikama. Dolazi s nekoliko mogućnosti uređivanja, poput promjena efekata, upravljanja bojama i pregledavanja histograma. Sve u svemu, to je jedan moćan alat koji se može pohvaliti izvrsnim performansama.
4. HoneyViewJoš jedna jednostavna i lagana alternativa aplikaciji Fotografije je HoneyView. Nema neke otmjene značajke poput drugih aplikacija na ovom popisu. Ali to je ono što je privuklo pažnju mnogih zbog stabilnih performansi.
S HoneyViewom vrijeme učitavanja je prilično brzo i nećete imati problema s kašnjenjem. Štoviše, ima sve osnovne značajke koje ćete tražiti od aplikacije za fotografije: rotiranje, prezentacija, rotacija itd.
Među svim značajkama koje HoneyView ima, možda su međuspremnik slike i oznake ono što je čini isticati se. Korisnici mogu označiti sliku kako bi je lako pronašli kad im zatreba. Također, mogu kopirati mnoštvo slika u međuspremnik i kasnije ih zalijepiti u unaprijed definirane mape.
5. JPEGViewJPEGView je vjerojatno najlakša aplikacija na ovom popisu s otiskom od samo 2 MB. Na prvi pogled možete vidjeti da je to prilično jednostavno. Ali ako ga istražite, iznenadit ćete se kad saznate što sve može ponuditi.
Ova aplikacija podržava mnoge formate medijskih datoteka poput PNG, GIF, JPEG i mnogih drugih. Također ima osnovne značajke kao što su prezentacija, korekcija boja i brza navigacija.
6. 123 Preglednik fotografija123 Preglednik fotografija podržava različite formate slika. Također ima mnoge značajke za osnovno uređivanje. A ako više volite gledati fotografije bez muke, ova aplikacija nudi pristojno iskustvo.
Kao i IrfanView, 123 Photo Viewer ima mogućnosti uređivanja slika s omogućenim OCR-om. Nadalje, ima nekoliko korisnih prečaca koji vam omogućuju lako kretanje kroz vaše fotografije. Omogućuje vam i organiziranje fotografija kronološkim ili abecednim redom.
7. NomacsOtvoreni preglednik slika, Nomacs obećava da će pružiti izvrsne performanse. Također brzo učitava slike i ima mnoge nevjerojatne značajke. Ne samo da vam omogućuje izoštravanje slika, već podržava i skupnu obradu.
Još jedna jedinstvena značajka ove aplikacije je ta što vam omogućuje primjenu filtra u mapi. Omogućuje vam i pregled fotografija s imenima datoteka koje sadrže niz ili određeni izraz. I na kraju, ima značajku Image Notes koja omogućava korisnicima dodavanje komentara na fotografije.
8. ZamislitiZamislite je još jedna najbolja alternativa aplikaciji Fotografije. Može se koristiti za pregled arhivskih datoteka poput ZIP, RAR i 7Z. Omogućuje vam i pretvaranje slika u serijama, pregledavanje po sličicama, snimanje zaslona i prikaz slika u dijaprojekciji. Ako želite poboljšati značajke aplikacije, možete dodati i dodatke!
Ova je aplikacija također izvrstan GIF generator. A ako želite prikazati postupak vršnjaku ili kolegi, Imagine omogućuje snimanje zaslona. Ovdje se nude i osnovne značajke uređivanja grafike i animacije.
OmotavanjePogreška datotečnog sustava (-2147219195) u sustavu Windows može se pojaviti prilikom pokušaja otvaranja fotografije pomoću aplikacije Fotografije ili druge ugrađene aplikacije za Windows . A kada se to dogodi, možda nećete pravilno koristiti odgovarajuću aplikaciju. Dobro je da se to može riješiti na više načina.
Da biste je popravili, pokušajte prvo deinstalirati aplikaciju Fotografije, a zatim je ponovo instalirati. Ako ne uspije, izvedite čisto pokretanje. Također možete pokušati koristiti alat za rješavanje problema sa sustavom Windows ako želite lakši pristup. Ostali popravci koje možete isprobati uključuju provjeru dozvola aplikacije Fotografije, instaliranje bilo kojeg ažuriranja sustava Windows na čekanju, resetiranje i popravak aplikacije Fotografije i korištenje uređivača registra. Ako ste isprobali sve, ali ništa nije uspjelo, razmislite o korištenju drugih alternativa aplikaciji Fotografije.
Koji vam je od gore navedenih popravaka omogućio da se s lakoćom riješite pogreške datotečnog sustava ? Javite nam u komentarima!
Youtube video: Pogreška datotečnog sustava (-2147219195) u sustavu Windows 10
09, 2025

