Ne mogu se prijaviti s Microsoftovim računom - pogreška 0x8000704ec u sustavu Windows 10 (09.15.25)
Windows pogreške su uobičajene, bez obzira na to koju verziju ili verziju koristite. Mogu biti jednostavne poput privremenih programskih pogrešaka koje same nestaju ili ozbiljne poput pogrešaka na plavom ekranu da biste morali riješiti sve oružje da biste ih riješili.
Problem sa sustavom Windows koji ćemo riješiti adresa danas je kod pogreške 0x800704EC. To uključuje Microsoftov račun koji koristite za prijavu u aplikacije Universal Windows Platform (UWP). To je također razlog zašto se pogreška očituje samo prilikom pristupa tim aplikacijama, posebno Windows Defenderu i Microsoft Storeu. Nekoliko je korisnika naišlo na ovu hikaciju kada su pokušali uključiti Windows Defender. Umjesto da se uključi, ikona aplikacije postala je siva i ne reagira. Ili ponekad izbaci kôd pogreške 0x800704EC.
S druge strane, drugi korisnici nailaze na pogrešku kada otvore aplikaciju Microsoft Store kako bi pokušali instalirati svoje omiljene programe. Iz nekog se razloga trgovina ne učitava i umjesto toga prikazuje istu poruku o pogrešci iznad.
Dobra vijest je da ovu pogrešku nije nemoguće riješiti. To bi moglo potrajati, ali postoji nekoliko ispravki kada se ne možete prijaviti s Microsoftovim računom na računalu. A ovaj je vodič napravljen posebno za rješavanje ove pogreške.
Savjet za profesionalce: Skenirajte svoje računalo radi problema s performansama, bezvrijednih datoteka, štetnih aplikacija i sigurnosnih prijetnji
koje mogu uzrokovati probleme sa sustavom ili usporene performanse .
Posebna ponuda. O Outbyteu, uputama za deinstalaciju, EULA-u, Pravilima o privatnosti.
Kako koristiti Microsoft račun u sustavu Windows 10Microsoftov račun omogućuje vam sinkronizaciju sadržaja, postavki i drugih konfiguracija na više Windows 10 uređaja. Microsoftov račun nudi jedinstvenu prijavu za sve vaše uređaje sa sustavom Windows 10 ako želite sinkronizirati postavke preglednika, lozinke, vizualne teme i boje i ostale ključne postavke na svakom uređaju.
I u većini slučajeva , trebat će vam Microsoftov račun da biste se prijavili na računalo sa sustavom Windows 10 kao operativnim sustavom. Ako imate postojeći račun Outlook, Hotmail, Xbox, Skype, Office 365, OneDrive, tada će adresa e-pošte i lozinka korištena za pristup tom računu služiti i kao vaš Microsoftov račun. Samo unesite te iste detalje za prijavu u Windows 10.
Ako nemate postojeći račun ni s jednom od spomenutih usluga, nažalost, nemate Microsoftov račun koji možete koristiti. Morat ćete ga stvoriti da biste se prijavili na Windows 10 ili koristili Microsoftove usluge.
Da biste stvorili Microsoftov račun, slijedite korake u nastavku: 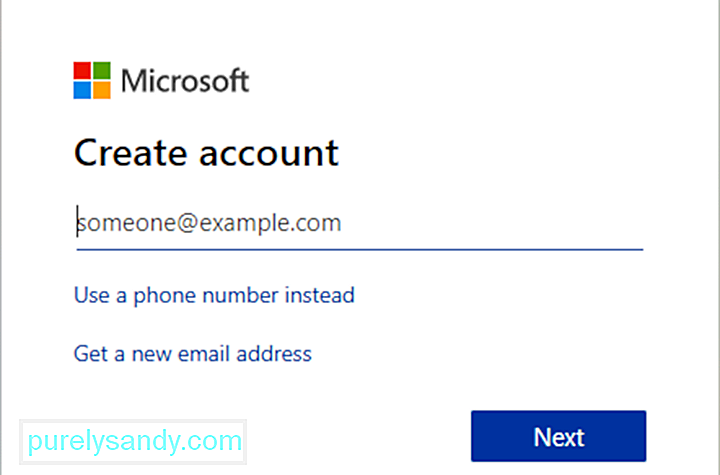
Sada biste trebali moći koristiti svoj Microsoftov račun za prijavu u Windows. Isti Microsoftov račun također će se koristiti za pristup UWP aplikacijama, kao što su Windows Defender i Microsoft Store. Nažalost, mnogi korisnici Windowsa žale se da ne mogu pristupiti tim UWP aplikacijama zbog pogreške koja uključuje njihov Microsoftov račun.
Što je pogreška 0x8000704ec u sustavu Windows 10?UWP programi su u osnovi Windows aplikacije koje možete pristupiti s računala, kao što su Xbox, HoloLens, Windows Defender i Microsoft Store. Kada naiđete na pogrešku 0x800704ec kada se prijavite na računalo, na ekranu će se pojaviti sljedeća poruka:
Ne mogu se prijaviti s Microsoftovim računom
Ovaj je program blokiran grupnom politikom. Za više informacija obratite se administratoru sustava. (Kôd pogreške: 0x8000704ec)
Što znači ova poruka o pogrešci? U osnovi, kôd pogreške 0x800704EC znači da se program koji pokušavate koristiti neće otvoriti jer postoje neki problemi s Microsoftovim računom koji se koristi za prijavu na tu uslugu. Možda ste nedavno promijenili lozinku za taj račun i morate je ažurirati. Ili se vašem računalu može teško povezati s Microsoftovim poslužiteljem. Zbog toga je program blokiran i pokreće kôd pogreške 0x800704EC.
Koji se uzroci ne mogu prijaviti pogreškom Microsoftovog računa 0x8000704ec?Razlog tome je što je antivirusni softver trenutno instaliran i aktivan na računalu i kako bi se izbjegle sukobljene softverske operacije, antivirusni softver automatski onemogućuje Windows Defender. Sljedeće metode pružaju korake kako riješiti ovaj problem.
Ponekad se kod pogreške 0X800704EC pojavi zbog gubitka sistemskih datoteka sustava Windows. Oštećeni unosi sistemskih datoteka mogu predstavljati veliki rizik za vaš uređaj. Može doći do brojnih incidenata koji mogu rezultirati pogreškama sistemske datoteke, poput nepravilnog brisanja / instalacije / deinstalacije hardvera ili aplikacija.
U slučaju Windows Defendera, kôd pogreške znači da se aplikacija ne može pokrenuti . To može biti uzrokovano više čimbenika. Na primjer, kada je Windows Defender onemogućen putem Uređivača pravila grupe, kada korisnik klikne ikonu programa, prikazuje se sljedeća poruka:
Ako to nije uzrok, vjerojatno je pogreška sukobi uzrokovani antivirusnim softverom instaliranim na sustavu. Defender možda neće moći raditi dok zaštitni softver treće strane kontrolira zadatak zaštite u stvarnom vremenu za sustav. Stoga, pokušajte što je moguće, Defender jednostavno neće raditi dok drugi softver vrši kontrolu.
Bez obzira je li kod pogreške 0x800704EC u sustavu Windows Defender neispravne postavke pravila grupe, zlonamjerni softver, nekompatibilni sigurnosni softver ili čak oštećene datoteke sustava, rezultati nisu smiješni. Očito je da nitko neće biti sretan zbog stalnih padova aplikacija, zamrzavanja sustava, plavih zaslona smrti ili drugih simptoma pogreške.
Ovaj se kôd pogreške može pojaviti i ako se računalo oporavi od hardverskog napada ili virusa ili nepravilnog isključivanja uređaja. Svi se navedeni incidenti mogu dogoditi brisanjem ili oštećivanjem unosa u sistemskim datotekama sustava Windows.
- Neviđeni antivirusni softver
- Oštećena pravila grupe
- Oštećene datoteke registra
Prilično je frustrirajuće kada se u sustavu Windows 10 pojavi kôd pogreške 0x800704EC.
Zbog toga smo sastavili ovaj odjeljak kako bismo vam pomogli riješiti problem i ponovo pokrenuti vaše UWP aplikacije. Svako od ovdje predstavljenih popravaka testirano je i potvrđeno u radu više korisnika. Možete i okušati sreću s njima, a trebali biste imati nešto pozitivno za reći o njihovoj učinkovitosti kada završite.
Popravak # 1: Dopustite Microsoftov račun na računalu.Ako ste suočeni s ovim problemom morate 'omogućiti' Microsoftov račun na uređaju sa sustavom Windows 10. Ovu opciju možete konfigurirati na dva načina putem:
- Uređivača lokalnih pravila grupe
- Uređivača registra
Učinite sljedeće:
Učinite sljedeće:
Napomena: Budući da je ovo knjižnična operacija, predlaže se da napravite sigurnosnu kopiju trezor ili stvoriti okvir ponovno uspostaviti točku kao potrebne mjere predostrožnosti. Kada završite, možete nastaviti na sljedeći način:
Sada možete napustiti uređivač registra i ponovo pokrenuti računalo. Sada biste trebali imati mogućnost prijave na svoje UWP aplikacije bez pogreške.
Popravak # 2: Onemogućite zaštitu od virusa treće strane 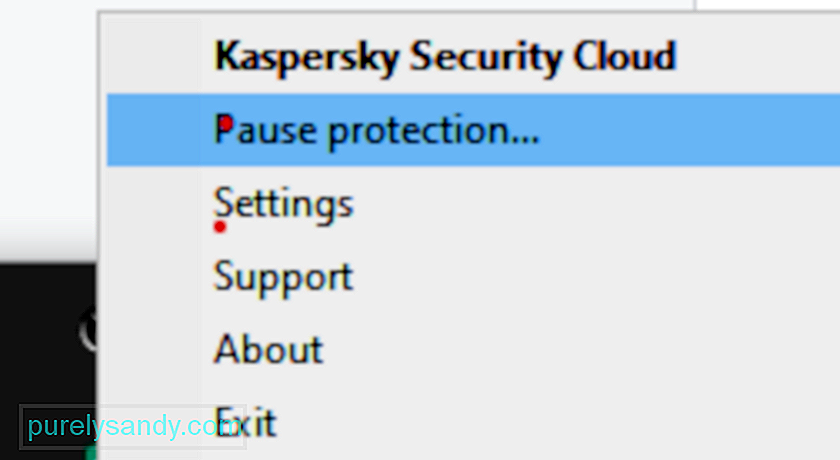 Iz objašnjenja osnovnih uzroka koda pogreške 0x800704EC trebalo bi biti jasno da su sukobi između sigurnosnih alata glavni krivac. Tijekom prvog desetljeća ovog stoljeća Defender je nekad bio poznat kao Microsoft Security Essentials. Daleko od toga da je bio punopravni antivirus, bio je više dodatna sigurnosna pomoć. Svi su se i dalje oslanjali na glavne proizvode za zaštitu na tržištu, kao što su Avast, Bitdefender, Norton, Avira i dr. Microsoft Security Essentials radio je uz bilo koji od njih bez puno sukoba.
Iz objašnjenja osnovnih uzroka koda pogreške 0x800704EC trebalo bi biti jasno da su sukobi između sigurnosnih alata glavni krivac. Tijekom prvog desetljeća ovog stoljeća Defender je nekad bio poznat kao Microsoft Security Essentials. Daleko od toga da je bio punopravni antivirus, bio je više dodatna sigurnosna pomoć. Svi su se i dalje oslanjali na glavne proizvode za zaštitu na tržištu, kao što su Avast, Bitdefender, Norton, Avira i dr. Microsoft Security Essentials radio je uz bilo koji od njih bez puno sukoba.
Defender se predstavio kao cjeloviti sigurnosni paket u sustavu Windows 8. Došao je unaprijed instaliran na Windows i preuzeo ulogu glavnog zaštitnika od zlonamjernog softvera . Međutim, navike teško umiru, a stanovništvo je i dalje nastavilo koristiti alternative, ne samo zbog poznavanja, već i zato što su neke od njih zaista izvrsne mogućnosti za zaštitu sustava.
Da se vratimo na problem, zaštitu u sustavu Windows najbolje je prepustiti jednom sigurnosnom alatu odjednom. I to je Defender ili opcija treće strane, ali ne oboje. Ako želite koristiti Defender, ali imate i aktivnu alternativu, vjerojatno ćete prvo morati isključiti potonji.
Budući da vam antivirus može dobro doći u budućnosti, ne morate ga deinstalirati to. Jednostavno onemogućavanje njegove značajke zaštite u stvarnom vremenu trebalo bi biti dovoljno. Jednom kada sustav otkrije da nije zaštićen, automatski će se omogućiti Windows Defender. Stoga, ako Defender kasnije naiđe na probleme, možete jednostavno otići u postavke drugog softvera i još jednom omogućiti njegovu zaštitnu značajku.
Popravak # 3: Uklonite antivirus treće straneAko vam gore navedena metoda ne uspije, imate mogućnost potpuno ukloniti antivirusni softver treće strane. Ako ste kupili licencu, ne morate se brinuti zbog toga, jer možete jednostavno ponovo instalirati alat kasnije, unijeti svoj licencni ključ i nastaviti uživati u usluzi. Prije nego što započnete, trebali biste prekinuti procese povezane s programom putem Upravitelja zadataka.
Otvorite upravljačku ploču, kliknite opciju “Deinstaliraj program” u odjeljku Programi, pronađite antivirus na popisu programa, kliknite i odaberite Deinstaliraj. Slijedite upute na zaslonu. Možda ćete trebati jednom ponovno pokrenuti računalo da biste uklonili sve softverske datoteke.
Neki sigurnosni alati dolaze s vlastitim programima za deinstalaciju. Klikom na gumb Deinstaliraj na upravljačkoj ploči ponekad se pokreće program za deinstalaciju programa. Općenito je bolja opcija upotreba prilagođenog programa za deinstalaciju aplikacije. Na taj su način velike šanse da se sve softverske datoteke stvarno uklone. Možete upotrijebiti alat za uklanjanje treće strane kako biste osigurali da nema preostalih datoteka ili stavki registra.
Međutim, primijećeno je da neki programi poput Avasta daju poruku o pogrešci kada ih korisnik pokuša deinstalirati. Na primjer, Avast ima mehanizam samoobrane koji se pokreće kada otkrije pokušaj deinstalacije. Ovaj je mehanizam postavljen na mjesto da zaustavi zlonamjerni softver u uklanjanju alata. Dakle, prije nego što možete ukloniti Avast, morate isključiti mehanizam. Tek tada ćete moći zatvoriti njegove procese u Upravitelju zadataka i deinstalirati ga putem upravljačke ploče.
Pokrenite aplikaciju Avast.
Omogućuje li Defender onemogućavanje ili uklanjanje sigurnosnog softvera treće strane ponovno rad ili ne , ostaje činjenica da je dvostruka zaštita bolja od pukog rada Defendera u pozadini. Bilo bi lijepo imati pratitelja koji uz Defender blokira zlonamjerni softver. Međutim, kao što ste nesumnjivo primijetili, mnoge od ovih vrsta programa sukobljavaju se s Defenderom i s kojim drugim.
Aplikacija će biti uspješno deinstalirana dok ne dođete do kraja čarobnjaka za deinstalaciju, iako možda će trebati ponovno pokrenuti računalo da bi promjene stupile na snagu.
Deinstaliranje sigurnosne aplikacije treće strane nažalost je jednostavan dio u slučaju većine aplikacija. Najteži dio je riješiti se svih preostalih datoteka i postavki koje većina ovih aplikacija ostavlja nakon deinstalacije. Ako se ne riješite datoteka i postavki koje sigurnosna aplikacija ostavi nakon što ih deinstalirate, one će vam stvarati probleme samo u budućnosti. Da biste se riješili svih datoteka i ostalih elemenata koje je ostavila sigurnosna aplikacija treće strane koju ste deinstalirali, morate:
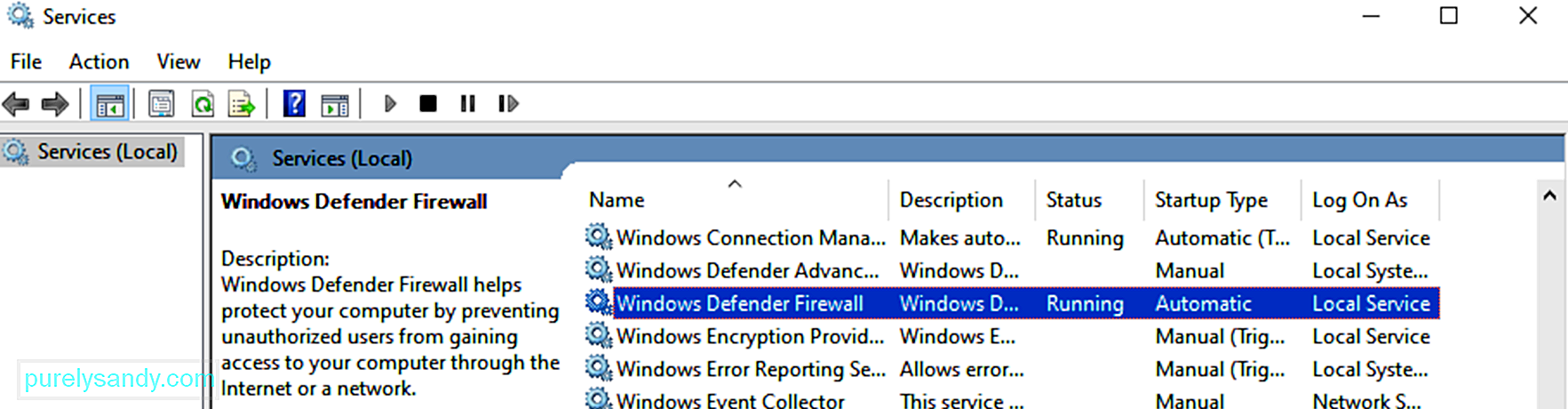 Kad onemogućite ili uklonite svoj alternativni softver za zaštitu, značajka zaštite sustava Windows Defender automatski se uključuje. Međutim, ponekad se to iz nekog razloga ne dogodi i stalno dobivate kôd pogreške 0x800704EC ili ikona Defendera ostaje siva.
Kad onemogućite ili uklonite svoj alternativni softver za zaštitu, značajka zaštite sustava Windows Defender automatski se uključuje. Međutim, ponekad se to iz nekog razloga ne dogodi i stalno dobivate kôd pogreške 0x800704EC ili ikona Defendera ostaje siva.
Jedno objašnjenje je da su Microsoftove usluge povezane s Defenderom isključene. To može biti kvar u sustavu ili ručni rad zlonamjernog softvera. Neovisno o razlogu, ove usluge moraju biti aktivne, inače nećete moći koristiti Defender.
Dakle, morate provjeriti rade li i uključiti one koji nisu uključeni. Za to morate otvoriti prozor Microsoftovih usluga, identificirati pojedinačne usluge i izvršiti ispravnu radnju na svakoj.
Pokrenite okvir Pokreni s tipkama Win + R i upišite "services.msc" (bez citati). Kliknite gumb U redu.
U prozoru Usluge trebate potražiti i provjeriti status sljedećih usluga:
- Windows Defender Advanced Threat Protection Service
- Usluga inspekcije mreže Windows Defender Antivirus
- Usluga antivirusnog programa Windows Defender
- Vatrozid Windows Defender
- Usluga sigurnosnog centra Windows Defender.
Ako je polje statusa usluge prazno, ne radi se. Desnom tipkom miša kliknite uslugu i odaberite Start. Učinite to za sve relevantne stavke. Kada završite, ponovno pokrenite računalo i pokušajte još jednom pokrenuti Windows Defender.
Ako sve bude išlo prema očekivanjima, nećete morati ništa poduzeti. Defender će se sam aktivirati, a vi samo morate sjediti i uživati u zaštiti koju nudi.
Popravak # 5: Promijenite vrijednosti tipki Windows Defender 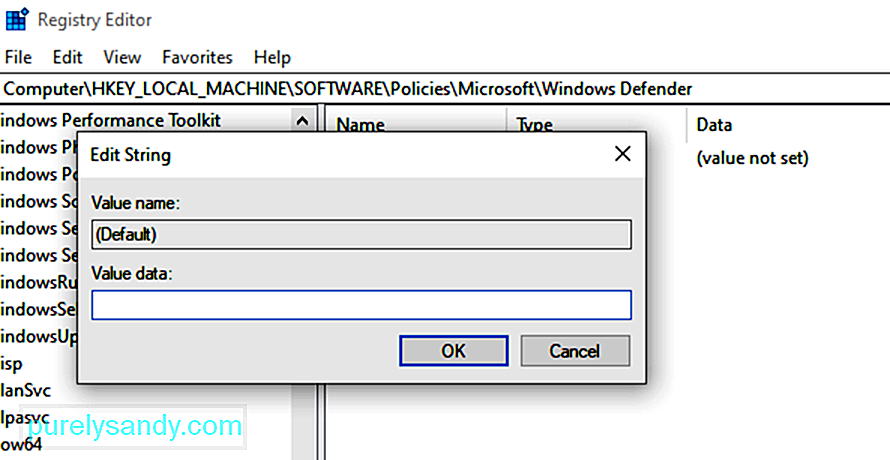 U slučaju da prethodna rješenja ne čine ništa i nastavite dalje da biste dobili pogrešku 0x800704EC kada pokušate aktivirati Defender, ne brinite. Uređivač registra može se koristiti za rješavanje problema. Ovo nije tako zastrašujuće kako zvuči. Sve dok se pažljivo slijede odgovarajući koraci, to biste lako mogli učiniti.
U slučaju da prethodna rješenja ne čine ništa i nastavite dalje da biste dobili pogrešku 0x800704EC kada pokušate aktivirati Defender, ne brinite. Uređivač registra može se koristiti za rješavanje problema. Ovo nije tako zastrašujuće kako zvuči. Sve dok se pažljivo slijede odgovarajući koraci, to biste lako mogli učiniti.
Ne zaboravite biti oprezni kada koristite uređivač registra. Neoprezni dotjerivanja mogu nanijeti nepopravljivu štetu OS-u, zato gazite tiho.
Korupcija vitalnih sistemskih datoteka može uzrokovati probleme poput pogreške 0x800704EC u sustavu Windows Defender. Postoje određene uobičajene datoteke koje dijele sve osnovne Windows programe i te datoteke moraju ostati neoštećene da bi sve funkcioniralo glatko.
Ako Defender i dalje vraća šifru pogreške 0x800704EC, umjesto da se izvodi, skeniranje provjere sistemskih datoteka može vam pomoći popravljate ono što je pokvareno u sustavu kako bi jezgrene Windows aplikacije mogle ponovno početi raditi.
Microsoft preporučuje da korisnici sustava Windows 10 pokrenu i DISM skeniranje uz SFC skeniranje. Alat DISM pomaže u popravljanju slike sustava Windows ako je prožeta pogreškama.
Za početak otvorite povišen naredbeni redak. Pritisnite tipke Windows i X istovremeno i odaberite opciju Command Prompt (Admin). Zatim upišite sljedeće u CMD prozor i pritisnite tipku Enter:
DISM.exe / Online / Cleanup-image / Restorehealth
Pokretanjem ove naredbe pretpostavlja se da klijent Windows Update radi normalno jer alat DISM koristi uslugu za pružanje potrebnih zamjenskih datoteka ako je potrebno. Ako je klijent za Windows Update nedostupan, umjesto toga pokrenite ovu naredbu:
DISM.exe / Online / Cleanup-Image / RestoreHealth / img: C: \ Repairimg \ Windows / LimitAccess
“ C: \ Repairimg \ Windows ”označava mjesto img za popravak, koji može biti prijenosni medij, mrežni udio ili aktivna instalacija sustava Windows.
Sada ste spremni pravilno pokrenuti SFC skeniranje. U CMD prozor upišite sljedeće i pritisnite tipku Enter:
sfc / scannow
Ovisno o računalu, možda ćete morati pričekati nekoliko minuta ili duže za skeniranje da dosegne 100%. Po završetku dobivate rezultate skeniranja.
U idealnom slučaju, System System Checker vas obavještava da je ispravio problematične datoteke pomoću sljedeće poruke:
Windows Reimg Protection pronašao je oštećene datoteke i uspješno ih popravio. Pojedinosti su uključene u CBS.Log% WinDir% \ Logs \ CBS \ CBS.log.
Ako to dobijete, trebali biste ponovno pokrenuti sustav i pokušati pokrenuti Defender. Velike su šanse da će se program, budući da je osnovni uzrok riješen, nesmetano izvoditi.
Ako, međutim, primite poruku da "Windows Reimg Protection nije pronašao kršenje integriteta", to znači da postoji nisu korumpirane Windows datoteke, a uzrok pogreške je negdje drugdje.
Popravak # 7: Omogućite Defender pomoću uređivača lokalnih pravila grupe.Neki su korisnici izvijestili kako su nakon dugog traženja rješenja na kraju otkrili da problem leži u uređivaču pravila grupe. Moglo bi se dogoditi da sa Defenderom uopće ništa nije u redu; jednostavno je isključeno u pravilima grupe. To bi se moglo dogoditi ako je mrežni administrator onemogućio Defender za sve mrežne klijente.
Možete provjeriti je li Defender aktivan u uređivaču pravila politike i omogućiti ga sami ako je potrebno. Međutim, da biste mogli napraviti takvu promjenu, morate biti prijavljeni na administratorski račun.
U većini slučajeva trebali ste riješiti problem koji rezultira kodom pogreške 0x800704EC davno prije nego što dođete do posljednjeg gornjeg rješenja. U situaciji u kojoj čini se da ništa što ste učinili ne funkcionira, možda ćete morati ažurirati Windows ili ga ponovo instalirati.
Kako popraviti kôd pogreške 0x8000704EC u trgovini WindowsIako neki korisnici dobivaju kôd pogreške 0x800704EC rezultat blokiranja sustava Windows Defender, drugima se prikazuje pogreška kada pokušaju koristiti Windows trgovinu. Dva scenarija mogu dijeliti isti kôd pogreške, ali njihova se rješenja uvelike razlikuju.
Pogreška koja se pojavila u trgovini Windows Store (koja se sada naziva Microsoft Store) očit je dokaz da je trgovina blokirana. Čime, možda se pitate. Uzrok tome može biti promjena u uređivaču pravila grupe. Ta vam promjena sprječava upotrebu trgovine za preuzimanje omiljenih medija i instaliranje mnogih korisnih aplikacija. Također je moguće da je trgovina nekako odjavljena. To je na kraju krajeva Windows i rutinski se događaju nevjerojatne stvari.
Ne trebate se previše truditi tražeći lijek za ovaj problem. Imamo sva rješenja dostupna upravo ovdje. Riješenje greške podrazumijeva uređivanje registra, ponovnu registraciju Microsoft Store-a putem PowerShell-a ili upotrebu uređivača pravila grupe da biste je omogućili. Predstavit ćemo svako rješenje jedno po jedno kako biste ga mogli isprobati u slobodno vrijeme.
Popravak # 1: Korištenje registra 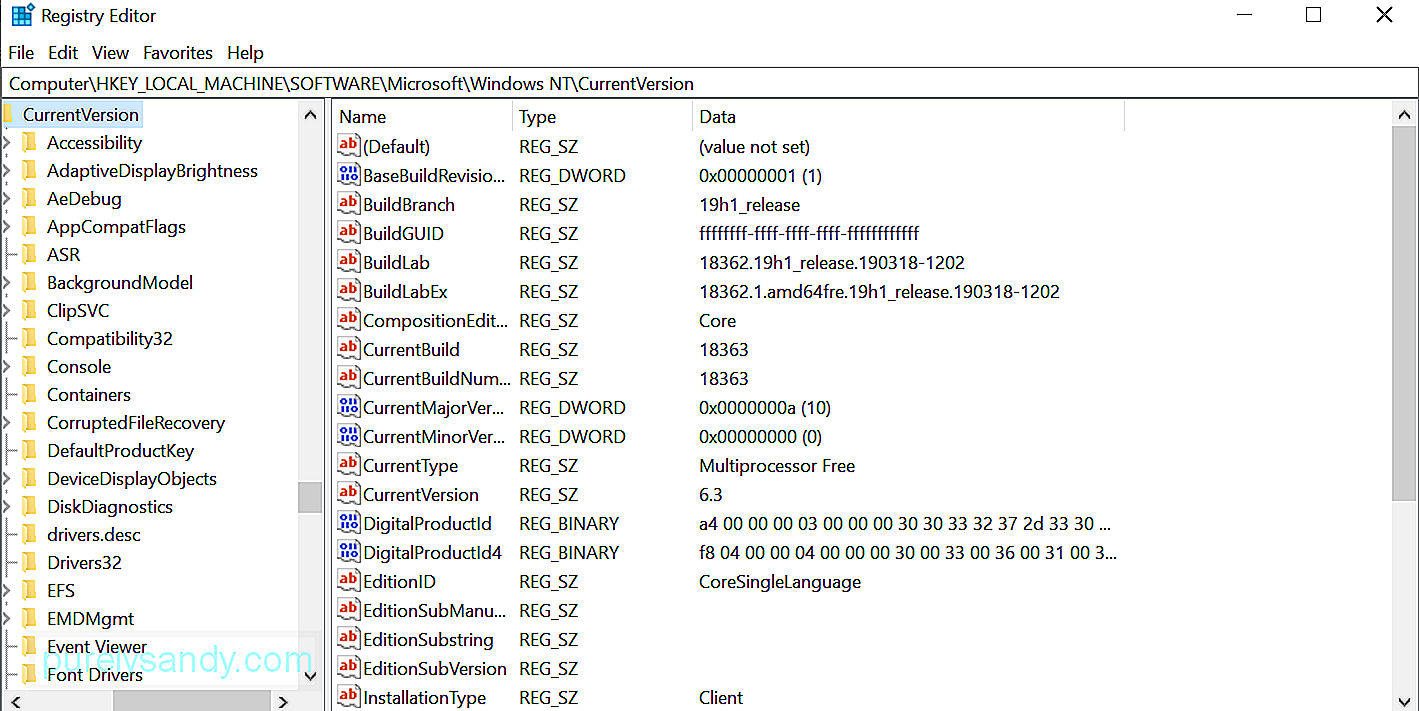 Sve dok imate na umu da pogrešno postupanje u registru vjerojatno neće imati sretan kraj, s vama će biti sve u redu. Samo se pridržavajte onoga što je prikazano u nastavku i trebali biste moći koristiti Microsoft Store kao prije nego što ste ažurirali sustav.
Sve dok imate na umu da pogrešno postupanje u registru vjerojatno neće imati sretan kraj, s vama će biti sve u redu. Samo se pridržavajte onoga što je prikazano u nastavku i trebali biste moći koristiti Microsoft Store kao prije nego što ste ažurirali sustav.
Nakon ponovnog pokretanja, trebali utvrditi da je problem s Microsoft Storeom nestao.
Popravak br. 2: Korištenje metode uređivanja pravila grupeAko je trgovina isključena za korisnika koji koristi Windows 10 Professional ili Enterprise verziju softvera OS, možda bi ga bilo moguće omogućiti natrag kroz Uređivač pravila grupe.
Pokretanjem naredbe gpedit.msc u dijaloškom okviru Pokretanje otvara se Uređivač lokalnih pravila grupe. Iz tog prozora dođite do Computer Configuration \ Administrative Templates \ Windows Components \ Store ili jednostavno zalijepite u traku za pretraživanje da biste tamo brzo skočili.
U desnom oknu potražite postavku pravila "Isključi aplikaciju Trgovina", kliknite je desnom tipkom miša i odaberite Postavke. Kada se prikaže prozor s postavkama značajke, promijenite postavku u Nije konfigurirano ili Onemogućeno i kliknite gumbe Primijeni i U redu jedan za drugim.
Ako je postavka siva, to znači da vam nije dopušteno izmijeniti opciju. Možda ćete morati pribjeći korištenju trgovine Microsoft Store samo na kućnom računalu.
Popravak br. 3: Korištenje metode PowerShell 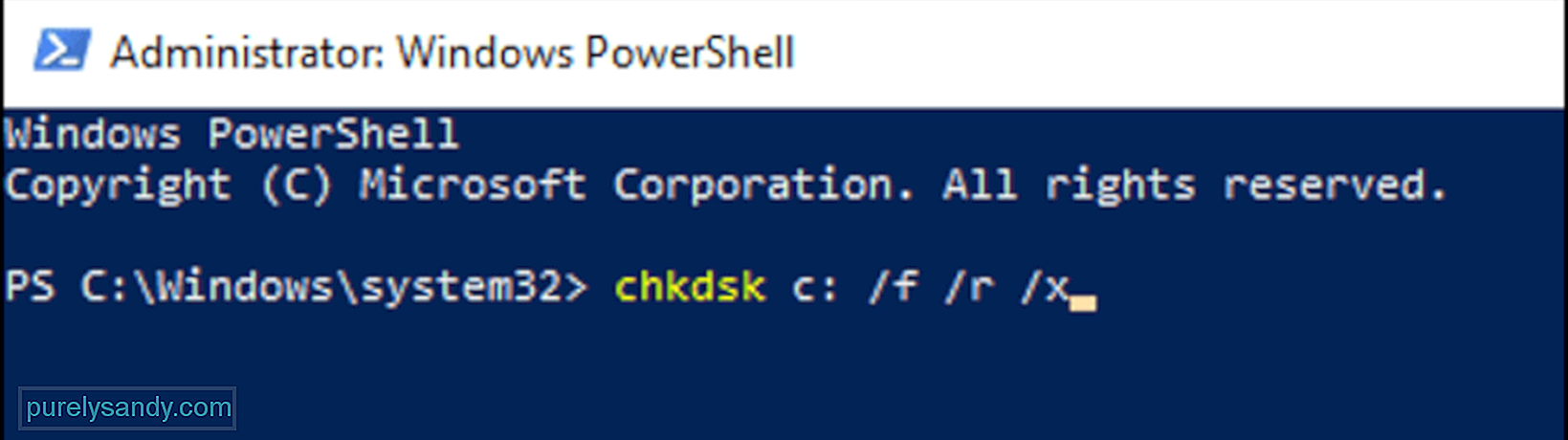 Microsoft PowerShell omogućuje podešavanje mnogih postavki u sustavu Windows 10. Možete ponovno registrirati programe poput Microsoft Store da biste se riješili koda pogreške 0x800704EC i aplikaciju učinili još jednom upotrebljivom.
Microsoft PowerShell omogućuje podešavanje mnogih postavki u sustavu Windows 10. Možete ponovno registrirati programe poput Microsoft Store da biste se riješili koda pogreške 0x800704EC i aplikaciju učinili još jednom upotrebljivom.
Get-AppXPackage -Name Microsoft.WindowsStore | Foreach {Add-AppxPackage -DisableDevelopmentMode -Registriraj “$ ($ _. InstallLocation) \ AppXManifest.xml” -Verbose}
Kada je zadatak dovršen, ponovno pokrenite sustav.
SažetakTo je sve za rješavanje problema s kodom pogreške 0x8000704EC s UWP aplikacijama kao što su Windows Defender i Microsoft Store. Ako naiđete na ovaj problem u sustavu Windows 10, samo uzmite u obzir gdje ste naišli na ovu pogrešku i pogledajte gornji vodič. Ovdje navedena rješenja trebala bi biti dovoljna da u kratkom roku ispravite pogrešku na Microsoftovom računu.
Youtube video: Ne mogu se prijaviti s Microsoftovim računom - pogreška 0x8000704ec u sustavu Windows 10
09, 2025

