Kako popraviti mutni tekst u sustavu Windows 10 (09.15.25)
Windows 10 je operativni sustav koji je korak ispred svojih konkurenata. Koristi ga više od milijardu korisnika, ovaj operativni sustav radi na raznim uređajima poput pametnih telefona, stolnih računala i prijenosnih računala.
Međutim, čak i ako je Microsoft prilično dobro obavio posao s skalabilnošću ovog OS-a, postoji jedan problem koji se ponavlja za mnoge korisnike - neki su tekstovi, izbornici i fontovi mutni.
U ovom ćemo se članku pozabaviti i podijeliti neke mutne tekstove u popravcima sustava Windows 10, kao i neke razloge zašto pokazuje. No, prije nego što se pozabavimo tim temama, prvo istražimo zadani sustav fontova sustava Windows 10. 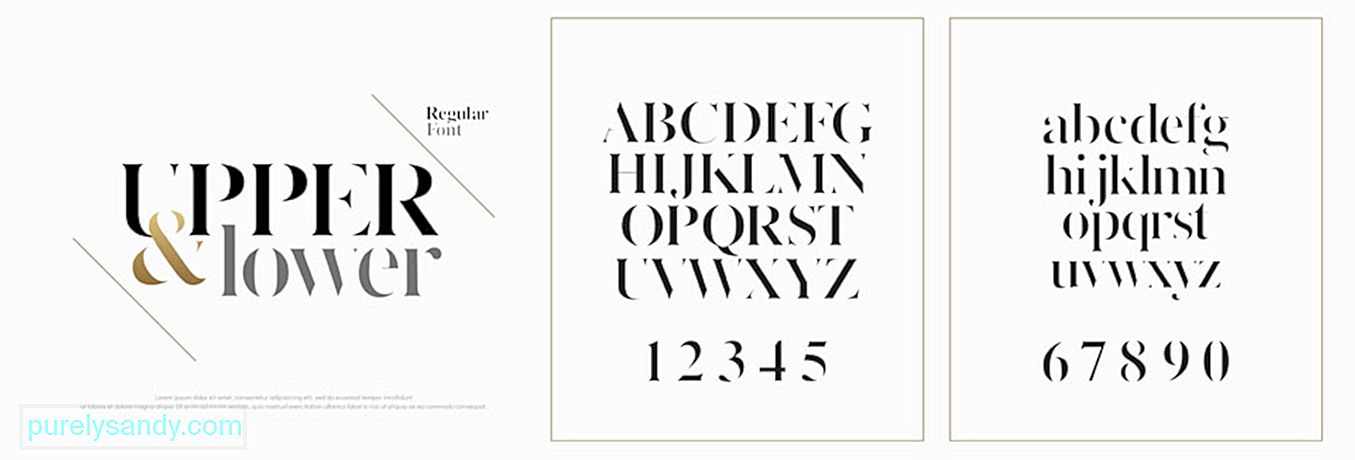
Da, zadani sustav fontova sustava Windows 10 već je vidljiv i dovoljno zapanjujući. Ali jeste li znali da to možete promijeniti u bilo što što želite? Da biste dovršili zadatak, morate unijeti promjene u registar.
Savjet za profesionalce: Skenirajte svoje računalo radi problema s performansama, bezvrijednih datoteka, štetnih aplikacija i sigurnosnih prijetnji
koji mogu uzrokovati probleme sa sustavom ili usporene performanse.
Posebna ponuda. O Outbyteu, uputama za deinstalaciju, EULA-u, Pravilima o privatnosti.
U prethodnim verzijama operativnog sustava Windows promjena sustava fonta je jednostavna. To je zato što je Upravljačka ploča već imala postavke personalizacije koje korisnicima omogućuju prilagodbu fontova, pa čak i izmjenu vizualnih elemenata na radnoj površini, poput naslovnih traka, izbornika, File Explorer-a i mnogih drugih.
Ali Microsoft je sada iz nekog razloga sve to ograničio u sustavu Windows 10. Dakle, mnogi korisnici misle da su zaglavili sa zadanim sustavom fontova.
Pa, ako ponovno čitamo taj odlomak, posebno smo istaknuli riječ "ograničeno". Zašto? To je zato što još uvijek možete promijeniti svoj sustav fonta. Samo što koraci mogu biti pomalo tehnički jer uključuju poigravanje s registrom.
Pa, kako promijeniti zadani sustav fontova u sustavu Windows 10?
Kako promijeniti zadani sustav fontova u sustavu Windows 10Prije nego što bilo što učinite, dopustite nam da ostavimo prijateljski podsjetnik da uređivanje registra prilično je rizično jer jedna pogreška može nanijeti nepovratnu štetu postavkama vašeg sustava. Prije nastavka toplo se preporučuje izrada sigurnosnih kopija postavki uređaja i važnih datoteka. Još bolje, priručite vam točku za vraćanje sustava kako biste lako vratili promjene.
Bez daljnjeg odlaganja, evo kako promijeniti zadani font sustava u sustavu Windows 10:
Windows Registry Editor verzija 5.00 [HKEY_LOCAL_MACHINE \ SOFTWARE \ Microsoft \ Windows NT \ CurrentVersion \ Fonts]
“Segoe UI (TrueType)” = ””
“Segoe UI Bold (TrueType)” = ””
“Segoe UI podebljano kurziv (TrueType)” = ””
“Segoe UI Italic (TrueType)” = ””
“Segoe UI Light (TrueType)” = ””
“Segoe UI Semibold (TrueType)” = ””
“Segoe UI Symbol ( TrueType) ”=” ”[HKEY_LOCAL_MACHINE \ SOFTWARE \ Microsoft \ Windows NT \ CurrentVersion \ FontSubstitutes]“ Segoe UI ”=” NEW-FONT-NAME ”
Ako shvatite da niste zadovoljni sustavom fontova koju ste odabrali, uvijek možete vratiti prethodne postavke pomoću registra ili putem točke vraćanja.
Korištenje registra Evo kako koristiti registar za vraćanje zadanih postavki fonta u sustavu Windows 10: 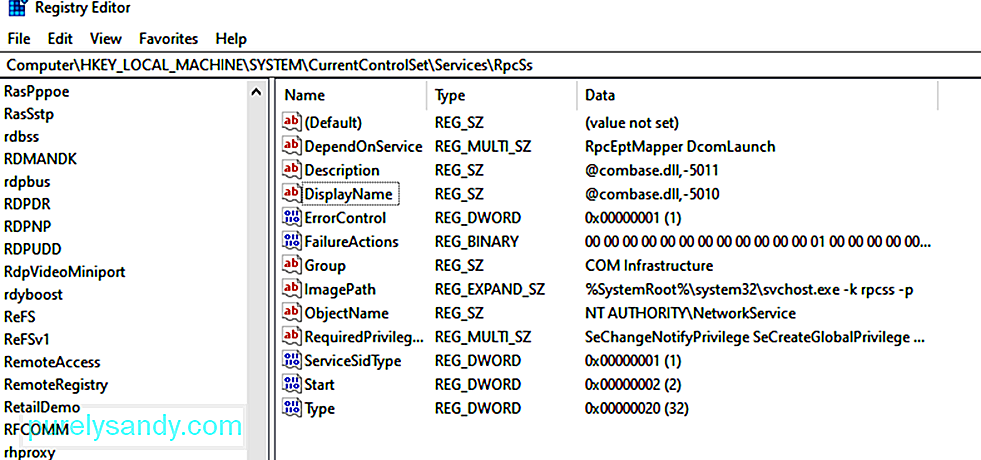
Windows Registry Editor verzija 5.00 [HKEY_LOCAL_MACHINE \ SOFTWARE \ Microsoft \ Windows NT \ CurrentVersion \ Fonts]
“Segoe UI (TrueType)” = ”Segoeui.ttf”
“Segoe UI Black (TrueType)” = ”seguibl.ttf”
“Segoe UI Black Italic (TrueType)” = ”seguibli.ttf”
“Segoe UI Podebljano (TrueType) "=" segoeuib.ttf "
" Segoe UI Bold Italic (TrueType) "=" segoeuiz.ttf "
" Segoe UI Emoji (TrueType) "=" seguiemj.ttf "
“Povijesni sučelje korisničkog sučelja (TrueType)” = ”seguihis.ttf”
“Kurzivo korisničkog sučelja Segoe (TrueType)” = ”segoeuii.ttf”
“Svjetlo korisničkog sučelja Segoe (TrueType)” = ”segoeuil. ttf "
" Segoe UI Light Italic (TrueType) "=" seguili.ttf "
" Segoe UI Semibold (TrueType) "=" seguisb.ttf "
" Segoe UI Semibold Italic (TrueType) ) "=" Seguisbi.ttf "
" Segoe UI Semilight (TrueType) "=" segoeuisl.ttf "
" Segoe UI Semilight Italic (TrueType) "=" seguisli.ttf "
" Simbol korisničkog sučelja Segoe (TrueType) "=" seguisym.ttf "
" Segoe MDL2 sredstva (TrueType) "=" segmdl2.ttf "
"Segoe Print (TrueType)" = "segoepr.ttf"
"Segoe Print Bold (TrueType)" = "segoeprb.ttf"
"Segoe Script (TrueType)" = "segoesc.ttf"
“Segoe Script Bold (TrueType)” = ”segoescb.ttf” [HKEY_LOCAL_MACHINE \ SOFTWARE \ Microsoft \ Windows NT \ CurrentVersion \ FontSubstitutes] “Segoe UI” = -
 Ako prva metoda nije vratila zadani sustav fontova sustava Windows 10, pokušajte upotrijebiti prethodno stvorenu točku vraćanja. Međutim, ova bi vam opcija trebala biti krajnje utočište, jer ovisno o tome kada je stvorena točka vraćanja, možda će trebati izvršiti neke promjene sustava. To znači više posla.
Ako prva metoda nije vratila zadani sustav fontova sustava Windows 10, pokušajte upotrijebiti prethodno stvorenu točku vraćanja. Međutim, ova bi vam opcija trebala biti krajnje utočište, jer ovisno o tome kada je stvorena točka vraćanja, možda će trebati izvršiti neke promjene sustava. To znači više posla.
Da biste poništili promjene koje ste napravili, slijedite ove korake:
Iako je Microsoft ograničio mogućnost promjene zadanog sustava fontova u sustavu Windows 10, znajte da i dalje možete upravljati fontovima učitanim na vašem uređaju. Fontove možete pregledavati, uklanjati i skrivati. Možete čak i preuzeti nove ako želite!
Vjerojatno imate na umu puno fontova koje želite koristiti za začinjavanje datoteka, prezentacija i dokumenata. Ali znate li gdje ih pronaći? Znate li kako ih učiniti dostupnima na uređaju? Dobro je što je Microsoft opremio Windows 10 uređaje svim pravim alatima za to. Korištenjem standardnog alata Fonts na upravljačkoj ploči korisnici mogu vidjeti koji su fontovi instalirani i pogledati svaki od njih.
Ako ste instalirali ažuriranje za Windows 10. travnja 2018. ili novije zakrpe, možete izvesti više trikova! Korištenjem zaslona Fontovi u izborniku Postavke možete vidjeti kako izgleda svaki stil fonta bez potrebe da ga pregledate. Također možete deinstalirati fontove koji vam nisu potrebni ili ih više preuzeti putem interneta.
Pregled instaliranih fontovaDa biste pregledali instalirane fontove u sustavu Windows 10, pokrenite Upravljačka ploča . Pomoću ovog prozora u prikazu Ikona odaberite Fontovi . Windows će tada prikazati sve fontove instalirane u vašem sustavu.
Pregled pojedinačnih fontovaAko želite vidjeti određeni font, kliknite gumb Pregled ili dvostruko kliknite na font . Preglednik fontova tada će vam pokazati kako se font pojavljuje u različitim veličinama. Možda će vam se ovi pregledi otisnuti u prozoru preglednika fontova ako vam zatreba njihova tiskana kopija.
Pregled porodica fontovaJe li font koji ste odabrali pripada obitelji? Ako je to slučaj, dvaput kliknite na nju. Otvorit će se stranica koja prikazuje sve ostale fontove koji pripadaju obitelji. Od tamo možete vidjeti pregled svakog fonta.
Sada, ako kliknete Pregled za određenu obitelj fontova, pojavit će se više iskačućih prozora koji prikazuju font s različitim atributi poput kurzivnog i podebljanog.
Ako ste odabrali obitelj fontova koja zahtijeva više zaslona preglednika, Windows će vas tražiti da potvrdite želite li ih sve otvoriti ili ne. U suprotnom, možda ćete trebati zatvoriti sve pojedinačne prozore za pregled.
Skrivanje fontovaMožete i sakriti font koji ne želite koristiti ili vidjeti. Međutim, ovo hakiranje zapravo nije za svakoga jer će skrivanje fontova dovesti do toga da postanu nevidljivi za određene aplikacije kao što su Notepad i WordPad.
Programi poput Microsoft Officea generiraju svoje izbornike fontova. To znači da skrivanje fontova putem upravljačke ploče ne utječe na njih. Da biste sakrili font, jednostavno ga kliknite desnom tipkom miša i odaberite Sakrij .
Možete odabrati i automatsko sakrivanje fontova koji nisu namijenjeni postavkama vašeg željenog jezika. Da biste to učinili, kliknite vezu Postavke fonta na bočnoj traci. U prozoru koji će se pojaviti označite okvir pored opcije Sakrij fontove na temelju postavki jezika . Konačno, pritisnite U redu da biste primijenili promjene.
Deinstaliranje fontovaAko ste sigurni da više nećete koristiti određeni font, možete ga deinstalirati. Ali ovaj trik možda neće uspjeti za sve fontove. Nemoguće je izbrisati fontove koji su već ugrađeni u Windows jer su zaštićeni.
Ako ih pokušate ukloniti, Windows će vas zaustaviti. Te nezaštićene fontove možete izbrisati, uključujući fontove koje dodaju programi poput Adobe Creative Suite i Microsoft Office.
Da biste izbrisali nezaštićene fontove, kliknite ih desnom tipkom miša i odaberite Delete . To je poprilično to!
Izrada sigurnosnih kopija fontovaPrije nego što uopće izbrišete font, možda ćete ga prvo htjeti sigurnosno kopirati. Nikad ne znate hoće li vam trebati u budućnosti.
Da biste napravili sigurnosnu kopiju fontova, prvo stvorite mapu za sigurnosne kopije. A zatim desnom tipkom miša kliknite font ili obitelj fontova. Odaberite Kopiraj . Zalijepite kopirani font u novostvorenu mapu. Nakon toga izbrišite font.
Ponovna instalacija fontovaAko vam font ponovo zatreba, uvijek ga možete vratiti, pod uvjetom da ste unaprijed stvorili sigurnosnu kopiju. Da biste ponovo instalirali font, kliknite ga desnom tipkom miša u sigurnosnoj kopiji koju ste stvorili. A zatim odaberite Instaliraj .
Pregled pojedinosti o fontuAko želite vidjeti više detalja o fontu, kliknite ga. Windows će tada prikazati razne atribute fonta. Možete povući dijapozitiv ulijevo ili udesno da biste vidjeli font različitih veličina.
Zašto u sustavu Windows 10 postoji mutni tekst?  Sad kad ste saznali koliko je Windows 10 nevjerojatan operativni sustav jer vam omogućuje jednostavno upravljanje fontovima, vjerojatno mislite da je to jedan besprijekoran sustav. Pa, i mi smo tako željeli. No, kao i drugi operativni sustavi, i tu ima nedostataka.
Sad kad ste saznali koliko je Windows 10 nevjerojatan operativni sustav jer vam omogućuje jednostavno upravljanje fontovima, vjerojatno mislite da je to jedan besprijekoran sustav. Pa, i mi smo tako željeli. No, kao i drugi operativni sustavi, i tu ima nedostataka.
Budući da ovdje govorimo o fontovima, vrijedi spomenuti da i sustav fontova sustava Windows 10 ima problema. Jedno je da se neki tekstovi i izbornici ponekad čine mutnim.
Možete se zapitati što uzrokuje problem mutnog teksta u sustavu Windows 10? Pokreću li ga promjene u postavkama fonta? Ima li to kakve veze s napadima zlonamjernog softvera ili virusnom infekcijom? Događa li se to zbog igranja sa zadanim sustavom fontova? Pa, to su mogući scenariji. Ali najčešći razlog povezan s problemom mutnog teksta je skaliranje DPI-a.
Windows 10 podržava kombinaciju modernih i naslijeđenih aplikacija. Ove prastare aplikacije nisu dizajnirane za zaslone visoke rezolucije. Ovo objašnjava mutne tekstove i fontove koje vidite dok ih upotrebljavate.
Zatim se ovaj problem s mutnim tekstom ne događa samo u naslijeđenim aplikacijama. To mogu doživjeti i neki korisnici Windowsa koji koriste razlučivost zaslona od 1920 x 1080 ili više.
Općenito, DPI skaliranje Windows 10 uređaja postavljeno je na najmanje 125%. To čini sve jednostavnijim za čitanje i čini da aplikacije i fotografije izgledaju zapanjujuće. Pa opet, to može utjecati i na programe za stolna računala, posebno one koji nisu dizajnirani da podržavaju visoke rezolucije. I zbog toga se javlja nejasan ili tekstualni problem.
Evo i drugih scenarija u kojima možete vidjeti mutne tekstove u sustavu Windows 10:
- Otvorite aplikaciju visoke rezolucije , a zatim ga premjestite na drugi zaslon koji koristi drugu postavku razlučivosti.
- Tablet ili prijenosno računalo priključite na zaslon koji ima drugačiju razlučivost, a zatim ga pokušate projicirati pomoću načina rada Drugi zaslon.
- Pokušavate se povezati s računalom pomoću drugog računala, ali prikazi obaju uređaja su različiti.
Kako tada riješiti problem mutnog teksta u sustavu Windows 10?
7 načina za rješavanje mutnog teksta u sustavu Windows 10Učinite nemojte paničariti ako naiđete na zamućeni tekst u sustavu Windows 10. Nemojte ga ni povezivati s drugim problemima sa sustavom Windows. Probleme s prikazom često je lako riješiti. U nastavku smo sastavili korake i rješenja za rješavanje problema kako bismo se jednom zauvijek riješili ovog mutnog teksta u sustavu Windows 10. Nadam se da jedan od njih radi za vas.
Popravak 1: Učinite osnovno rješavanje problema.Ponekad je sve što trebate za vaše računalo novi početak, jer se mnogi nepotrebni procesi već rade u pozadini i troše značajnu količinu reimg memorije. Da biste ponovno pokrenuli računalo, jednostavno kliknite izbornik Start , idite na opciju Napajanje i odaberite Ponovno pokreni.
Ako ne radi, možda je problem u vašem korisničkom računu. Ako je to slučaj, odjava i prijava mogu učiniti trik.
Sada, ako problem i dalje postoji, provjerite povezanost vanjskog zaslona. Kabel možda nije pravilno povezan s vašim CPU-om, pa stoga i zamućeni tekst.
Ako niti jedan od ovih osnovnih načina rješavanja problema nije uspio, prijeđite na sljedeće ispravke.
Popravak # 2: Ažurirajte svoj Grafički upravljački programi.  Grafički upravljački programi možda su već zastarjeli. To je razlog zašto imate problem s mutnim tekstom u sustavu Windows 10. Da biste to popravili, morate ažurirati upravljačke programe za grafiku.
Grafički upravljački programi možda su već zastarjeli. To je razlog zašto imate problem s mutnim tekstom u sustavu Windows 10. Da biste to popravili, morate ažurirati upravljačke programe za grafiku.
Imate dva načina za ažuriranje grafičkih upravljačkih programa: ručno ili automatizirano . Naravno, toplo bismo preporučili automatiziranu metodu. Ne samo da je prikladna opcija, već je i sigurna i brza.
Za to će vam trebati alat za ažuriranje upravljačkih programa treće strane, poput Auslogics Updater Driver . Nakon što ga instalirate, pokrenite ga i pustite da obavi svoj posao ažuriranja zastarjelih upravljačkih programa. To je tako jednostavno!
Ali ako više volite ručnu opciju, to možete učiniti. Međutim, savjetujemo dodatni oprez jer instaliranje pogrešnog upravljačkog programa može samo pogoršati problem. To je ono što pokušavamo izbjeći. Dakle, pažljivo slijedite upute kako biste osigurali dobre rezultate:
Microsoft je stvorio praktičan alat koji može se koristiti za rješavanje problema s mutnim tekstom i izbornicima u sustavu Windows 10. Evo kako ga koristiti:
Moguće je da su postavke zaslona krive. Zbog toga imate problem s mutnim tekstom u sustavu Windows 10. Dakle, da biste to riješili, provjerite postavke zaslona i primijenite potrebne promjene.
Slijedite upute u nastavku:
Možete pokušati promijeniti postavke prikaza problematične aplikacije i provjeriti rješava li problem. Evo detaljnog vodiča kako to učiniti:
Ako nijedna od gornjih ispravki nije uspjela, upotrijebite prilagođenu opciju skaliranja na izborniku zaslona. Ovo je riješilo problem za neke pogođene korisnike Windowsa, pa vrijedi isprobati na svom kraju.
Evo što biste trebali učiniti:
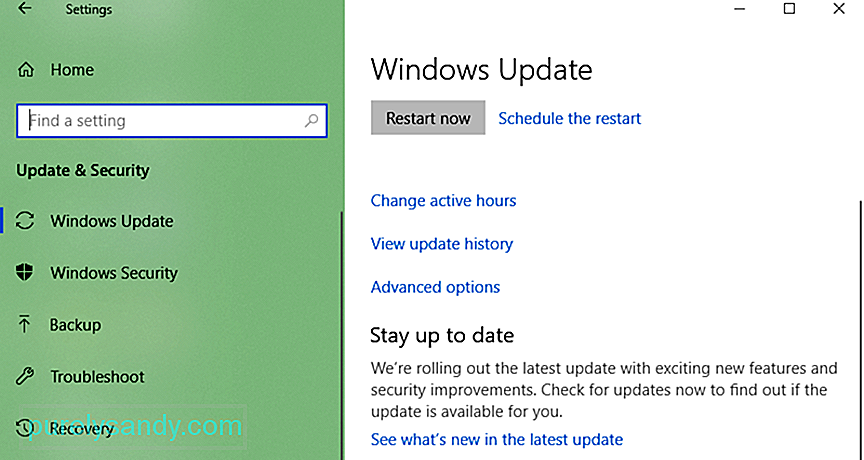 Ovaj problem mutnog teksta u sustavu Windows 10 mogao bi biti uzrokovan ažuriranjem programske pogreške koje je izdao Microsoft. Dakle, ako ste slučajno instalirali jedan, možda ćete se morati vratiti na prethodnu verziju ili instalirati najnoviju.
Ovaj problem mutnog teksta u sustavu Windows 10 mogao bi biti uzrokovan ažuriranjem programske pogreške koje je izdao Microsoft. Dakle, ako ste slučajno instalirali jedan, možda ćete se morati vratiti na prethodnu verziju ili instalirati najnoviju.
Evo kako:
Pod pretpostavkom da ste se već riješili problema s mutnim tekstom u sustavu Windows 10, možda biste trebali razmotriti ove savjete kako biste uživali u boljoj kvaliteti prikaza.
Savjet br. 1 : Kalibrirajte svoj monitor kako biste uživali u boljim nijansama.Provjerite jeste li pravilno kalibrirali svoj zaslon kako biste mogli uživati u optimalnoj boji i kvaliteti. Iako su zadane postavke već prihvatljive, nekoliko manjih izmjena neće naštetiti. U stvari, neki smatraju da su ove promjene puno bolje.
Da biste kalibrirali svoj monitor, slijedite ove korake:
ClearType je sistemska tehnologija koju koristi Microsoft kako bi tekstove učinio oštrijim i jasnijim. Windows 10 podržava ovu tehnologiju i omogućena je prema zadanim postavkama. Dakle, ako smatrate da su neki tekstovi na vašem zaslonu pomalo mutni, budite sigurni da je ova tehnologija uključena. A zatim izvršite neko fino podešavanje.
Da biste koristili alat ClearType, slijedite ove korake:
Ako vam zaista treba zaslon vrhunske kvalitete, predlažemo da uložite u potpuno nove modele monitora. Vaš se stari zaslon možda već bliži kraju. To je razlog zašto vidite mutne tekstove. Noviji modeli imaju bolju kvalitetu prikaza. Osim toga, traju dulje.
Evo nekoliko najboljih monitora do danas. Ovo preporučuju igrači, grafički profesionalci i drugi profesionalci:
- BenQ PD3200U
- LG UltraGear 38GN950
- BenQ SW321C PhotoVue
- Asus ROG Swift PG27UQ
- Zakrivljeni monitor Dell 4K S3221QS
Koristeći gornje popravke, trebali biste lako riješiti problem zamagljenog teksta u sustavu Windows 10. Pažljivo pregledajte svako ispravljanje i pronađite ono za koje mislite da će vam odgovarati. Ako vam problem i dalje zadaje glavobolju, pokušajte se obratiti službenom Microsoftovom timu za podršku. Također možete otići do najbližeg ovlaštenog servisnog centra i provjeriti svoj uređaj. Možda je problem uzrokovan internim problemom s hardverom, pa neka ga provjere stručnjaci.
Možda ćete razmotriti i gornje savjete kako biste uživali u jasnijem i boljem prikazu bez svih zamućenih stvari.
Koji vam je od gore navedenih rješenja riješio problem mutnog teksta? Znate li druga rješenja koja mogu funkcionirati? Imate li savjete kako izbjeći probleme s mutnim tekstom u sustavu Windows 10? Javite nam svoje mišljenje u odjeljku za komentare!
Youtube video: Kako popraviti mutni tekst u sustavu Windows 10
09, 2025

