Ažurirano: Kako ispraviti pogrešku 0x8007016A u sustavu Windows 10 (08.15.25)
OneDrive je najnovija Microsoftova internetska usluga u oblaku. Lako se integrira s određenim Windows sustavima, posebno s Windowsima 8 i Windows 10. Primarna funkcija ovog programa je spremanje datoteka povezanih s Microsoftovim računom putem oblaka. To znači da ih je lako povući i pristupiti im bilo gdje, bez obzira koristite li pametni telefon, tablet, prijenosno računalo ili računalo.
Koliko god se savršeno čini, OneDriveu zapravo nisu nepoznate pogreške. Vjerovali ili ne, korisnici OneDrivea prijavili su mnoge probleme. Jedan je "Pogreška 0x8007016A: Davatelj usluga u oblaku ne radi."
Što je pogreška 0x8007016A?Pogrešku 0x8007016A obično pokreće postojeći paket Microsoft Office instaliran na vašem računalu. Kad se problem pojavi, korisnici možda neće moći koristiti neke značajke i funkcije Microsoft Officea, kao što su Izreži, Kopiraj i Zalijepi.
Ostali mogući krivci za problem su sljedeći:
Savjet za profesionalce: Skenirajte svoje računalo radi problema s performansama, bezvrijednih datoteka, štetnih aplikacija i sigurnosnih prijetnji
koje mogu uzrokovati probleme sa sustavom ili usporiti performanse.
Posebna ponuda. O Outbyteu, uputama za deinstalaciju, EULA-u, pravilima o privatnosti.
- Instalirano je loše ažuriranje sustava Windows 10 - Mnogi korisnici sustava Windows 10 izvijestili su da je loše ažuriranje sustava Windows 10 pogreška koja se pojavljuje. Bez obzira je li to istina ili ne, prema njihovim riječima, instalacija nedavnog ažuriranja dovela je do toga da automatska sinkronizacija OneDrive-a u potpunosti zakaže.
- Omogućena je značajka datoteke OneDrive na zahtjev - U drugim se slučajevima problem pojavljuje kada je omogućena značajka File On-Demand u programu OneDrive. Neki su korisnici sustava Windows 10 problem riješili jednostavnim onemogućavanjem značajke.
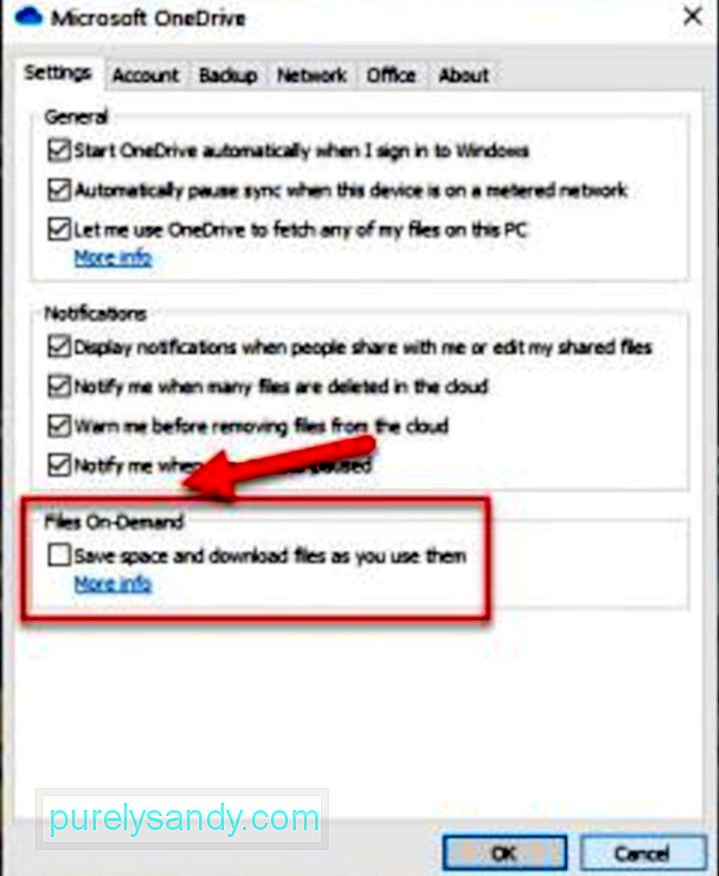
- OneDrive sinkronizacija je onemogućena - ponekad alati i aplikacije nezavisnih proizvođača pokušavaju uštedjeti snagu vašeg računala. Kao rezultat toga, onemogućeni su pozadinski sistemski procesi poput OneDrive sinkronizacije. Ponovno omogućavanje značajke sinkronizacije često može riješiti problem.
- Oštećene datoteke postoje na OneDrive - Oštećenje datoteke na OneDriveu također može uzrokovati pojavljivanje koda pogreške. U tom slučaju problem će riješiti čišćenje datoteka.
- Trenutni plan napajanja sprečava rad značajke Sync - Jeste li aktivirali plan uštede energije na uređaju? Moguće je da ste time potpuno onemogućili značajku sinkronizacije. Kao brzo rješenje, sve što trebate jest prijeći na plan visokih performansi ili uravnoteženog napajanja.
Naravno, saznanje što uzrokuje problem neće ga riješiti. Pa, kako se riješiti pogreške? Pa, prvo što morate učiniti je ostati smiren i staložen. Nakon što se malo pribrate, možete nastaviti s isprobavanjem donjih rješenja kako ispraviti pogrešku 0x8007016A u sustavu Windows 10.
Kako ispraviti pogrešku 0x8007016A u sustavu Windows 10 popravci pogreške 0x8007016A u sustavu Windows 10 u nastavku: Popravak # 1: Ponovo pokrenite svoje računalo.Ponekad sve što vaše računalo treba jest potpuno ponovno pokretanje. Mnogo programa i aplikacija možda dijeli iste reimgove, otuda i poruke o pogreškama na vašem računalu.
Da biste ponovno pokrenuli računalo, slijedite ove korake:
Ako postoje problemi s OneDriveom, možete pokušati popraviti Microsoft Office ili ga deinstalirati s računala. Međutim, imajte na umu da se postupak popravljanja ili deinstaliranja Microsoft Office razlikuje ovisno o vašem operativnom sustavu. Detaljan vodič o tome kako to učiniti potražite u nastavku:
Windows 7:Možete također izvršiti brzo skeniranje kako biste ispravili pogrešku. Za to možete upotrijebiti uslužni program System File Checker (SFC) koji je ugrađen u vaše računalo. Ovaj se uslužni program široko koristi za skeniranje postoje li u vašem sustavu oštećene datoteke ili mape.
Da biste pokrenuli brzo SFC skeniranje, slijedite ove korake:
Ako prva tri popravka ne uspiju, ponovno instalirajte OneDrive. Možete se pitati kako možete ponovno instalirati OneDrive kada se čini da je sigurnosno kopiranje problematično.
U novijim verzijama sustava Windows, vaši OneDrive podaci prikazuju se kao mrežne datoteke. Te datoteke, iako se čine kao obične datoteke, štede prostor na lokalnom tvrdom disku jer su jednostavno samo rezervirana mjesta koja pohranjuju podatke o minijaturama i metapodacima o stvarnim datotekama. Stvarne datoteke zapravo nisu na vašem računalu ako ih ne otvorite.
Jednom kada se datoteka otvori i spremi na vaše računalo, ona automatski postaje dostupna izvan mreže. To znači da se lokalno sprema na vaše računalo i može se koristiti bez pristupa Internetu. Da biste napravili sigurnosnu kopiju datoteka samo na mreži, možete koristiti aplikacije nezavisnih proizvođača koje možete pronaći na Googleu.
Alternativno, možete stvoriti sigurnosnu kopiju svojih OneDrive datoteka tako da ih preuzmete na vanjski pogon za pohranu.
Slijedite donje smjernice da biste znali kako:
Nakon što stvorite sigurnosnu kopiju svojih OneDrive datoteka, možete nastaviti s ponovnom instalacijom OneDrivea. Učinite to slijedeći upute u nastavku:
- 32-bit:% systemroot% \ System32 \ OneDriveSetup.exe / deinstaliraj
- 64 -Bit:% systemroot% \ SysWOW64 \ OneDriveSetup.exe / deinstaliraj
- 32-bit:% systemroot% \ System32 \ OneDriveSetup.exe
- 64-bit:% systemroot% \ SysWOW64 \ OneDriveSetup. exe
Postoje slučajevi kada neželjene datoteke koje se skrivaju u vašem sustavu mogu uzrokovati pogreške da se dogodi na vašem računalu. Dakle, dobra je navika riješiti ih se svako malo.
Da biste brzo i jednostavno izbrisali sistemsku otpad, upotrijebite pouzdani pouzdani alat za popravak računala. U samo nekoliko klikova identificirat će se i izbrisati sve nepotrebne datoteke na vašem sustavu.
Popravak # 6: Ažurirajte Windows 10 na najnoviju verziju.Kao što je gore spomenuto, loše ažuriranje može uzrokovati pojavu pogreške 0x8007016A. Iz tog razloga Microsoft objavljuje hitne ispravke i uključuje ih u najnovije verzije.
Ako ste instalirali ažuriranje KB4457128, možda ćete morati ručno pokrenuti Windows Update da biste instalirali hitni popravak. Evo kako:
Neki korisnici sustava Windows 10 navodno su uspjeli riješiti problem onemogućivanjem značajke Datoteka na zahtjev usluge OneDrive. Nakon što su to izveli, izbrisali su polusinkronizirane datoteke (one koje imaju sličice, ali pokazuju 0 KB kao njihovu veličinu) na OneDriveu i ponovno pokrenuli svoja računala. To je tako jednostavno.
Evo kratkog vodiča kako to učiniti:
start% LOCALAPPDATA% \ Microsoft \ OneDrive \ OneDrive.exe / client = Osobni
Radi li vaše računalo s restriktivnim planom napajanja? Vjerojatno je krivac za pogrešku 0x8007016A. Srećom, lako možete izmijeniti postavke plana napajanja kako biste osigurali da ništa ne blokira značajku sinkronizacije OneDrive-a.
Evo kako se prebaciti na drugi plan napajanja na računalu sa sustavom Windows 10:
Ako niti jedno od gornjih popravaka nije uspjelo, vrijeme je da potražite pomoć od stručnjaka za Windows 10. Dopustite im da identificiraju i riješe problem, te potražite savjet stručnjaka kako ga riješiti. Ako je rješenje previše komplicirano za vas, prepustite posao njima. Oni mogu riješiti problem u vaše ime kako bi osigurali da se ništa ne pokvari u procesu.
Imajte na umu da samostalno popravljanje stvari može nanijeti nepovratnu štetu vašem računalu. Ako niste sigurni u to što radite, toplo preporučujemo da se poslušate našeg savjeta i slijedite ovo posljednje rješenje.
ZaključakNadamo se da vam je barem jedno od gornjih rješenja pomoglo da se riješite problema 0x8007016A pogreška na vašem računalu sa sustavom Windows 10. Ako niti jedan od njih nije uspio, uvijek možete potražiti pomoć od stručnjaka. Na ovaj način možete izbjeći nepovratnu štetu na računalu, koja bi vas mogla puno koštati.
Znate li druga učinkovita rješenja kako ispraviti pogrešku 0x8007016A? Podijelite ih s nama u nastavku.
Youtube video: Ažurirano: Kako ispraviti pogrešku 0x8007016A u sustavu Windows 10
08, 2025

