Što je proces ptica u Monitoru aktivnosti (09.15.25)
Ovo je još jedan uobičajeni dan i tiho radite na svojem Macu kako biste to učinili. Doći ćete do svog monitora aktivnosti. Odjednom vidite proces nazvan "ptica" koji se neprestano približava 100 posto potrošnje CPU-a. Pokušavate napustiti, ali uspije se pokrenuti iznova i iznova. Što se, dovraga, događa?
Ako imate ovaj problem, znajte da niste sami. Mnogi su se drugi korisnici Maca pitali: što je postupak ptica u Activity Monitoru? Može li se postupak ptica zaista izbrisati? 
Kratki je odgovor da je ptica proces Mac pozadinski proces iza iClouda i iCloud pogona. Može stalno sjediti na vašem Mac računalu uz 100-postotno korištenje CPU-a, bez da se čini da je išta postigao.
Ne možete ga i izbrisati. Smatra se bitnim dijelom macOS-a, čiji je sadržaj zaštićen. Možete ga smatrati sistemskim demonom koji se koristi s iCloudom i iCloud pogonom i služi kao komponenta njegove sigurnosne kopije.
Ako demon troši bezbožnu količinu procesorskog vremena, tada bi možda nešto moglo uzrokovati pad sustava ptica. Monitor Monitor možete koristiti za ubijanje određenog postupka i prisiljavanje na ponovno pokretanje. To možda neće uvijek raditi, s obzirom na pritužbe korisnika za koje se čini da ne mogu "ubiti" pticu Mac. 
Prema nekim korisničkim izvješćima, iCloud je počeo trošiti 100% CPU-a, posebno nakon nadogradnje na macOS Catalina. Korisnici su sve pokušali i nemaju pojma kamo dalje s rješavanjem problema. Neki su čak bili prisiljeni vratiti se na Mojave zbog gnjavaže uzrokovane procesom ptica koji troši previše CPU-a.
Na temelju izvješća, u nekom naizgled slučajnom intervalu nakon pokretanja računala, proces će narasti do 100% upotrebe CPU-a i ostat će u tom trenutku neograničeno, osim ako se zaustavi ili ubije. Korisnici mogu koristiti Monitor aktivnosti za prisilno napuštanje procesa i postupak će normalno završiti. Ponovno će se oživjeti, ponašajući se normalno. Tada će se nakon određenog vremena vratiti na 100% CPU-a.
Osim Bird-a, možda ćete primijetiti i Cloudd proces koji također troši puno CPU-a. To je proces poznat kao demon, što znači da se izvodi u pozadini izvršavajući sistemske zadatke. U slučaju Cloudda, ti su zadaci povezani s CloudKitom.
CloudKit je Appleov okvir za pružanje pristupa iCloud-u za aplikacije koje žele pohranjivati podatke na iCloud Drive ili sinkronizirati podatke pomoću iCloud-a. Cloudd se pokreće kad god se aplikacija ili proces sinkronizira ili kopira podatke na iCloud ili s njega. macOS koristi CloudKit kada, na primjer, koristite radnu površinu i dokumente u iCloud-u ili ručno premještate datoteke između Mac-a i iCloud-pogona.
Uglavnom, kada se Mac sinkronizira s iCloudom, premjestit će samo nekoliko datoteka ili male količine podataka, pa Cloudd ne bi trebao raditi dugo.
Zašto Bird Process troši previše CPU-a?Jedan od razloga zašto je vaša CPU-ova ptica previsoka je zbog zastarjele postavke iCloud pogona. Neki su korisnici također primijetili da je velika potrošnja procesora u procesima ptica uzrokovana visokom temperaturom šasije tijekom punjenja. Dakle, ako primijetite da je potrošnja procesora prilično velika kada je Mac priključen na adapter napajanja, prvo morate pokušati smanjiti temperaturu.
Korumpirana proširenja jezgre ili kexti također mogu biti uzrok velikom korištenju procesora u procesu ptica. Ova proširenja trećih strana, ako nisu pravilno postavljena, mogu pojesti ogroman dio vašeg CPU-a.
Korisnici Maca trebali bi razmotriti prisutnost zlonamjernog softvera, posebno kripto rudara. Ovaj zlonamjerni softver obično oponaša legitimne procese, poput postupka ptica, kako bi obavljao svoje aktivnosti na vašem Macu.
Kako zaustaviti procese ptica na Macu?Postoje tri načina da se zaustavi ptica i drugi problematični procesi na vašem Macu.
Prisilno prestanite koristiti Appleov izbornikNajkonvencionalniji i najučinkovitiji način zatvaranja smrznutih programa je odlazak na macOS® traku izbornika koja se nalazi na vrhu zaslona u Finderu izbornik. Da biste prisilno zatvorili aplikaciju, jednostavno učinite sljedeće:
Da biste učinili istu stvar, ali brže, upotrijebite tipke prečaca Mac da biste zatvorili neispravne programe.
Na tipkovnici pritisnite i držite Command + Option + Esc. Odmah će se pojaviti prozor Force Quit Application. Odaberite iCloud i odaberite Force Quit.
Ovo bi mogla biti vaša metoda prijelaza ako miš ili trackpad zaostaju.
Zatvorite aplikaciju iz programa Monitor MonitormacOS pruža gotovo identičnu alternativu za tradicionalni prečac Windows Control + Alt + Delete, koji se često koristi za otvaranje prozora upravitelja zadataka.
Sve to i još više možete lako učiniti u matičnoj aplikaciji macOS-a pod nazivom Activity Monitor. Da biste ubili aplikaciju ili postupak pomoću ovog alata, učinite sljedeće.

Ako primijetite da Bird Process jede ogromnu količinu vašeg računala, evo nekoliko koraka koje možete učiniti prvo:
Ponovo pokrenite računalo. Osvježavanje operativnog sustava učinkovit je način resetiranja procesa i smanjenja njihove upotrebe na zadanu razinu. Kliknite izbornik Apple i odaberite Restart. Ne zaboravite ukloniti kvačicu Ponovno otvaranje prozora prilikom ponovne prijave.
Zatvorite sve nepotrebne aplikacije i Windows. Ako imate puno otvorenih prozora programa ili programa Finder, neki će procesi morati više raditi i potrošiti više reimgova. Dakle, ako primijetite da je vaš Mac postao neobično spor ili mu je teško izvršiti neke radnje, razmislite o zatvaranju prozora ili aplikacija koje vam više nisu potrebne. Svakako spremite datoteke prije zatvaranja bilo kojeg prozora kako biste izbjegli gubitak podataka. To će vašem sustavu omogućiti disanje i omogućiti macOS-u da tečno radi.
Pitanju procesa ptica možete pristupiti iz nekoliko perspektiva. Evo nekoliko rješenja koja možete isprobati:
Smeta li to vašem Macu?Prvo postavite pitanje isplati li se detaljno pozabaviti tim pitanjem. Uvidom u vaš Monitor aktivnosti, neka druga aplikacija može koristiti više od 50 posto nadoknade CPU-a vašeg računala. I to uopće nije problem! Da li korištenje CPU ptice zapravo uzrokuje probleme na vašem računalu? Ako se čini da nije, tada možete živjeti i pustiti da živi.
Ako smatrate da će vaš dragocjeni sistemski sistem propasti, nemojte zaboraviti redovito čistiti Mac. Možete, na primjer, upotrijebiti učinkovit alat za popravak Maca za čišćenje i optimizaciju ukupnih performansi vašeg stroja. Brzim skeniranjem i prepoznavanjem problema može očistiti dragocjeni prostor, riješiti se smeća i poboljšati rad i stabilnost sustava.
Nakon optimizacije vašeg Mac računala, možete se vratiti i provjeriti imate li aplikacija i programa sada rade nesmetano i prema očekivanjima.
Resetirajte svoj iCloudU Finderu pritisnite G ”na traci izbornika držeći pritisnutu tipku Option. Pomaknite se do ove mape:
~ / Library / Application Support / iCloud / Accounts /
Kopirajte datoteke na sigurno mjesto, poput radne površine ili bilo koje druge mape. U mapi bi trebale biti samo tri datoteke. Možda će vam trebati kasnije, pa provjerite imate li sigurnosnu kopiju. Sada ispraznite mapu i ponovo pokrenite. Ovo bi moglo riješiti vaš problem s iCloud pticama.
Provjerite postoje li učitavanja na čekanju u iCloudKad primijetite visoku upotrebu ptica, moguće je da se datoteke sinkroniziraju s iCloud pogonom. Da biste provjerili je li to slučaj, postoji brctl uslužni program koji se isporučuje s macOS-om za praćenje promjena u svim dokumentima podržanim iCloudom. Dvije su verzije ove naredbe:
- brctl log –cait –shorten
- brctl log -w –shorten
Za mac OS prije Cataline, otvorite terminal i upišite sljedeću naredbu: brctl log –wait –shorten
Pritisnite Enter i pričekajte rezultate.
Za Mace koji izvode mac OS Catalina 10.15, upotrijebite sljedeća naredba: brctl log -w –shorten
Ove će vam naredbe prikazati kratki sažetak promjena sinkronizacije na vašem iCloud pogonu. Čekanje na sinkronizaciju uzrokuje da ptica neprestano radi, osim ako ne zatvorite prozor ili pritisnete Control + C da biste napustili postupak. Ako ste također upoznati s korisnim programom naredbenog retka grep, možete filtrirati rezultate tako da prikazuju samo napredak prijenosa. Većina iCloud računa, međutim, ima prilično malo glasnoće u smislu promjena, pa biste u rezultatima lako mogli vidjeti prijenos mnogih datoteka.
Također, najbolji način da se utvrdi sinkroniziraju li datoteke jest prijava u iCloud pogon pomoću web sučelja i provjerite jesu li datoteke i mape dodane tamo u oblacima. 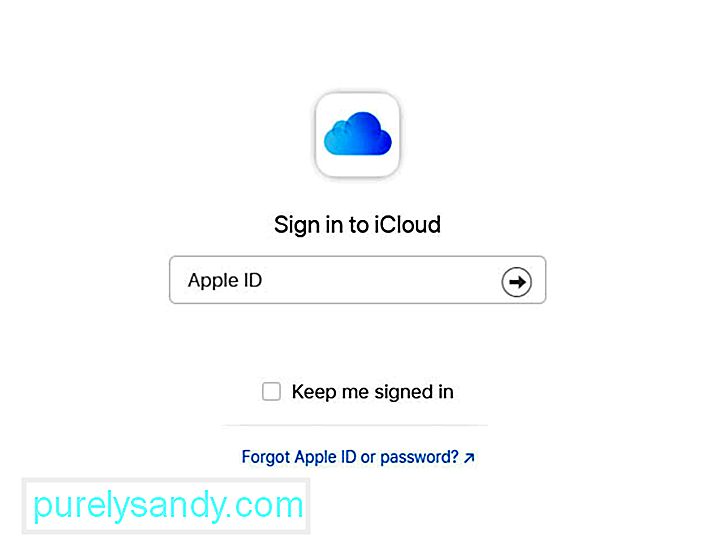
Idite u postavke iCloud i isključite iCloud pogon. To bi trebalo rezultirati nestankom problema. Ova će radnja također vjerojatno izbrisati neke datoteke predmemorije koje koristi iCloud, što bi moglo uzrokovati da ptica proces pojede upotrebu CPU-a.
Da biste isključili iCloud na Macu, slijedite ove korake:
Imajte na umu da kad isključite iCloud značajka na vašem Macu, podaci koji su pohranjeni samo u iCloud za spomenutu značajku više nisu dostupni na računalu.
Ponovno postavite SMC vašeg MacaUpravljač sustavom (SMC) na vašem Macu odgovoran je za niz funkcija niske razine. Tu spadaju reagiranje na pritiske tipki za napajanje, upravljanje baterijom i termičkim sustavom, pozadinsko osvjetljenje tipkovnice i upravljanje svjetlom indikatora statusa (SIL).
Možda je vrijeme da resetirate SMC ako se vaše računalo ponaša na razne načine. Jedno je kada njegovi ventilatori rade velikom brzinom, unatoč tome što nisu pod jakom uporabom i imaju odgovarajuću ventilaciju. Druga je ako vaš Mac radi neobično sporo, iako CPU nije pod nerazumno velikim opterećenjem.
Prema Appleu, trebali biste izbjegavati resetiranje SMC-a bez prethodnog pokušaja drugih zadataka za rješavanje problema. To uključuje sljedeće:
Da biste resetirali SMC na stolnom Macu, slijedite ove korake:
Provjerite je li nestao neobičan problem koji uključuje proces ptica.
Resetirajte NVRAM vašeg MacaNekad je liječenje slučajnih nevolja Maca uključivalo "zapping" ”PRAM, što je parametar memorija s slučajnim pristupom. Odnosi se na mali dio posebne memorije i baterije podržane na svakom Mac računalu koji je pohranio potrebne podatke prije nego što je učitao OS.
Suvremeni Mac strojevi više ne koriste PRAM, već imaju nepromjenjive slučajne pristup memoriji ili NVRAM-u. Služi praktički u istu svrhu, ali sada sadrži samo nekoliko podataka, uključujući glasnoću zvučnika, razlučivosti zaslona, odabrani pokretački disk i posljednje detalje panike jezgre.
Prilično je bezazleno resetirati NVRAM ako vaš Mac ima niz čudnih problema. Evo koraka za to:
Ako sva gore navedena rješenja ne uspiju, trebate uzeti u obzir prisutnost zlonamjernog softvera na vašem Macu. Skenirajte računalo pomoću softvera za zaštitu od zlonamjernog softvera i izbrišite sve otkrivene prijetnje. Obavezno izbrišite sve komponente zlonamjernog softvera kako biste se spriječili da se vrati.
SažetakAko vidite kako se ptičji proces u vašem Mac-ovom Monitoru aktivnosti pretvara u veliku upotrebu CPU-a, možete isprobati bilo koji brzi popravak koji smo gore naveli. Ne možete se u potpunosti riješiti ovog postupka jer je to dio pozadinskog postupka iClouda i iCloud pogona.
Jeste li se već susreli s ptičjim postupkom? Recite nam nešto o svojoj priči!
Youtube video: Što je proces ptica u Monitoru aktivnosti
09, 2025

