Mac 101: Kako znati kada su aplikacije otvorene (09.15.25)
Mac sučelje općenito je prikladno za korisnika, ali ponekad može postati zbunjujuće, posebno kada multitaskirate i otvorite nekoliko prozora i odjednom pokrenete nekoliko aplikacija. No, ne bi li bilo prikladno ako na prvi pogled možete vidjeti sve što se pokreće na vašem računalu i moći prebaciti ili zatvoriti bilo koju aplikaciju. Pa, Mac vam to omogućuje. U ovom ćete članku naučiti kako znati koje su otvorene aplikacije na Macu istodobno pokrenute na vašem računalu.

Dock & gt; Automatski sakrij ili prikaži pristanište "width =" 745 "height =" 470 "& gt; 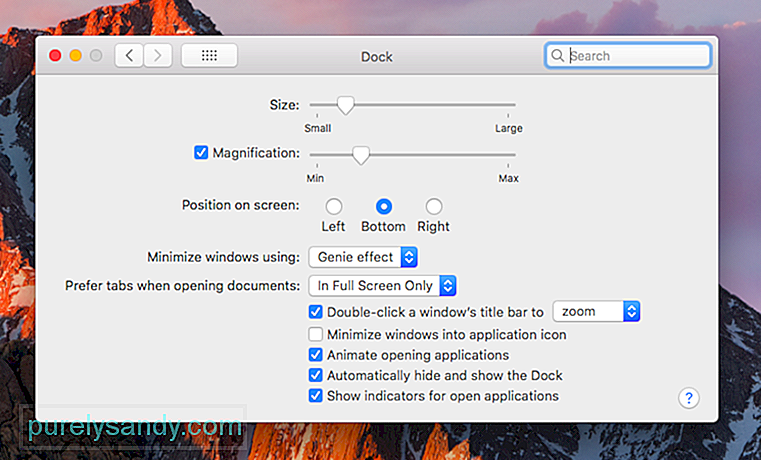 Pristanište & gt; Automatski sakrij ili prikaži pristanište" width = "745" height = "470" & gt;
Pristanište & gt; Automatski sakrij ili prikaži pristanište" width = "745" height = "470" & gt;
Prvo mjesto koje morate pogledati da biste vidjeli koje su aplikacije otvorene je Dock. Ako ste postavili Dock da se prikazuje samo kad se pokazivačem pokazivačem pokažite, možda ćete morati pomicati kursor na dno zaslona dok se ne pojavi. Ako želite promijeniti postavke doka, možete otići na Postavke sustava & gt; Pristanište & gt; Automatski sakrij ili prikaži dock . Ovu opciju možete označiti ili isključiti prema svojim željama.
Dock je mjesto na kojem vidite sve otvorene aplikacije, ali imajte na umu da prikazuje i aplikacije koje ste na nju dodali, bez obzira da li trče ili ne. Dokumente i datoteke koje ste umanjili možete pronaći i na doku. Uobičajene aplikacije kao što su Chrome, iTunes, Fotografije, App Store, Kalendar, Podsjetnici, Safari i Kontakti obično se nalaze na Docku tako da im se lako može pristupiti kada je to potrebno, ali to ne znači automatski da su pokrenute.

Kako znati koje su aplikacije otvorene na Macu? Ispod aplikacije koja je pokrenuta možete vidjeti točku (bijelu ili sivu, ovisno o temi boja vašeg Mac računala). Da biste prešli na otvorenu aplikaciju na Macu, kliknite ikonu na docku i otvorit će se prozor aplikacije. Klikom na ikonu pokrenut će se i aplikacija ako trenutno nije pokrenuta. Da biste isključili aplikaciju ili izašli iz nje izravno s Dock-a, kliknite desnu tipku miša ili pritisnite tipku Ctrl i kliknite Quit.
Otvorite izbornik Force Quit ApplicationsAko na Macu imate otvorenu aplikaciju koja nema odgovorite, najbolji način za napuštanje i ponovno pokretanje aplikacije je putem izbornika Force Quit Applications. Samo pritisnite Cmd + Alt + Esc da biste izvukli izbornik Force Quit Applications koji prikazuje popis svih pokrenutih aplikacija na računalu, uključujući one koje ne reagiraju. Da biste prisilno zatvorili aplikaciju, odaberite je da biste je istaknuli, a zatim kliknite Prisilno napuštanje.
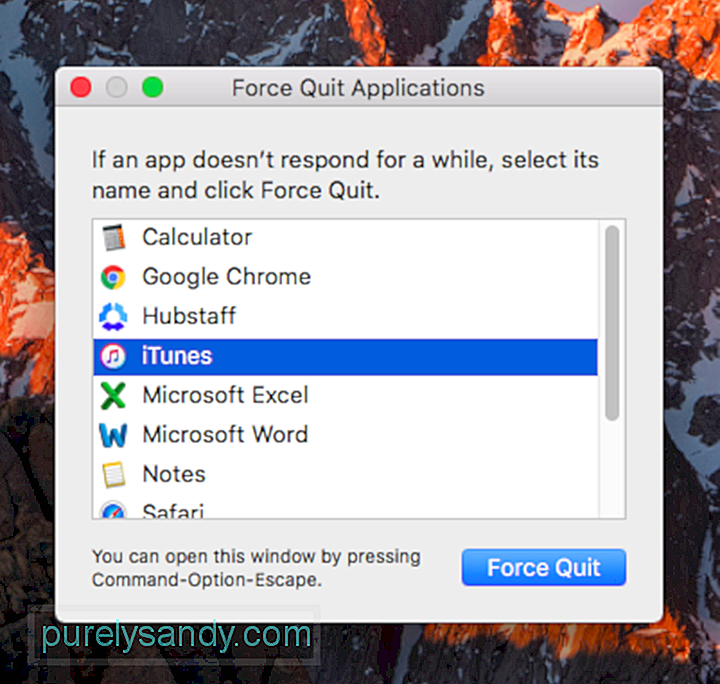
Izbornik Prisilno napuštanje aplikacija omogućuje vam samo napuštanje pokrenutih aplikacija, ali odavde ne možete prijeći na otvaranje aplikacija. Ipak, ovaj izbornik daje jasniju sliku aplikacija koje se izvode na vašem Macu u usporedbi s prepunom Dockom. Evo savjeta - da biste izbjegli rušenje aplikacija, uklonite nepotrebne aplikacije i očistite izbornik automatskog pokretanja uz pomoć aplikacije poput Outbyte MacRepair.
Provjerite Monitor aktivnosti92401
Dock i izbornik Force Quit Applications imaju jedno zajedničko - obje prikazuju tradicionalne aplikacije pokrenute na vašem računalu. Ali ako želite vidjeti sve, trebali biste provjeriti svoj Monitor aktivnosti. Da biste otvorili Monitor aktivnosti, idite na Finder & gt; Aplikacije & gt; Uslužni programi & gt; Monitor aktivnosti . Jednostavniji način otvaranja je pretragom Spotlight.
Ne samo da pokazuje koje su aplikacije trenutno otvorene - također navodi sve aktivnosti i procese koji se izvode abecednim redom. Međutim, unose možete razvrstati prema opterećenju procesora, upotrebi memorije, utjecaju energije, pristupu disku ili mreži klikom na zaglavlja stupaca na vrhu. Da biste zatvorili aplikaciju ili postupak, označite ih na popisu i kliknite Quit Process ili kliknite Inspect da biste saznali više informacija.
Ove tri metode olakšavaju korisnicima Maca da znaju koje se aplikacije i procesi trenutno izvode, prelazite s jedne otvorene aplikacije na drugu i napustite aplikacije koje ne reagiraju ili više nisu potrebne.
Youtube video: Mac 101: Kako znati kada su aplikacije otvorene
09, 2025

