Kako se koristi diktat na vašem Macu (09.15.25)
Tradicionalni i vjerojatno najlakši način pisanja bilješki i e-pošte je putem tipkovnice i miša računala. Međutim, ako iz bilo kojeg razloga ne možete koristiti tipkovnicu ili miš, možete upotrijebiti drugu značajku koja se naziva Apple diktat. Diktat u nekim situacijama može dobro doći. Na primjer, ako ste zauzeti nečim i želite napisati hitnu bilješku ili e-poštu, tada ćete upotrebom značajke diktiranja umjesto tipkanja bilješke na tipkovnici i klikom miša za slanje e-pošte omogućiti učinkovito obavljanje više zadataka.
Kako postaviti diktat na MacuZnačajka diktiranja standardna je za Mac uređaje, ali morat ćete ga uključiti i postaviti prije nego što ga možete početi koristiti. Da biste uključili značajku diktiranja, slijedite ove korake:
- Dođite do Postavke sustava klikom na malu ikonu Apple u gornjem lijevom kutu kut zaslona.
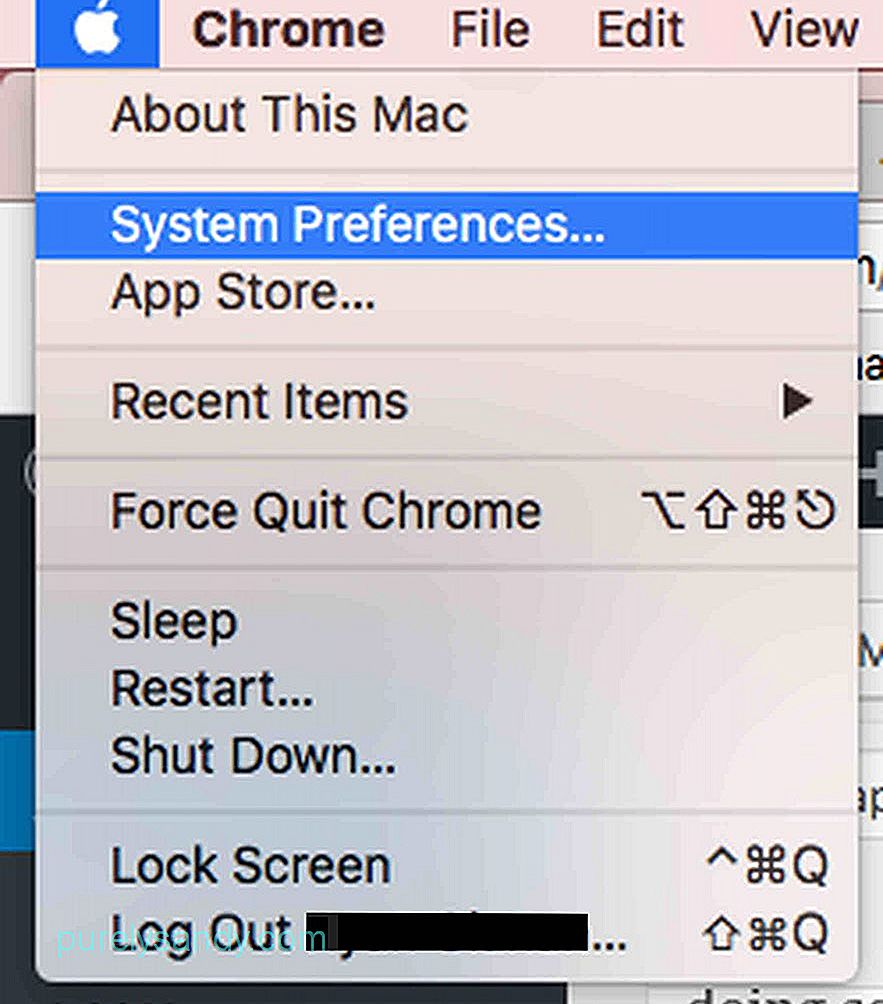
- Kliknite Tipkovnica .
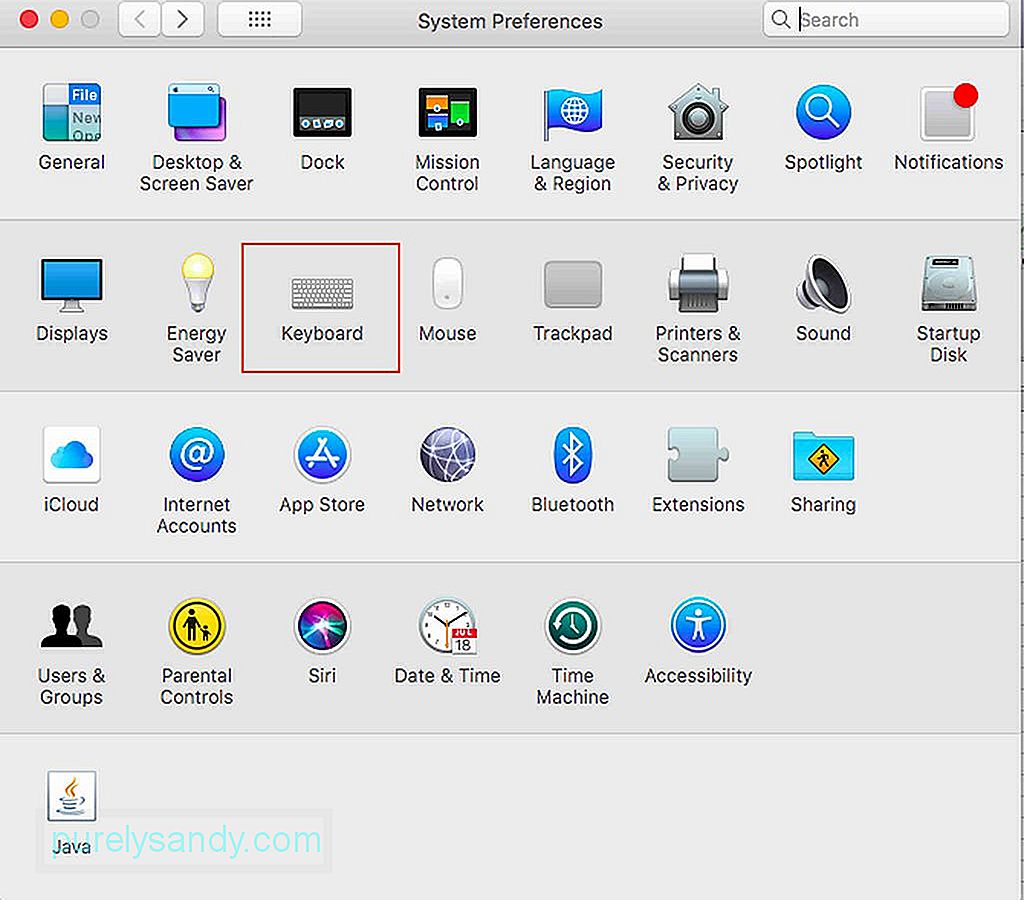
- Kliknite karticu Diktat .
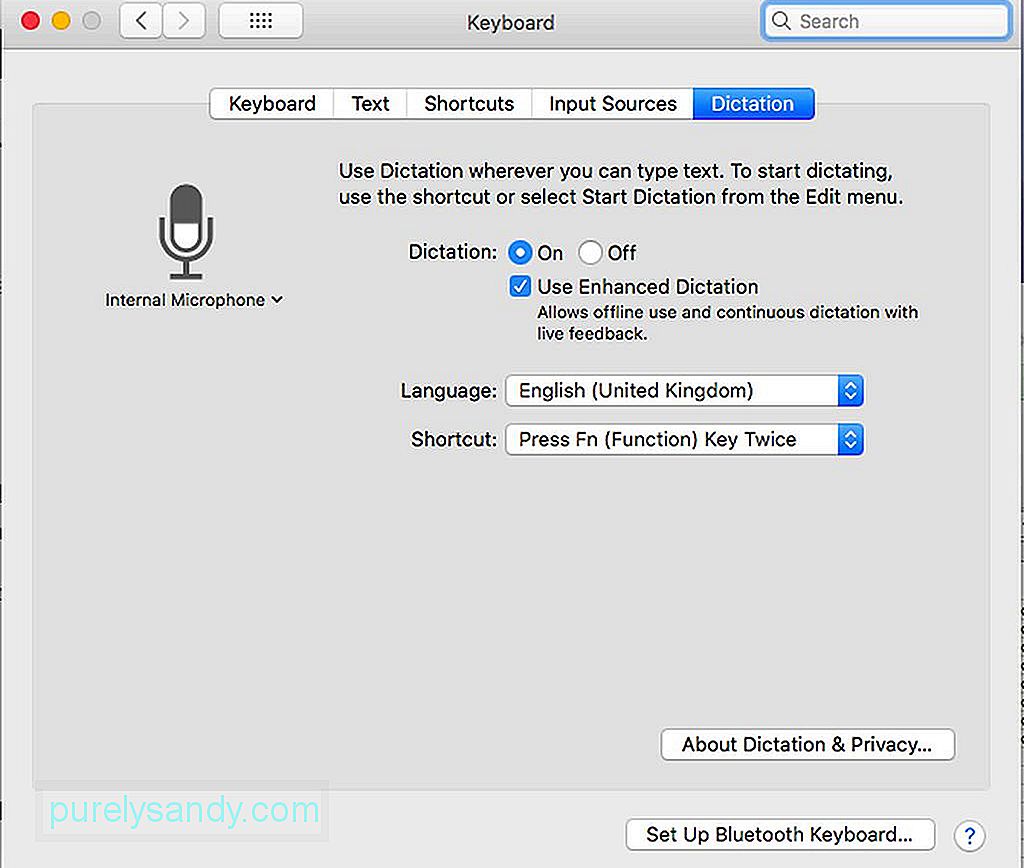
- Na kartici Diktat dobit ćete nekoliko mogućnosti. Obavezno odaberite izborni gumb Uključeno .
- Označite okvir Koristi poboljšani diktat . Poboljšani diktat omogućuje vam korištenje značajke čak i kada je Mac izvan mreže.
- Odaberite željeni jezik i prečac da biste značajku uključili kad god zatrebate to. Prečaci su niz tipki koje ćete trebati utipkati na tipkovnici da biste uključili diktat kad vam zatreba. Na primjer, dvostruko tipkanje gumba Fn može se upotrijebiti za omogućavanje diktiranja.
- Nakon toga biste gotovo postavili značajku Mac diktata. Postoje i druge postavke koje možete podesiti, ali osnovne su postavke dovoljne za početak.
Appleova značajka diktiranja na Macu je izravna, ali morat ćete se usredotočiti na to i to može potrajati. To je zato što ćete morati zapamtiti poprilično naredbi. Zapravo je dostupno preko stotinu naredbi, ali ne brinite jer možete započeti s nekoliko osnovnih naredbi, a ostatak s vremenom naučiti po potrebi. Međutim, bilo bi dobro odvojiti vrijeme za pregled dostupnih naredbi samo da biste se upoznali s onim što je dostupno. Također je važno uzeti u obzir naredbe koje su specifične za različite programe. Dakle, ako koristite diktat za pisanje i slanje e-pošte, bit će drugačiji skup naredbi u odnosu na pisanje i spremanje bilješke. Tijekom pisanja e-pošte možete dodati i ime primatelja / e, temu, poruku, a zatim poslati e-poštu bez tipkanja na tipkovnici ili korištenja miša za klikanje naredbi.
Ako želite početi maksimizirati značajku, započnite s nečim jednostavnim, poput pisanja i slanja e-pošte. Da biste to učinili, otvorite aplikaciju za e-poštu, a zatim pritisnite željeni prečac da biste otvorili diktat. Pojavit će se mali okvir s ikonom mikrofona. Da biste prikazali popis dostupnih naredbi za tu aplikaciju, jednostavno recite prikaži naredbe . Pojavit će se skočni prozor za prikaz popisa naredbi, kao što su klik , prekidač , napuštanje i sljedeće polje < / jak> između ostalih. Appleova značajka diktiranja nesumnjivo će vam dobro doći ako svoj uređaj trebate koristiti potpuno bez ruku. Ali, imajte na umu da se svim Macovim značajkama ne može upravljati diktatom. Odvojite vrijeme da se upoznate s dostupnim naredbama kako biste mogli učinkovito koristiti diktat.
Da biste osigurali da značajka diktiranja dobro funkcionira kad god vam zatreba, morat ćete biti sigurni da je vaš Mac cijelo vrijeme u najboljem stanju. Srećom, optimizacija vašeg Maca nije tako teška kao što bi se činilo. Mac aplikacija za popravak pomoći će vam da maksimizirate RAM, pohranu i druge bitne značajke na vašem uređaju.
Youtube video: Kako se koristi diktat na vašem Macu
09, 2025

