Vodič za prilagodbu sustava Windows 10 (09.15.25)
Jeste li ikad željeli prilagoditi svoje računalo sa sustavom Windows 10? Evo dobrih vijesti. Dostupne su široke mogućnosti prilagodbe koje će vam pomoći da postignete izgled i izgled računala iz snova. S nekoliko dotjerivanja pozadine radne površine, naglasaka u boji i ostalih postavki sučelja, Windows 10 možete učiniti malo osobnijim. U ovom ćemo priručniku prikazati različite načine prilagodbe računala sa sustavom Windows 10.
DesktopJedan od najjednostavnijih načina prilagodbe računala i dodavanja neke osobnosti je promjena pozadine radne površine slikom ili prezentacija.
Kako promijeniti zadanu pozadinu u prilagođenu sliku 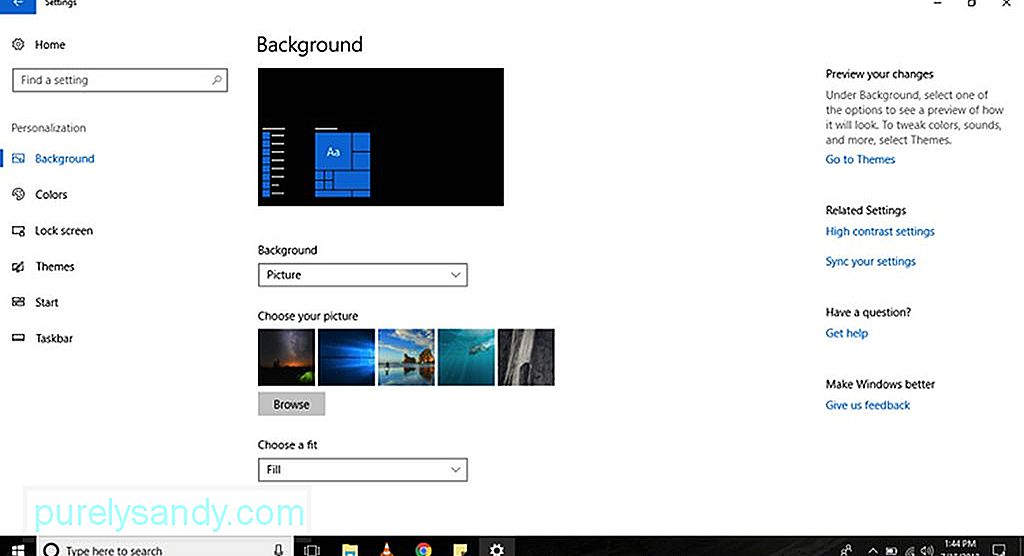
Da biste promijenili zadanu pozadinu prilagođenom slikom, slijedite korake u nastavku:
Savjet za profesionalce: Skenirajte svoje računalo radi problema s performansama, bezvrijednih datoteka, štetnih aplikacija i sigurnosnih prijetnji
koje mogu uzrokovati probleme sa sustavom ili usporiti performanse.
Posebna ponuda. O Outbyteu, uputama za deinstalaciju, EULA-u, Pravilima o privatnosti.
- Idite na Postavke.
- Odaberite Personalizacija & gt; Pozadina.
- Kliknite padajući izbornik Pozadina i odaberite Slika /.
- Pritisnite gumb Pregledaj za odabir slike koju želite koristiti.
- Na padajućem izborniku Odaberi prilagođeno odaberite opciju uklapanja koja najbolje odgovara slika. Vaše su mogućnosti rastezanje, popunjavanje, raspon, pločica i centar.
- To je to! Uspješno ste promijenili pozadinsku sliku prilagođenom.
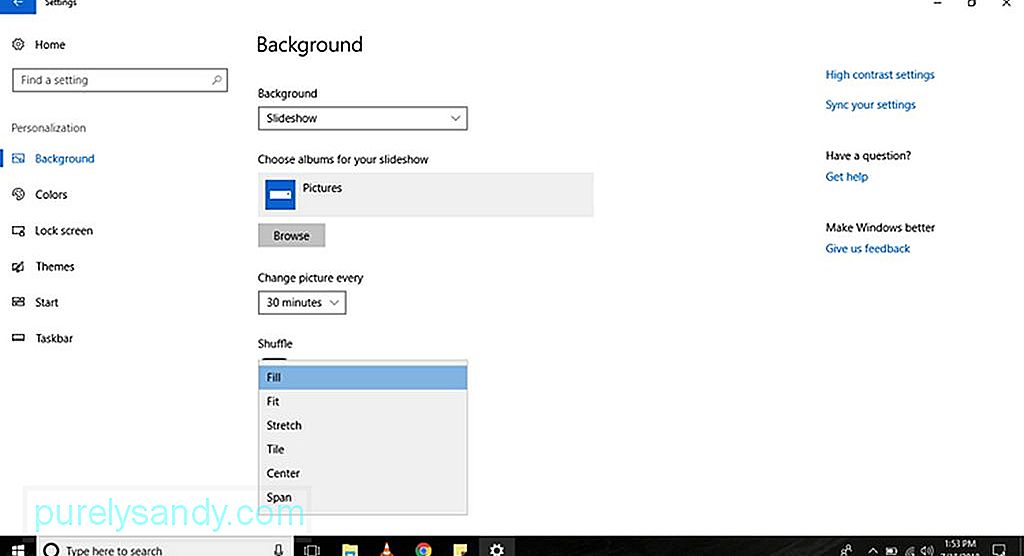
Ako više želite prikazivati prezentaciju slika na radne površine, slijedite ove korake:
- Idite na Postavke.
- Odaberite Personalizacija & gt; Pozadina .
- Na padajućem izborniku Pozadina odaberite Prezentacija.
- Kliknite gumb Pregledaj da biste odabrali mapu sa slikama koje želite prikazati u prezentaciji.
- Na padajućem izborniku Promijeni sliku svaki odaberite koliko će se vremena slika mijenjati.
- Ako redoslijed slika nije bitan, možete uključiti preklopku Nasumično .
- Na padajućem izborniku Odaberi prilagodbu odaberite odgovarajuća opcija koja najbolje odgovara vašim slikama u prezentaciji. Dostupne opcije su popunjavanje, centriranje, raspon, istezanje i postavljanje pločica.
Drugi način prilagodbe računala je promjena boje teme. Promjenom boje poboljšat će se izgled gumba Start, trake zadataka, naslovnih traka, centra za radnju, postavki i tekstova koji se mogu povezati u određenim aplikacijama.
Kako primijeniti naglasak u boji55585
Da biste promijenili zadani naglasak u boji računala sa sustavom Windows 10, učinite sljedeće:
- Idite na Postavke.
- Odaberite < jak> Personalizacija & gt; Boje.
- Odaberite naglasak u boji koji želite primijeniti. Ako volite da Windows 10 odlučuje za vas koji je naglasak u boji prikladniji, idite na Odaberite boju i označite Automatski odaberite boju naglaska iz moje pozadine .
- Ako željene boje nema na popisu, kliknite gumb Prilagođena boja da biste odabrali prilagođenu boju s palete. Također možete kliknuti gumb Više za unos HSV ili RGB koda.
- Nakon što odlučite koji ćete naglasak u boji primijeniti, kliknite Gotovo gumb i pričekajte dok Windows 10 ne završi s korištenjem promjena.
44063
Windows 10 računala imaju elemente za koje se čini da imaju efekte prozirnosti s teksturama šuma i zamućenja, kao što su Centar za akcije, gumb Start i programska traka. Iako su dizajnirani na taj način kao dio Microsoftovog sustava tečnog dizajna, te učinke ipak možete onemogućiti ili omogućiti slijedeći ove korake:
- Idite na Postavke .
- Odaberite Personalizacija & gt; Boje.
- U odjeljku Više opcija koristite prekidač Efekti prozirnosti da biste omogućili ili onemogućili efekte.
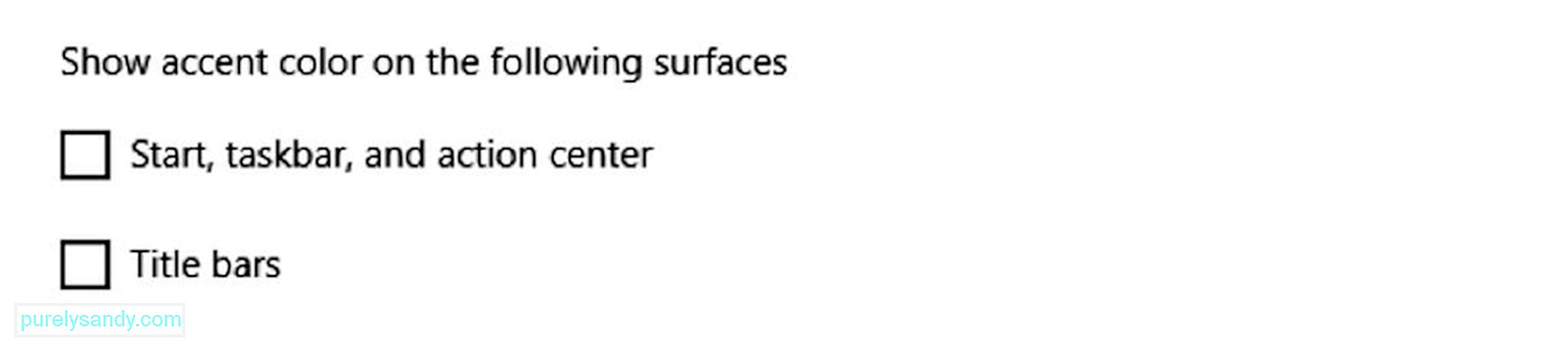
Prema zadanim postavkama, računalo sa sustavom Windows 10 koristi tamnu shemu boja za programsku traku, Centar za radnju i gumb Start. S druge strane, koristi svijetlu shemu boja za naslovne trake. Ako želite ove elemente učiniti osobnijima, promijenite njihov naglasak u boji pomoću sljedećih koraka:
- Idite na Postavke .
- Odaberite Personalizacija & gt; Boje.
- Pod Više opcija potvrdite opciju Trake naslova ako želite da se naglasak boje prikazuje u naslovu trake File Explorer-a i pojedine aplikacije. Provjerite i opciju Start , Traka zadataka i Centar za radnju ako želite primijeniti naglasak u boji na ove elemente.
79492
Računala sa sustavom Windows 10 nude dva načina personalizacije u boji: svijetli i tamni. Iako je svjetlosni način rada zadani način rada i preporučuje se za dnevnu upotrebu, tamni način rada opcija je koja je savršena za postavke pri slabom osvjetljenju jer u pozadini sadrži shemu tamnih boja. Da biste se prebacivali između ova dva načina personalizacije boja, slijedite korake u nastavku:
- Idite na Postavke.
- Odaberite Personalizacija & gt; Boje .
- Pomaknite se do Više opcija i odaberite želite li koristiti način Svijetlo ili Tamno .
Na računalu sa sustavom Windows 10 možete prilagoditi i zaključani zaslon, zaslon koji traži podatke za prijavu. Dostupne mogućnosti prilagodbe uključuju Windows Spotlight, mogućnost postavljanja prilagođene slike ili zbirke slika i postavke za kontrolu obavijesti aplikacija.
Kako postaviti prilagođenu sliku zaključanog zaslona 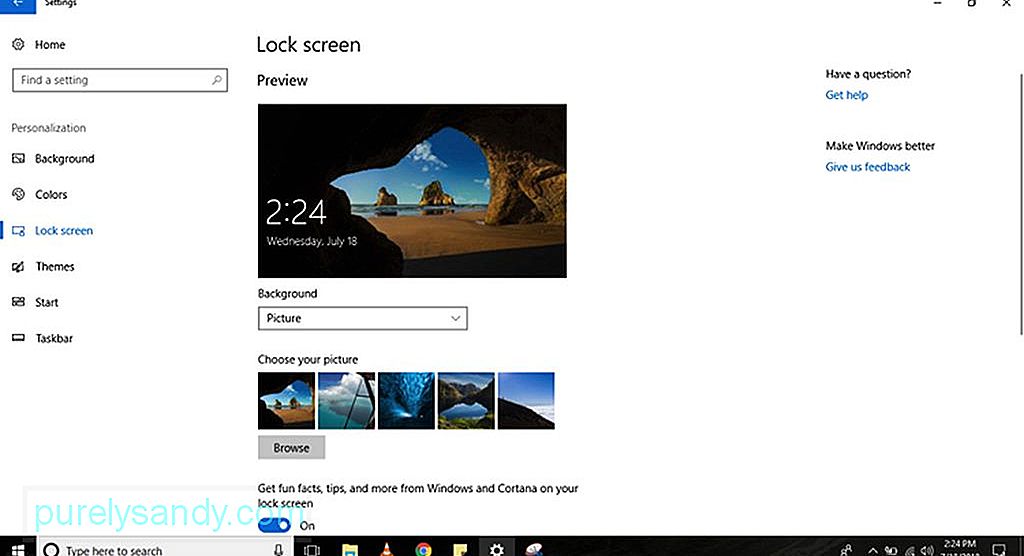
Zadani zaključani zaslon uređaja sa sustavom Windows 10 je Windows Spotlight . Ovo prikazuje novu pozadinu svaki put kad uključite računalo. Iako Spotlight dobiva slikovite slike iz Binga, možete postaviti i bilo koju sliku koja vam se sviđa. Evo kako personalizirate zaključani zaslon prilagođenom slikom:
- Idite na Postavke.
- Odaberite Personalizacija & gt ; Zaključaj zaslon .
- Na padajućem izborniku Pozadina odaberite opciju Slika .
- Kliknite gumb Pregledaj da biste pronašli sliku koju želite prikazati na zaključanom zaslonu.
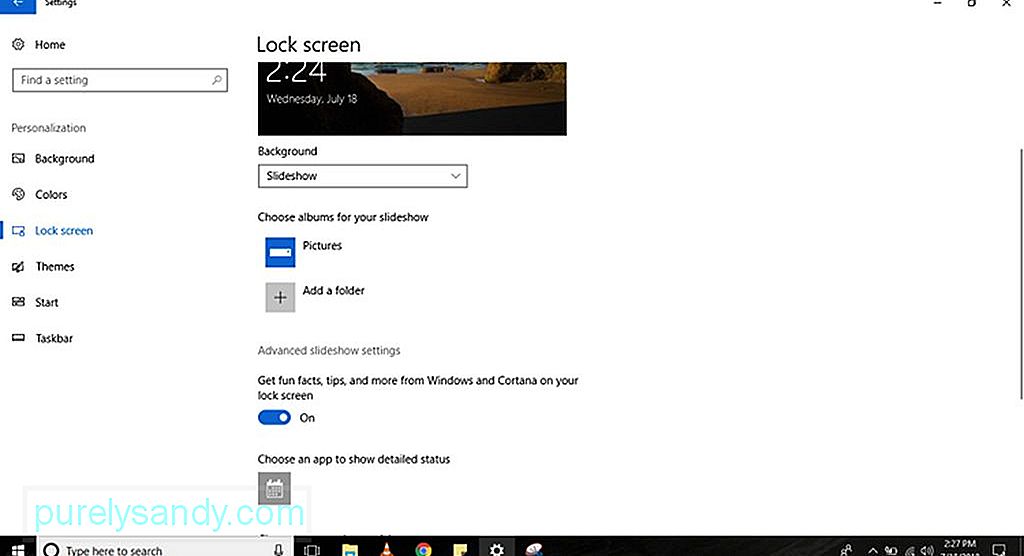
Moguće je prikazati dijaprojekciju slika na zaključanom zaslonu. Jednostavno slijedite ove korake:
- Idite na Postavke.
- Odaberite Personalizacija & gt; Zaključaj zaslon .
- Na padajućem izborniku Pozadina odaberite opciju Prezentacija .
- Klikom na gumb Dodaj mapu pronađite mapu sa svim slikama koje želite uključiti u prezentaciju.
- Za naprednije postavke prezentacije kliknite vezu Napredne postavke prezentacije . Imat ćete mogućnost uključivanja slika u mapu Snimak fotoaparata na vašem OneDrive . Također možete postaviti računalo da koristi samo fotografije koje odgovaraju vašem zaslonu. Postoji i opcija koja vam omogućuje podešavanje trajanja prezentacije.
- Koju god opciju odabrali, dobra je ideja isključiti Dobijte zabavne činjenice ,
savjeti , i još više od sustava Windows i Cortana na zaključanom zaslonu . Onemogućivanjem ove opcije oglasi sa sustavom Windows 10 neće se prikazivati na zaključanom zaslonu. - Budući da računala sa sustavom Windows 10 prikazuju istu pozadinu na zaslonima za prijavu i zaključavanje, možda biste trebali isključiti Prikaži pozadinsku sliku zaključanog zaslona na zaslonu za prijavu . Na taj ćete način jednobojnu pozadinu vidjeti samo kad se prijavite.
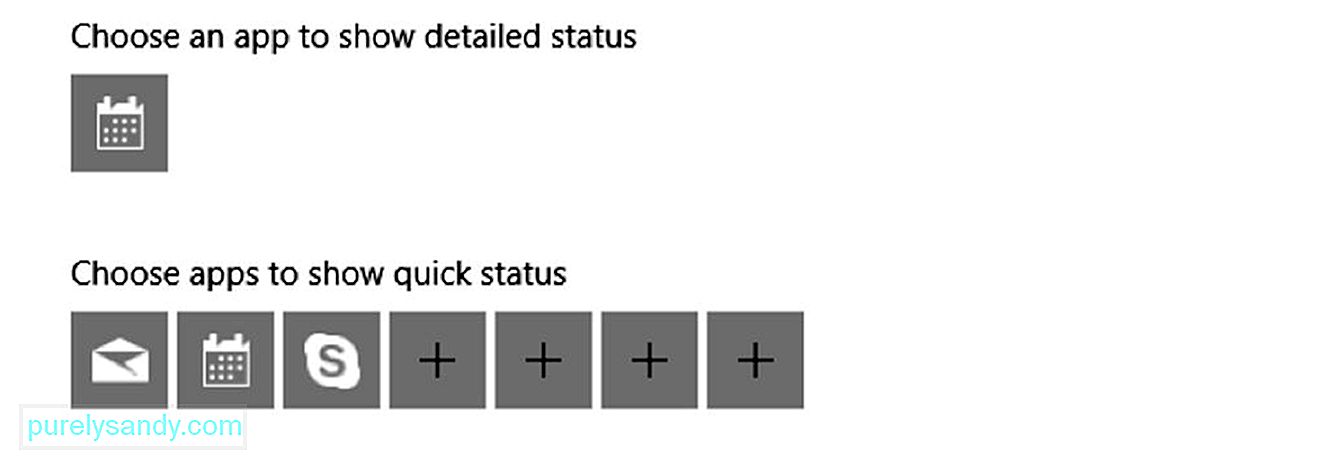
Određene aplikacije i programi prikazuju status i detalje na zaključanom zaslonu. Da biste ih dodali ili uklonili, slijedite ove korake:
- Idite na Postavke.
- Odaberite Personalizacija & gt; Zaključaj zaslon .
- Prema zadanim postavkama aplikacija Kalendar postavljena je tako da prikazuje detaljan status. Ako ga želite promijeniti s drugom aplikacijom, kliknite ikonu Kalendar u opciji Odaberite aplikaciju za prikaz detaljnog statusa . Tada će se na vašem zaslonu prikazati popis dostupnih Microsoftovih aplikacija. Ako želite onemogućiti značajku, odaberite Ništa .
- Pod opcijom Odaberite aplikacije za brzi prikaz statusa možete konfigurirati do sedam aplikacija za prikaz detalja i statusa na zaključanom zaslonu. Pošta, kalendar i Skype obično su na popisu, ali te aplikacije uvijek možete dodati, ukloniti ili promijeniti klikom na gumb +.
Windows 10 računala nude široku paletu načina personalizacije vašeg iskustva. Najčešći i najbrži način za to je korištenje teme. Tema je u osnovi paket koji možete koristiti za poboljšanje izgleda i izgleda vašeg računala. Sadrži jednu ili više pozadinskih slika, zvukova i naglasaka u boji. Dostupna je i iz trgovine Microsoft Store.
Kako primijeniti temu na računalu sa sustavom Windows 10 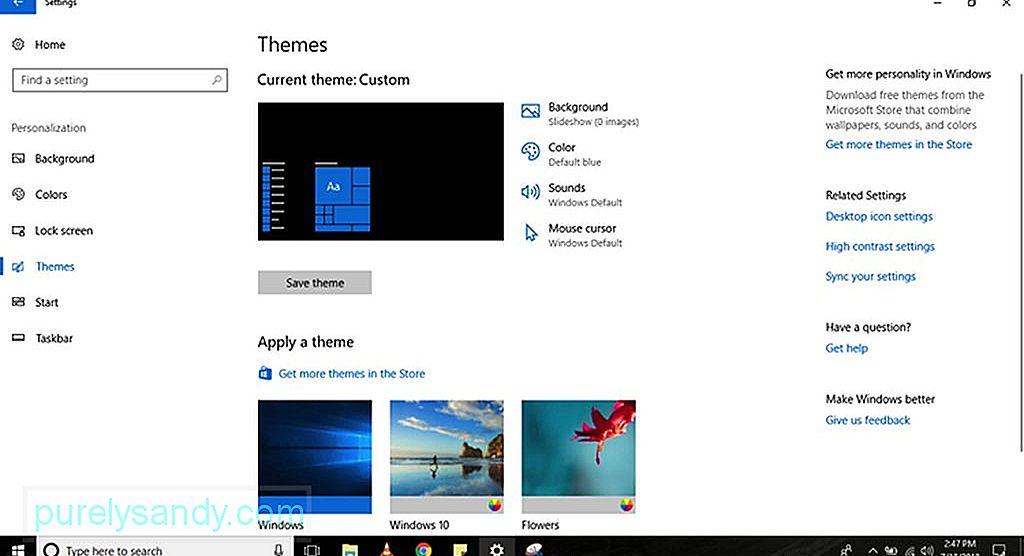
Da biste stekli i primijenili novu temu na računalu sa sustavom Windows 10, slijedite ove korake :
- Idite na Postavke.
- Odaberite Personalizacija & gt; Teme .
- Kliknite vezu Dohvati više tema . Zatim ćete biti preusmjereni na Microsoft Store .
- Odaberite temu koju želite i kliknite gumb Dohvati .
Odaberite novo dodano temu da biste je primijenili.
Izbornik Start jedna je od najboljih i najbitnijih značajki sustava Windows 10, jer tu možete pronaći svoje postavke , datoteke i aplikacije. Kao i većina elemenata računala sa sustavom Windows 10, postoji mnogo načina za prilagodbu izbornika Start . Iako se nekim opcijama može prilagoditi izravno iz izbornika, drugima se može pristupiti putem Postavke vašeg računala.
Kako promijeniti osnovne postavke izbornika Start 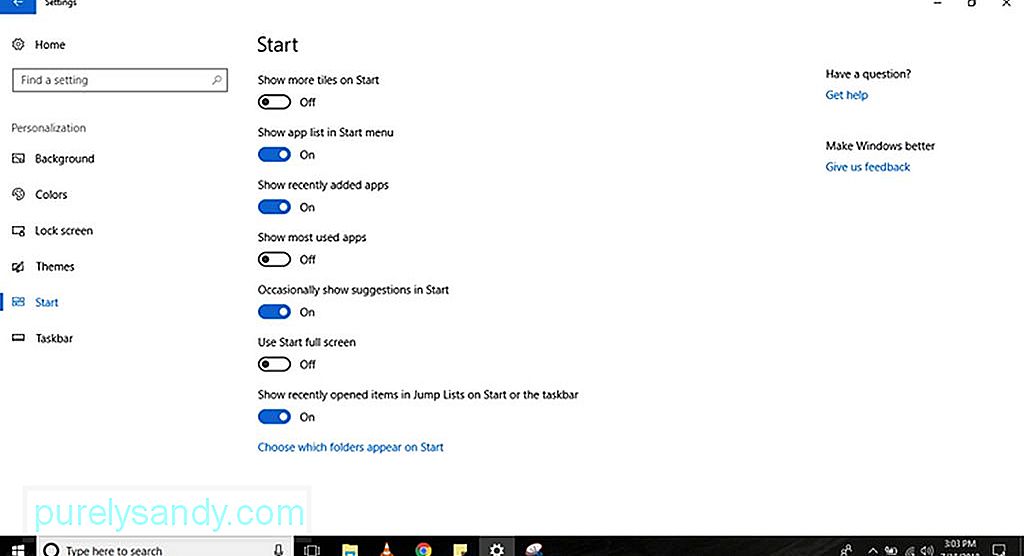
Lakše je prilagoditi sve što vidite na izborniku Start slijedeći ove korake:
- Idite na Postavke.
- Odaberite Personalizacija & gt; Početak .
- Vidjet ćete neke mogućnosti prilagodbe za izbornik Start , uključujući:
- Prikaži više pločica na startu - To vam omogućuje dodavanje četvrtog stupca pločica koje će stati u još 8 pločica u jedan redak.
- Prikaži popis aplikacija u izborniku Start - Ako onemogućite ovu opciju, uklonit će se sve aplikacije s popisa. Preostat će vam samo pristup prikvačenim pločicama uživo. Ne brinite jer ćete i dalje imati pristup svim svojim aplikacijama. Možete kliknuti gumb Sve aplikacije u gornjem lijevom dijelu izbornika ili jednostavno upisati naziv aplikacije u traku Pretraživanje .
- Prikaži nedavno dodane aplikacije - Ako ne želite vidjeti aplikacije, nedavno ste ih dodali na popis, onemogućite ovu opciju.
- Prikaži najčešće korištene aplikacije - Izbornik Start popis će aplikacija koje često koristite. Ako ih ne želite vidjeti, isključite ovu opciju.
- Povremeno prikazujte prijedloge u Start - Kada omogućite ovu opciju, izbornik Start prikazivat će preporuke iz Microsoftove trgovine. Mnogi ove preporuke smatraju oglasima. Da biste ih spriječili, onemogućite ovu opciju.
- Upotrijebi cijeli zaslon - Omogućavanjem ove opcije aktivira se iskustvo nalik na Windows 8.1, gdje se početni zaslon proteže preko radne površine, što vam omogućuje da biste vidjeli više prikvačenih pločica bez potrebe za pomicanjem.
- Ako želite prilagoditi gumb lijeva tračnica , kliknite Odaberite koji mape se pojavljuju na poveznici Start . A zatim uključite ili isključite gumbe za stavke koje želite ili ne želite vidjeti na izborniku Start.
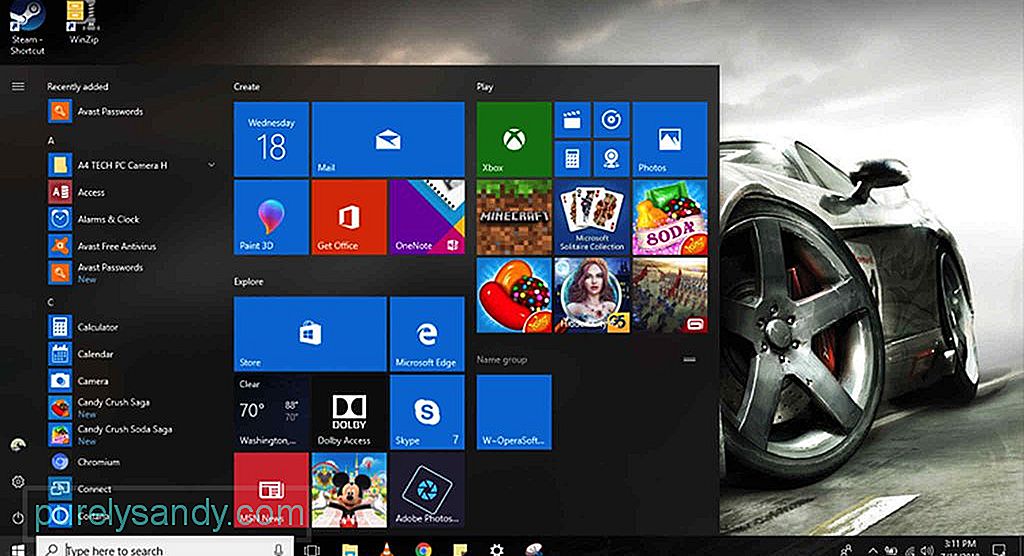
Osim prilagodbe izbornika Start u Postavkama, možete prilagoditi i sam izbornik. Evo kako:
- Da biste promijenili veličinu izbornika Start okomito ili vodoravno, razvucite rubove prema unutra ili prema van pomoću miša.
- Da biste pločice organizirali u grupe, povucite ih u prazan prostor. Kliknite zaglavlje grupe da biste je preimenovali. Ako želite optimizirati prostor u izborniku Start, također možete razvrstati pločice mape. Stvorite novu mapu povlačenjem i ispuštanjem pločice na drugu pločicu. Spustite još pločica u mapu da biste ih dodali u grupu.
- Promijenite veličinu aktivnih pločica i mapa desnim klikom na njih i odabirom Promijeni veličinu . Odaberite bilo koju od dostupnih veličina: Mala , Srednja , Velika ili Široka .
- Da biste onemogućili ažuriranja uživo, kliknite desnu tipku miša i odaberite Više . Vidjet ćete opciju za isključivanje ažuriranja uživo. Ovisno o aplikaciji koju ste kliknuli, možda će se dodati opcije, uključujući opciju prikvačivanja ili otkvačivanja aplikacije s programske trake ili pokretanja s administratorskim privilegijama.
- Da biste omogućili klasični izgled sustava Windows 7, jednostavno uklonite sve pločice.
Traka zadataka jedna je od najkorisnijih značajki računala sa sustavom Windows 10. Poput izbornika Start , može se prilagoditi na mnogo načina pomoću aplikacije Postavke ili na samoj programskoj traci.
Kako promijeniti osnovne postavke programske trake 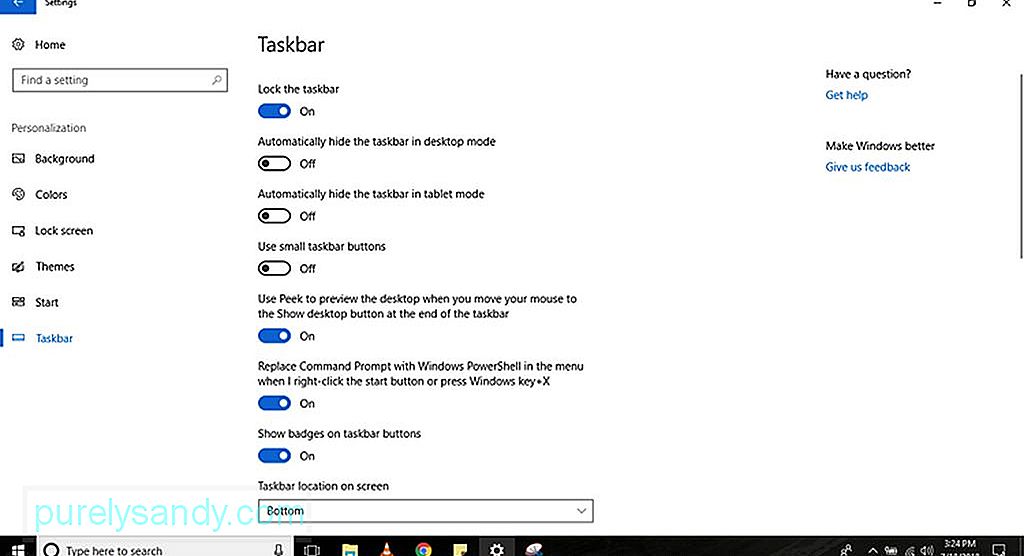
Da biste prilagodili iskustvo na programskoj traci, slijedite ove korake:
- Idite na Postavke.
- Odaberite Personalizacija & gt; Traka zadataka.
- Ovdje ćete pronaći nekoliko opcija, uključujući:
- Zaključavanje trake zadataka - Ako je onemogućeno, možete promijeniti veličinu ili pomaknite traku zadataka.
- Automatski sakrij programsku traku u načinu radne površine - Ako je onemogućena, programska će se traka prikazivati kada koristite računalo u normalnom načinu rada.
- Automatski sakrij programsku traku u način rada s tabletom - Ako je onemogućen, programska traka prikazat će se kada računalo koristite u načinu rada s tabletom.
- Upotrijebi male gumbe na programskoj traci - Ova opcija omogućuje upotrebu manjih gumba na programskoj traci.
- Prikaži značke na gumbima programske trake - ova opcija omogućuje vam omogućavanje ili onemogućavanje obavijesti o statusu gumba aplikacije na programskoj traci.
- Iako možete promijeniti mjesto trake zadataka povlačeći je mišem na ovoj stranici, na ovoj stranici možete premjestiti traku bilo gdje želite, bilo da je to donji, lijevi, gornji ili desni dio stranice zaslon.
- Da biste još više personalizirali svoje iskustvo, gumbe na programskoj traci možete kombinirati na tri različita načina. Prvo, imate zadanu opciju koja kombinira i skriva oznake gumba. Druga opcija prikazuje oznake i kombinira gumbe samo ako je programska traka puna. Na kraju, imate mogućnost da ne kombinirate i ne prikazujete oznake gumba. Da biste odabrali željenu opciju, kliknite padajući gumb Kombiniraj gumbe programske trake .
- Ako imate postavke za više monitora, imate više mogućnosti za prilagodbu programske trake. U odjeljku Više prikaza možete prikazati programsku traku na svim zaslonima, kombinirati gumbe na programskim trakama ili odabrati gdje bi se trebali pojaviti gumbi aplikacije.
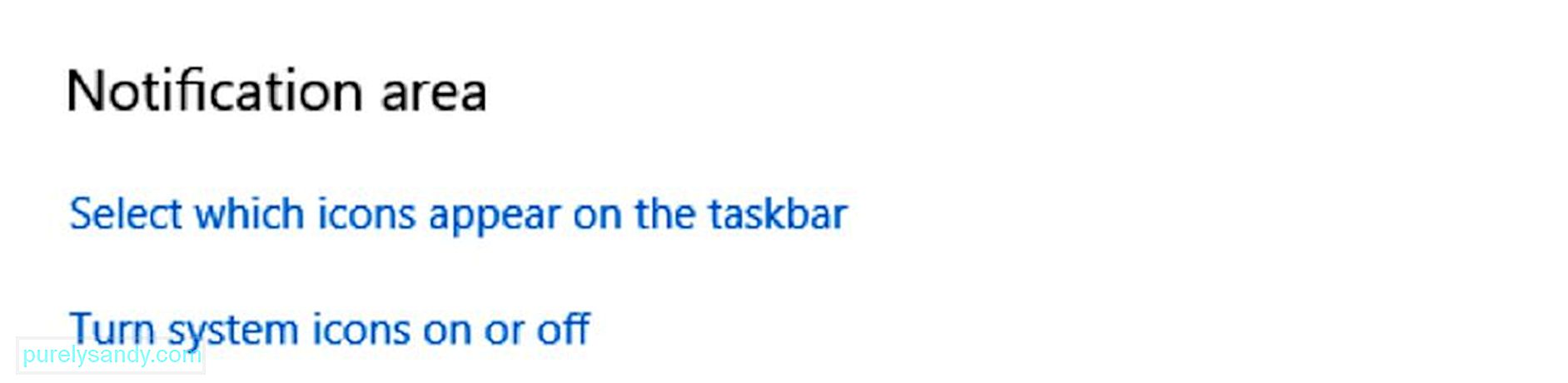
Područje obavijesti nalazi se u donjem desnom kutu programske trake. Ako to nije organizirano, može brzo zatrpati ikone aplikacija i vaš sustav. Međutim, možete ga prilagoditi tako da prikazuje samo potrebne ikone. Jednostavno slijedite ove korake:
- Idite na Postavke.
- Odaberite Personalizacija & gt; Traka zadataka.
- Pomaknite se dolje do Područje obavijesti . Kliknite vezu Odabir ikona koje će se pojaviti na programskoj traci .
- Uključite preklopni prekidač za svaku ikonu koja se želi pojaviti u području obavijesti.
- Idite natrag u Područje obavijesti i kliknite vezu Uključivanje i isključivanje ikona sustava .
- Uključite prekidač za svaku ikonu sustava koju želite da se pojavi na programskoj traci.
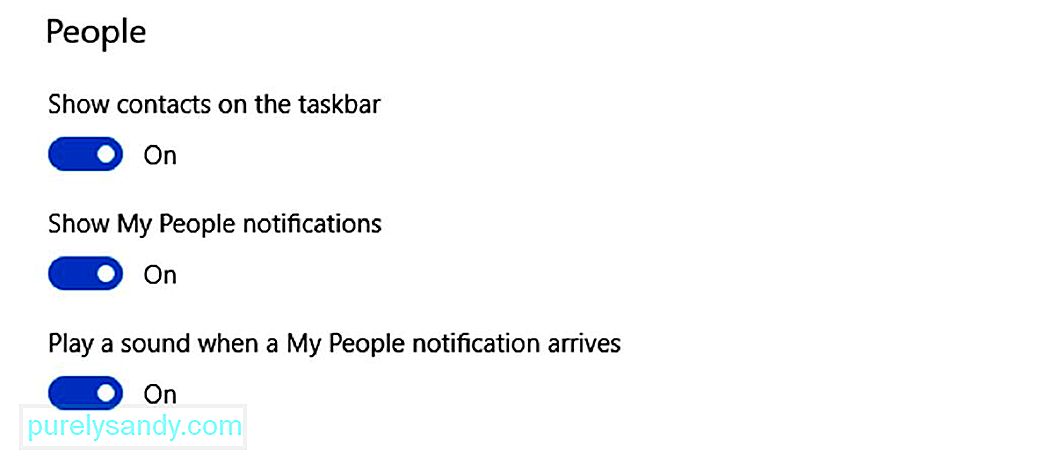
Moji ljudi nova je značajka koja olakšava povezivanje s ljudima koje poznajete. Međutim, ako smatrate da je ova značajka nevažna, možete je onemogućiti slijedeći ove korake:
- Idite na Postavke.
- Odaberite Personalizacija & gt; Traka zadataka.
- Pomaknite se do opcije Ljudi . Isključite preklopni prekidač opcije Prikaži kontakte na programskoj traci .

Kao što je gore spomenuto, također možete prilagoditi iskustvo na programskoj traci sa same programske trake. Slijedite korake u nastavku:
- Ako vam se određena aplikacija ili program ne čine korisnima, uklonite ih ili prikažite samo gumb za lakši pristup. Na primjer, ako okvir za pretraživanje Cortane ne upotrebljavate često, desnom tipkom miša kliknite programsku traku, odaberite Cortana i kliknite opciju Skriveno .
- Možete i kliknuti desnom tipkom miša na programskoj traci da biste prikazali ili sakrili određene gumbe, uključujući prikaz zadataka, osobe i dodirnu tipkovnicu.
Dok su zadane postavke računala sa sustavom Windows 10 trebao bi biti više nego dovoljan većini korisnika, prilagođavanje izgleda i stila Windows 10 uređaja zapravo može pomoći u poboljšanju korisničkog iskustva prikazivanjem alata i prečaca samo tamo gdje ih želite i prilagodbom estetike za vizualno ugodniji i ugodniji izgled. A budući da smo puno razgovarali o prilagođavanju vašeg Windows iskustva, predlažemo da preuzmete i instalirate i Outbyte PC Repair. Iako nema nikakve veze s promjenom teme i personalizacijom vašeg računala, ovaj će alat pomoći u rješavanju problema sa stabilnošću i brzinom, osiguravajući da vaš uređaj u svakom trenutku radi glatko i brzo.
Youtube video: Vodič za prilagodbu sustava Windows 10
09, 2025

