Rješavanje problema s pogreškom zadržavanja radi provjere autentičnosti na Macu (09.15.25)
Ako imate USB pisač, dijeljenje na mreži jedan je od najjednostavnijih načina da ga učinite komunalnim pisačem. Na taj način i drugi korisnici povezani na istu mrežu mogu koristiti uređaj za ispis materijala. Ovo je prilično jednostavno konfigurirati, pod uvjetom da imate odgovarajuću opremu. Za Windows računala to možete konfigurirati putem Postavki ili Upravljačke ploče. Ako ste korisnik Maca, možete koristiti Printers & amp; Skeneri za postavljanje.
Jednom kada instalirate zajednički pisač, svatko može ispisivati pomoću njega. Međutim, možda postoje slučajevi kada uspješno ispisujete, ali tada se poslovi zaglave u redu i ne šalju se na pisač. Možda ćete vidjeti namotaj zadatka ispisa na uređaju, ali onda se iz nekog razloga zadrži u redu za ispis, zajedno s porukom o pogrešci koja kaže da je posao zadržan radi provjere autentičnosti.
Ovaj se problem može pojaviti iz nekoliko razloga u različitim scenarijima, ali baš kao i ostale pogreške na pisaču, općenito se može riješiti s nekoliko brzih prilagodbi. Ako ste zapeli s pogreškom "Hold for Authentication" na Macu, ovaj bi vam vodič trebao pomoći da je riješite korak po korak.
Što je pogreška "Hold for Authentication" na Macu?Ponekad, prilikom ispisa s na Macu, čini se da se posao zaustavlja u prozoru reda za ispis s porukom "Zadrži za provjeru autentičnosti". Ova pogreška ukazuje na to da poslužitelj kojem se obraća odbacuje vjerodajnice koje Mac daje.

Ova poruka često nije u potpunosti povezana s pisačem koji koristite. Obično, ako vidite ovu pogrešku, radi se o provjeri autentičnosti na razini OS-a u redu čekanja za ispis umjesto samog pisača.
Simptom je bio da će se čak i nakon autentifikacije s lokalnim administratorskim računom (koji je račun Microsoft.com, s mojom adresom e-pošte / lozinkom) i korisnik neprestano tražiti da se prijavi / status lokalnog ispisa u Mojaveu daje 'Zadrži za provjeru autentičnosti'. Pokušaj upotrebe prijave za gosta rezultirao bi istim ishodom - kontinuirano zadržavanje za provjeru autentičnosti / nema uspješnog ispisa.
Što uzrokuje pogrešku "Zadržavanje za provjeru autentičnosti" na Macu?Ako vidite "Zadrži za provjeru autentičnosti" 'na vašem zadatku za ispis u redu za ispis na vašem Macu, vjerojatno je pogrešna lozinka pohranjena u vašem Apple Keychain. To se može dogoditi zbog instaliranih nekih ažuriranja ili promjena na macOS-u. Lozinka pohranjena u vašem privjesku za Apple mora biti iz nekog razloga izbrisana ili izmijenjena, zbog čega će vas MacOS zatražiti da potvrdite i ažurirate ove podatke.
Još jedan razlog koji biste trebali uzeti u obzir je netočna konfiguracija pisača. Ako su postavke pisača promijenjene zbog zastarjelog upravljačkog programa ili zbog aktivnosti zlonamjernog softvera, tada trebate vratiti pisač na zadane postavke.
Bez obzira na razlog nastanka ove pogreške, rješavanje problema ovo bi vam trebao biti prioritet jer u suprotnom nećete moći nastaviti sa zadacima ispisa.
Kako ispraviti pogrešku "Zadrži za provjeru autentičnosti" na MacuPrije nego što riješite problem, prvo isprobajte jednostavne opcije. Ponekad je ovaj problem samo smetnja koju Mac doživljava prilikom povezivanja na zajednički red. Kliknite gumb za osvježavanje i pogledajte hoće li se zatražiti vjerodajnice. Također možete otvoriti svoj Keychain Access.app i izbrisati unos za dotični red ispisa. Zatim otkažite posao i pokušajte ponovo.
Ako to ne uspije, bilo bi vrijedno provjeriti je li njihov račun zaključan i lozinka im nije istekla. Ako ovi koraci ne uspiju, možete nastaviti sa sljedećim rješenjima:
Popravak # 1: Otkažite zadatak ispisa i pokušajte ponovno. Ponekad je potreban samo pokušaj da bi se pogreška riješila. Pokušajte prvo otkazati zadatak ispisa, a zatim ponovno ispis da biste vidjeli pomaže li. Uraditi ovo. 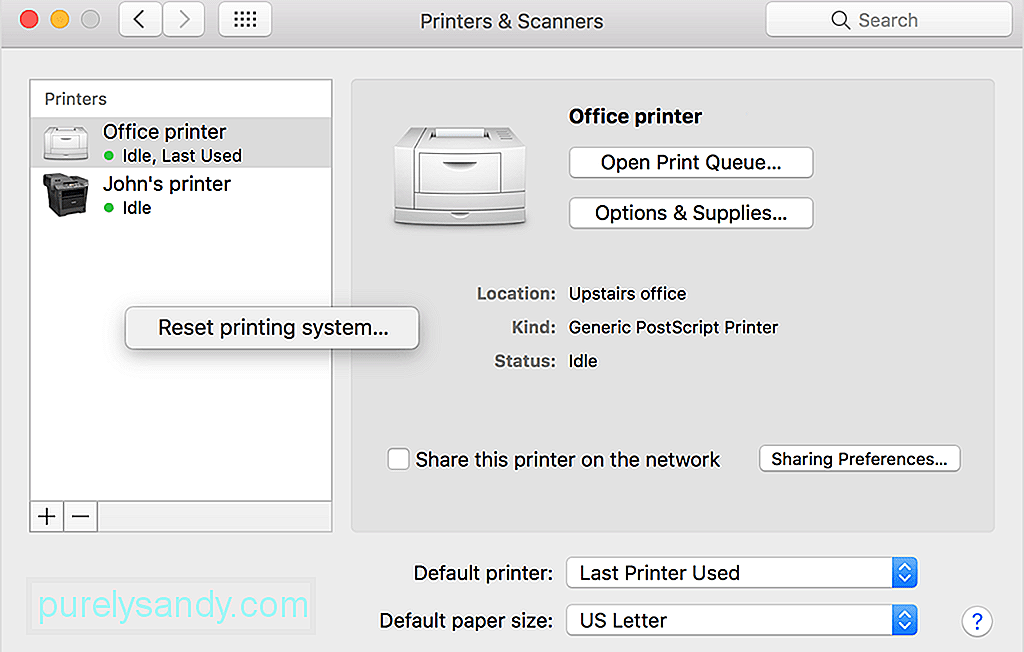
Ili možete provjeriti desno od zadatka ispisa u prozoru reda čekanja. Trebali biste vidjeti okrugle sive tipke za zaustavljanje posla i osvježavanje. Kliknite onaj da osvježite posao i nadamo se da će to potaknuti umreženi sustav da prihvati sve prethodno pohranjene vjerodajnice za povezivanje s vašim pisačem.
Popravak # 2: Unesite svoje vjerodajnice.Ponekad možete primijetiti da su vam zadaci ispisa zapeli u redu s porukom Na čekanju (potrebna je provjera autentičnosti). Zatim morate kliknuti posao u namotaju za ispis, unijeti korisničko ime i lozinku za Windows i tek tada se dokument šalje na zajednički Windows pisač.
Svaki put kad se čak zatraži korisničko ime za Windows nakon što označite potvrdni okvir koji kaže "Omogući spremanje ovih podataka u Keychain na Macu, tako da ih ubuduće neće trebati unositi." Da biste zaobišli ovaj problem, uklonite zajednički Windows pisač sa popisa pisača na Macu i ponovo ga dodajte na Mac.
Ako osvježavanje posla ne dovede do zahtjeva za vjerodajnicom, možda u mogućnosti prisiliti upit da se prikaže pomoću sljedećih koraka. Međutim, ako naredba lpadmin ne pomogne, ne bojte se, ostalo je puno drugih opcija. Ovu bi opciju trebali koristiti samo administratori kojima je ugodno koristiti Terminal Application u macOS-u. 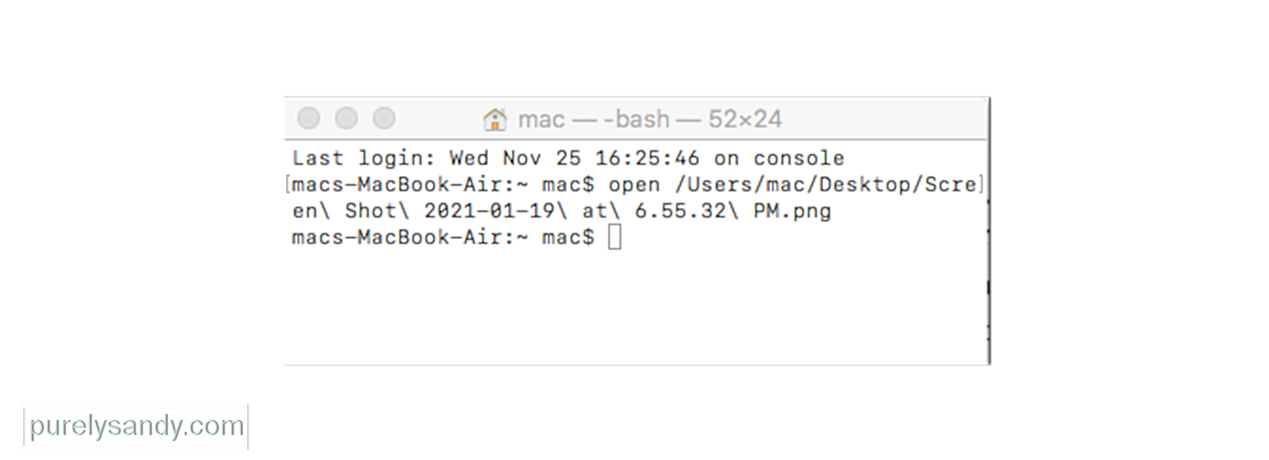
Kao rješavanje problema korak s redovima ispisa koje hostira Mac, provjerite ponaša li se provjera autentičnosti drugačije koristeći IPP protokol umjesto Bonjour.
Pazite da u nazivu pisača nema razmaka ili posebnih znakova. To će reći; naša je preporuka samo koristiti alfanumeričke znakove (brojeve i slova) prilikom imenovanja redova ispisa na poslužitelju.
Ako ste uspješno provjerili gore navedene podatke, možda bi bilo vrijedno ponovno stvoriti pisač na klijentskom stroju .
Popravak # 4: Isprobajte drugi upravljački program.Neki su kupci otkrili da upotreba drugog upravljačkog programa rješava problem u nekim slučajevima. Vrijedno je provjeriti web mjesto proizvođača da biste vidjeli postoji li ažurirani (ili alternativni) upravljački program.
Popravak # 5: Provjerite dopuštenja za zajednički pisač.U sustavu koji dijeli pisač s ostatkom mreže, idite na postavke sustava Sharing i odaberite uslugu Printer Sharing. Ovdje odaberite zajednički pisač, a zatim provjerite da li korisnici smiju ispisivati. Prema zadanim postavkama ovo bi trebalo biti postavljeno na Svi. Ako ne, tada ćete morati dostaviti vjerodajnice kako biste na ovaj sustav ispisivali s drugog. Pokušajte prilagoditi ove vrijednosti, u početku uklanjanjem svih navedenih korisnika, tako da je "Svi" ponovo zadani, a zatim dodajte sva ograničenja koja želite nakon što pokrenete pisač.
Provjerite ovo područje za odabrani zajednički pisač , kako bi se utvrdilo postoje li ograničenja za ispis. Svatko znači da svatko na vašoj lokalnoj mreži može ispisivati i trebao bi to moći raditi bez ograničenja.
Popravak # 6: Uklonite unose u privjescima za svoj pisač.Budući da je mrežni reimg, ako vaš pisač zahtijeva vjerodajnice za povezivanje, tada ćete, kada ste početno postavili pisače, vjerodajnice pohraniti u vaš privjesak. Ako su ti unosi na bilo koji način neispravni, tada mogu ometati mogućnost automatske provjere autentičnosti vašeg Maca. Stoga, na Macu koji se ne može povezati, otvorite uslužni program Keychain Access i izvršite pretragu imena vašeg zajedničkog pisača. Odaberite i uklonite bilo koji unos koji se pojavi u vašoj pretrazi. Zatim pokušajte ponovno ispisati i od vas će se zatražiti autentifikacija. Sada opet dajte svoje vjerodajnice i po želji ih odaberite pohraniti u svoj privjesak.
Popravak # 7: Izbrišite i ponovo dodajte svoj pisač s drugim imenom.Ovaj je problem možda povezan s načinom na koji vaš Mac rješava ime i adresu dijeljenog pisača na mreži, pa jedan od načina za rješavanje ovog problema može biti uklanjanje pisača i ponovno dodavanje. To možete učiniti na klijentskom Macu koji pokušava poslati zadatak ispisa, a također i na poslužitelju Mac koji ga prima.
Jedan pristup koji bi ovdje mogao biti koristan je jednostavno resetiranje sustava ispisa, a zatim natrag dodajte svoje pisače. To će vam pružiti novu tvornički zadanu konfiguraciju pisača za upotrebu, koja će ukloniti sve promjene koje ste unijeli u postavke pisača, a koje mogu utjecati na vašu mogućnost autentifikacije. To će u osnovi postaviti konfiguraciju pisača na tvornički zadane vrijednosti, što je dobra polazna točka za ponovno pokretanje pisača. To je također možda jedan od najlakših koraka za rješavanje problema u OS X-u, iako potpuni "reset" zvuči kao nešto što bi trebalo biti krajnje rješenje.
Da biste to učinili, slijedite korake u nastavku: 
Sljedeći bi korak bio da pogledate priručnik vašeg pisača da biste ga u potpunosti resetirali, ako sumnjate da bi postavke pisača mogle biti uzrok problema. To obično zahtijeva da držite kombinaciju njegovih gumba u određenom slijedu ili negdje pritisnete malo skrivenog gumba na uređaju.
Nakon što to učinite, možete ponovno dodati svoje pisače i skenere ili ih pomoću gumba plus na dnu popisa pisača dodati natrag. Ako vaši pisači zahtijevaju pokretanje posebnih uslužnih programa za postavljanje od proizvođača pisača, preuzmite najnoviji uslužni program za postavljanje ili paket upravljačkih programa s web mjesta proizvođača i pokrenite ih da biste svoje pisače vratili natrag.
SažetakDobivanje "Hold" za autentifikaciju ”pogreška na Macu znači da vi i ostali ljudi na vašoj mreži nećete moći koristiti pisač ako problem nije riješen. Iako bi korištenje drugog pisača moglo biti zaobilazno rješenje koje možete upotrijebiti za zadatke ispisa u nuždi, ipak ćete se kad-tad morati riješiti ove pogreške. Gornja rješenja trebala bi vam pomoći da ponovo vratite svoj pisač u rad.
Youtube video: Rješavanje problema s pogreškom zadržavanja radi provjere autentičnosti na Macu
09, 2025

