9 načina za ispravljanje pogreške pri instalaciji sustava Windows 0x800704DD-0x90016 (09.15.25)
Iako je Windows 10 besplatna nadogradnja za sve korisnike sustava Windows 7 i Windows 8, ne znači da je nadogradnja uvijek glatka. Korisnik je prijavio pogrešku 0x800704DD-0x90016 tijekom postavljanja sustava Windows 10, pa da vidimo možemo li to nekako popraviti.
Ako tijekom nadogradnje na Windows 10 s Windows 7 ili Windows 8 dobivate pogrešku 0x800704DD-0x90016, morate slijediti ovo jednostavno rješenje.
Kako nadograditi na Windows 10 2020. godineSada je Windows 7 došao do kraja života, više nije sigurno pohranjivanje vaših podataka na platformu jer će sve nove ranjivosti biti lijevo izloženo. Korisnici se tada pitaju djeluje li besplatna nadogradnja za Windows 10 i dalje. Srećom, ima.
Iako je Microsoft 30. srpnja 2016. godine okončao svoju besplatnu ponudu nadogradnje sustava Windows 10 za sve korisnike, tvrtka je ostavila otvorenu rupu. Postoji samo jedna poteškoća: za to će vam trebati legalna kopija sustava Windows 7 ili Windows 8.
Savjet za profesionalce: Skenirajte svoje računalo radi problema s performansama, bezvrijednih datoteka, štetnih aplikacija i sigurnosnih prijetnji
koje mogu uzrokovati probleme sa sustavom ili usporiti performanse.
Posebna ponuda. O Outbyteu, uputama za deinstalaciju, EULA-u, Pravilima o privatnosti.
Savjet: ako ga nemate, možete kupiti legalnu kopiju Windows 7 ili Windows 8 kod prodavača trećeg dijela za djelić cijene licence za Windows 10. Ažuriranje domaćih licenci na Windows 10 Home, Pro licenci na Windows 10 Pro, pa pažljivo birajte.
Uz to, evo kako ćete besplatno nadograditi Windows 10:
Ako želite provjeriti je li vaša licenca nakon toga uspješno aktivirana, otvorite: Postavke & gt; Ažuriranje & amp; Sigurnost & gt; Aktivacija.
Napomena: Windows 10 licenca vezana je uz vaš hardver. Kao takav, ako iz bilo kojeg razloga trebate formatirati računalo, Windows 10 će se automatski ponovno aktivirati.
Ako promijenite više komponenata na računalu kao dio nadogradnje uređaja, Windows 10 može pogrešno pomisliti da ste kupili novo računalo i odbiti automatski registrirati licencu. Srećom, Microsoft ima jednostavan postupak koji možete slijediti ako se to dogodi. Možete ga ponovno aktivirati odlaskom na Start & gt; Postavke & gt; Ažuriranje & amp; Sigurnost & gt; Aktivacija.
Korištenje alata Windows Media Creation Tool za nadogradnju na Windows 10Besplatni alat Windows 10 Media Creation Tool vrlo je popularan uslužni program koji je razvio Microsoft. Pomoću ovog čudesnog alata za stvaranje sustava Windows 10 možete nadograditi Windows 10 na najnoviju verziju bez gnjavaže i stvoriti Windows 10 instalacijski USB pogon / DVD disk za čistu instalaciju ili popravak problematičnog računala.
Alat za stvaranje Windows Media također je alat za nadogradnju sustava Windows jer može nadograditi vaše računalo na najnoviju verziju sustava Windows 10. Prema mnogim korisnicima sustava Windows 10, korištenje Windows Update za nadogradnju sustava Windows 10 može naići na neke pogreške poput uobičajene pogreške ažuriranja sustava Windows 10 0x8007007e, što dovodi do neuspjeha nadogradnje.
U ovom slučaju, toplo se preporučuje korištenje sustava Windows 10 Alat za stvaranje medija za nadogradnju sustava Windows 10. Pomoću ovog alata za nadogradnju sustava Windows možete brzo nadograditi računalo na najnoviju verziju sustava Windows 10. Evo detaljnih koraka i snimaka zaslona.
Ovaj postupak zahtijeva drugo računalo s internetom pristup i USB bljesak voziti s najmanje 8 GB prostora za pohranu. Podaci s USB bljeskalice izbrisat će se kako bi se stvorio pokretački bljesak pogon Windows 10.
Izrada USB bljeskalice Windows 10Dopustite da se aplikacija dovrši. Od vas će se zatražiti da završi i uspješno stvori pogon za pokretanje.
Ponovno učitavanje sustava Windows pomoću alata za izradu medija:
- Nadogradnja: Instalirajte Windows i zadržite datoteke, postavke i programe. Ova bi opcija trebala raditi za većinu korisnika i trebala bi spremati većinu osobnih datoteka. Ako pokušate ovo i naiđete na pogreške, predlažemo sljedeću opciju.
- Prilagođeno: Instaliraj samo Windows (napredno) Ova vam opcija omogućuje određivanje mjesta na koje želite instalirati Windows. Korištenjem ove opcije izbrisat će se svi osobni podaci.
Microsoftov alat za stvaranje medija za nadogradnju na Windows 10 učinio je vrlo jednostavnim i neposrednim postupkom nadogradnju vašeg trenutnog računala na Windows 10 ili izvođenje čista instalacija najnovijeg sustava Windows 10. Dugo su vremena korisnici morali preskakati obruče kako bi instalirali novu verziju sustava Windows ako instalacijski disk nije bio dostupan. Između prisilnih ažuriranja i ovog alata koji olakšava ažuriranje, prilagodba sustava Windows 10 brzo je narasla. Ipak, alat ne jamči uspješnu nadogradnju i uklanja pogreške. Alat se ponekad odbija pokrenuti dok ga ne prisilite. Još jedna pogreška koju biste mogli vidjeti je kôd pogreške 0x800704DD - 0x90016 koji je prilično lako riješiti. Evo kako.
Pogreška se pojavljuje kada pokrenete alat za stvaranje medija za pokretanje postupka nadogradnje i nakon što prihvatite EULA. Alat vam govori da je 'Spremanje nekoliko stvari'. Umjesto da prijeđete na zaslon za preuzimanje, on vam daje kod pogreške 0x800704DD - 0x90016.
Alat nije siguran što se dogodilo, ali pogreška se pojavljuje kada pokušate nadograditi na Windows 10 s računa koji nemam administratorska prava. Da biste ga riješili, jednostavno se odjavite s trenutnog korisnika i prijavite se na administratorski račun i ponovo pokrenite alat. Tražit će od vas da prihvatite EULA i zatim nastavite do zaslona za preuzimanje bez ikakvih pogrešaka.
Pogreška se doista ne bi trebala pojaviti jer kad započnete nadogradnju s računa koji nije administratorski, od vas će se zatražiti da unesete administratorsku lozinku za pokretanje alata Media Creation. To je ono što vas prvo vodi do zaslona EULA, ali iz bilo kojeg razloga preuzimanje ne započinje i umjesto toga vidite ovu pogrešku. Čini se da alat možete pokrenuti samo iz administratorskog računa, što postavlja pitanje zašto su ljudi prisilno nadograđeni na Windows 10 putem ažuriranja sustava Windows.
Što uzrokuje pogrešku instalacije sustava Windows 0x800704DD-0x90016?Instalacija sustava Windows pogreška 0x800704DD-0x90016 problem je koji se može pojaviti kada se osoba nadogradi sa starije verzije kao što je Windows 7 ili 8. Ipak, korisnici prijavljuju problem koji se pojavljuje kada stroj zahtijeva nadogradnju sustava Windows 10. [1] Ovaj problem sprečava učitavanje postavki sustava Windows 10, tako da nema dopuštenja za premještanje s ažuriranjem. [2]
To se može dogoditi zbog nedovoljnih dozvola za račun ili za sigurnosno rješenje na računalu koje ometa operativni sustav. Pogreška može biti frustrirajuća jer iskačuća poruka ne označava određeni okidač ili razlog koji stoji iza problema.
Razni čimbenici koji mogu pokrenuti ovu pogrešku 0x800704DD-0x90016 uključuju:
- Standardni račun. Ako koristite Windows Media Creation Tool bez administrativnih dozvola, najvjerojatnije će se pojaviti pogreška.
- Neviđeni antivirusni program. Ako upotrebljavate bilo koji antivirusni program treće strane, postoji mogućnost da se pogreška dogodi zbog njega.
- Vanjski hardver. U nekim slučajevima grešku uzrokuje vanjski hardver koji je priključen na vaš sustav poput USB-a itd.
Pogreška 0x800704DD-0x90016 može biti problematična i može vam spriječiti instaliranje sustava Windows 10. Ako tijekom nadogradnje na Windows 10 sa sustava Windows 7 ili Windows 8 dobijete pogrešku 0x800704DD-0x90016, morate slijediti ova jednostavna rješenja. / p>
Ali prije nego što nastavite, pobrinite se da izbrišete sve oštećene sistemske datoteke na računalu kako biste poboljšali uspjeh u rješavanju problema:
Pokrenite DISM alatDISM je ugrađeni uslužni program koji je dizajniran za omogućiti korisnicima pristup jezgri samog operativnog sustava. Koristi se kada se računalo suočava s problemima povezanim s izvedbom i pokretanjem.
Da biste ga koristili za popravak koda pogreške Windows Update 0x80073712, učinite sljedeće:
Nakon izvršavanja ovih naredbi, ponovno pokrenite sustav i pokrenite SFC skeniranje slijedeći ove korake:
Jednostavniji način brisanja oštećenih datoteka i ostalog neželjenog sadržaja na računalu je pokretanje programa Outbyte PC Repair. Rješava manje probleme i optimizira vaše računalne procese. Nakon što obavite ove pripreme, možete nastaviti sa sljedećim rješenjima:
Popravak # 1: Prebacite se na administratorski račun.Za većinu korisnika koji su naišli na ovu pogrešku razlog je bila nedovoljna dozvola. Korištenje alata za stvaranje Windows Media obično zahtijeva administrativna ovlaštenja, stoga budite sigurni da ste prijavljeni kao administrator. Ako ne, odjavite se sa svog trenutnog računa i prijavite se kao administrator.
U slučaju da nemate dostupan administratorski račun, možete ga stvoriti na sljedeći način:
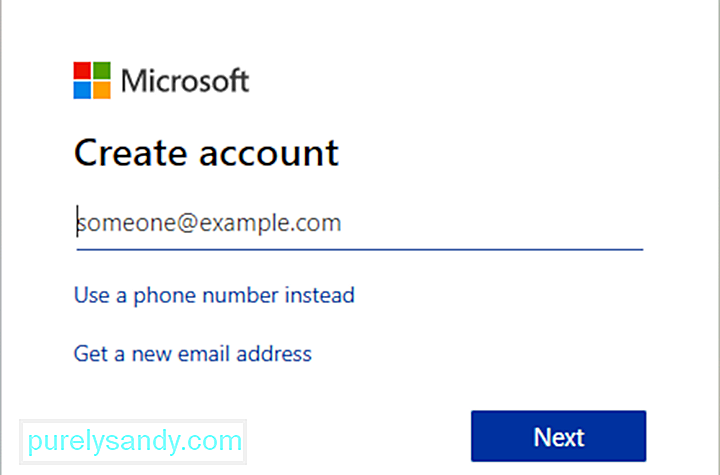
Nakon što izradite novi korisnički račun, morate ga pretvoriti u administratorski račun. Da biste to učinili, slijedite ove korake:
Nakon stvaranja novog administratorskog računa, prebacite se na njega i pokušajte ponovo pokrenuti instalaciju.
Popravak # 2: Omogućite skriveni administratorski račun.Kao što smo već spomenuli u našem prethodnom rješenju, 0x800704DD-0x90016 može se pojaviti ako nemate potrebne podatke privilegije, ali te privilegije možete dobiti jednostavno korištenjem administratorskog računa.
Kad god instalirate Windows, kreira se administratorski račun koji je prema zadanim postavkama skriven. U slučaju da ne želite stvoriti administratorski račun, pomoću skrivenog računa možete pokrenuti nadogradnju ili instalirati Windows 10. Sve verzije sustava Windows imaju taj skriveni račun na koji se možete prebaciti na sljedeći način:
Ova je metoda prilično učinkovita, pogotovo ako ne želite stvoriti novi korisnički račun, pa biste je možda htjeli isprobati.
Popravak # 3: Onemogućite antivirus. 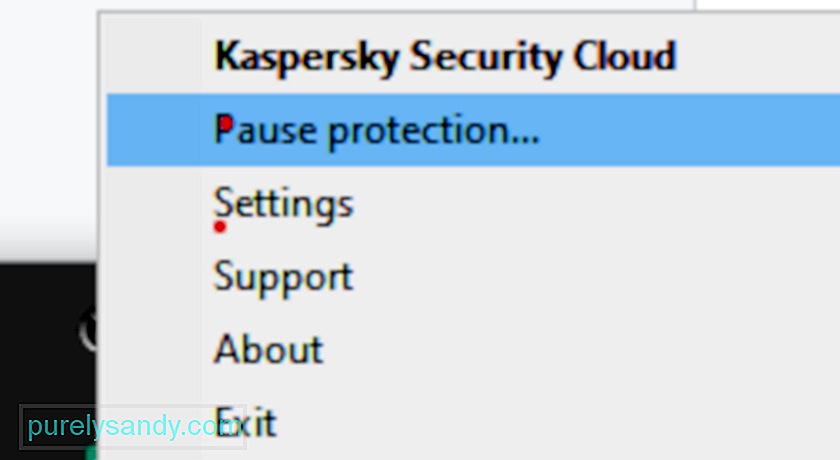
Važno je imati dobar antivirus, ali ponekad antivirus može ometati instalaciju sustava Windows 10 i uzrokovati pojavu pogreške 0x800704DD-0x90016. Vaš će antivirus spriječiti određene programe da mijenjaju sistemske datoteke, što će uzrokovati ovaj problem.
Da biste riješili problem, savjetuje se onemogućavanje antivirusa prije nego što pokušate instalirati Windows 10. Ako onemogućite antivirus ne pomaže, savjetuje se potpuno uklanjanje antivirusa i pokušavanje ponovnog pokretanja instalacije. Da biste bili sigurni da je vaš antivirus u potpunosti uklonjen, preuzmite namjenski alat za uklanjanje antivirusa i pokrenite ga.
Jednom kada je vaš antivirus onemogućen, pokušajte ponovo instalirati Windows 10 i pogreška 0x800704DD-0x90016 ne bi se trebala pojaviti. Ako uspijete dovršiti postupak instalacije, trebali biste razmisliti o instaliranju novog antivirusa na svoje računalo.
Popravak # 4: Deinstalirajte antivirus treće strane.Ako gornja metoda ne uspije za vas, imaju mogućnost potpunog uklanjanja antivirusnog softvera treće strane. Ako ste kupili licencu, ne morate se brinuti zbog toga, jer možete jednostavno ponovo instalirati alat kasnije, unijeti svoj licencni ključ i nastaviti uživati u usluzi. Prije nego što započnete, trebali biste prekinuti procese povezane s programom putem Upravitelja zadataka.
Otvorite upravljačku ploču, kliknite opciju “Deinstaliraj program” u odjeljku Programi, pronađite antivirus na popisu programa, kliknite i odaberite Deinstaliraj. Slijedite upute na zaslonu. Možda ćete trebati jednom ponovno pokrenuti računalo da biste uklonili sve softverske datoteke.
Neki sigurnosni alati dolaze s vlastitim programima za deinstalaciju. Klikom na gumb Deinstaliraj na upravljačkoj ploči ponekad se pokreće program za deinstalaciju programa. Općenito je bolja opcija upotreba prilagođenog programa za deinstalaciju aplikacije. Na taj su način velike šanse da se sve softverske datoteke stvarno uklone. Možete upotrijebiti alat za uklanjanje treće strane kako biste osigurali da nema ostataka datoteka ili stavki registra.
Deinstaliranje sigurnosne aplikacije treće strane nažalost je jednostavan dio u slučaju većine aplikacija. Najteži dio je riješiti se svih preostalih datoteka i postavki koje većina ovih aplikacija ostavlja nakon deinstalacije. Ako se ne riješite datoteka i postavki koje sigurnosna aplikacija ostavi nakon što ih deinstalirate, one će vam stvarati probleme samo u budućnosti. Da biste se riješili svih datoteka i ostalih elemenata koje je ostavila sigurnosna aplikacija treće strane koju ste deinstalirali, morate:
Ako imate pogrešku 0x800704DD-0x90016 dok pokušavate instalirati Windows 10, problem bi mogli biti vaši USB uređaji. Određeni USB uređaji, poput vanjskih tvrdih diskova, čitača kartica i slično, ponekad mogu ometati instalaciju sustava Windows 10.
Da biste bili sigurni da postupak instalacije ide bez problema, toplo vam preporučujemo da odspojite sve USB uređaje, osim tipkovnice i miš i vaš instalacijski medij. Jednom kada odspojite sve USB uređaje, ne biste trebali imati nikakvih problema s njima.
Popravak # 6: Izvršite čisto pokretanje.Aplikacije trećih strana ponekad mogu ometati instalaciju sustava Windows 10 i ako nastavite 0x800704DD-0x90016, možda biste trebali pokušati onemogućiti programe i usluge za pokretanje. To je vrlo jednostavno učiniti, a to možete učiniti slijedeći ove korake:
Nakon toga sve će se aplikacije za pokretanje onemogućiti. Pokušajte ponovo instalirati Windows 10 i provjerite je li problem još uvijek prisutan.
Popravak # 7: Prekinite vezu s Internetom tijekom postavljanja.Prema korisnicima, ako pokušavate instalirati Windows 10 pomoću ISO datoteke, isključite se s Interneta. Da biste bili na sigurnoj strani, odspojite Ethernet kabel ili ćete u nekim slučajevima možda morati ukloniti bežični adapter s računala. Nakon toga pokušajte ponovo instalirati Windows 10.
Popravak # 8: preuzmite ISO s drugog računala.Ponekad ISO datoteka koju koristite za instalaciju Windows 10 nije dobra, a to može uzrokovati pojavljivanje pogreške 0x800704DD-0x90016. To može predstavljati problem, ali nekoliko je korisnika izvijestilo da problem možete riješiti jednostavnim preuzimanjem ISO datoteke na drugo računalo i upotrebom tog ISO-a za instalaciju sustava Windows 10.
To zvuči neobično rješenje, ali korisnici tvrde da to radi, pa biste ga možda htjeli isprobati.
Popravak # 9: Pokrenite alat za rješavanje problema s Windows Updateom. 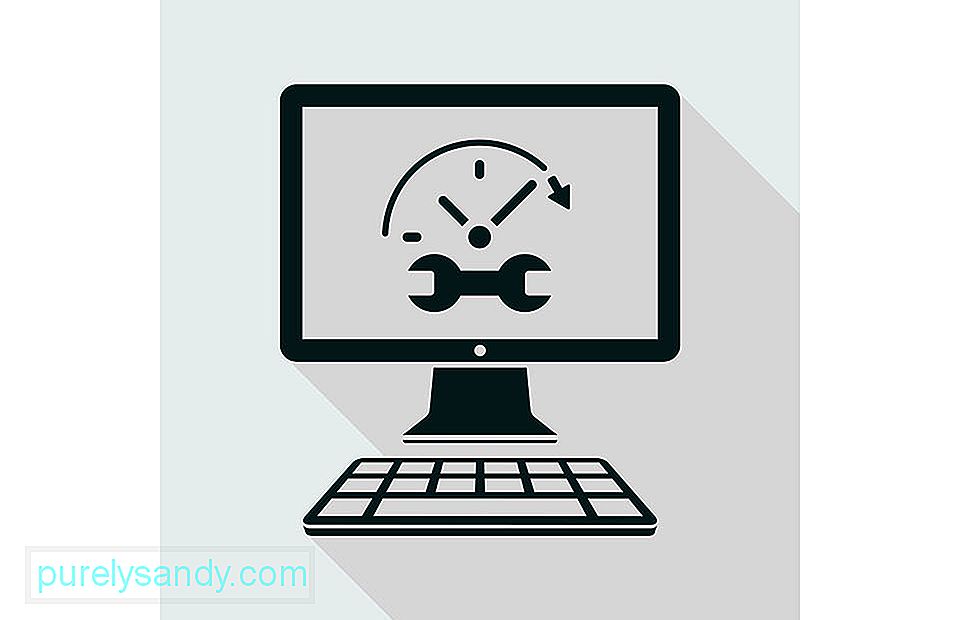
Ako vam se i dalje pojavljuje pogreška 0x800704DD-0x90016 dok pokušavate instalirati Windows 10, problem ćete možda moći riješiti jednostavnim pokretanjem alata za rješavanje problema Windows Update. Windows ima mnogo alata za rješavanje problema, a oni su dizajnirani za automatsko skeniranje vašeg sustava i rješavanje različitih problema. Da biste pokrenuli alat za rješavanje problema s uslugom Windows Update, samo trebate učiniti sljedeće:
Slijedite upute na zaslonu da biste dovršili alat za rješavanje problema. Kad je rješavanje problema završeno, pokušajte ponovo instalirati Windows 10.
Youtube video: 9 načina za ispravljanje pogreške pri instalaciji sustava Windows 0x800704DD-0x90016
09, 2025

