WebAssistSearch (09.15.25)
Kako ukloniti WebAssistSearch s Maca u 3 korakaIzuzetno je frustrirajuće kada otvorite preglednik da biste posjetili web stranicu ili izvršili neko pretraživanje, a zatim ste preusmjereni na nepoznatu web stranicu prepunu oglasa. Ako vam se to dogodi svaki put, na vašem računalu vjerojatno imate otmičara preglednika.
Otmičari preglednika također se klasificiraju kao adware jer je krajnji rezultat da vas bombardiraju dosadnim oglasima. Stvoreni su za generiranje prometa i klikova za klijente koji im plaćaju za isporuku sponzoriranog sadržaja. Vidjet ćete sve vrste skočnih prozora, tekstualnih oglasa, natpisa i drugih vrsta oglasa.
Postoji nekoliko vrsta otmičara adware-a / preglednika, a oni su obično nazvani prema web mjestu koje se koristi za preusmjeravanje ili alatna traka instalirana na pregledniku. U slučaju WebAssistSearch na Macu, proširenje se dodaje u preglednik pogođenog računala i olakšava rad potencijalno neželjenog programa.
Dakle, ako na svom Macu vidite WebAssistSearch, morate ga odmah ukloniti sa svog uređaja kako biste spriječili ozbiljne probleme s privatnošću i sigurnošću.
Što je WebAssistSearch na Macu?WebAssistSearch je uobičajena prijetnja kategorizirana kao adware, zahvaljujući sjenovitom komercijalnom sadržaju koji isporučuje i drugim upitnim aktivnostima koje malware radi u pozadini.
WebAssistSearch je zlonamjerni program, poznat i kao potencijalno neželjeni program (PUP) ili potencijalno neželjeni program ( PUA) koji uglavnom utječe na macOS uređaje. Najočitiji znakovi koji će vas upozoriti na prisutnost ovog zlonamjernog softvera su česta preusmjeravanja i neprirodan broj reklamnih materijala. Dakle, osim što se smatra adwareom i PUP-om / PUA-om, WebAssistSearch je također kategoriziran kao otmičar preglednika zbog načina na koji djeluje.
Ova zlonamjerna aplikacija prikazuje nametljive sponzorirane materijale, pokreće preusmjeravanja i prikuplja vaše osobne podatke, tako da ćete doživjeti pad brzine i performansi. WebAssistSearch nije u potpunosti zlonamjeran ili štetan za operativni sustav vašeg Maca, jer njegov rad uključuje samo prikazivanje oglasa i preusmjeravanje prometa na druge web stranice.
Njegova stvarna opasnost leži u mogućnosti da vas pošalje na različite URL-ove u ponudi kako bi generirao više prometa za svoje klijente. Moglo bi vas preusmjeriti na stranicu sa NSFW sadržajem ili web stranicu koja može pokrenuti instalaciju drugog, opasnijeg zlonamjernog softvera. Dakle, ako vaš Mac ima adware WebAssistSearch, morate ga ukloniti iz sustava što je prije moguće.
Kako se WebAssistSearch na Macu distribuiraOtmičari preglednika, poput WebAssistSearch, mogu se distribuirati na različite načine. Jedan od popularnijih načina distribucije je pakiranje aplikacija. Ako ste nedavno instalirali besplatni program, poput YouTube preuzimača, upravitelja datotekama, video pretvarača ili drugih besplatnih uslužnih programa na mreži, onda ste vjerojatno tako dobili malware. Ovi besplatni uslužni programi zarađuju uključivanjem drugog softvera u svoj instalacijski paket, a ako niste oprezni s instalacijama, lako možete instalirati zlonamjerni softver, zajedno s besplatnim programom, na računalo.
Ako se ne sjećate da ste bilo što nedavno instalirali, tada je zlonamjerni softver trebao biti instaliran na drugi način. Skočne poruke koje vas traže da ažurirate Flash ili drugi softver također mogu biti nositelji ovog otmičara preglednika. Kada kliknete na obavijest, ona pokreće preuzimanje zlonamjerne skripte koja se ubrizgava u kod vašeg preglednika. WebAssistSearch također može doći klikom na veze ili preuzimanjem tajanstvenih privitaka s neželjene e-pošte bez da ih prethodno skenira. Moguće je i da ste nesvjesno posjetili web mjesto na kojem se nalazi zlonamjerno oglašavanje, a zlonamjerna skripta skriveno je preuzeta na vaš uređaj.
Bez obzira na koji se način adware WebAssistSearch koristio za infiltraciju na vaš Mac, to se ne mijenja činjenica da vam ovaj zlonamjerni softver može naštetiti i da se s njim treba odmah pozabaviti. Pogledajmo što ovaj zlonamjerni softver može učiniti u sljedećem odjeljku.
Što WebAssistSearch radi na Macu?WebAssistSearch uglavnom pruža nametljive reklamne kampanje. Vidjet ćete razne skočne prozore, kupone, natpise, ankete i druge oglase označene oglasima WebAssistSearch. Dakle, ako vidite ovu napomenu na oglasima, to je siguran znak da u sustav imate zlonamjerni softver. Te aktivnosti ozbiljno utječu na iskustvo pregledavanja, jer prekrivaju sadržaj web stranica, koriste reimgove vašeg računala i ograničavaju brzinu pregledavanja.
Štoviše, klikom na ove oglase preusmjerit ćete se na nepouzdane ili zlonamjerne web stranice koje izvršavaju skripte za skriveno preuzimanje / instaliranje drugog zlonamjernog softvera. Otmičari preglednika, poput WebAssistSearch, također rade postavljanjem URL-a lažnih web-pretraživača kao početne stranice preglednika, zadane tražilice i URL-ova nove kartice ili prozora. U slučaju WebAssistSearch, početna stranica i stranica nove kartice mijenjaju se u safefinder.com. Kada izvršite upit za pretraživanje, zahtjev se prvo preusmjerava na safefinder.com prije izvlačenja rezultata iz Yahoo tražilice. Svaka aktivnost preglednika bit će preusmjerena na spomenuto web mjesto.
Zbog toga se safefinder.com smatra lažnom tražilicom koja korisnicima ne pruža stvarnu vrijednost. Nije u mogućnosti pružiti stvarne rezultate pretraživanja, pa jednostavno preusmjerava ili uzrokuje lance preusmjeravanja koji vode do legitimne tražilice, a to je Yahoo.
Još je frustrirajuće to što je nemoguće poništiti promjene na pogođenom pregledniku, a da se prethodno ne riješite otmičara preglednika. Bez obzira koliko puta pokušali vratiti početnu stranicu ili resetirati zadanu tražilicu, sve se vraća na isti URL koji je dodijelio zlonamjerni softver. Zlonamjerni softver koristi skriptu za automatsko poništavanje svih promjena u postavkama preglednika.
Većina otmičara preglednika također ima mogućnosti praćenja podataka koje im omogućuju da bolje razumiju korisničke preferencije i isporuče ciljanije oglase. WebAssistSearch na Macu može nadgledati sve vaše aktivnosti pregledavanja, uključujući web stranice koje ste posjetili i upite koje ste postavili. Također može prikupljati vaše osobne podatke, poput vaše IP adrese, adrese e-pošte, geolokacije, podataka o kreditnoj kartici, vašeg rođendana, lozinki i drugih podataka koje ste unijeli na mreži. Prikupljeni podaci obično se koriste za personalizaciju oglasa koji se prikazuju na vašem zaslonu. Međutim, moguće je i da se prikupljeni podaci dijele s trećim stranama koje ih žele koristiti s profitom.
WebAssistSearch djeluje baš kao i druga preusmjeravanja preglednika, uključujući otmičicu preglednika My Sweeps, otet preglednika Searchmine, preglednik GameSearch Proširenje i otmičar preglednika CreativeSearch.
Na kraju, prisutnost WebAssistSearch na vašem Macu može dovesti do daljnjih infekcija sustava, nekih ozbiljnih problema s privatnošću, financijskih problema, pa čak i krađe identiteta. Da biste zaštitili svoje podatke i privatnost, sve zlonamjerne aplikacije i proširenja preglednika trebali biste ukloniti bez odgađanja.
Kako se riješiti WebAssistSearch-a na MacuPrvi korak u uklanjanju WebAssistSearch-a s vašeg Maca jest spriječiti njegovo pokretanje u prvo mjesto. Prvo morate onemogućiti sve njegove procese u programu Monitor Monitor, u protivnom nećete moći nešto poduzeti po tom pitanju. Bez obzira koliko se trudili deinstalirati ŠTENCA ili poništiti promjene u pregledniku, naletjet ćete ili na pogrešku ili će se promjene automatski resetirati nakon kratkog vremena.
Onemogućivanjem procesa povezanih s WebAssistSearch, moći ćete spriječiti pokretanje njegovih skripti i možete sigurno nastaviti s postupkom uklanjanja u nastavku. Ako ubijanje svih procesa WebAssistSearch ne uspije, morate se pokrenuti u sigurnom načinu pritiskom tipke Shift tijekom ponovnog pokretanja. Sigurni način onemogućuje pokretanje svih procesa treće strane, pa će uklanjanje zlonamjernog softvera u ovom okruženju uspjeti.
Da biste uklonili WebAssistSearch s Maca, slijedite upute u nastavku:
1. korak: Deinstalirajte WebAssistSearch PUP.Kako izbrisati WebAssistSearch s macOS-amacOS je sigurniji od Windows-a, ali nije nemoguće da zlonamjerni softver bude prisutan na Mac-u. Baš kao i drugi operativni sustavi, macOS je također ranjiv na zlonamjerni softver. U stvari, bilo je nekoliko prethodnih napada zlonamjernog softvera koji ciljaju korisnike Maca.
Brisanje WebAssistSearch s Maca puno je lakše od drugog OS-a. Evo cjelovitog vodiča:
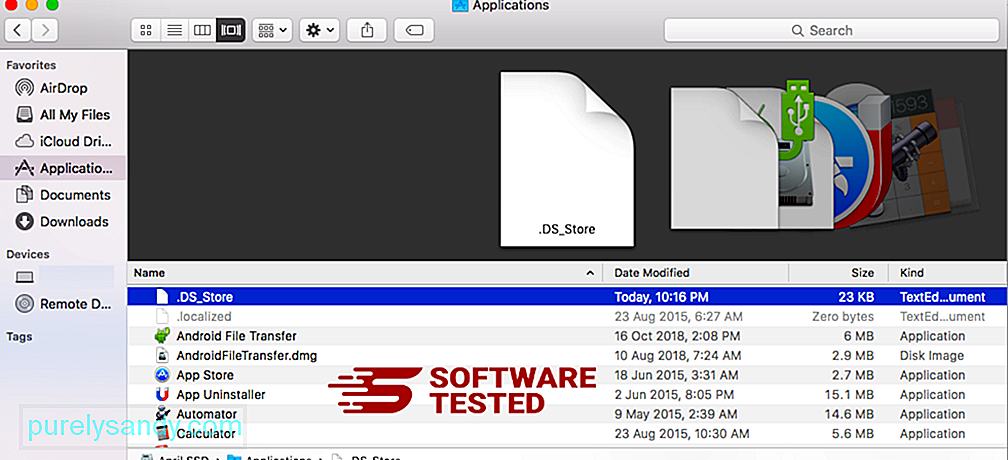
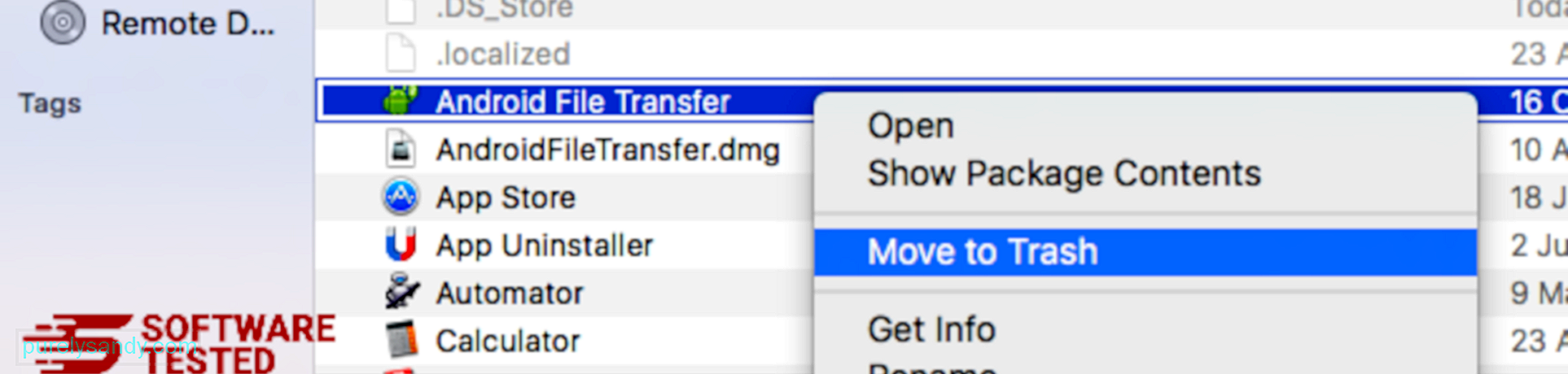
Da biste se u potpunosti riješili WebAssistSearch, ispraznite otpad.
Korak 2: Izbrišite sve datoteke WebAssistSearch.Morate pretražiti sve mape vašeg Mac računala kako biste se u potpunosti riješili svih komponenti WebAssistSearch na vašem Macu. Morate pogledati sadržaj određenih mapa u kojima zlonamjerni softver često pohranjuje svoje datoteke.
- com.pcv.hlpramc.plist
- com.updater.mcy.plist
- com.avickUpd.plist
- com.msp.agent.plist
- UtilityParze
- ProgressSite
- IdeaShared
- com.pplauncher.plist
- com.startup.plist
- com.ExpertModuleSearchDaemon.plist
Nakon što izbrišete sve komponente zlonamjernog softvera WebAssistSearch, sada možete vratiti postavke preglednika na zadane vrijednosti. Da biste to učinili, morate deinstalirati alatnu traku WebAssistSearch, promijeniti zadanu tražilicu i urediti URL početne stranice i stranice nove kartice. To možete učiniti slijedeći korake za svaki preglednik u nastavku:
Kako ukloniti WebAssistSearch iz Google ChromeaDa biste u potpunosti uklonili WebAssistSearch sa svog računala, morate poništiti sve promjene na Google Chromeu, deinstalirati sumnjiva proširenja , dodaci i dodaci koji su dodani bez vašeg dopuštenja.
Slijedite upute u nastavku za uklanjanje WebAssistSearch iz preglednika Google Chrome:
1. Izbrišite zlonamjerne dodatke. Pokrenite aplikaciju Google Chrome, a zatim kliknite ikonu izbornika u gornjem desnom kutu. Odaberite Više alata & gt; Proširenja. Potražite WebAssistSearch i druga zlonamjerna proširenja. Označite ova proširenja koja želite deinstalirati, a zatim kliknite Ukloni da biste ih izbrisali. 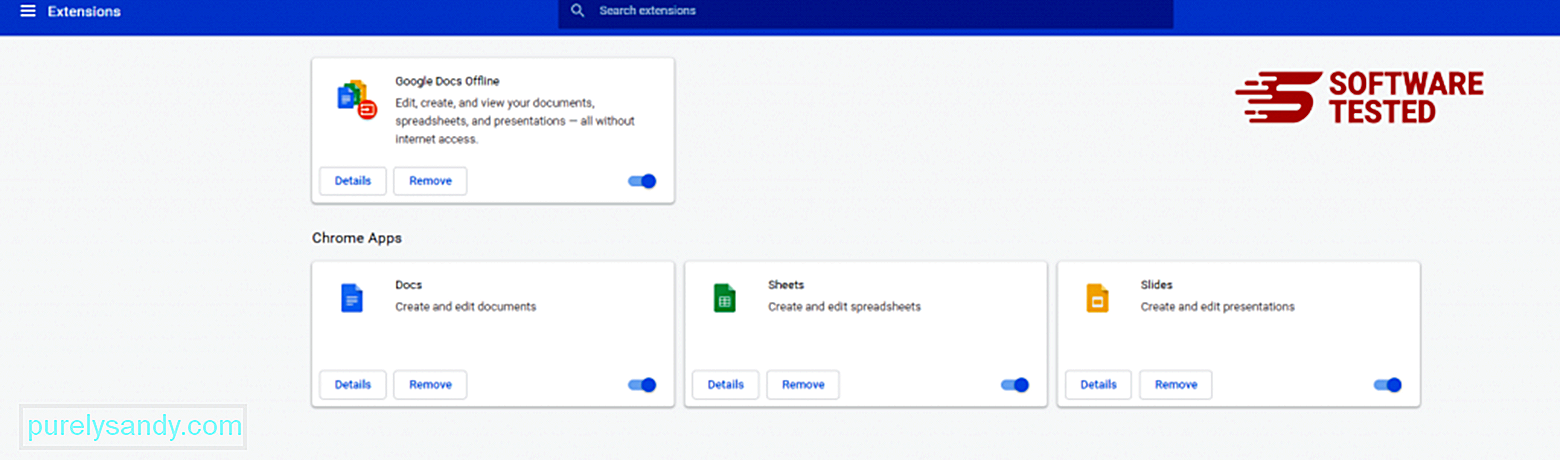
Kliknite ikonu izbornika Chrome i odaberite Postavke . Kliknite Pri pokretanju , a zatim označite Otvori određenu stranicu ili skup stranica . Možete postaviti novu stranicu ili postojeće stranice koristiti kao početnu. 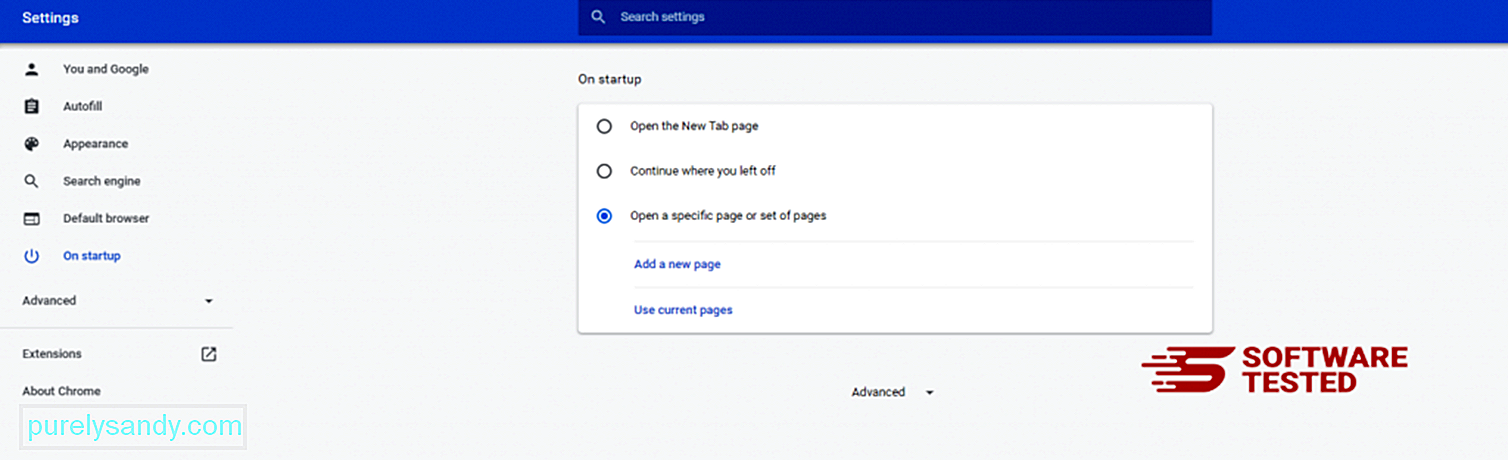
Vratite se na ikonu izbornika preglednika Google Chrome i odaberite Postavke & gt; Tražilica , a zatim kliknite Upravljanje tražilicama . Vidjet ćete popis zadanih tražilica dostupnih za Chrome. Izbrišite bilo koju tražilicu za koju mislite da je sumnjiva. Kliknite izbornik s tri točke pored tražilice i kliknite Ukloni s popisa. 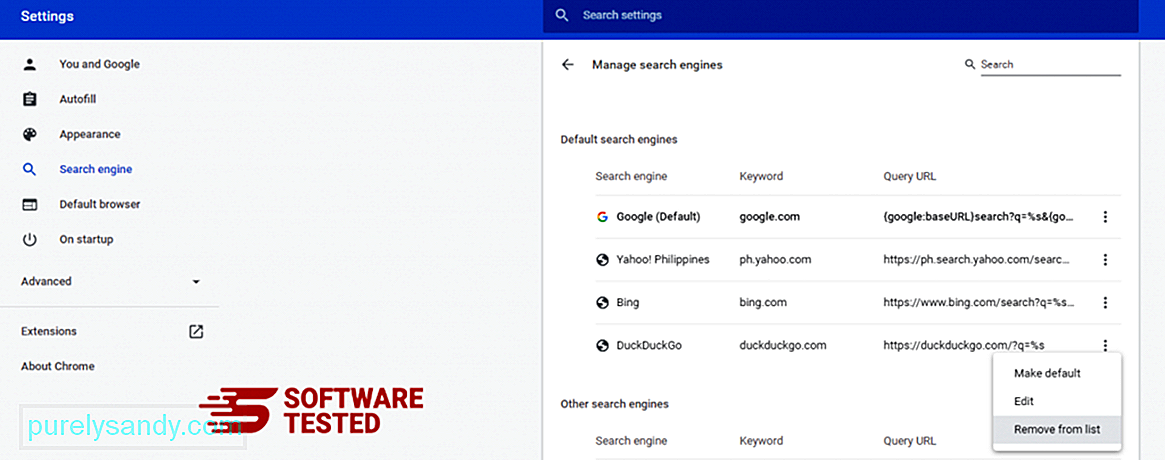
Kliknite ikonu izbornika koja se nalazi u gornjem desnom kutu preglednika i odaberite Postavke . Pomaknite se do dna stranice, a zatim kliknite Vrati postavke na izvorne zadane postavke pod Vrati na zadano i očisti. Kliknite gumb Poništi postavke da biste potvrdili radnju. 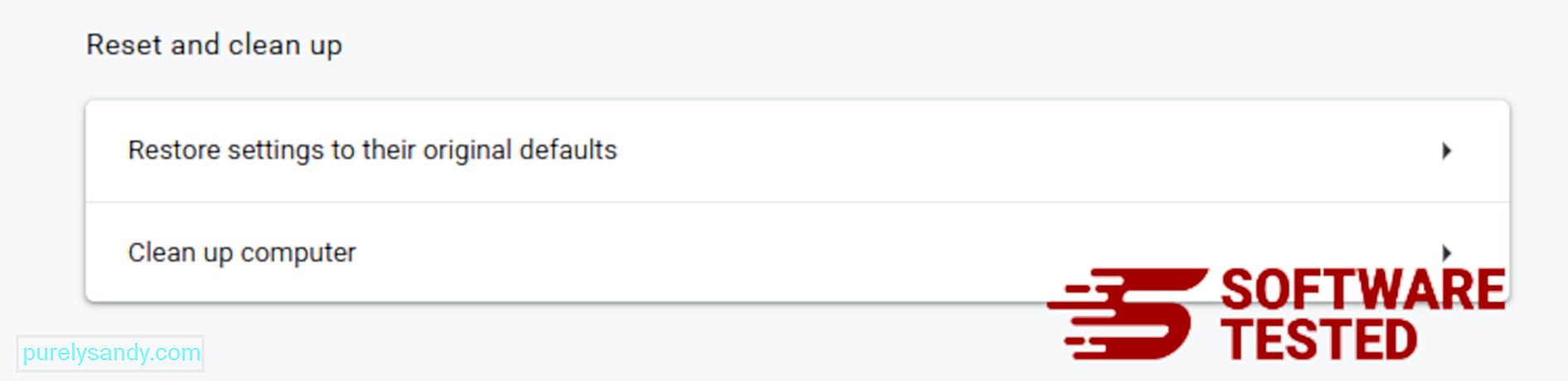
Ovaj će korak resetirati vašu početnu stranicu, novu karticu, tražilice, prikvačene kartice i proširenja. Međutim, vaše oznake, povijest preglednika i spremljene lozinke bit će spremljene.
Kako izbrisati WebAssistSearch iz Mozille FirefoxBaš kao i drugi preglednici, i malware pokušava promijeniti postavke Mozille Firefox. Morate poništiti ove promjene da biste uklonili sve tragove WebAssistSearch. Slijedite korake u nastavku za potpuno brisanje WebAssistSearch iz Firefoxa:
1. Deinstalirajte opasna ili nepoznata proširenja.Provjerite ima li u Firefoxu nepoznatih proširenja koja se ne sjećate da ste instalirali. Postoji velika šansa da je ova proširenja instalirao zlonamjerni softver. Da biste to učinili, pokrenite Mozilla Firefox, kliknite ikonu izbornika u gornjem desnom kutu, a zatim odaberite Dodaci & gt; Proširenja .
U prozoru Proširenja odaberite WebAssistSearch i druge sumnjive dodatke. Kliknite izbornik s tri točke pored proširenja, a zatim odaberite Ukloni da biste izbrisali ta proširenja. 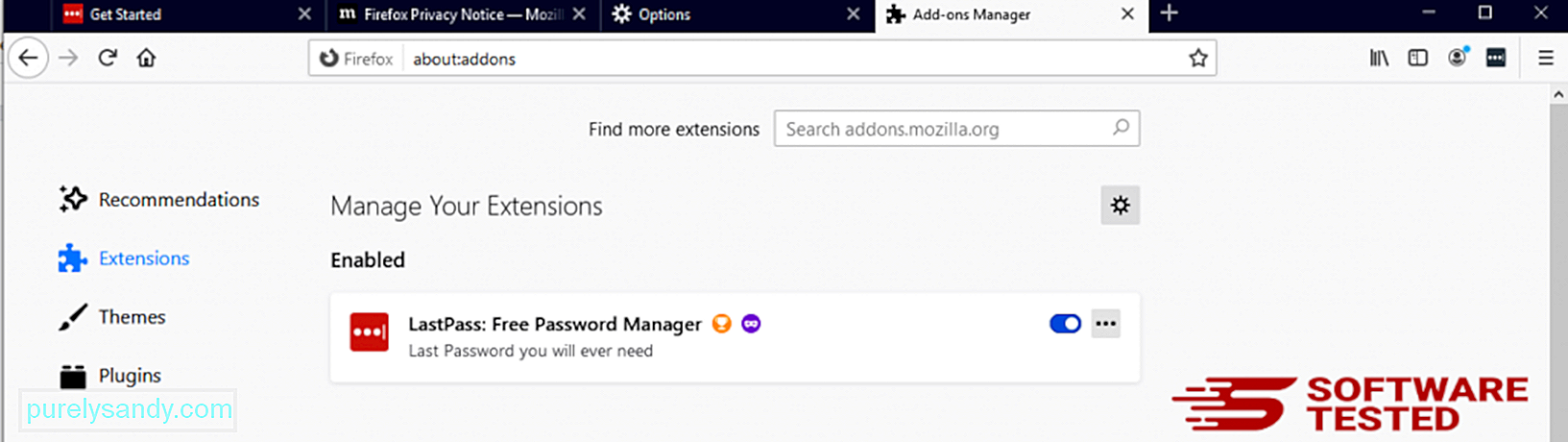
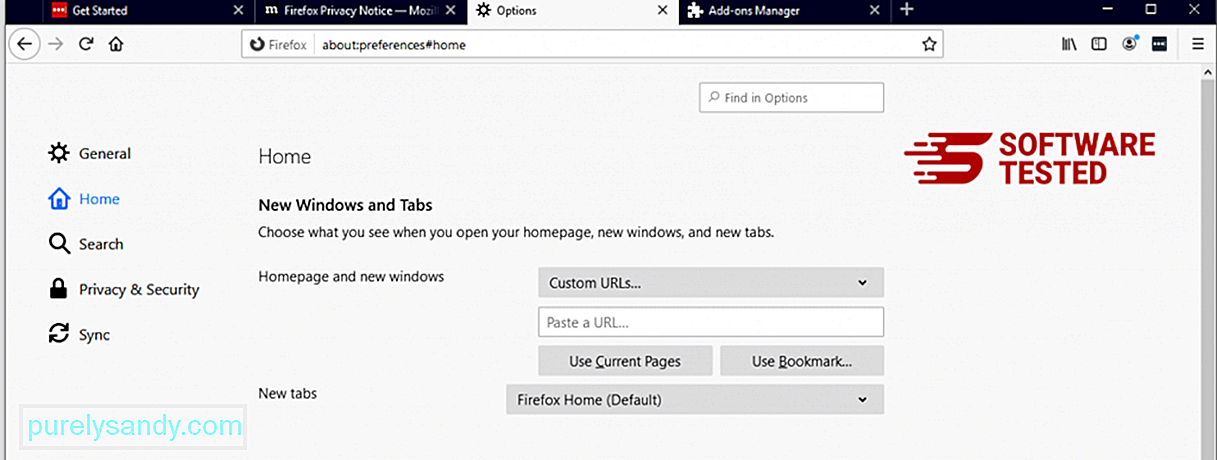
Kliknite izbornik Firefox u gornjem desnom kutu preglednika, a zatim odaberite Opcije & gt; Općenito. Izbrišite zlonamjernu početnu stranicu i unesite željeni URL. Ili možete kliknuti Vrati da biste prešli na zadanu početnu stranicu. Kliknite U redu da biste spremili nove postavke.
3. Resetirajte Mozilla Firefox.Idite na izbornik Firefox, a zatim kliknite na upitnik (Pomoć). Odaberite Informacije o rješavanju problema. Pritisnite gumb Osvježi Firefox kako biste pregledniku dali novi početak. 19585.
Nakon što dovršite gornje korake, WebAssistSearch u potpunosti će se ukloniti iz preglednika Mozilla Firefox.
Kako se riješiti WebAssistSearch-a iz Internet ExploreraDa biste osigurali da zlonamjerni softver koji hakiran je vaš preglednik potpuno nestao i da su sve neovlaštene promjene stornirane u Internet Exploreru, slijedite dolje navedene korake:
1. Riješite se opasnih dodataka. Kada zlonamjerni softver otme vaš preglednik, jedan od očitih znakova je kada vidite dodatke ili alatne trake koji se iznenada pojavljuju u programu Internet Explorer bez vašeg znanja. Da biste deinstalirali ove dodatke, pokrenite Internet Explorer , kliknite ikonu zupčanika u gornjem desnom kutu preglednika da biste otvorili izbornik, a zatim odaberite Upravljanje dodacima. 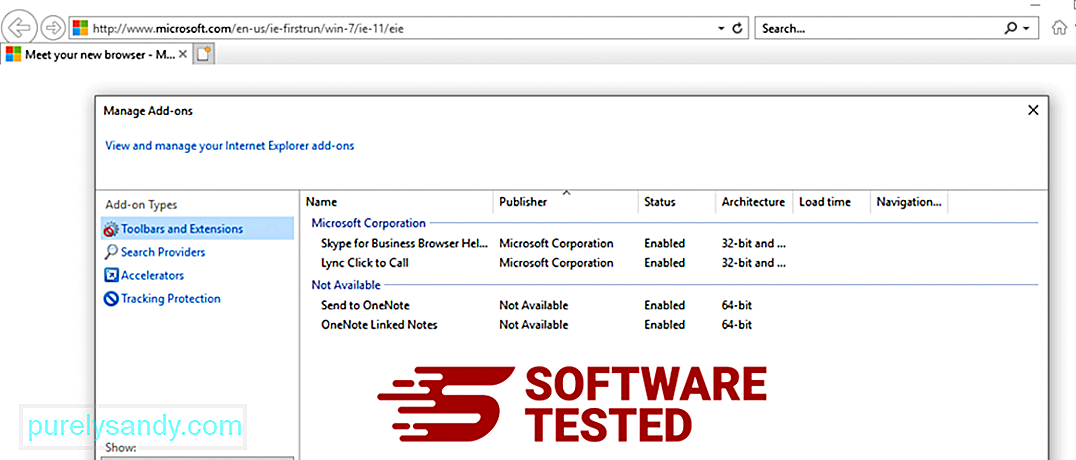
Kad vidite prozor Upravljanje dodacima, potražite (naziv zlonamjernog softvera) i druge sumnjive dodatke / dodatke. Te dodatke / dodatke možete onemogućiti klikom na Onemogući . 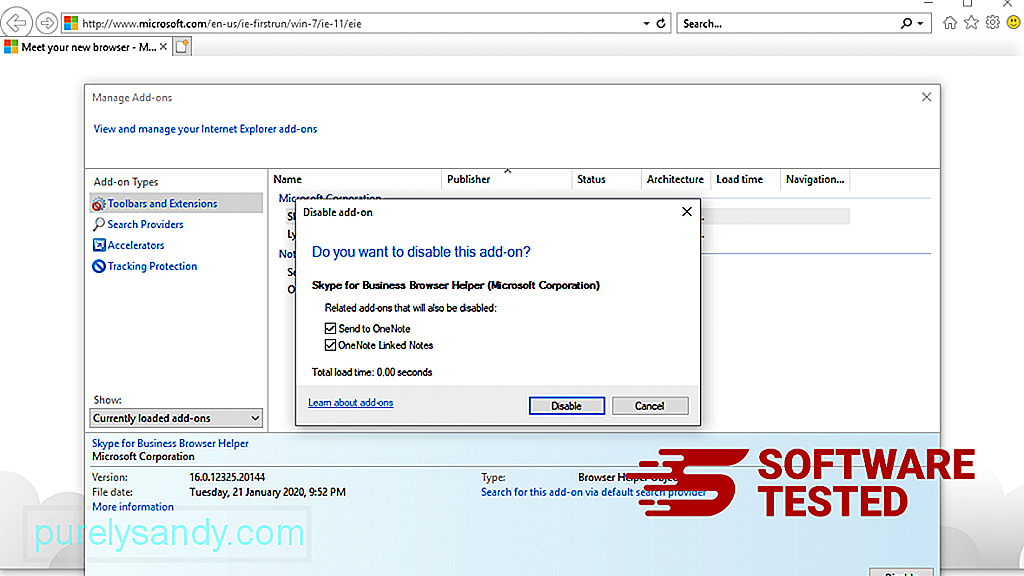
Ako odjednom imate drugu početnu stranicu ili je promijenjena vaša zadana tražilica, možete je vratiti putem postavki Internet Explorera. Da biste to učinili, kliknite ikonu zupčanika u gornjem desnom kutu preglednika, a zatim odaberite Internetske mogućnosti . 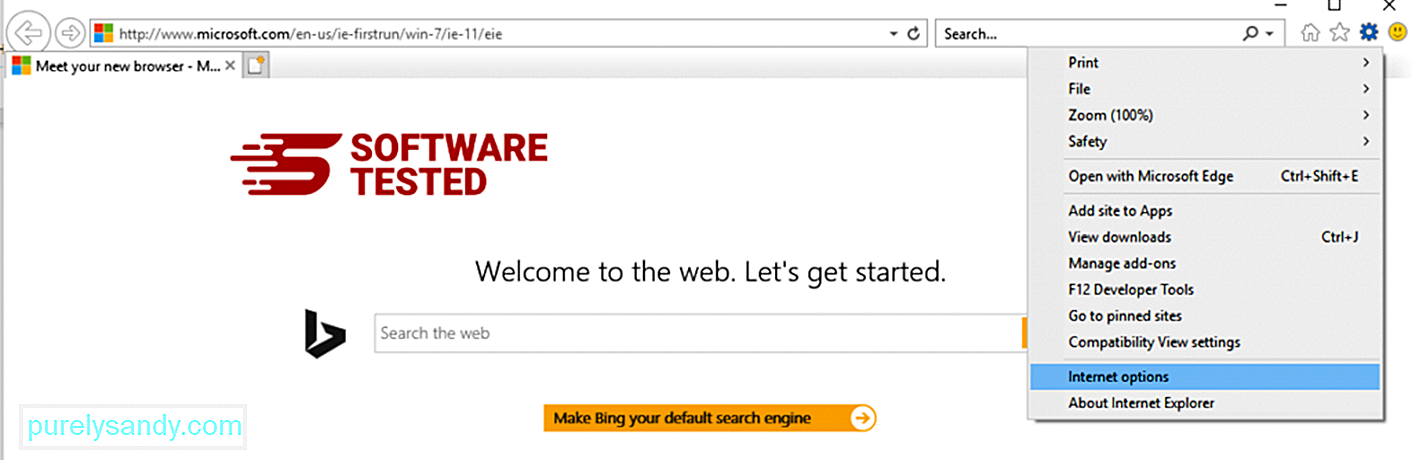
Na kartici Općenito izbrišite URL početne stranice i unesite željenu početnu stranicu. Kliknite Primijeni da biste spremili nove postavke. 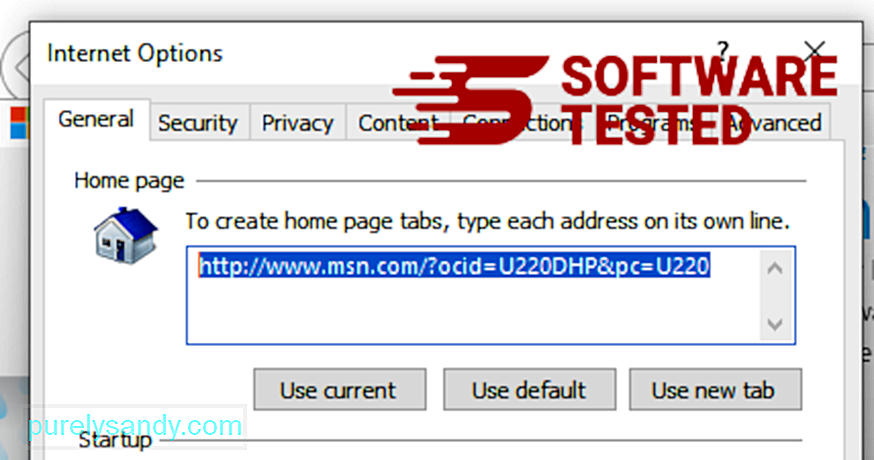
Na izborniku Internet Explorer (ikona zupčanika na vrhu) odaberite Internetske mogućnosti . Kliknite karticu Napredno , a zatim odaberite Poništi . 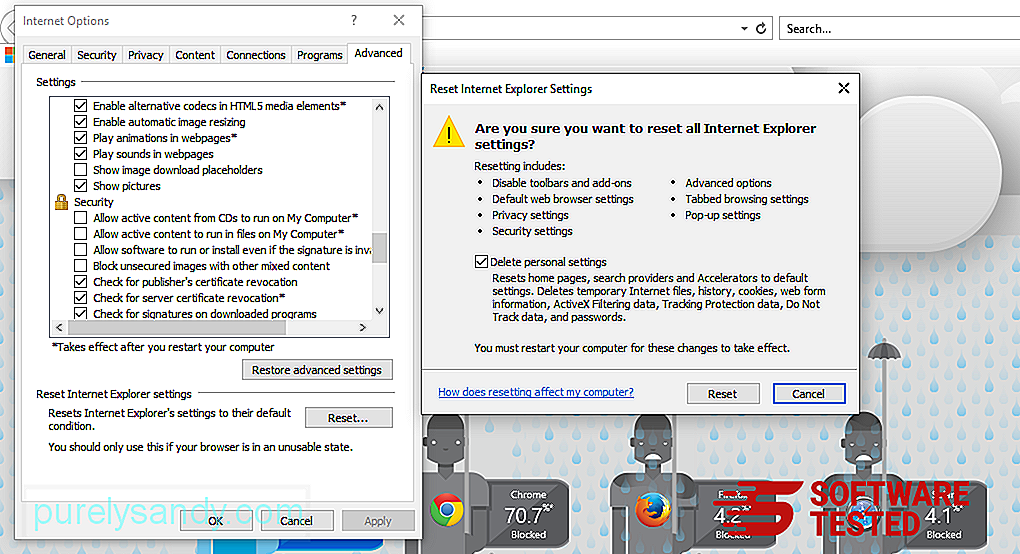
U prozoru za poništavanje označite Izbriši osobne postavke i još jednom kliknite gumb Poništi da biste potvrdili radnju.
Kako Deinstalirajte WebAssistSearch na Microsoft EdgeuAko sumnjate da je vaše računalo zaraženo zlonamjernim softverom i mislite da je to utjecalo na vaš preglednik Microsoft Edge, najbolje je resetirati preglednik. dva su načina resetiranja postavki Microsoft Edgea kako biste u potpunosti uklonili sve tragove zlonamjernog softvera na računalu. Dodatne informacije potražite u uputama u nastavku.
1. metoda: Resetiranje putem postavki Edgea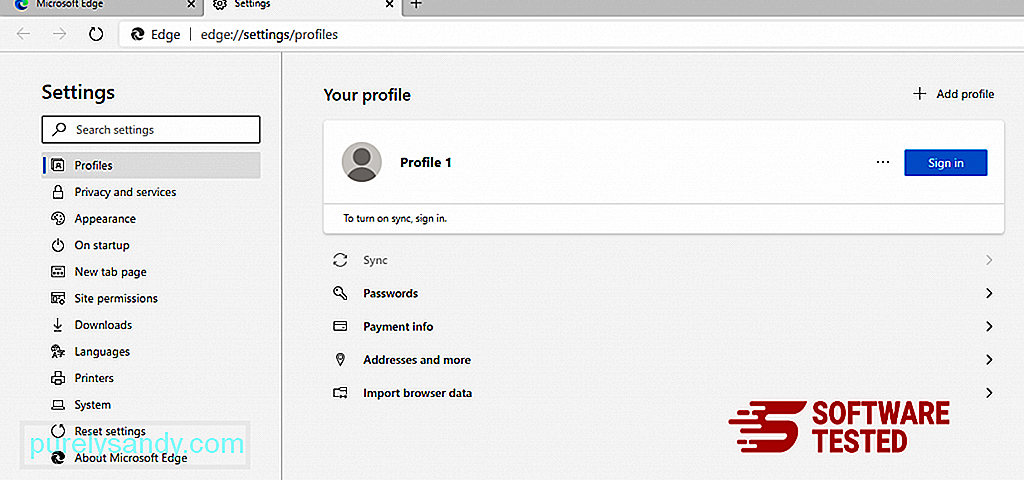
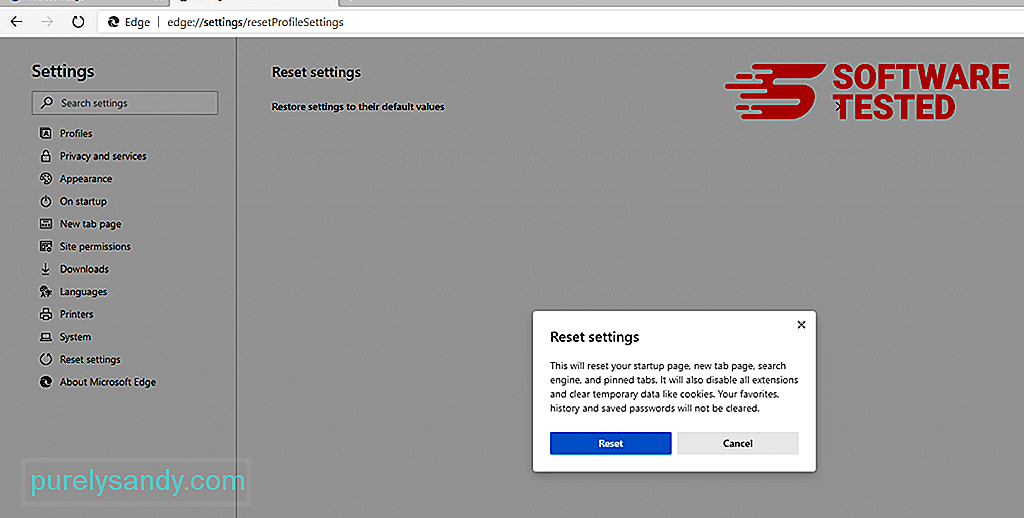
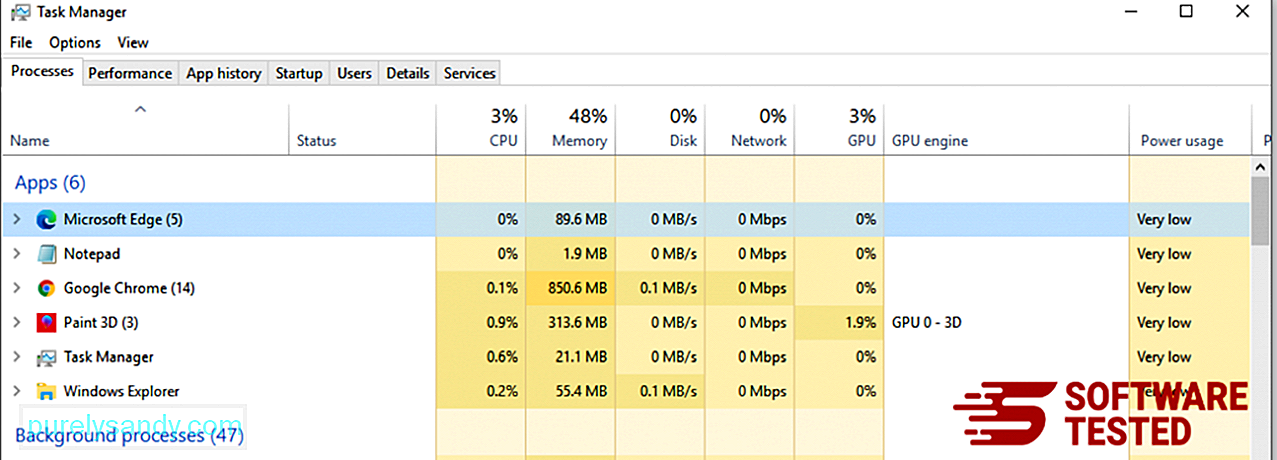
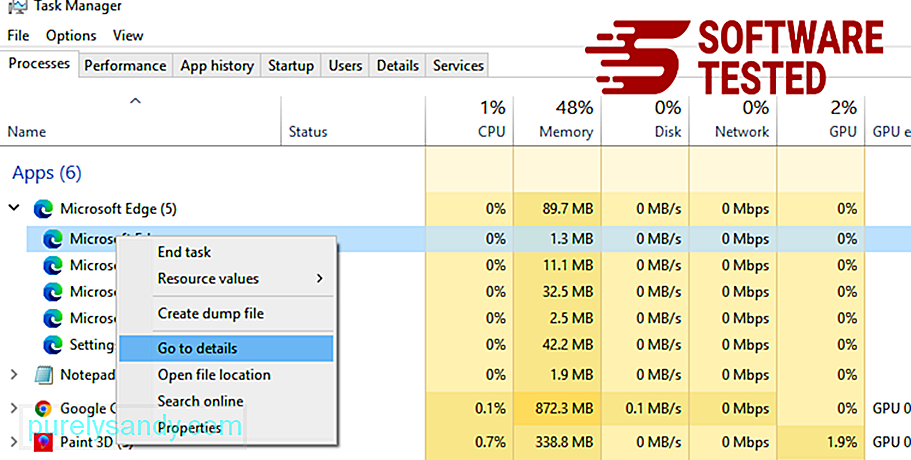
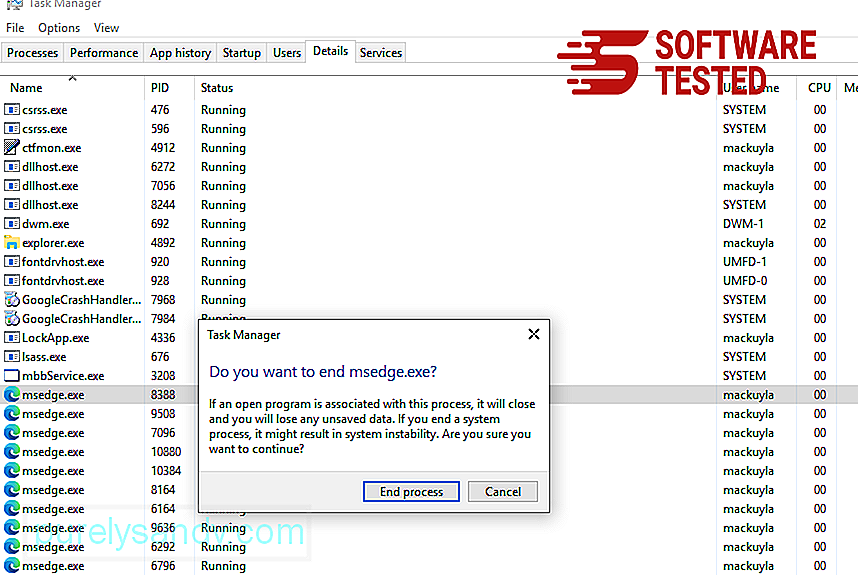
Drugi način za poništavanje Microsoft Edgea koristi se naredbama. Ovo je napredna metoda koja je izuzetno korisna ako se vaša aplikacija Microsoft Edge stalno ruši ili se uopće ne otvori. Svakako napravite sigurnosnu kopiju svojih važnih podataka prije nego što upotrijebite ovu metodu.
Evo koraka za to:
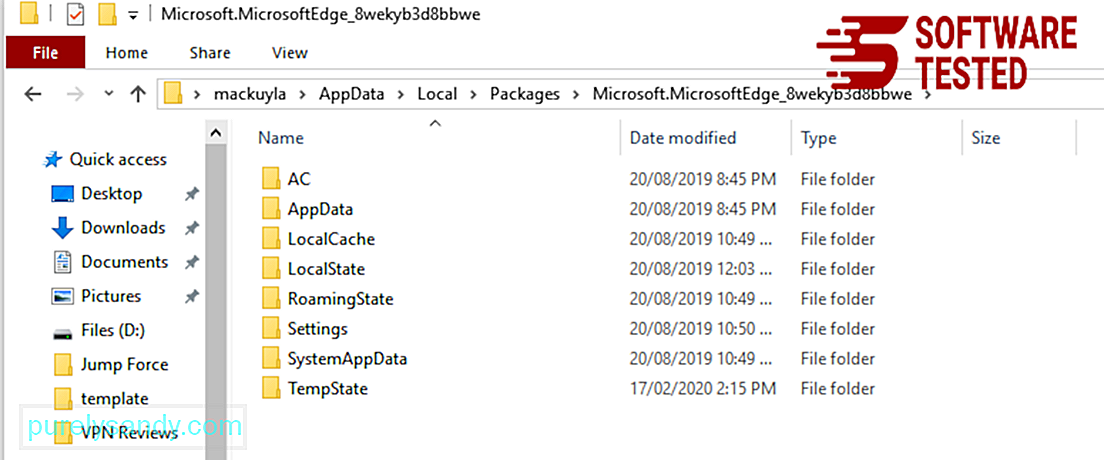
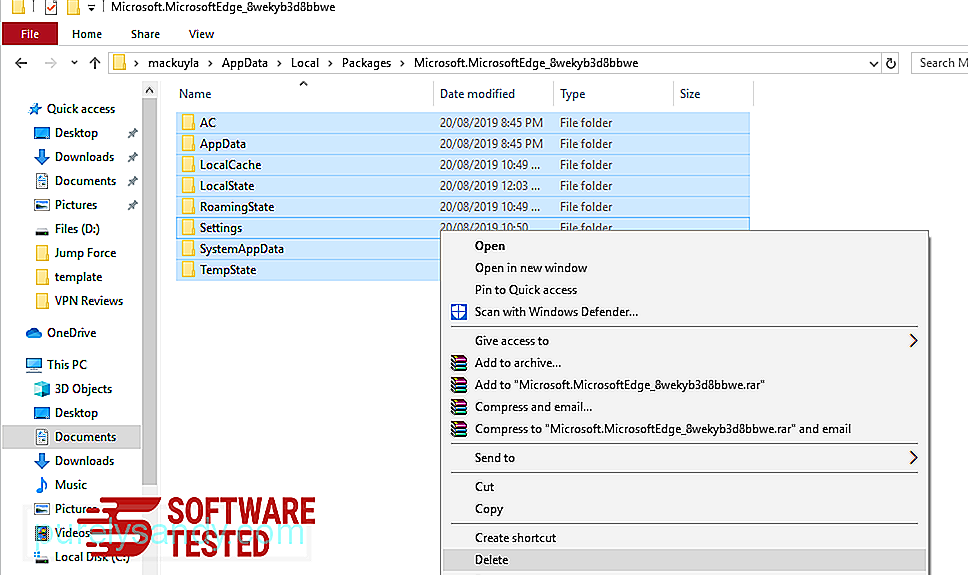
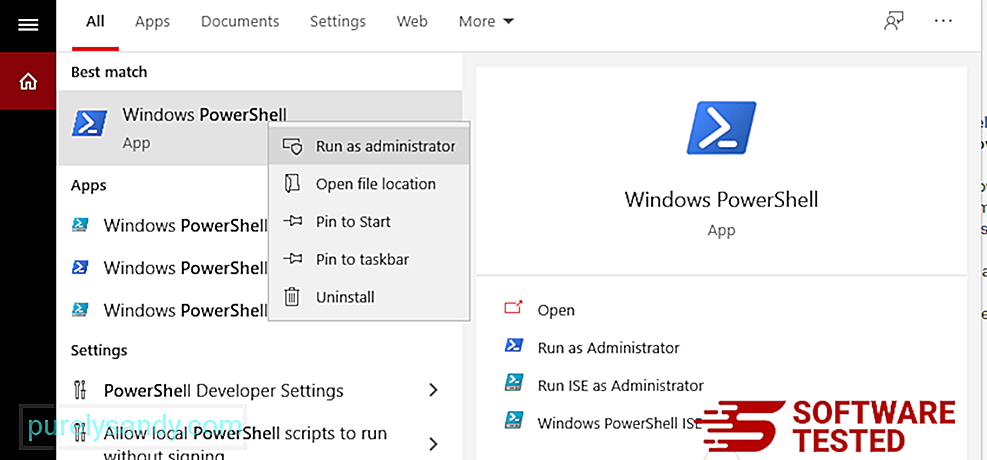
Get-AppXPackage -AllUsers -Name Microsoft.MicrosoftEdge | Foreach {Add-AppxPackage -DisableDevelopmentMode -Register $ ($ _. InstallLocation) \ AppXManifest.xml -Verbose} 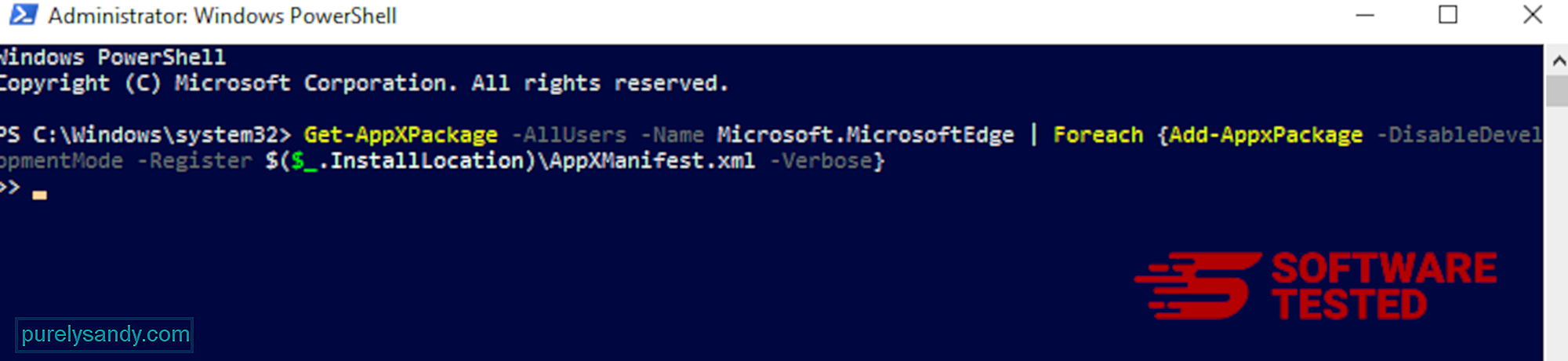
Preglednik računala jedno je od glavnih ciljeva zlonamjernog softvera - promjena postavki, dodavanje novih proširenja i promjena zadane tražilice. Dakle, ako sumnjate da je vaš Safari zaražen WebAssistSearch-om, ovo su koraci koje možete poduzeti:
1. Izbrišite sumnjiva proširenja Pokrenite web preglednik Safari i na vrhu izbornika kliknite Safari . Na padajućem izborniku kliknite Postavke . 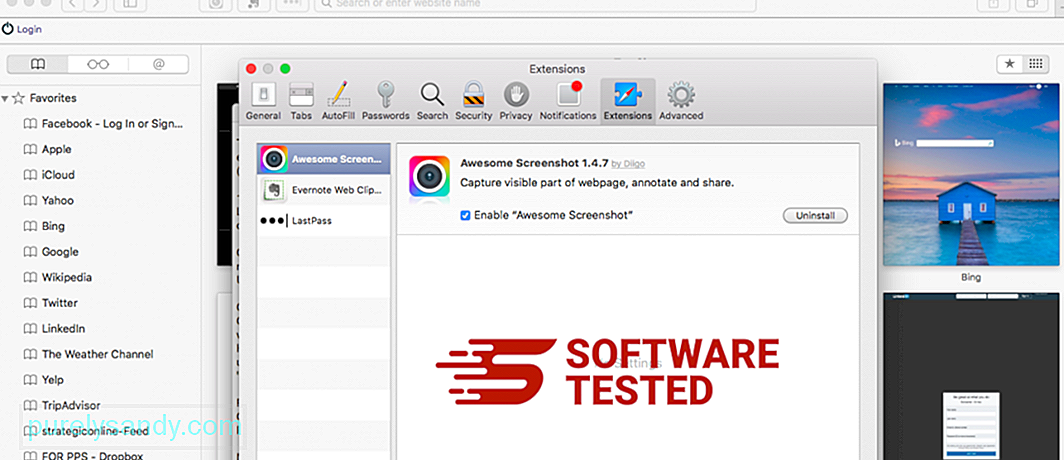
Kliknite karticu Proširenja na vrhu, a zatim pogledajte popis trenutno instaliranih proširenja na lijevom izborniku. Potražite WebAssistSearch ili druga proširenja za koja se ne sjećate da su ih instalirali. Kliknite gumb Deinstaliraj da biste uklonili proširenje. Učinite to za sva sumnjiva zlonamjerna proširenja.
2. Vratite promjene na početnu stranicuOtvorite Safari, a zatim kliknite Safari & gt; Postavke. Kliknite Općenito . Pogledajte polje Početna stranica i provjerite je li to uređeno. Ako je WebAssistSearch promijenio vašu početnu stranicu, izbrišite URL i unesite početnu stranicu koju želite koristiti. Obavezno navedite http: // prije adrese web stranice.
3. Resetiranje Safarija 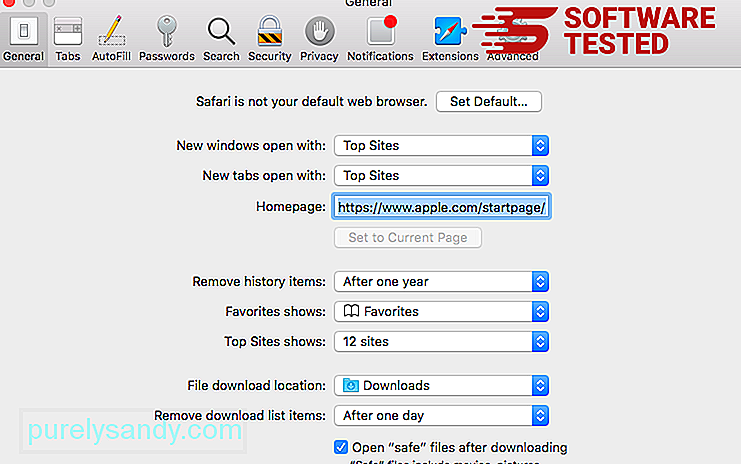
Otvorite aplikaciju Safari i na izborniku u gornjem lijevom kutu zaslona kliknite Safari . Kliknite Poništi Safari. Otvorit će se dijaloški prozor u kojem možete odabrati koje elemente želite resetirati. Zatim kliknite gumb Poništi da biste dovršili radnju.
SažetakWebAssistSearch može više predstavljati glavobolju nego stvarnu opasnost, ali ne biste trebali podcjenjivati rizik koji predstavlja zbog mogućnosti preusmjeravanja preglednika. Ako mislite da vaš Mac ima adware WebAssistSearch, jednostavno slijedite upute za uklanjanje da biste ga učinkovito uklonili s računala.
Youtube video: WebAssistSearch
09, 2025

