Gmail za Android: Sve što trebate znati (09.15.25)
Otkad postoje Android uređaji, aplikacija Gmail već postoji. Jedina je razlika što je danas postao moćniji s toliko praktičnih značajki za svakoga. Puno toga možete učiniti s ovom aplikacijom, pa ih može biti teško svladati odjednom. Ali, barem možete biti učinkoviti u njima. Pogledajmo sada što Gmail sprema za korisnike Androida.
1. Pošalji e-poštuGmail za Android postoji od 2014. Do danas ima više od milijardu aktivnih korisnika. Ako ste među ovim milijardama pojedinaca, ovu ste aplikaciju vjerojatno koristili za slanje e-pošte. Ali ako vam je ovo novo, evo kako možete poslati e-poštu pomoću aplikacije Gmail:
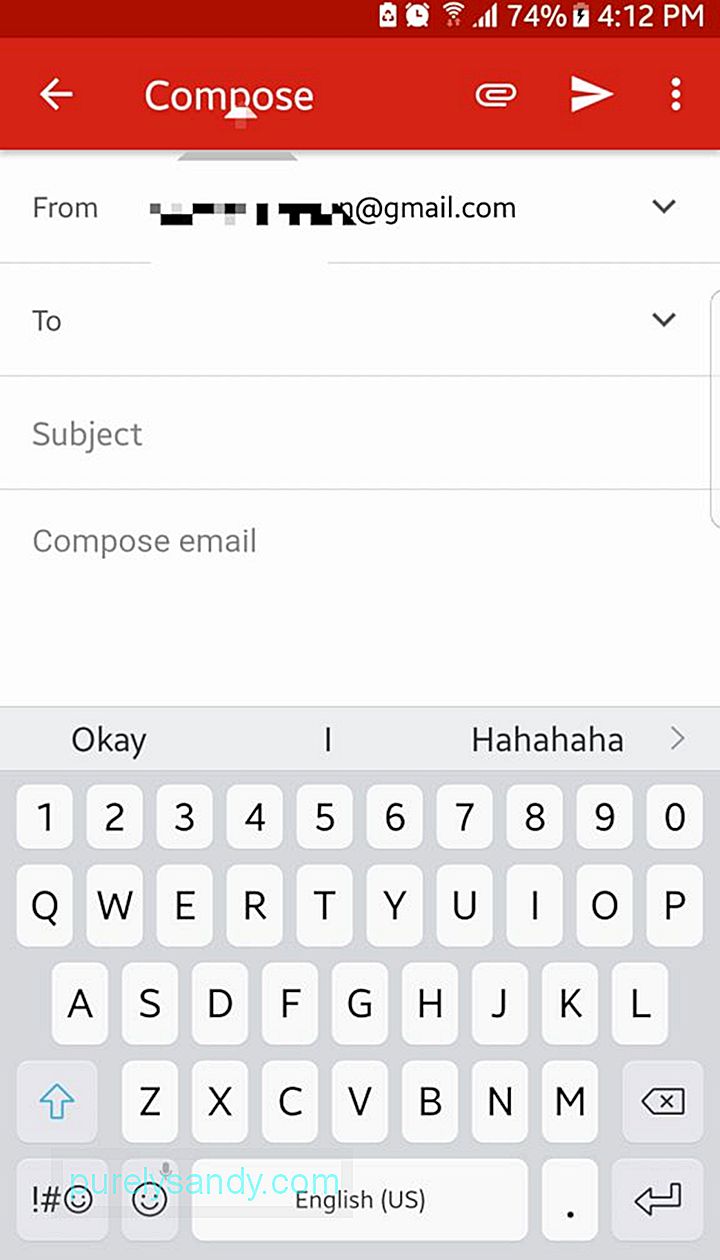
- Iz ladice aplikacije otvorite Gmail.
- U donjem desnom kutu zaslona nalazi se plutajući gumb za akciju s ikonom olovke. Dodirnite je za sastavljanje nove pošte.
- U polje Za unesite e-adresu primatelja. Da biste dodali CC i BCC kontakte, dodirnite simbol strelice prema dolje.
- Ispunite predmet i tijelo.
- Pritisnite gumb sa strelicom da biste poslali e-poštu.
Ranije ove godine Google je objavio ažuriranje za Gmail za Android aplikacije, dodavši oblikovanje obogaćenog teksta. To znači da sada tekstu možete dodavati boje i mijenjati njihov format podebljano, kurziv ili podcrtano. Emojije možete poslati i putem e-pošte.
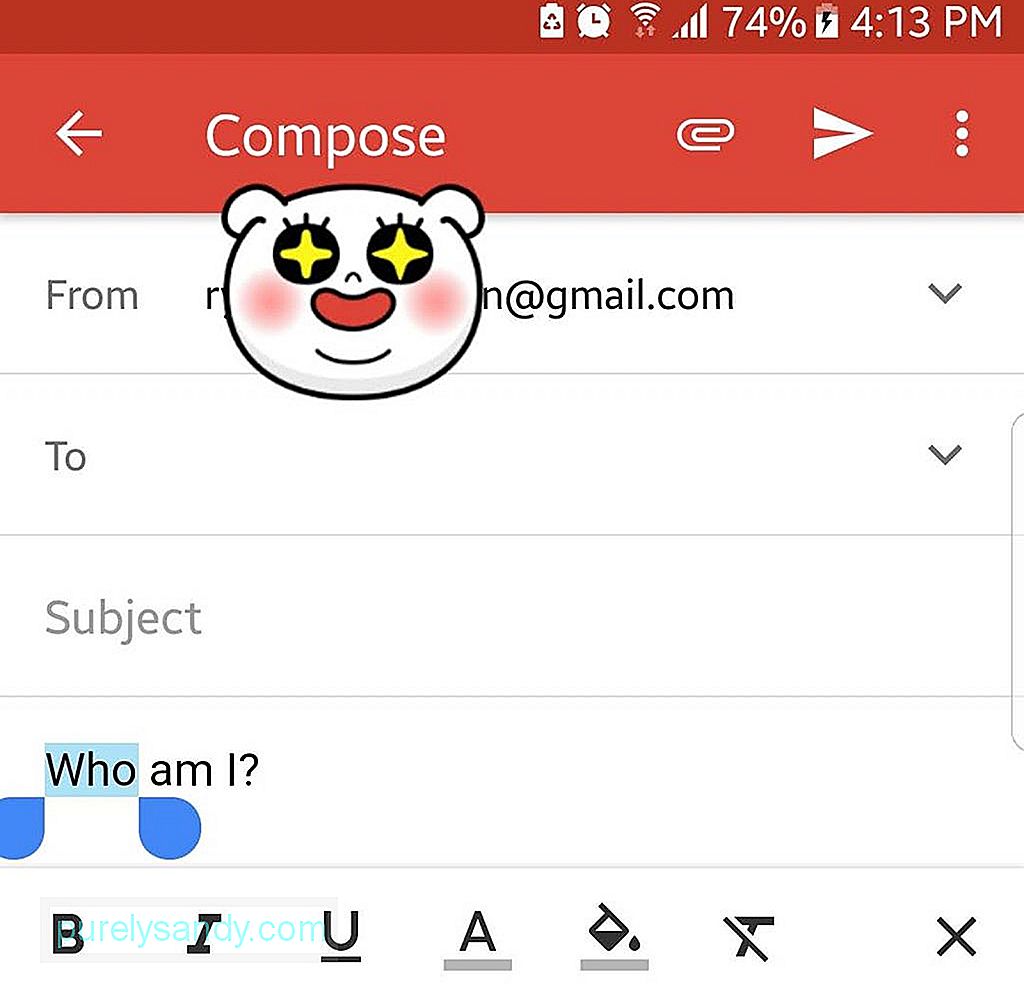
- Da biste formatirali tekst, brzo dvaput dodirnite željeni tekst.
- Iz na izborniku Akcija pritisnite gumb Oblikovanje.
- Odaberite što želite učiniti s istaknutim tekstom dodirom bilo koje od sljedećih opcija: podebljano, kurziv ili podcrtano. Ako želite, također možete promijeniti boju teksta i njegovu pozadinu.
- Ako želite dodati emoji, dodirnite gumb emoji na zaslonu.
- Pomaknite se prema dolje i dodirnite svoj željeni emoji.
Sve dok imate Gmail račun, možete svima slati datoteke ili ih pohraniti na svoj Google disk. Međutim, ograničeni ste samo na veličinu datoteke od 25 MB. Ako inzistirate na pričvršćivanju datoteke veće od te, morat ćete je prvo prenijeti na svoj pogon.
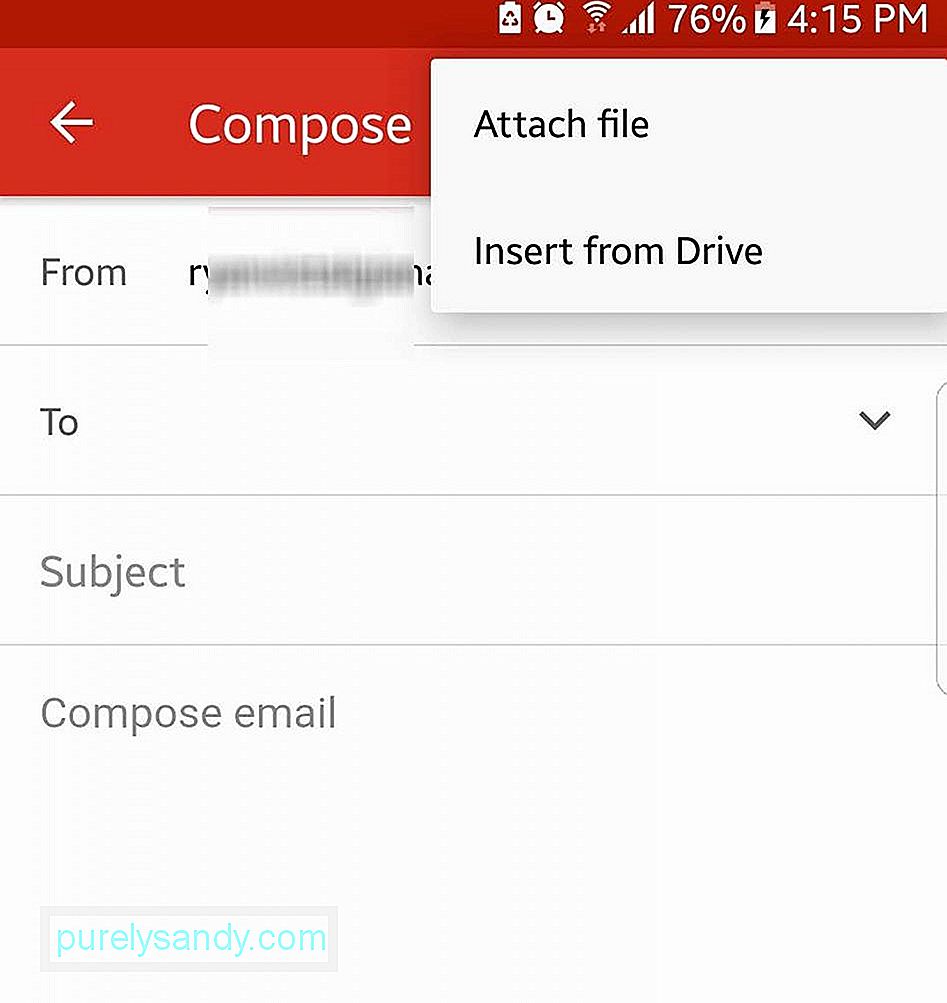
- Dodirnite plutajući gumb za akciju na Gmailu aplikaciju za stvaranje nove e-pošte.
- Pritisnite gumb za prilaganje koji se nalazi na vrhu zaslona da biste započeli odabir datoteka.
- Ako želite umetnuti datoteku spremljenu na uređaj, odaberite Priložite datoteku. U suprotnom pritisnite Umetni s diska da biste na svoj Google disk dodali datoteke u e-poštu.
- Dodirnite datoteku koju želite priložiti da biste je ugradili u e-poštu.
- Nakon što uspješno priložite datoteku datoteka, trebala bi se prikazati na dnu e-pošte.
Ako upravljate s više računa, ovo je hakiranje koje ne biste trebali zaboraviti. Dodajte sve svoje Google račune u svoju aplikaciju Gmail. Na taj se način ne morate prijavljivati i odjavljivati za pristup jednom ili drugom računu. To bi vam trebalo uštedjeti vrijeme u budućnosti.
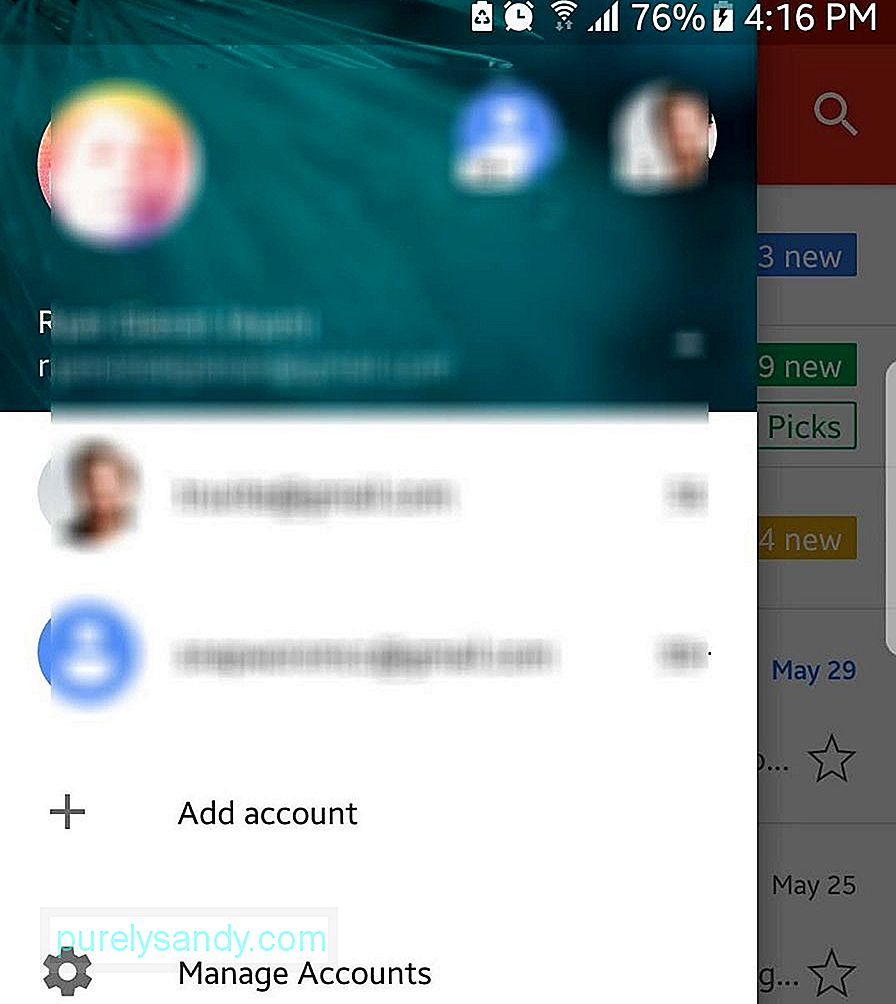
- Pritisnite izbornik hamburgera u gornjem lijevom dijelu zaslona.
- Dodirnite strelicu pored naziva računa.
- Odaberite Dodaj račun - & gt; Google.
- Unesite korisničko ime i lozinku svog drugog Gmail računa. Ako želite otvoriti drugi račun, odaberite Stvori novi račun.
Pomoću Gmaila možete dodati svoje druge račune e-pošte iz usluga e-pošte trećih strana, uključujući Yahoo Mail, Outlook i Exchange.
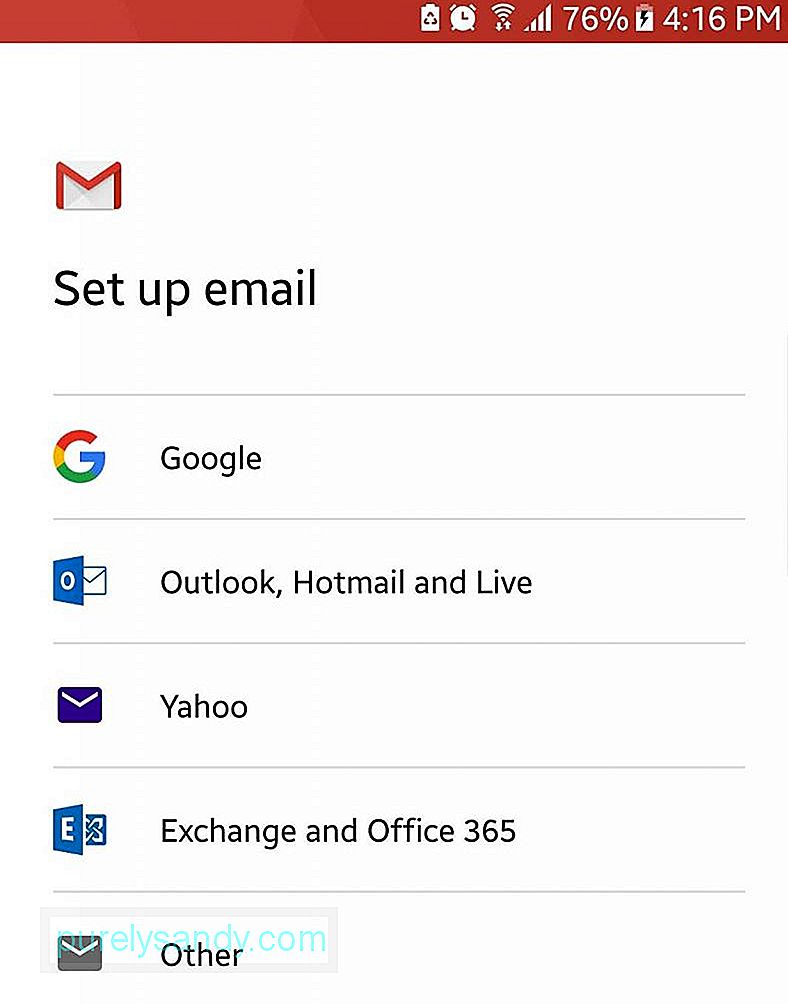
Imate li više od jednog Gmail računa? Spojite ih kako biste mogli vidjeti sve svoje e-adrese u jednom prikazu na uređaju.
- Otvorite izbornik hamburgera u gornjem lijevom kutu zaslona.
- Dodirnite Sve Pristigle pošte.
- Sve e-adrese koje stignu u pristigle sandučiće vaših prijavljenih računa prikazat će se kronološki u vašoj aplikaciji Gmail.
Samo ove godine Google je predstavio novu značajku za Gmail koja vam omogućuje odgodu e-pošte. Ovu je značajku najbolje koristiti ako želite da se e-pošta ponovno pojavi u vašoj pristigloj pošti u neko drugo vrijeme - kasnije isti dan, vikend, sljedeći dan ili na prilagođeni datum i vrijeme.
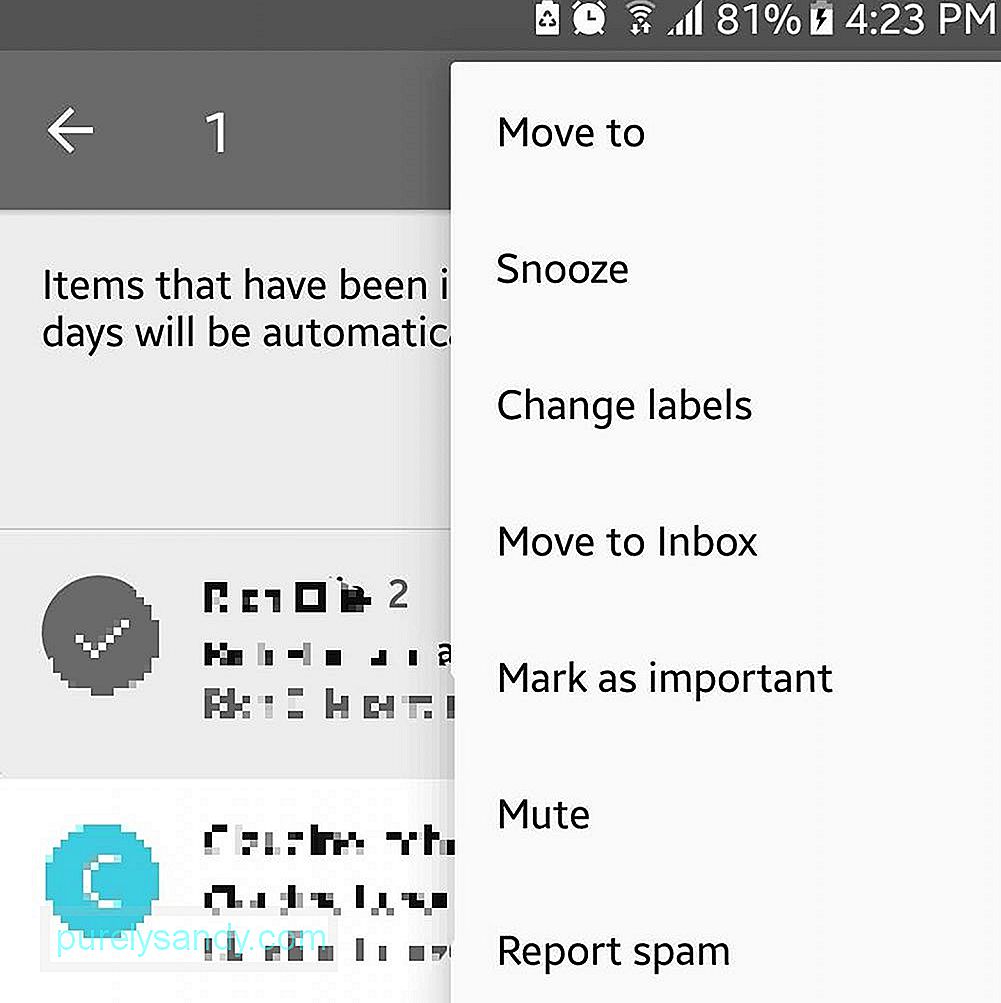
- Odaberite e-poštu koju želite odgoditi i dodirnite ikonu pošiljatelja.
- Otvorite izbornik radnji (tri okomite točke) koji se nalaze u gornjem desnom kutu.
- Pritisnite Odgodi.
- Postavite datum i vrijeme kada želite da se e-pošta prikazuje u vašoj pristigloj pošti.
Uz značajku Odgodi e-pošte, Google je ove godine predstavio i pametne odgovore za Gmail. Ova značajka skenira sadržaj e-pošte i prikazuje popis mogućih odgovora. Iako je korisno, pogotovo ako ste uvijek u pokretu, postoje neki kojima se to ne sviđa. Da biste onemogućili ovu značajku, slijedite korake u nastavku:
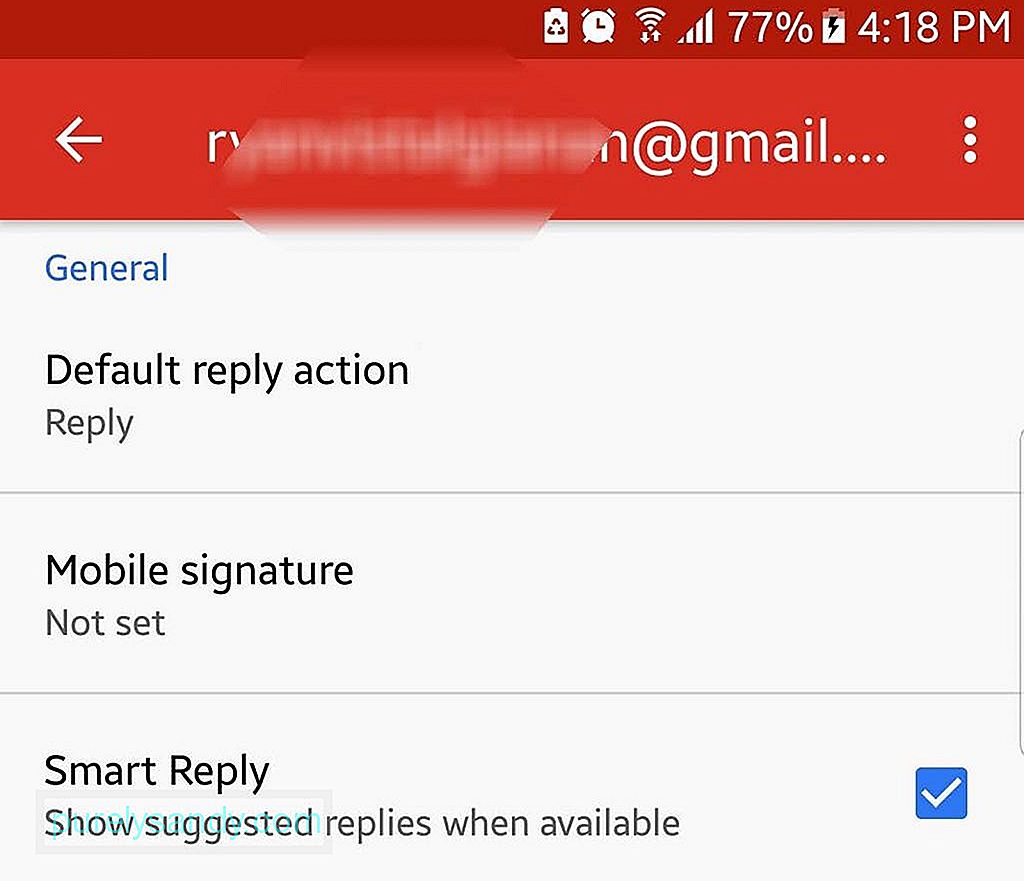
- Otvorite izbornik hamburgera.
- Odaberite Postavke.
- Odaberite račun e-pošte za koji želite da vam je značajka onemogućena.
- Pomaknite se prema gore i otvorite Opće postavke računa.
- Isključite značajku pametnog odgovora poništavanjem potvrde okvira za pametni odgovor.
Da biste e-poštu učinili personaliziranijom, možete dodati potpis e-pošte. Evo kako:
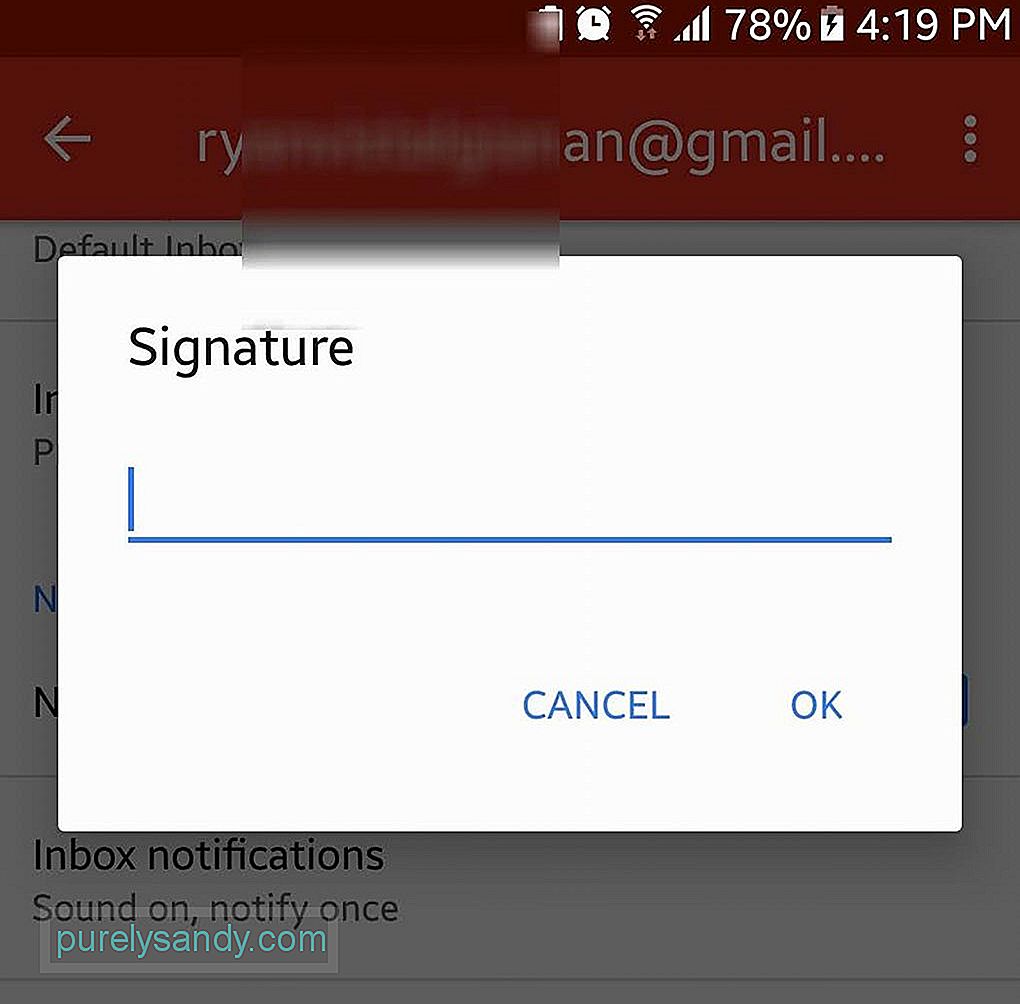
- Otvorite izbornik hamburgera.
- Otvorite Postavke.
- Odaberite račun koji želite imati potpis e-pošte.
- Pritisnite polje Potpis.
- Unesite željeni tekst potpisa.
- Pritisnite OK.
- Sljedeći put kad pošaljete e-poruku, tekst potpisa automatski će se dodati na dno.
Ako ste primali lančane e-poruke i želite ih maknuti iz ruku, isključite zvuk razgovora, tako da nit e-pošte ide u arhivu. Kad u lancu budu nove poruke, više nećete biti obaviješteni. Evo kako isključiti e-poštu:
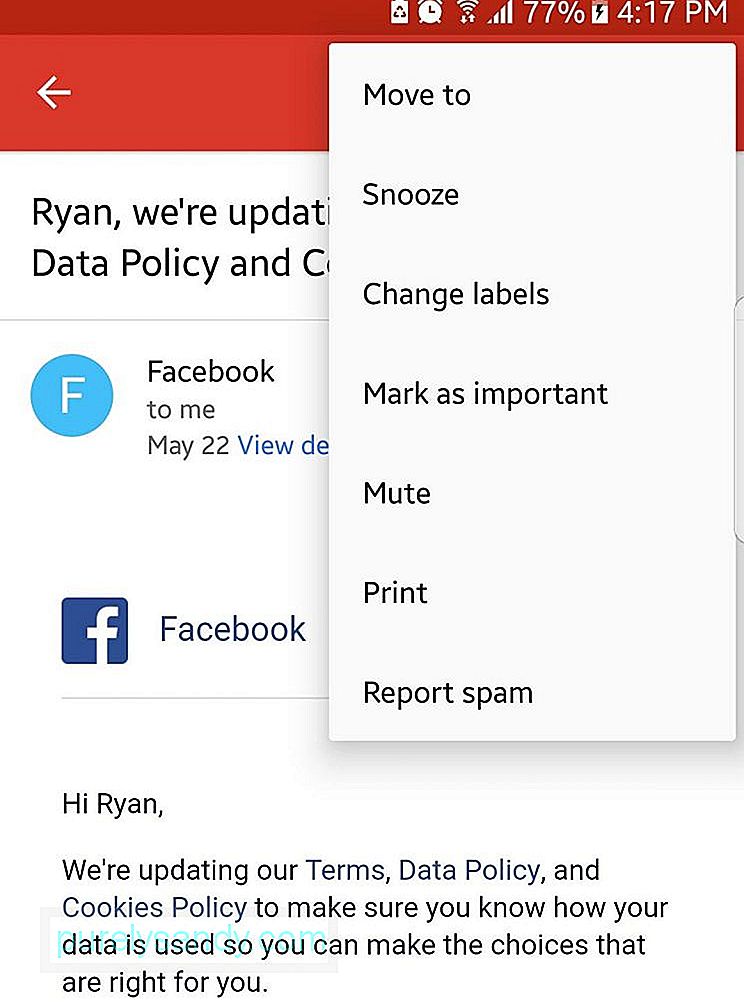
- Dodirnite sliku pošiljatelja da biste otvorili izbornik radnji.
- Odaberite Isključi zvuk.
- Nit e-pošte automatski će se arhivirati.
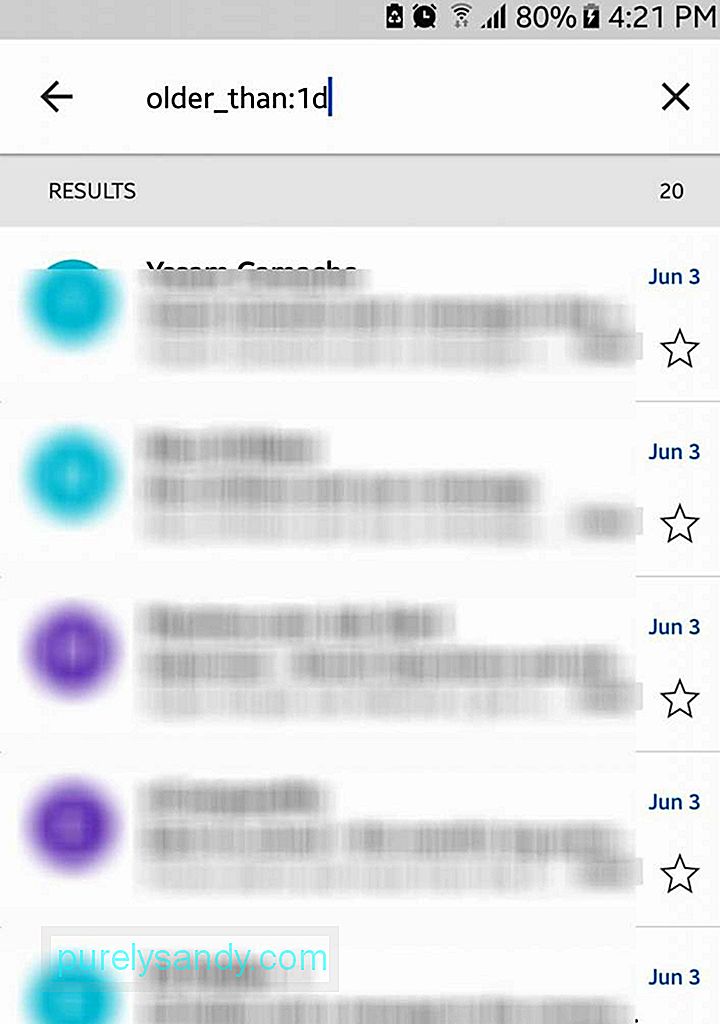
Iako okvir za pretraživanje izgleda jednostavno, ne biste smjeli dopustiti da vas njegov izgled zavara. Ova je značajka jednako sposobna kao i Googleova funkcija web pretraživanja. Na primjer, ako upišete "old_than: 1d", cjelodnevne poruke na vašem Gmail računu bit će dohvaćene i prikazane.
12. Neka e-adrese izgledaju urednije i bolje 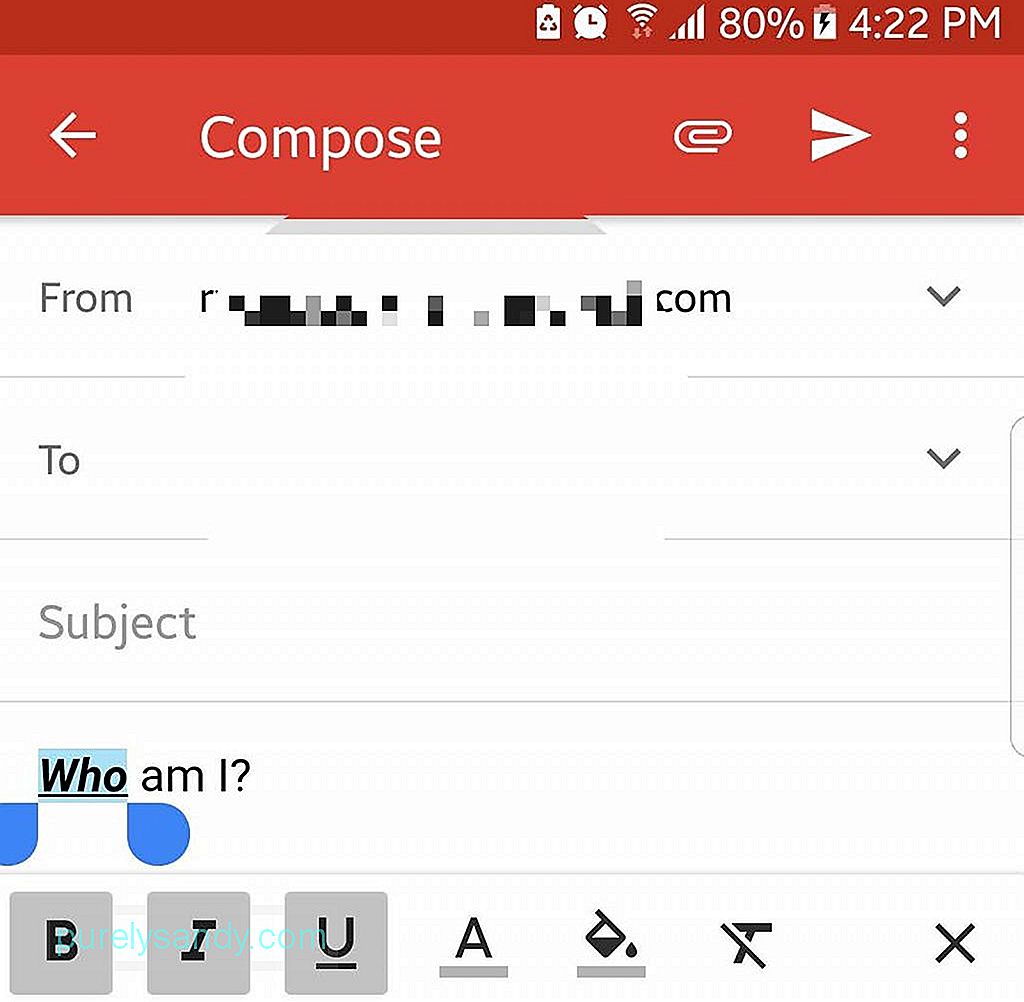
Postoje slučajevi kada podebljani, kurziv, podvučeni i obojeni tekst mogu pomoći u isporuci eksplicitnijih poruka. Pa, zašto ih ne koristiti umjesto toga? Da biste pristupili ovim mogućnostima oblikovanja, označite određeni dio teksta koji želite oblikovati tako da ga dugo pritisnete. Nakon toga će se pojaviti sve različite opcije formata dostupne za vas.
13. Pošaljite novac izravno putem GmailaAko nekome dugujete novac, možete mu vratiti novac putem Gmaila. Da biste to učinili, morate imati račun na Google novčaniku. Nakon što imate račun, novčanik možete financirati uplatom u banci ili debitnom karticom. Da biste poslali novac, slijedite korake u nastavku:
- Sastavite novu e-poštu.
- Dodirnite gumb Priloži.
- Pritisnite Pošalji novac i unesite željeni iznos.
- Ako želite, možete uključiti napomenu u svoju uplatu.
- Uplata će se prikazati kao privitak e-pošte.
Primatelj ne mora otvoriti račun Google novčanika unaprijed da bi primio novac. Ali ako treba izvršiti isplatu, može se prijaviti putem Google novčanika pomoću Google računa.
14. Obnova izbrisanih e-adresaAko ste slučajno izbrisali e-poštu, ne brinite. I dalje ga možete oporaviti odlaskom do smeća.
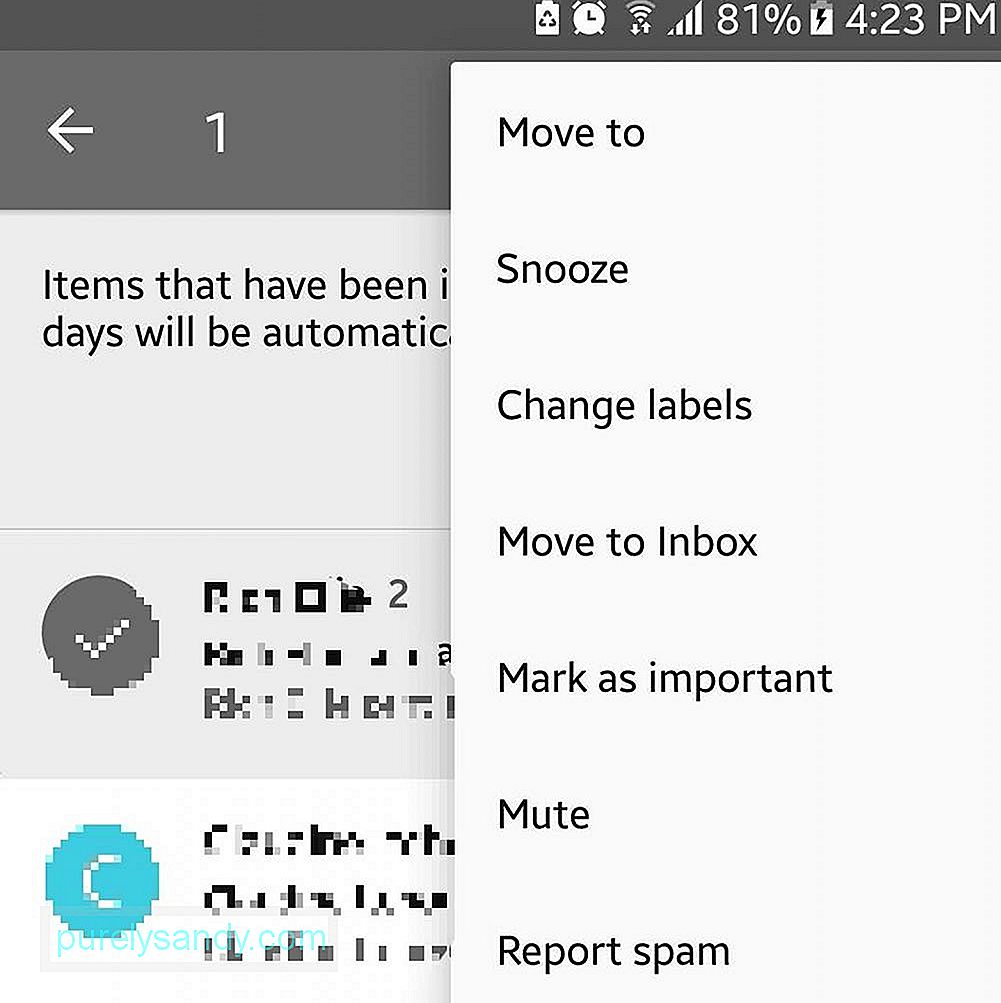
- Otvorite izbornik hamburgera.
- Idite u Otpad.
- Ako pronađete e-poštu, dugo je pritisnite da biste je odabrali.
- Otvorite izbornik radnji tapkajući tri točke u gornjem dijelu zaslona.
- Odaberite Premjesti u - & gt; Pristigla pošta.
- Izbrisana e-pošta sada bi se trebala vratiti u vašu pristiglu poštu.
Ako vaš Android uređaj ima ograničeni zaslon, onemogućite slike pošiljatelja da biste vidjeli više teksta. Evo kako:
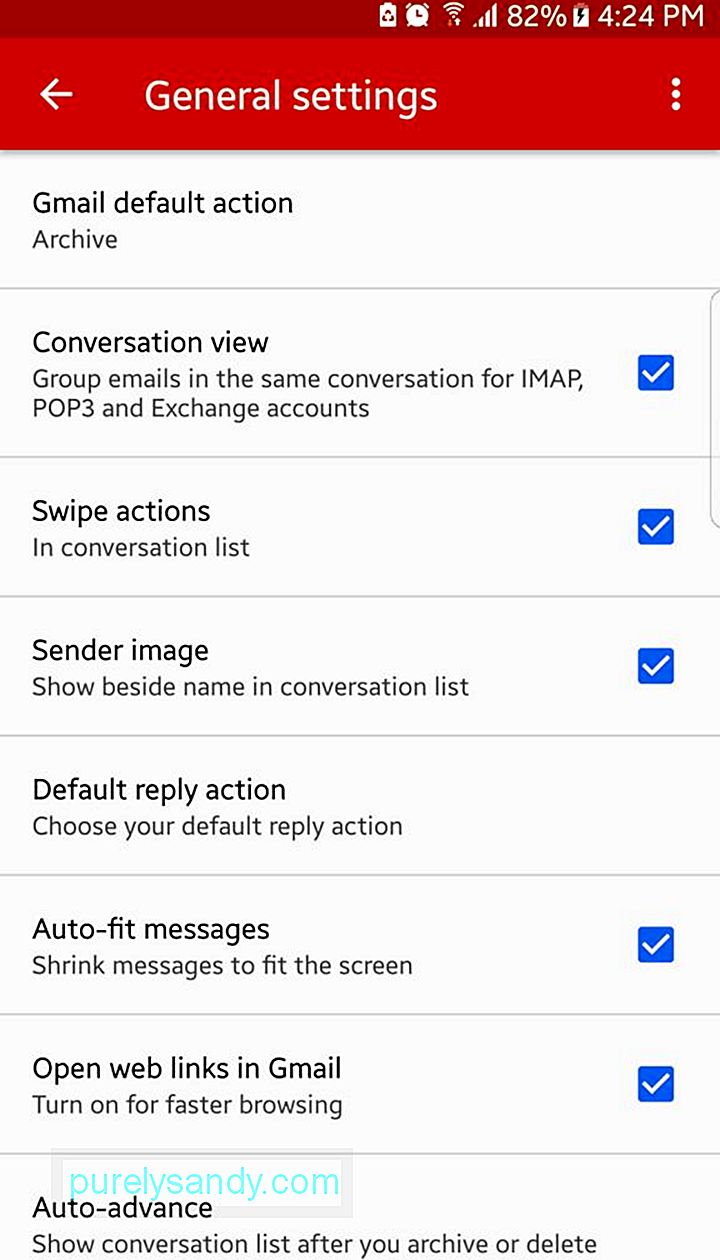
- Otvorite izbornik hamburgera.
- Idite na Postavke - & gt; Opće postavke.
- Poništite potvrdni okvir slike pošiljatelja.
- Sada biste trebali vidjeti više teksta u pristigloj pošti.
Očekuje se da će Gmail biti sve bolji i bolji. Ali u međuvremenu biste aplikaciju mogli dobro koristiti s našim vodičem. Kao napomenu na rastanku, postoji jedan savjet koji želimo podijeliti s vama. Ako primijetite da vaša aplikacija Gmail zaostaje, dobro je očistiti njezinu predmemoriju kako bi brže radila. Androidov alat za čišćenje može vam u tome pomoći.
Youtube video: Gmail za Android: Sve što trebate znati
09, 2025

